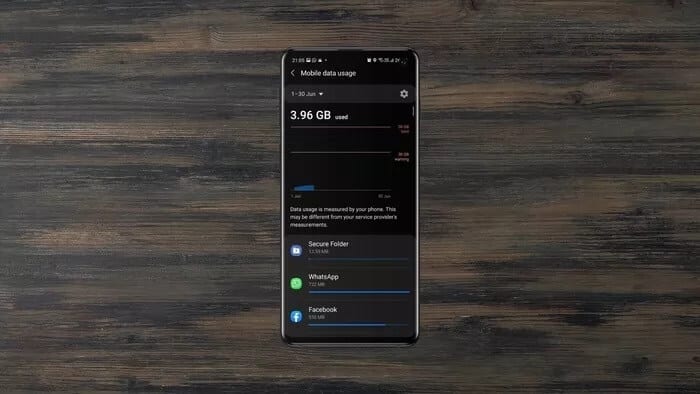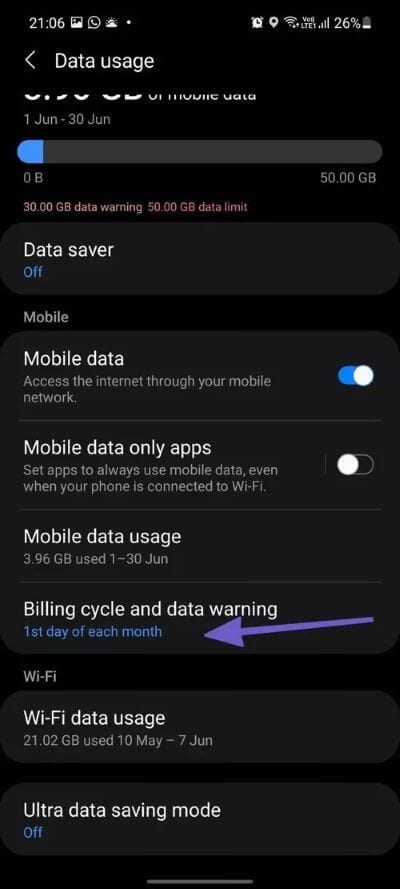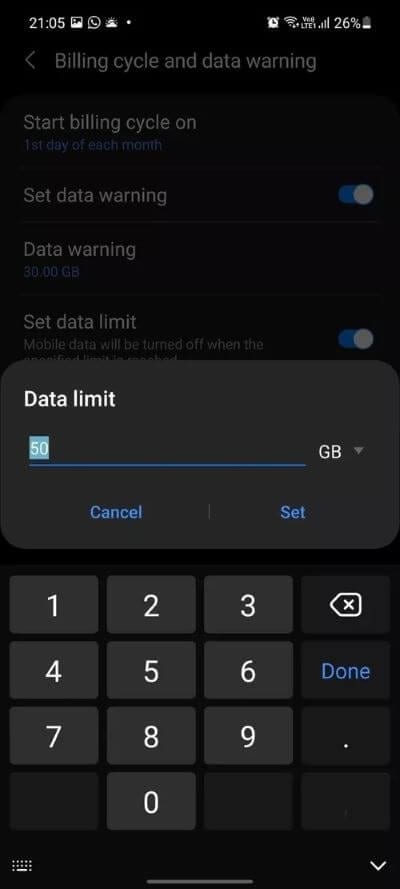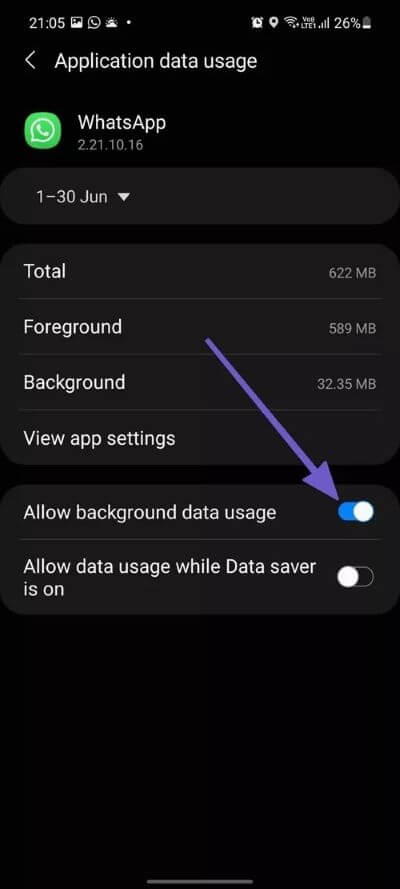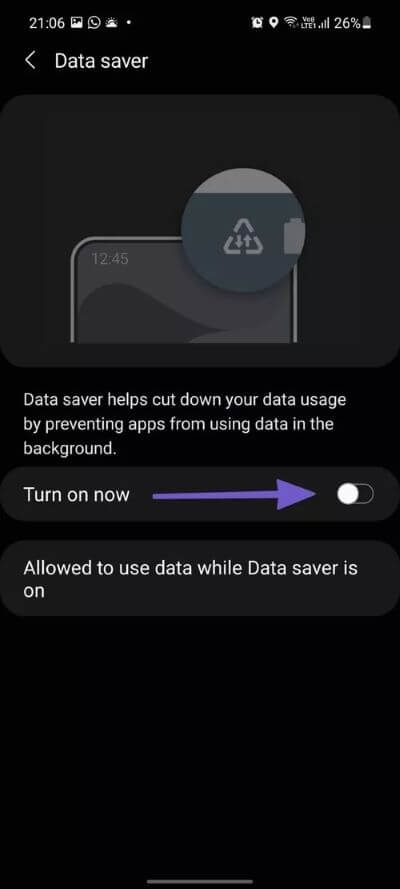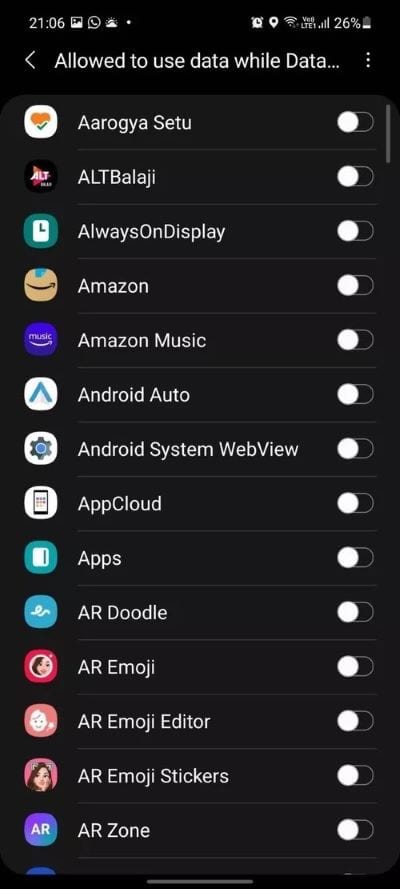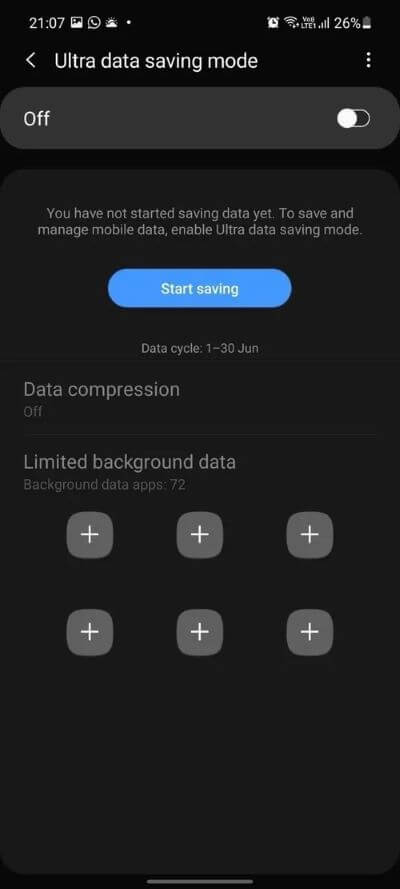So legen Sie das Datenlimit auf Samsung Galaxy-Handys fest
Mobile Daten sind teuer. Sie sollten daher die Datennutzung auf Ihrem Telefon verfolgen, um Abrechnungsschocks am Monatsende zu vermeiden. Sie müssen auf Samsung Galaxy-Telefonen keine Apps von Drittanbietern verwenden. Das liegt daran, dass Samsung eine Option integriert Datenspeicherung Um die Datennutzung zu verfolgen mit Ein UI 3.0-Update.
Auf dem Samsung Galaxy finden Sie viele Optionen, um die Datennutzung in Schach zu halten. Für den Anfang können Sie einen Abrechnungszeitraum definieren, ein Datenlimit hinzufügen, eine Warnung festlegen, bevor das Limit erreicht wird, und ein Mehr.
Sehen wir uns die Verwendung dieser Optionen genauer an.
Fügen Sie mobile Datenbeschränkungen auf Samsung GALAXY-Telefonen hinzu
Wie viele andere Optionen hat Samsung die Datenlimitoption in der App "Einstellungen" vergraben. Befolgen Sie die folgenden Schritte, um es zu verwenden.
Schritt 1: Öffne eine App die Einstellungen auf Ihrem Samsung Galaxy-Handy.
Schritt 2: geh zum Liste der Verbindungen.
3: Lokalisieren Datenverbrauch aus der folgenden Liste.
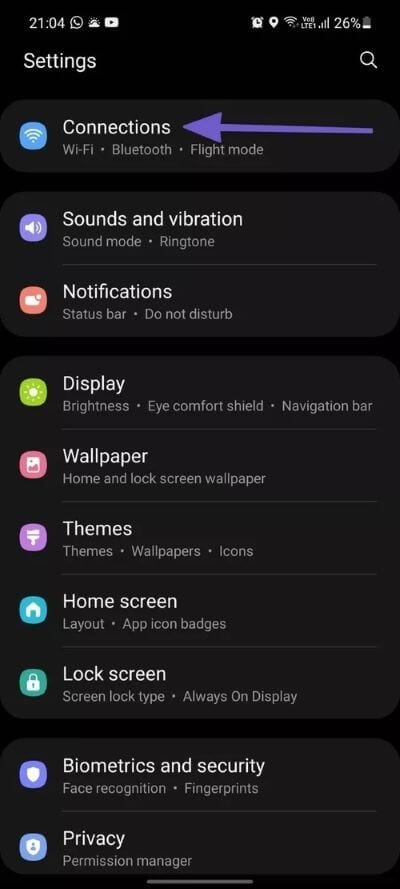
Schritt 4: Scrollen Sie nach unten und wählen Sie Abrechnungszyklus und Datenwarnung.
Schritt 5: Tippen Sie auf Abrechnungszyklus starten und legen Sie das Datum basierend auf Ihrem lokalen Mobilfunkanbieter fest.
6: Aktivieren Sie Datenwarnung festlegen und Datenlimit in Zahlen festlegen.
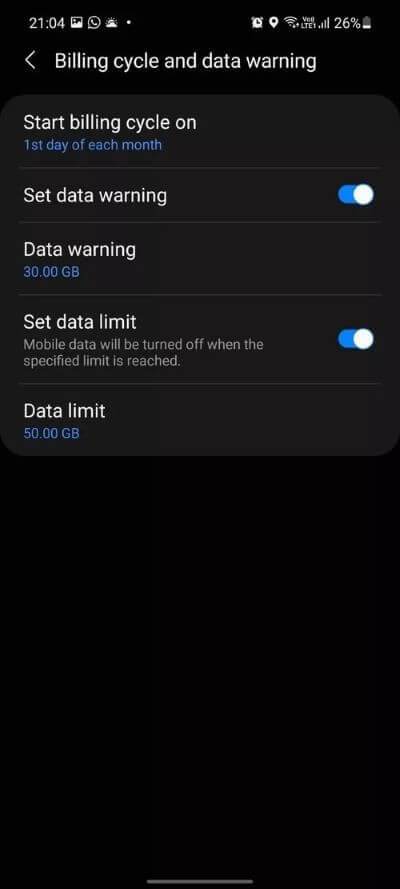
Wenn Ihr Mobilfunkanbieter beispielsweise 10 GB pro Monat bietet, können Sie eine Datenwarnung auf 8 GB einstellen.
Schritt 7: Aktivieren, um den Datengrenzschalter einzustellen. Diese Option deaktiviert mobile Daten, wenn das angegebene Limit erreicht ist.
Schritt 8: Wählen Sie die Option Datenlimit und stellen Sie die aktuellen Daten Ihres Mobilfunkanbieters ein.
Diese Option ist auch nützlich, wenn Sie international unterwegs sind oder Ihre mobile Datennutzung in Schach halten möchten. Temporäre lokale SIM-Karten verfügen über begrenzte Internetdaten.
Überprüfen Sie die mobile Datennutzung auf Samsung GALAXY-Telefonen
Sie können überprüfen, wie viel Daten Ihr Samsung Galaxy-Telefon verbraucht. Dies wird Ihnen helfen, datenhungrige Apps loszuwerden. So geht's.
Schritt 1: Öffnen Einstellungen App auf Ihrem Telefon.
Schritt 2: Zur Liste gehen Verbindungen.
3: Lokalisieren Datenverbrauch aus der folgenden Liste.
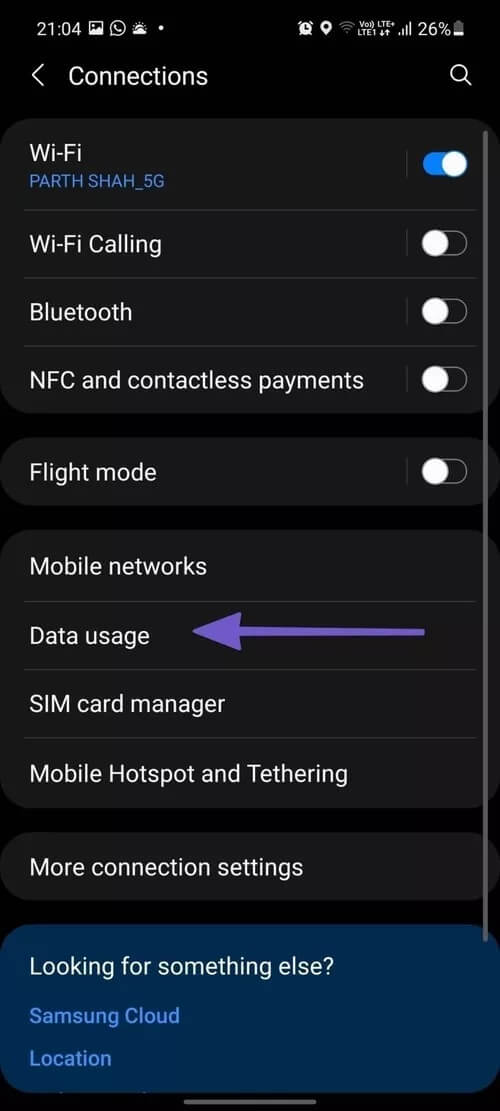
Schritt 4: Wählen Sie Mobile Datennutzung.
Schritt 5: Hier sehen Sie eine detaillierte Aufschlüsselung der Apps, die mobile Daten auf Ihrem Telefon verwenden.
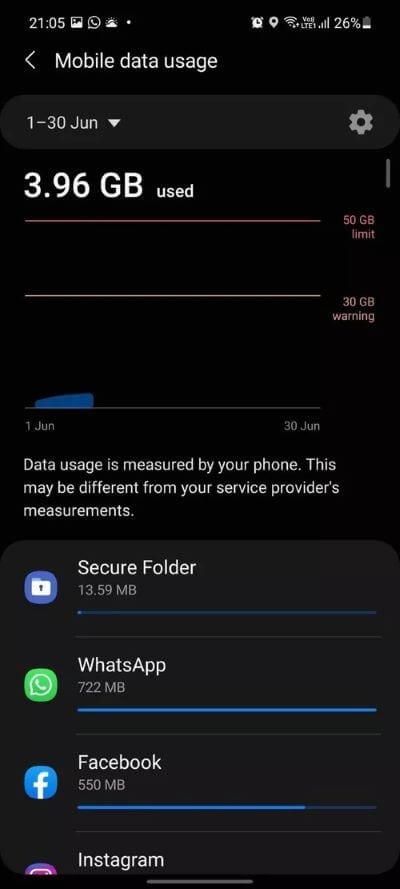
Wenn Sie eine unnötige Datennutzung durch eine App bemerken, tippen Sie darauf und gehen Sie zum App-Details-Menü. Von dort aus sollten Sie den Schalter Hintergrunddatennutzung zulassen deaktivieren, damit keine mobilen Daten im Hintergrund verbraucht werden.
Datensparmodus aktivieren
Wenn Ihre Internetdaten für den aktuellen Zyklus niedrig sind, sollten Sie in Betracht ziehen, den Datensparmodus auf Ihrem Samsung Galaxy-Telefon zu aktivieren. Hilft, die Datennutzung zu reduzieren, indem verhindert wird, dass Apps Daten im Hintergrund verwenden.
Befolgen Sie die folgenden Schritte.
Schritt 1: Öffne eine App die Einstellungen auf Ihrem Telefon.
Schritt 2: Zur Liste gehen Verbindungen.
3: Lokalisieren Datenverbrauch aus der folgenden Liste.
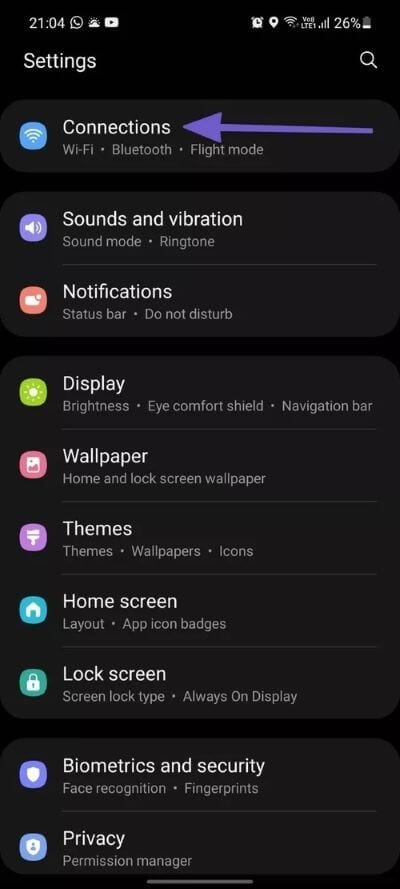
Schritt 4: Tippen Sie auf Daten speichern und aktivieren Sie den Schalter im folgenden Menü.
Von nun an verwenden nicht alle Apps auf dem Telefon mobile Daten im Hintergrund. Es gibt auch gewisse Nachteile.
Zum Beispiel im Datensparmodus, Sie erhalten keine neue WhatsApp-Nachricht Oder eine neue E-Mail, bis Sie die App öffnen, um sie manuell zu überprüfen. Im Datensparmodus verpassen Sie möglicherweise wichtige Benachrichtigungen oder Anrufe.
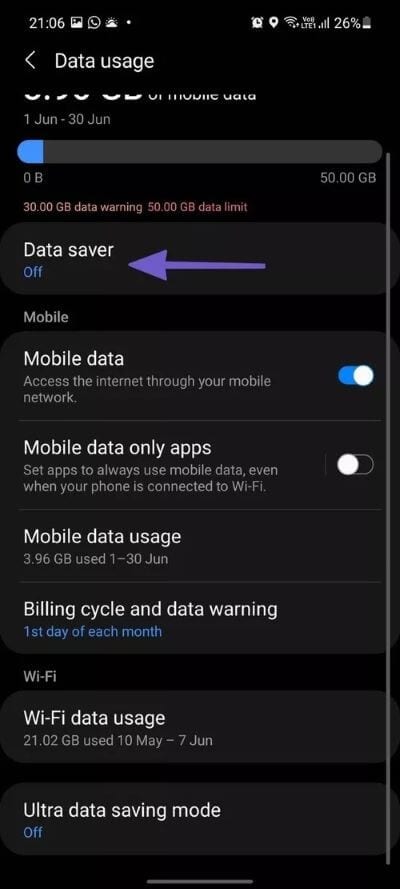
Glücklicherweise gibt es eine Option, um Apps vom Datensparmodus auszuschließen. Im gleichen Menü „Daten speichern“ können Sie auf die Option „Zulassen, dass Daten beim Speichern von Daten verwendet werden".
Entscheiden Sie, welche Apps wie Messaging oder E-Mail mobile Daten im Hintergrund verwenden können.
Verwenden Sie den Ultra-Datensparmodus
Samsung integriert in Extremfällen auch den Ultra Data Saver-Modus auf Galaxy-Handys. Wenn Ihr Telefon wenig mobile Daten hat, aktivieren Sie den Ultra-Datensparmodus.
Der Modus komprimiert Daten, wenn Sie auf Ihr Telefon zugreifen, und begrenzt auch die Hintergrunddatennutzung. So aktivieren Sie es.
Schritt 1: Öffne eine App die Einstellungen auf Ihrem Telefon.
Schritt 2: Zur Liste gehen Verbindungen.
3: Lokalisieren Datenverbrauch aus der folgenden Liste.
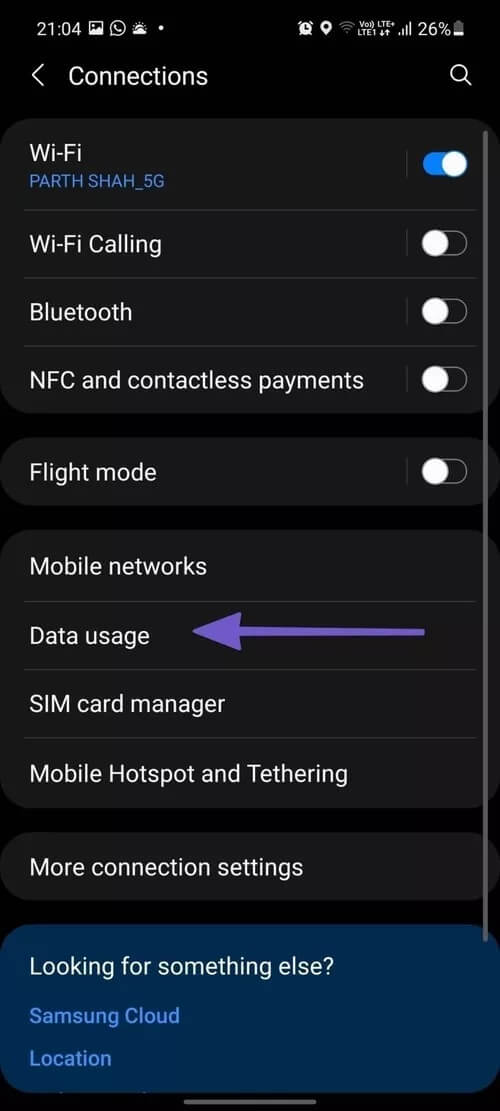
Schritt 4: Scrollen Sie nach unten und wählen Sie Ultra-Datensparmodus.
Aktivieren Sie den Schalter und Sie können loslegen.
Legen Sie das Datenverbrauchslimit auf Samsung-Telefonen fest
Führen Sie die obigen Schritte durch und legen Sie ein Datenlimit auf Ihren Samsung Galaxy-Telefonen fest. Wenn Sie schon dabei sind, vergessen Sie nicht, den mobilen Datenverbrauch mit dem Datensparmodus und dem Ultra-Datensparmodus zu bremsen. Wie wollen Sie diese Funktionen in One UI verwenden? Teilen Sie Ihre Routine im Kommentarbereich unten mit.