Wenn Sie mehrere Drucker haben, einschließlich PDF-Drucker, haben Sie möglicherweise einen, den Sie häufig verwenden. Um Zeit zu sparen, ist es eine gute Idee, einen Standarddrucker für Windows 10 festzulegen, damit Sie den Drucker nur dann ändern müssen, wenn Sie etwas anderes verwenden möchten. Hin und wieder übernimmt Windows gerne den Standarddrucker und ändert ihn für Sie. Glücklicherweise gibt es auch eine Möglichkeit, dies zu umgehen, um sicherzustellen, dass die von Ihnen festgelegte Standardeinstellung beibehalten wird. So legen Sie einen Standarddrucker unter Windows 10 fest.

Deaktivieren Sie die Druckerverwaltung in Windows
Ein großer Teil von Windows 10 konzentriert sich darauf, Dinge für den Endbenutzer automatisch zu erledigen, einschließlich der Auswahl des Standarddruckers für Windows 10. Windows geht möglicherweise automatisch davon aus, dass der neue Drucker, den Sie gerade installiert haben, der Standarddrucker sein sollte und nicht der ursprüngliche Drucker, den Sie am häufigsten verwenden möchten.
Bevor Sie die Standardeinstellung manuell auswählen, müssen Sie diese Einstellung deaktivieren. Gehen Sie zu Start und geben Sie "Drucker und Scanner.“ Wählen Sie die angezeigte Option Einstellungen aus.
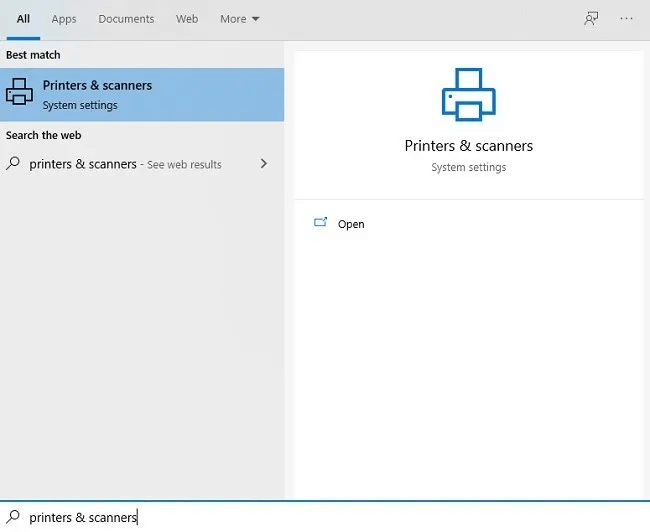
Scrollen Sie, bis Sie die Option "Lassen Sie Windows meinen Standarddrucker verwalten.“ Deaktivieren Sie dieses Kontrollkästchen, falls es aktiviert ist.
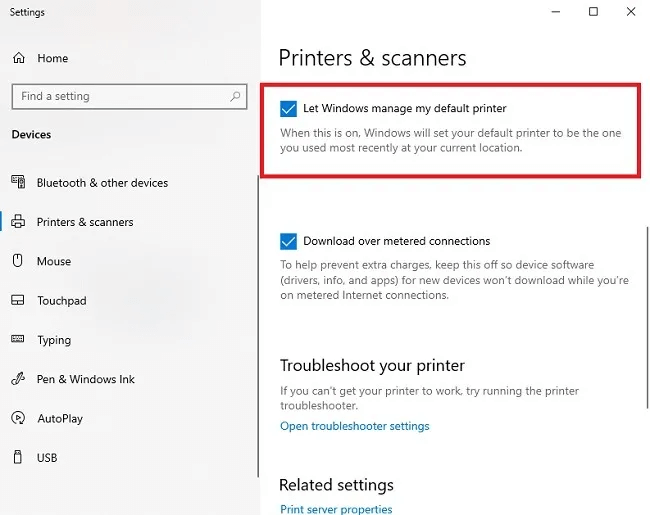
Standarddrucker für Windows 10 festlegen
Jetzt, da Windows Ihren Drucker nicht für Sie verwaltet, können Sie den Standard Ihrer Wahl festlegen. Öffnen Sie ein Fenster Drucker- und Scannereinstellungen Nochmal.
Sie sehen eine Liste aller derzeit installierten Drucker. Sie können auch einen neuen Drucker hinzufügen, indem Sie das „Drucker oder Scanner hinzufügenOben auf der Liste. Sie müssen einen neuen Drucker hinzufügen, bevor Sie ihn als Standarddrucker festlegen können. Wenn Sie Probleme mit haben Fügen Sie einen WLAN-Drucker hinzu , müssen Sie es möglicherweise beim ersten Mal physisch anschließen.
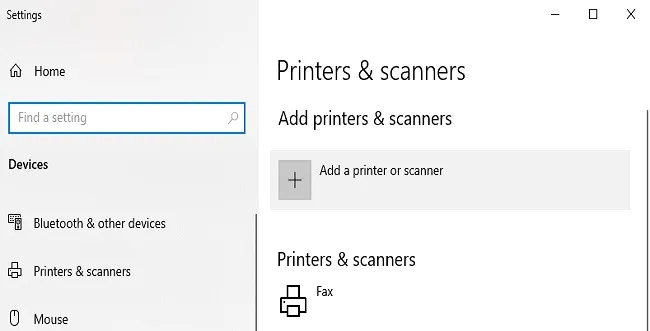
Lokalisieren der Drucker den Sie als Standarddrucker festlegen möchten. Klicken Verwaltung.
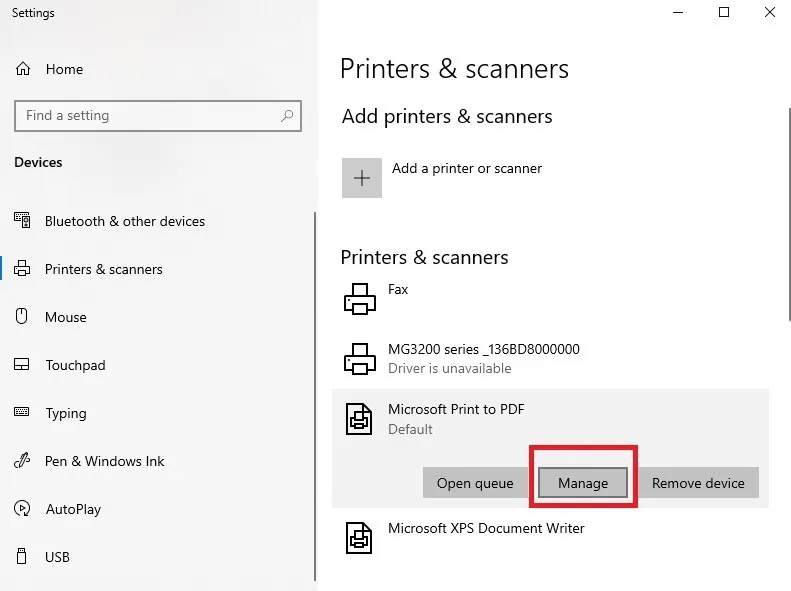
Klicken "als Standard festlegenum den Druckerstatus auf Standard zu ändern.
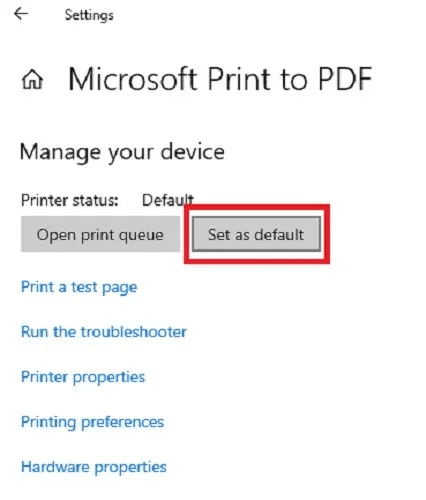
Wenn Sie fertig sind, klicken Sie auf den Zurück-Pfeil, um zum Bildschirm „Drucker & Scanner“ zurückzukehren. Sie werden ein Wort sehen "hypothetisch" unter Ihrem Standarddrucker aufgeführt.
Sie können Ihre Standardeinstellung jederzeit ändern. Außerdem können Sie beim Drucken einen beliebigen anderen Drucker auswählen. Sie müssen nur den Drucker in der von Ihnen verwendeten App manuell auswählen, anstatt einfach auf Drucken zu klicken oder eine Tastenkombination zum Drucken zu verwenden. Diese Optionen ändern Ihre Standardeinstellungen nicht.
Der Standarddrucker von Windows 10 ändert sich von selbst
Wenn Sie plötzlich feststellen, dass sich der Standarddrucker von Windows 10 geändert hat, kann das mehrere Gründe haben. Das häufigste ist das neue Windows-Update. Es gibt immer eine Vielzahl von Problemen, wenn neue Updates veröffentlicht werden, einschließlich der Änderung von Windows-Einstellungen.
Überprüfen Sie, ob "Lassen Sie Windows meinen Standarddrucker verwalten.“ Wenn ja, deaktivieren Sie es und setzen Sie den Standarddrucker zurück.
Es ist auch möglich, dass Windows Update ändert die Treibersoftware , was dazu führt, dass der Drucker nicht richtig funktioniert. Dies kann dazu führen, dass sich Ihr Standarddrucker ändert, wenn Sie einen aktualisierten Treiber vom Druckerhersteller installieren oder die Verwaltung in Drucker & Scanner verwenden. Wählen "Hardwarefunktionen -> Betriebssystem -> Treiber-Update"
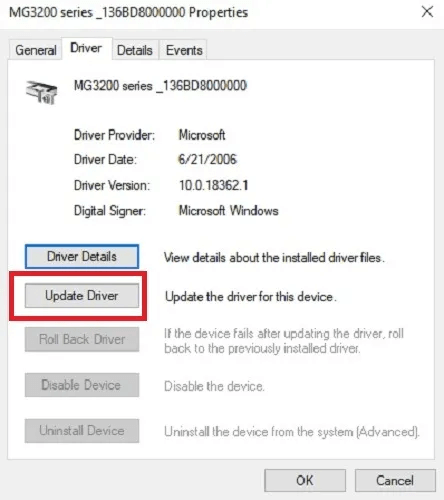
Ein letztes Problem kann bei der Installation eines neuen Druckers auftreten. Neue Drucker wollen der Standard sein. Der Installationsvorgang, insbesondere wenn Sie die Software zur Installation verwenden, kann die Standardeinstellung für Sie ändern. Wenn Sie die Druckersoftware für die Installation verwenden, gibt es möglicherweise eine Option, um den Drucker als Standarddrucker festzulegen. Wählen Sie es aus, wenn Sie möchten, dass der Drucker der Standarddrucker für Windows 10 ist, und deaktivieren Sie es, wenn Sie dies nicht tun.
Abgesehen von den oben genannten Problemen sollte Ihr Standarddrucker immer noch eingestellt sein. Wenn Sie jetzt auf die Schaltfläche „Drucken“ klicken, sollten Ihre Dokumente direkt an den von Ihnen ausgewählten Drucker gesendet werden. Wenn Sie feststeckenDruckerwarteschlangeBitte schön So löschen Sie die Warteschlange. Wenn Sie einen Netzwerkdrucker haben und es schwierig ist, seine IP-Adresse zu finden, haben wir hier eine Lösung.










