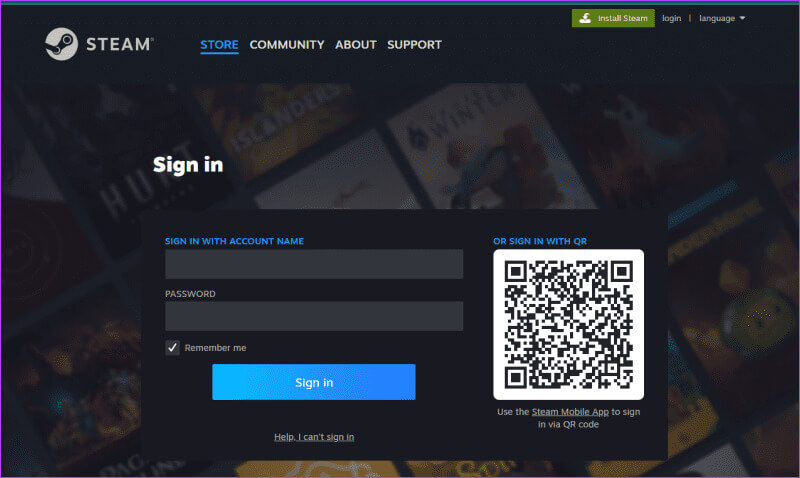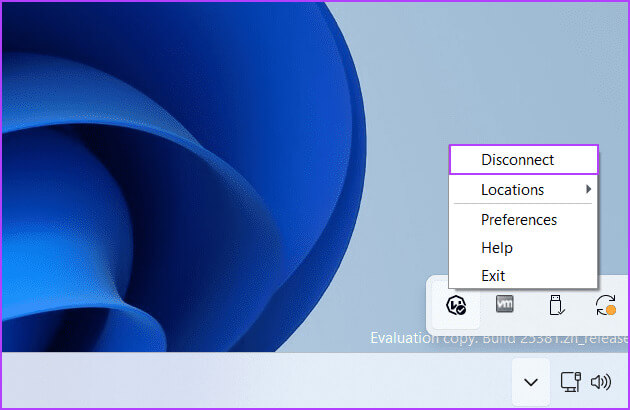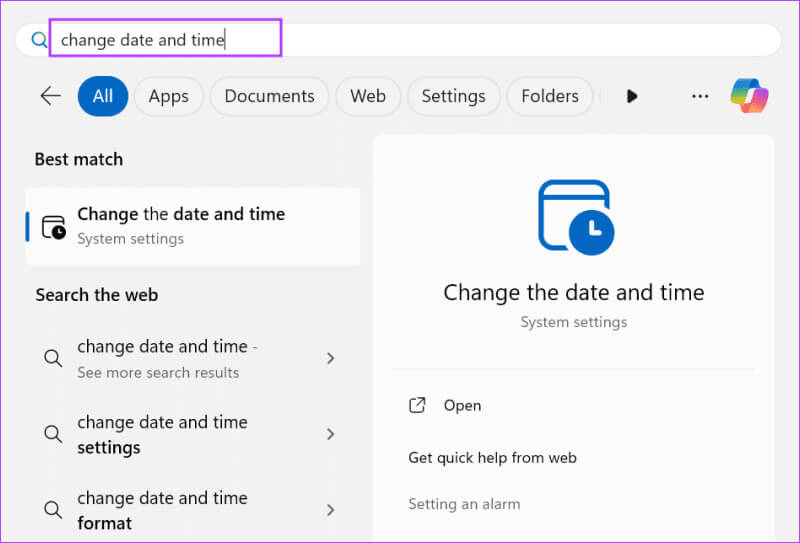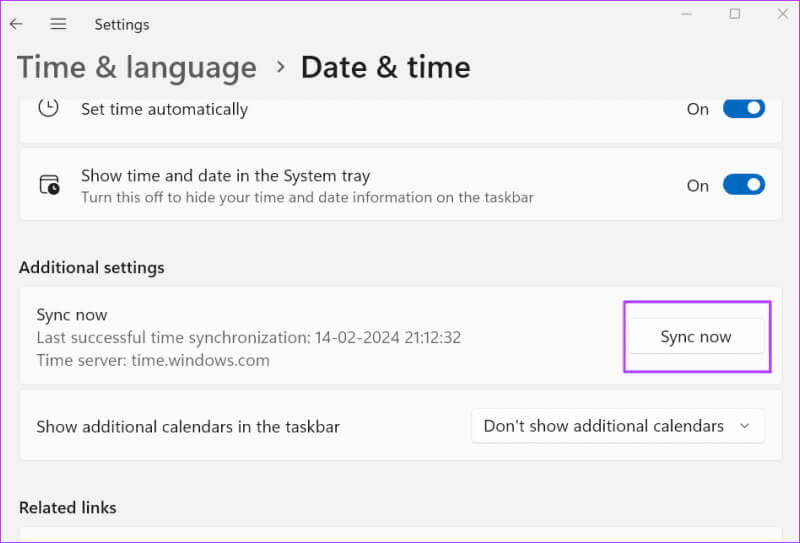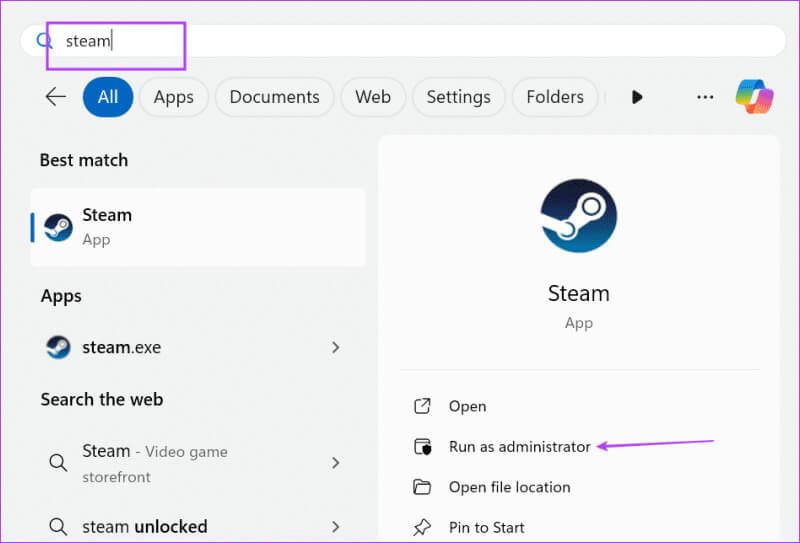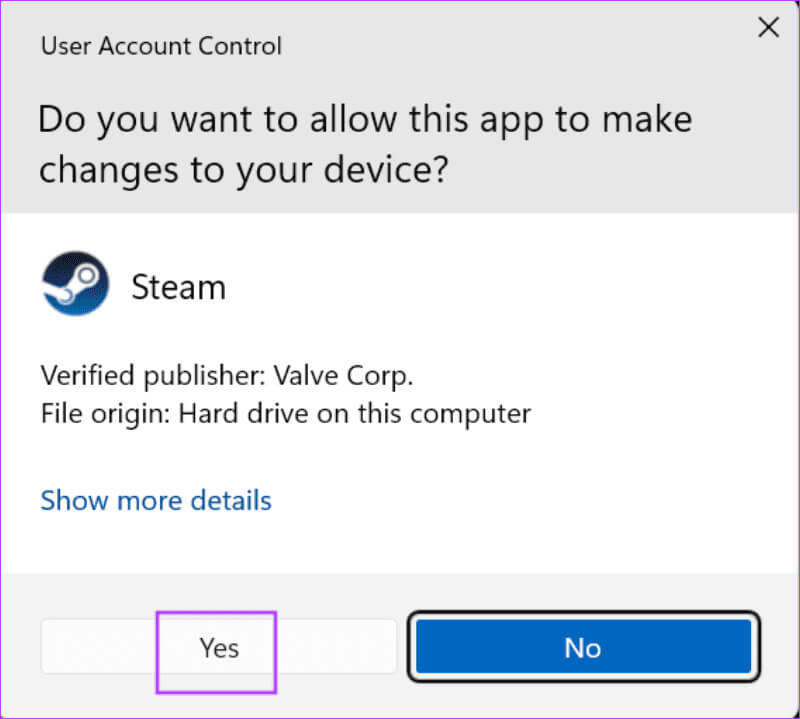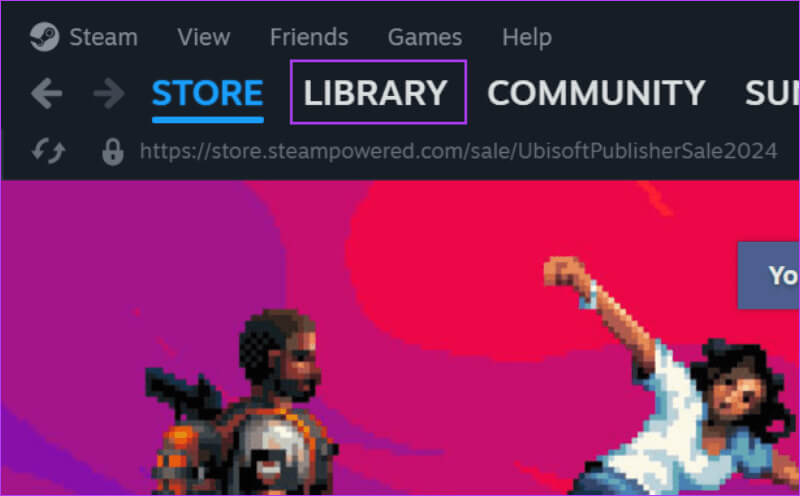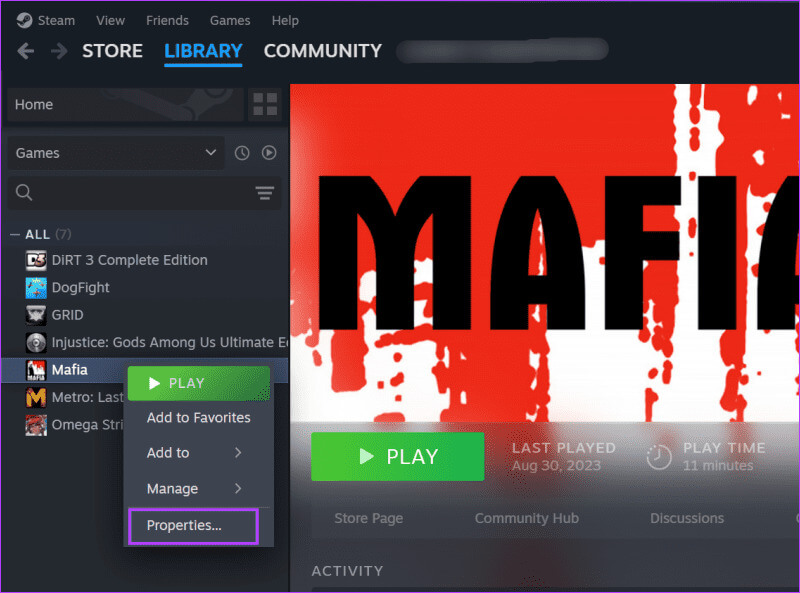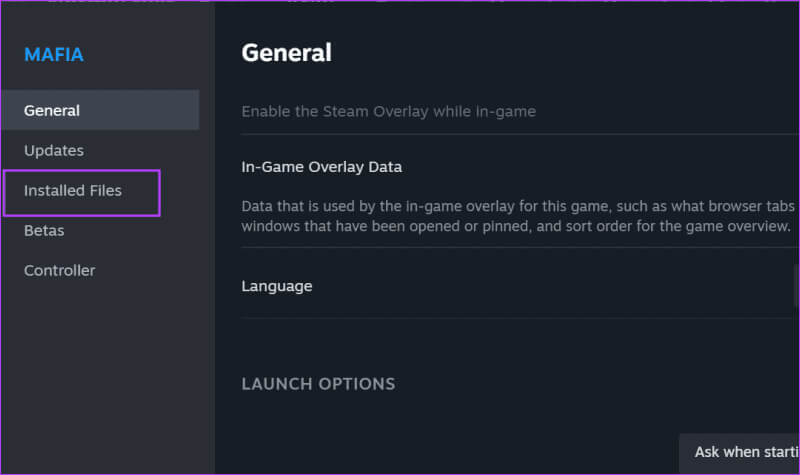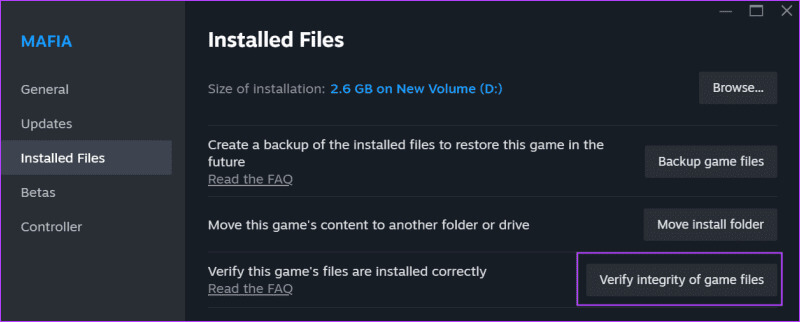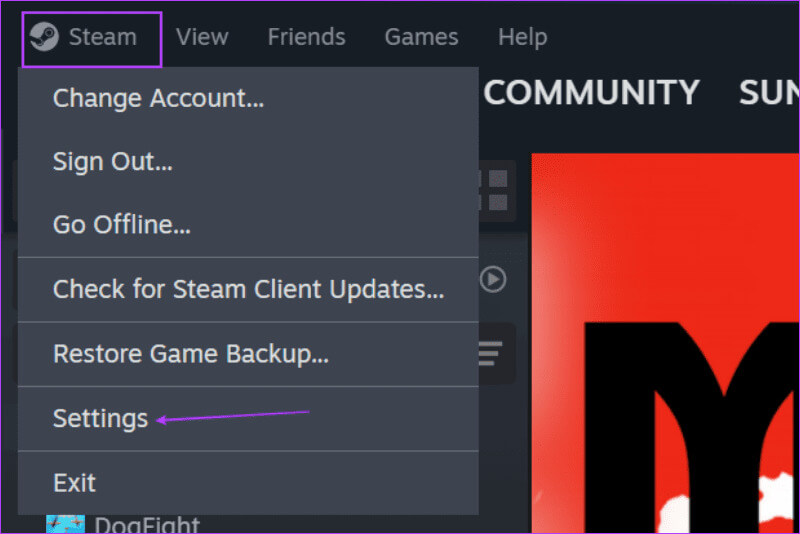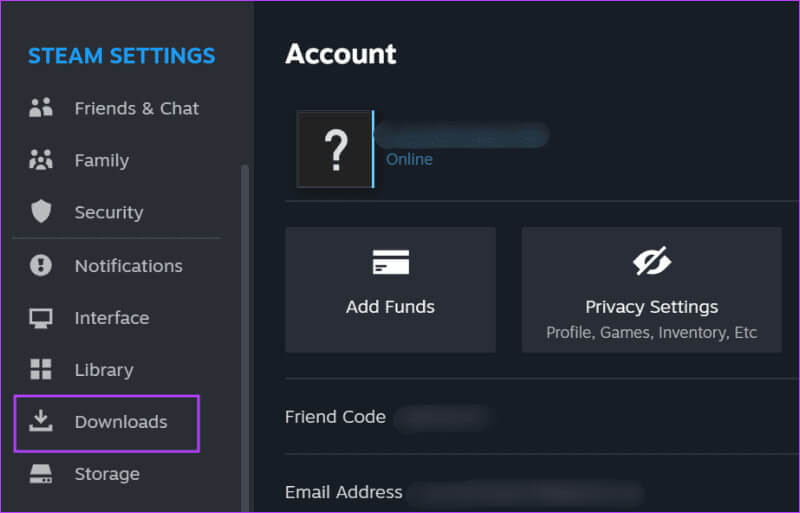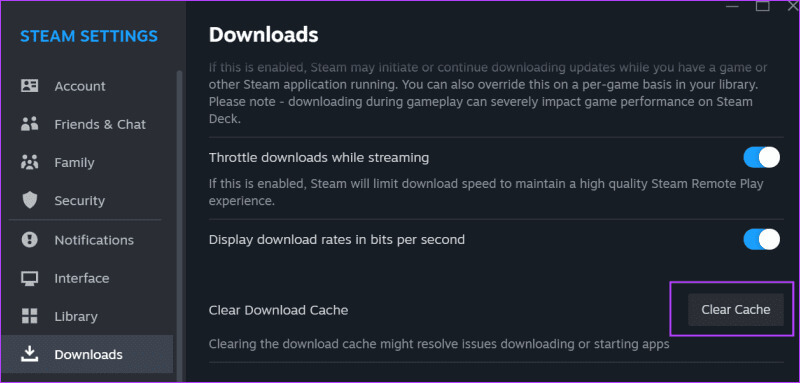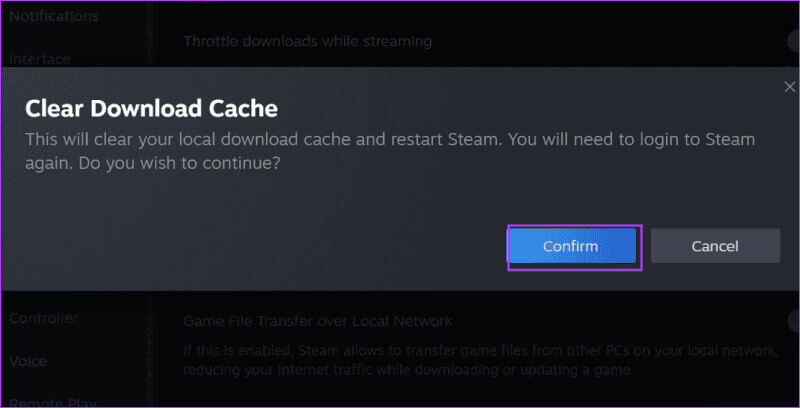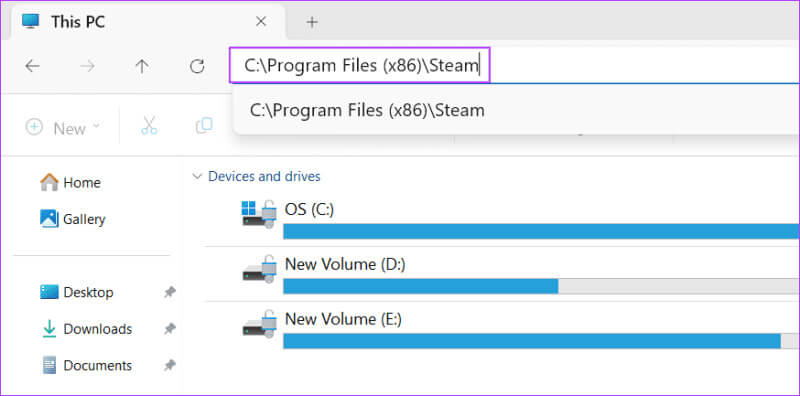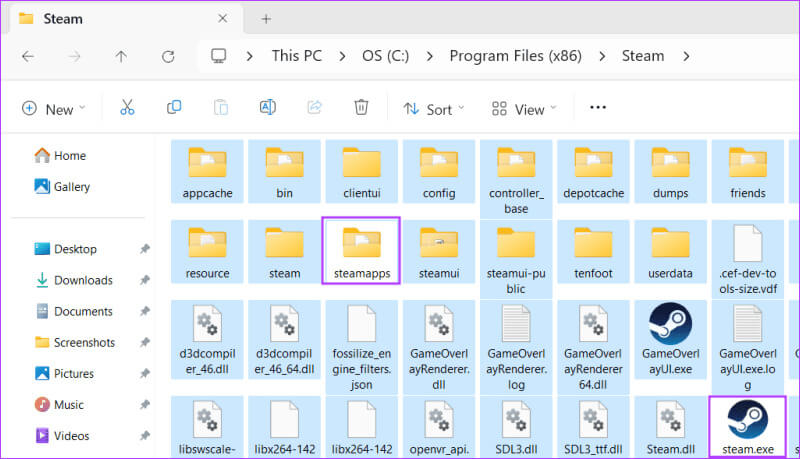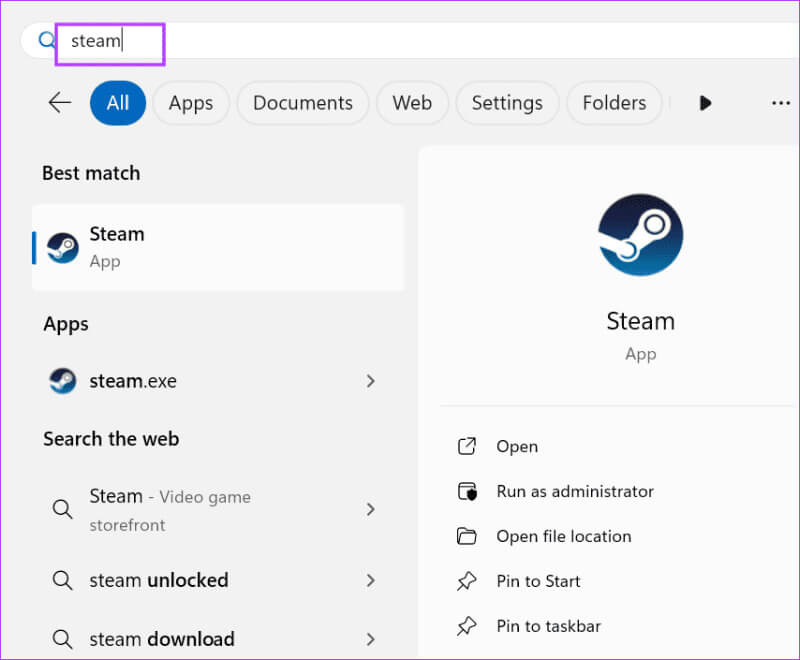Die 8 besten Möglichkeiten, den Steam-Fehlercode 16 in Windows 11 zu beheben
Die Popularität von Steam ist beispiellos und die Einführung von Steam Deck hat es in der mobilen Community äußerst beliebt gemacht. Bei einigen Benutzern wird jedoch der Steam-Fehlercode 16 angezeigt, während sie ihr Profil aktualisieren und das Kontokennwort in der App ändern. Dieser Fehler tritt auch beim Starten eines Spiels aus der Bibliothek auf.
Zu den nennenswerten Gründen gehören:Dampf Dies sind anhaltende Serverprobleme, ein veralteter Download-Cache und ein beschädigter Steam-Client. Verwenden Sie diese 8 Methoden, um den Fehler zu beheben und Spiele in Steam zu spielen.
1. Überprüfen Sie Ihre Internetverbindung
Überprüfen Sie zunächst Ihre Internetverbindung, um sicherzustellen, dass Sie auf Ihrem Computer auf Websites zugreifen und Webanwendungen verwenden können. Starten Sie außerdem Ihren Router neu, um seinen Cache zu leeren und die Verbindung zu Ihrem ISP wiederherzustellen.
Sie können zu wechseln Mobile Lieferung (kabelgebunden oder Hotspot) und verwenden Sie Steam mit dieser Verbindung. Wenn der Fehler weiterhin auftritt, fahren Sie mit der nächsten Methode fort.
2. Überprüfen Sie, ob der STEAM-Server ausgefallen ist
Steam-Fehlercode 16 kann durch eine Zeitüberschreitung verursacht werden, wenn der Server zu lange braucht, um eine Benutzeranfrage abzuschließen. Es ist wichtig zu prüfen, ob kürzlich ein Steam-Serverausfall aufgetreten ist.
Da es keine offizielle Serverstatusseite gibt, überprüfen Sie die Reddit- und Twitter-Threads (jetzt X). Probleme mit dem Steam-Server finden Sie auch unter DownDetector Oder andere Ausfallüberwachungsseiten. Warten Sie, bis Steam das Problem behoben hat, und versuchen Sie es erneut.
3. Verwenden Sie ein anderes Gerät oder einen anderen Webbrowser
Wechseln Sie zu einem anderen Gerät, wenn Sie nicht auf das Konto zugreifen können oder beim Bearbeiten Ihres Profils ein Fehler auftritt. Sie können den Steam-Client auf einem anderen Computer installieren oder Verwenden Sie einen Browser Um auf Ihr Steam-Konto zuzugreifen.
Melden Sie sich nun bei Ihrem Konto an und wiederholen Sie die Aktionen, bei denen Sie zuvor auf den Fehlercode gestoßen sind.
4. Deaktivieren Sie Störprogramme
Einige Programme können Steam stören und Startprobleme und Fehler verursachen. Steam empfiehlt, keine nicht vertrauenswürdige IOBIT-, System Booster-, VPN-, Proxy- und Antivirensoftware zu verwenden.
Schließen Sie außerdem alle aktiven Programme, die Sie derzeit nicht verwenden. Du kannst es finden Verwenden des Task-Managers Oder schließen Sie alle Hintergrundprogramme über die Taskleiste.
5. Datum und Uhrzeit aktualisieren
Ein falsches Datum und eine falsche Uhrzeit auf Ihrem Computer können Probleme mit Sicherheitssoftware und Webanwendungen verursachen. Daher sollten Sie es mithilfe der Einstellungen-App überprüfen und aktualisieren. So geht's:
Schritt 1: Klicke auf Windows-Taste Öffnen Startmenü. Ich schreibe Datum und Uhrzeit ändern in das Suchfeld und drücken Sie Enter So öffnen Sie eine App Einstellungen.
Schritt 2: Scrollen Sie nach unten zu Abschnitt „Zusätzliche Einstellungen“.. Klicken Sie auf eine Schaltfläche Jetzt synchronisieren.
3: App schließen die Einstellungen.
6. Überprüfen Sie die Spieledateien
Sie sollten die Installationsdateien überprüfen, wenn beim Öffnen eines bestimmten Spiels in Steam der Fehlercode 16 auftritt. Steam sucht nach Beschädigungen oder fehlenden Dateien und ersetzt diese bei Bedarf. So geht's:
Schritt 1: Klicke auf Windows-Taste Öffnen Startmenü. Ich schreibe Steam und klicke Option als Administrator ausführen.
Schritt 2: werde rennen Kontrollkasten Im Benutzerkonto. Klicken Sie auf die Schaltfläche Ja.
3: Klicken Registerkarte „Bibliothek“..
Schritt 4: Klicken Sie mit der rechten Maustaste auf das Spiel und wählen Sie es aus Eigenschaften-Option.
Schritt 5: Klicke auf Installierte Dateien.
6: Klicken Sie nun auf die Schaltfläche „Überprüfen Sie die Integrität der Spieledateien“.
Schritt 7: Warten Sie, bis es abgeschlossen ist Überprüfung.
Schritt 8: Fenster schließen Eigenschaften.
9: tippen Sie auf Start Knopf Um das Spiel zu starten.
7. Download-Cache leeren
Ein veralteter oder beschädigter Steam-Download-Cache kann dazu führen, dass die App oder ihre Funktionen nicht ordnungsgemäß funktionieren. Daher sollten Sie den Download-Cache leeren. Steam baut den Cache neu auf, wenn Sie es neu starten. So geht's:
Schritt 1: Veröffentlichung Steam .
Schritt 2: Gehen Sie zur oberen Leiste und klicken Sie Dampf. dann wählen Einstellungsoption.
3: Klicken Sie auf die Option Downloads.
Schritt 4: Gehe zu Cache-Partition löschen Zum Herunterladen klicken Sie auf die Schaltfläche Cache leeren.
Schritt 5: Klicken Sie auf die Schaltfläche Bestätigung.
6: wieder einschalten Dampf.
8. Setzen Sie Steam zurück, ohne Daten zu verlieren
Wenn alle oben genannten Methoden fehlschlagen Steam-FehlercodeDann sollten Sie Steam zurücksetzen. Alle installierten Spiele bleiben erhalten und die Steam-App wird zurückgesetzt und aktualisiert. Es ist also besser, als alle Ihre Spiele neu zu installieren und sie zu verlieren. So geht's:
Schritt 1: Klicke auf Windows-Taste + E Öffnen مستششش الملفات.
Schritt 2: Klicken Sie auf die Adressleiste, fügen Sie den folgenden Pfad ein und drücken Sie dann Geben Sie ein:
C:\Program Files (x86)\Steam3: Klicke auf Tastenkombination Strg + A Bestimmen alle Dateien.
Schritt 4: Jetzt drücken und halten Strg.-Taste Und deaktivieren Sie die Datei „steam.exe“ und Ordner Steamapps indem Sie darauf klicken.
Schritt 5: Klicke auf Schlüssel löschen Um die restlichen Dateien dorthin zu verschieben Papierkorb.
6: nah dran مستششش الملفات.
Schritt 7: Klicke auf Windows-Taste Zum Öffnen des Startmenüs. Geben Sie Steam in das Suchfeld ein und drücken Sie Enter.
Schritt 8: werde rennen Dampffenster Um alle verlorenen Dateien zu ersetzen und zu aktualisieren Die Anwendung auf die neueste Version.
9: Melden Sie sich bei Ihrem Konto an und prüfen Sie, ob Sie Ihr Profil bearbeiten und problemlos Spiele spielen können.
Beheben Sie lästige Steam-Fehler
Dies waren die 16 Möglichkeiten, „Steam-Fehlercode XNUMX“ in Windows zu beheben. Normalerweise handelt es sich um ein serverseitiges Problem. Sie sollten jedoch den Download-Cache leeren, das Gerät wechseln und die Spieledateien überprüfen, wenn Ihnen ein bestimmtes Spiel Probleme bereitet. Als letzten Ausweg können Sie Steam auch zurücksetzen, ohne Ihre Spiele zu verlieren. Teilen Sie uns in den Kommentaren unten die Methode mit, die Ihnen bei der Behebung dieses Fehlers geholfen hat.