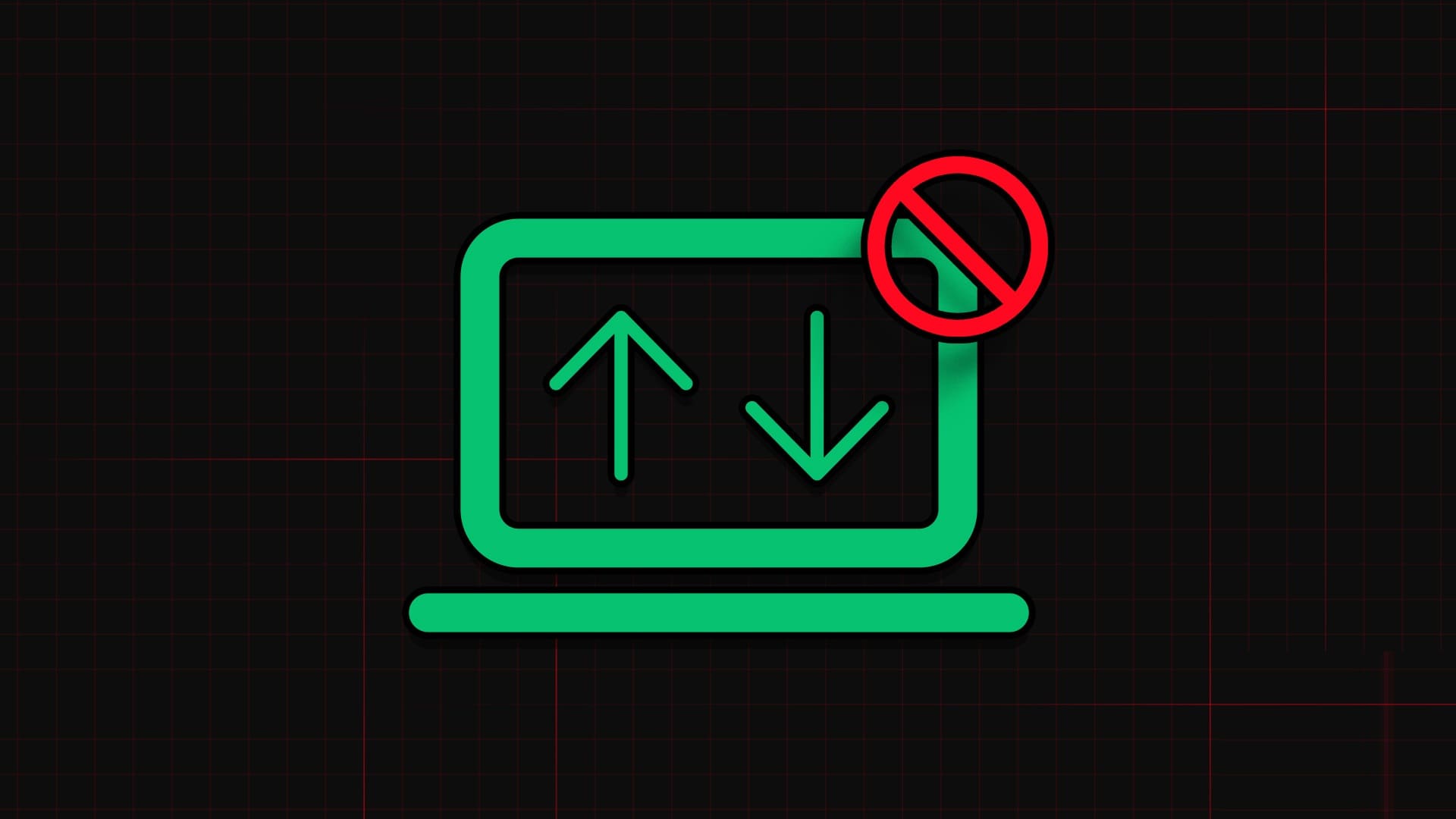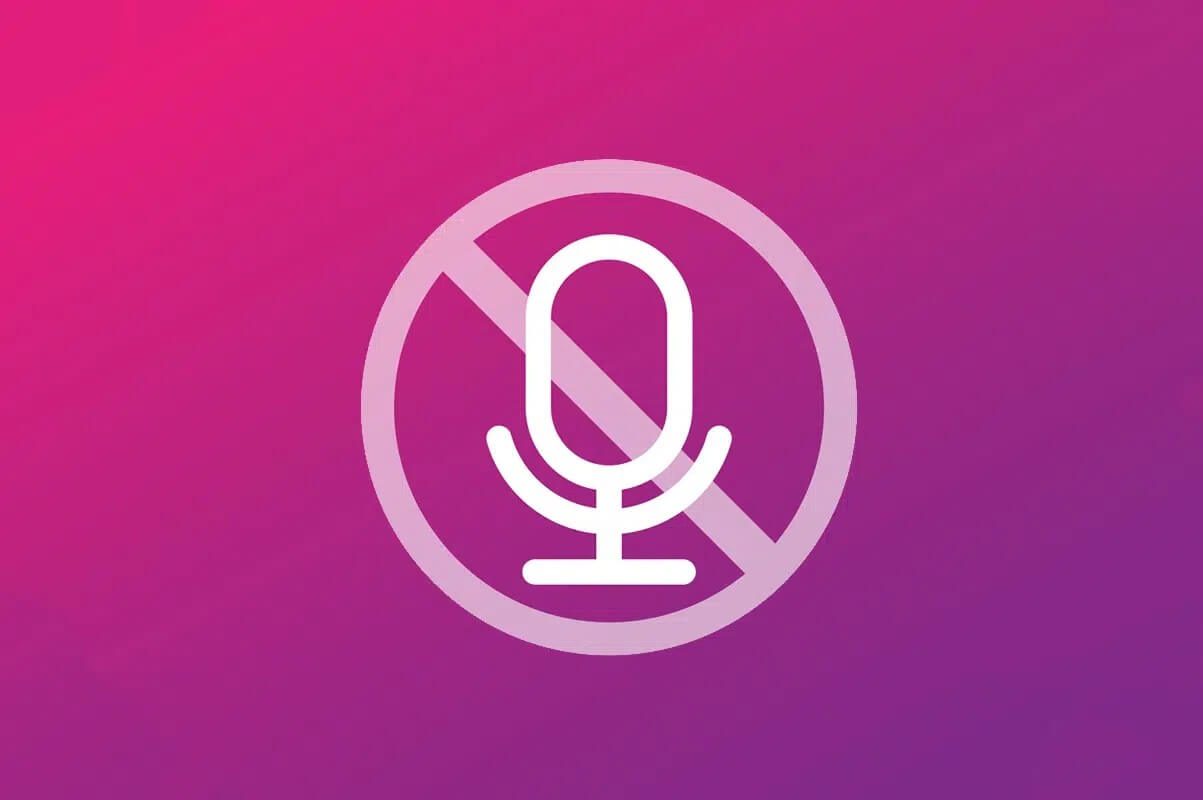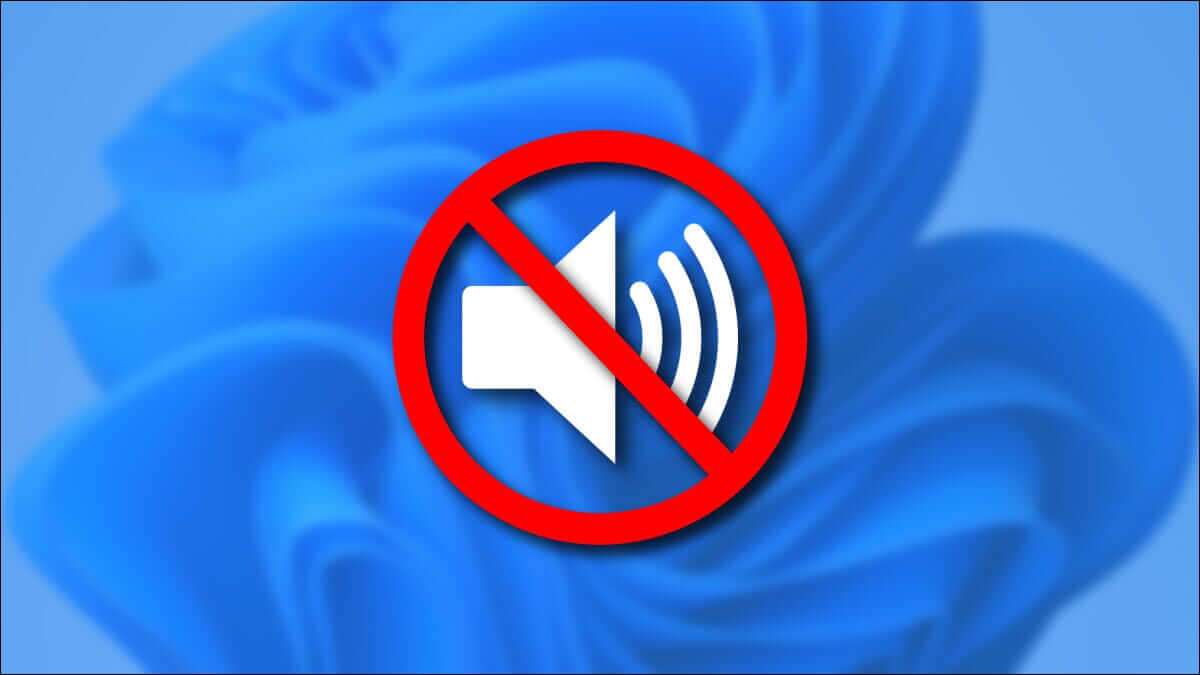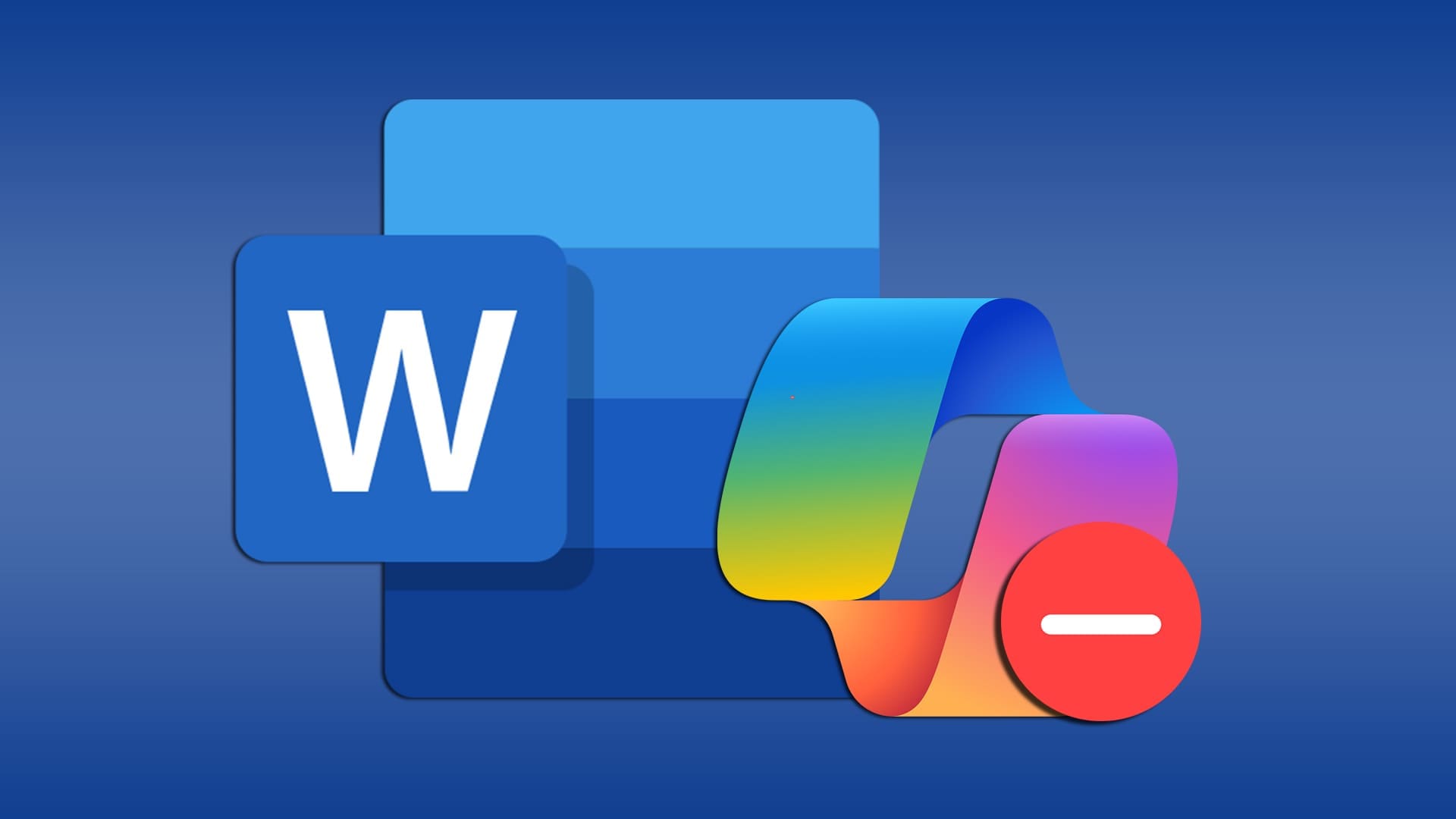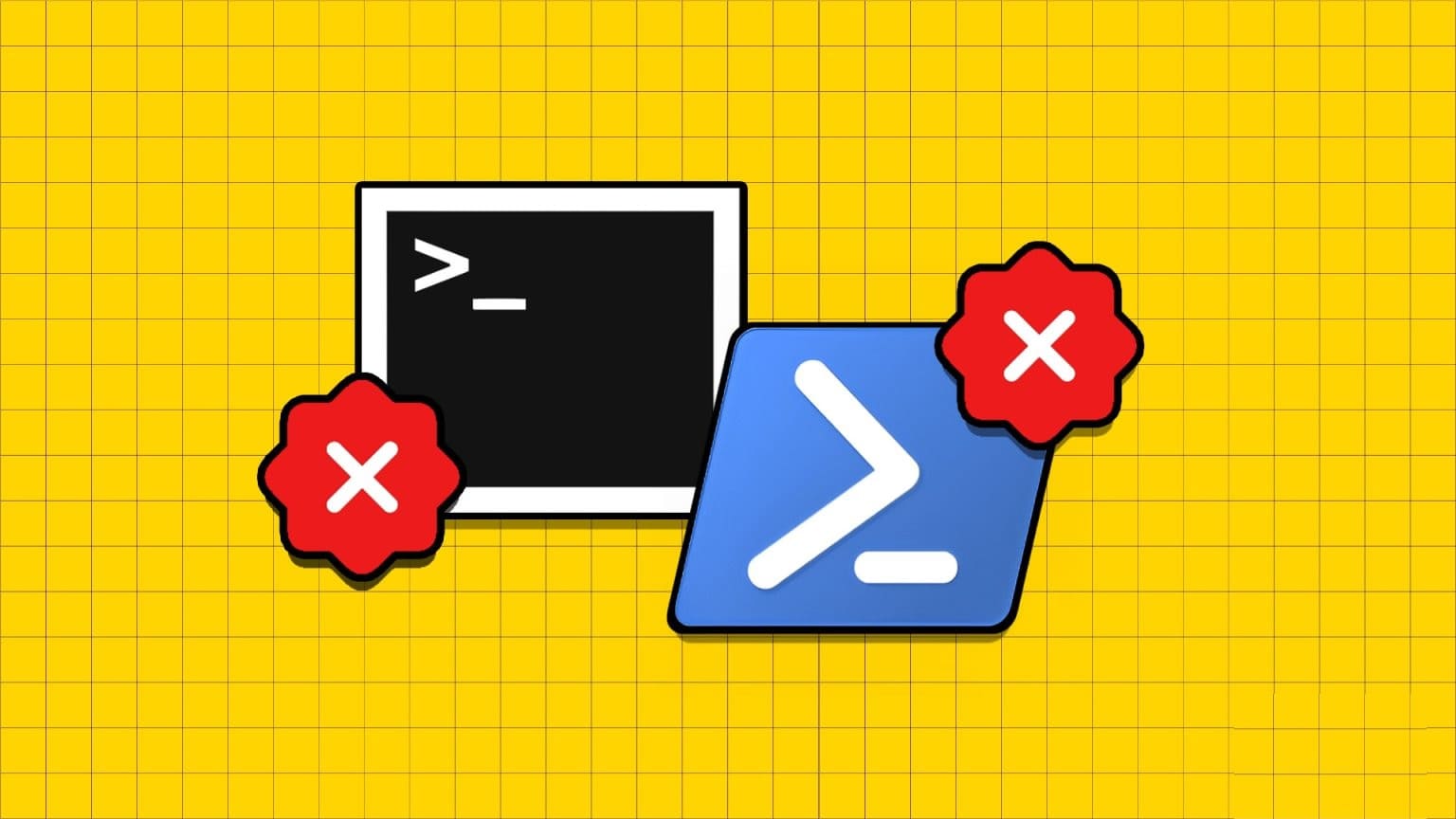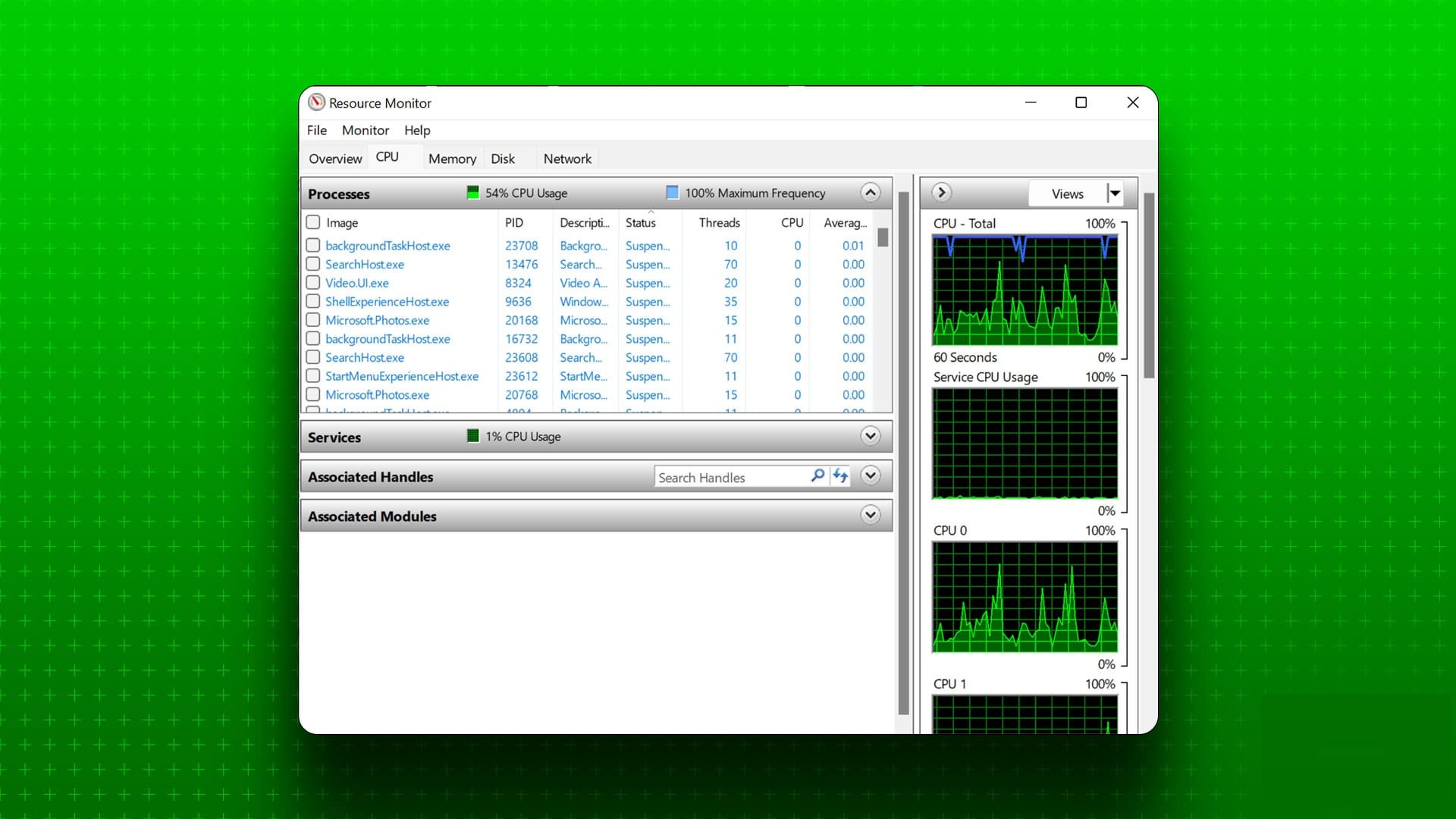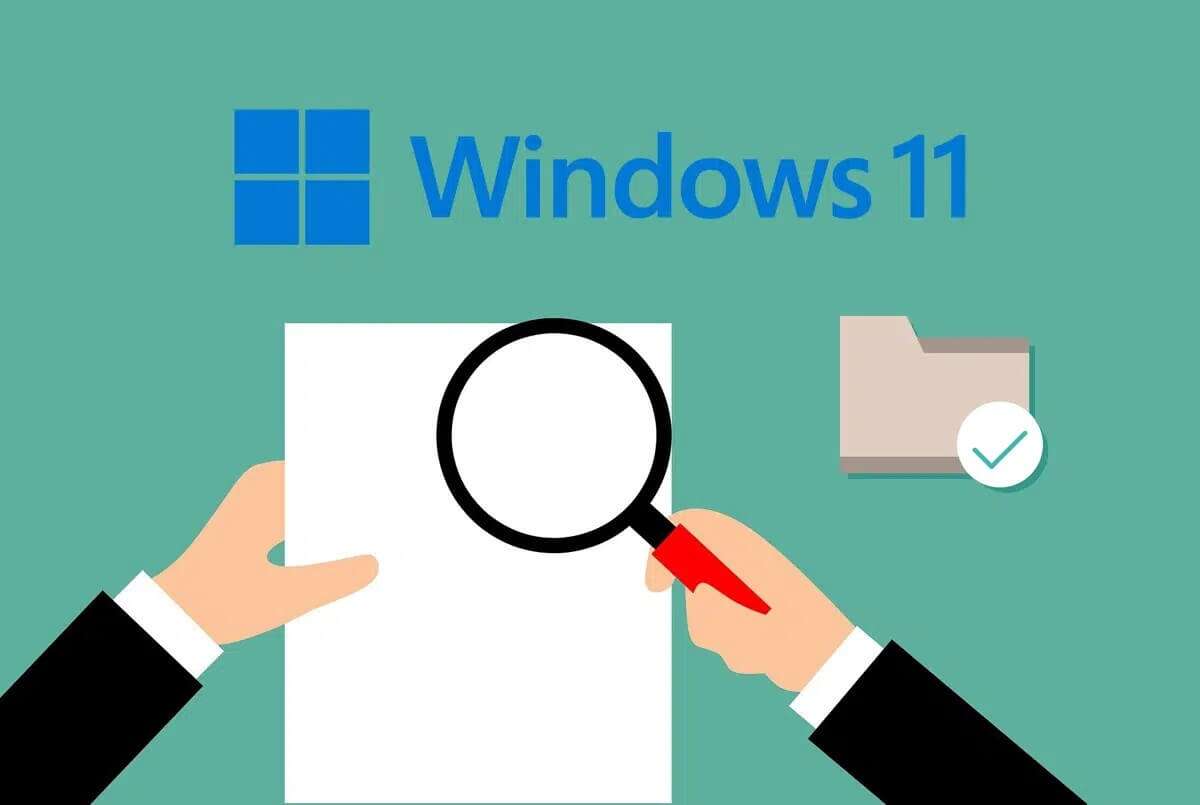Die Verbindung zu einem Wi-Fi-Netzwerk ist sehr einfach. Sie geben das Netzwerkkennwort einmal ein, und Ihr Gerät verbindet sich jedes Mal automatisch, wenn Sie sich in der Nähe dieses Netzwerks befinden. Daher ist es normal, dass Sie Wi-Fi-Passwörter vergessen, weil Sie sie nicht täglich verwenden. Aber was ist, wenn Sie diese Wi-Fi-Passwörter mit jemandem teilen oder Ihre anderen Geräte verbinden möchten? Nun, wenn Sie einen Windows-PC verwenden, gibt es verschiedene Möglichkeiten, vergessene Wi-Fi-Passwörter unter Windows 11 anzuzeigen.
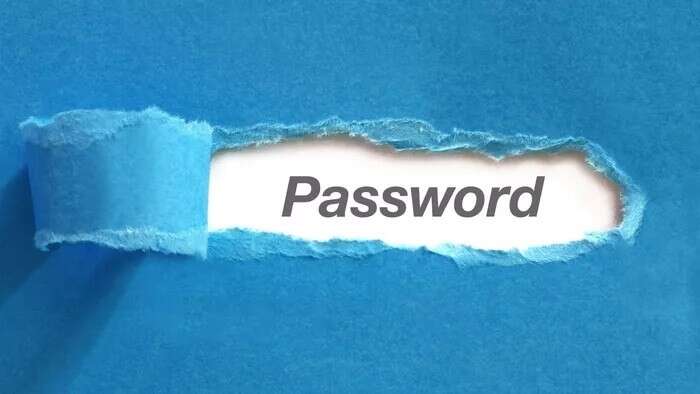
Ob zu Hause, im Büro oder in Ihrem Lieblingscafé in der Nachbarschaft, wenn Sie in der Vergangenheit mit einem Netzwerk verbunden waren, können Sie es leicht wiederherstellen Dieses Passwort auf Ihrem Windows 11 PC. Lassen Sie uns also ohne weiteres damit beginnen.
Obwohl dieses Handbuch für Benutzer von Windows 11 bestimmt ist, können Sie dieselben Methoden auch in früheren Versionen von Windows verwenden.
1. Verwenden Sie die App-Einstellungen, um Wi-Fi-Passwörter unter Windows 11 anzuzeigen
Es gibt verschiedene Möglichkeiten, Wi-Fi-Passwörter unter Windows anzuzeigen, aber wenn Sie nur das Passwort des Netzwerks wissen möchten, mit dem Sie gerade verbunden sind, ist dies der einfachste Weg.
Schritt 1: Menü öffnen Start und klicke auf das Symbol Ausrüstung So öffnen Sie eine App Einstellungen. Alternativ können Sie auch die .-Taste drücken Windows + I dasselbe zu erreichen.
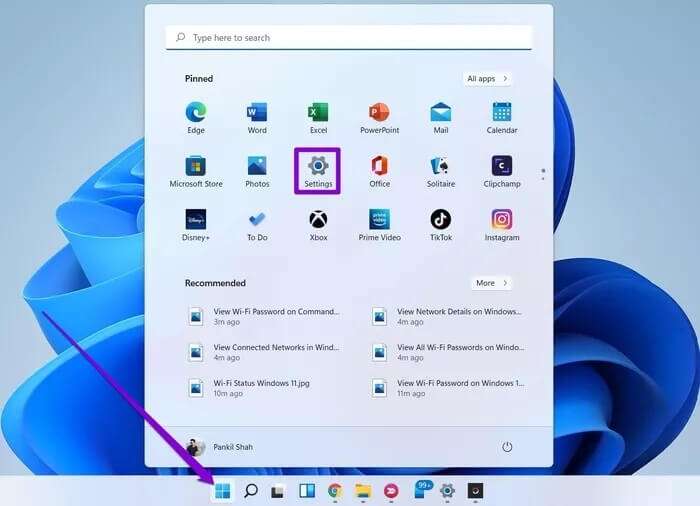
Schritt 2: Verwenden Sie den linken Bereich, um zur Registerkarte Netzwerk & Internet zu gehen und scrollen Sie nach unten, um auf zu klicken Erweiterte Netzwerkeinstellungen.
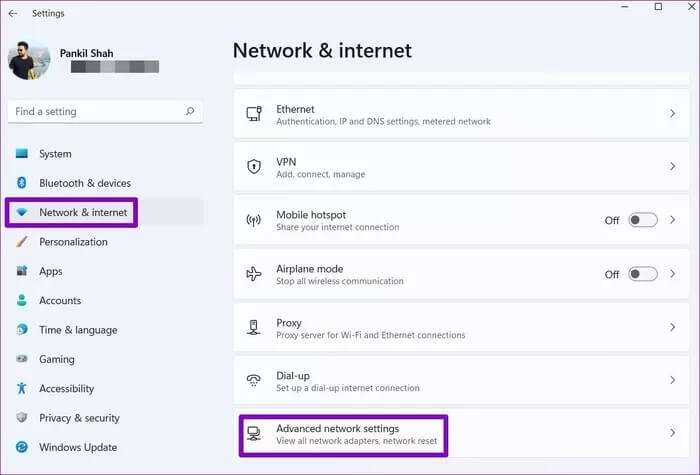
3: Tippen Sie unter Zugehörige Einstellungen auf Weitere Netzwerkadapteroptionen. Dadurch wird das Fenster Netzwerkverbindungen in der Systemsteuerung angezeigt.
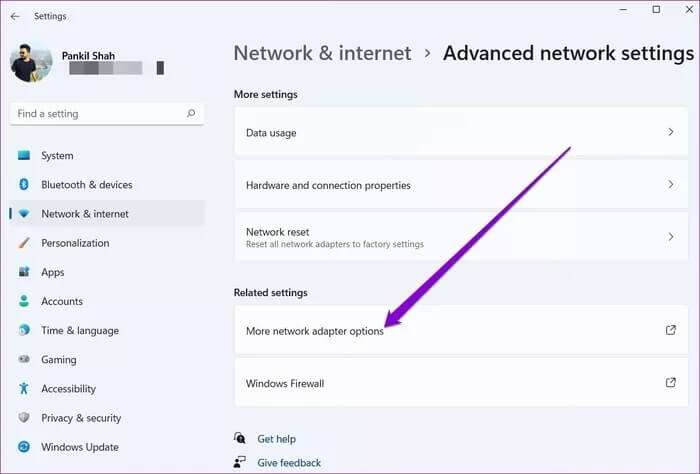
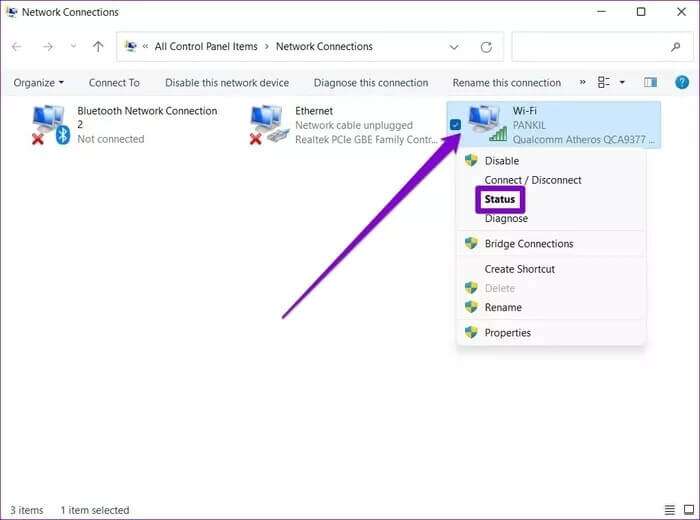
Schritt 5: Klicken Sie im Wi-Fi-Statusfenster auf Eigenschaften des drahtlosen Netzwerks.
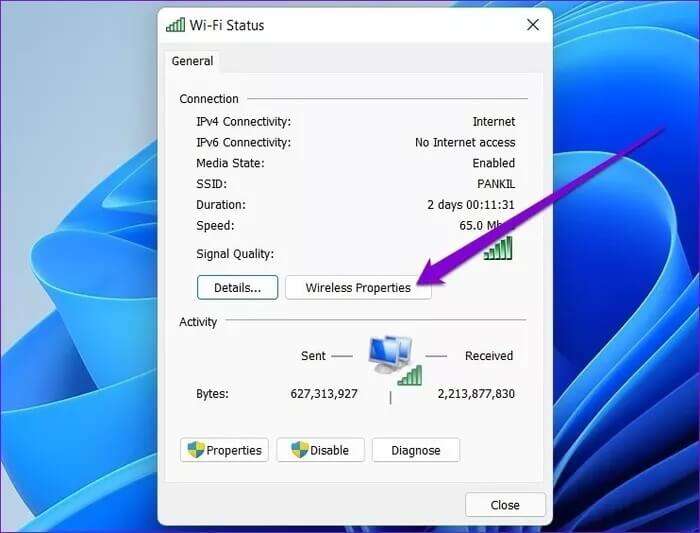
6: Wechseln Sie zur Registerkarte Sicherheit und aktivieren Sie das Kontrollkästchen Zeichen anzeigen.
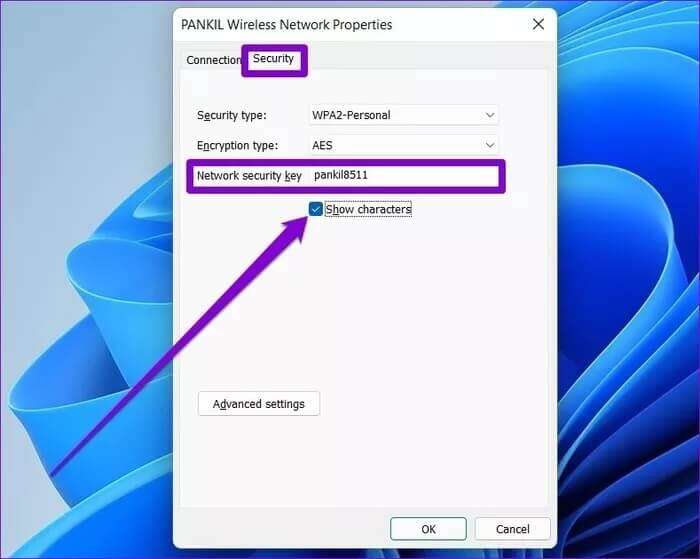
Und das ist es. Das WLAN-Passwort wird im Feld Netzwerksicherheitsschlüssel angezeigt.
2. Verwenden Sie die Eingabeaufforderung, um Wi-Fi-Passwörter unter Windows 11 anzuzeigen
Während die obige Methode durchaus geeignet ist, wenn Sie das aktuelle WLAN-Passwort anzeigen möchten, können Sie eine leistungsfähigere Alternative wie . verwenden Eingabeaufforderung Um gespeicherte Netzwerkkennwörter abzurufen. Hier ist wie.
Schritt 1: Menü öffnen Start , Und geben Sie ein cmd , Und drücke Enter.
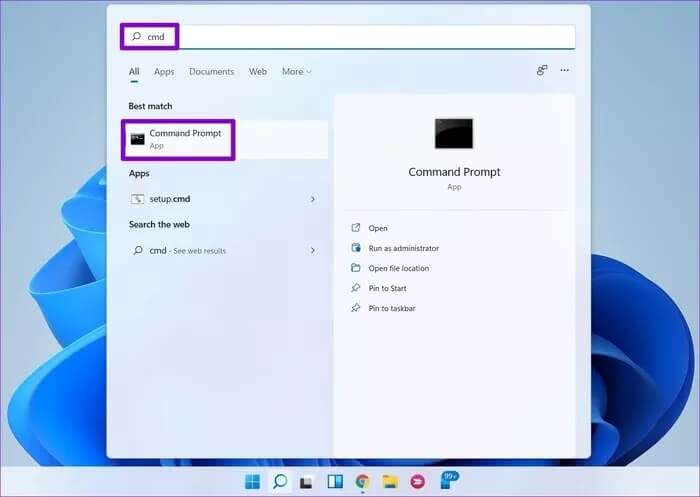
Schritt 2: Geben Sie in der Konsole den unten angegebenen Befehl ein und drücken Sie Enter.
netsh wlan show profiles
Dadurch wird eine Liste aller auf Ihrem Computer gespeicherten drahtlosen Netzwerkprofile angezeigt.
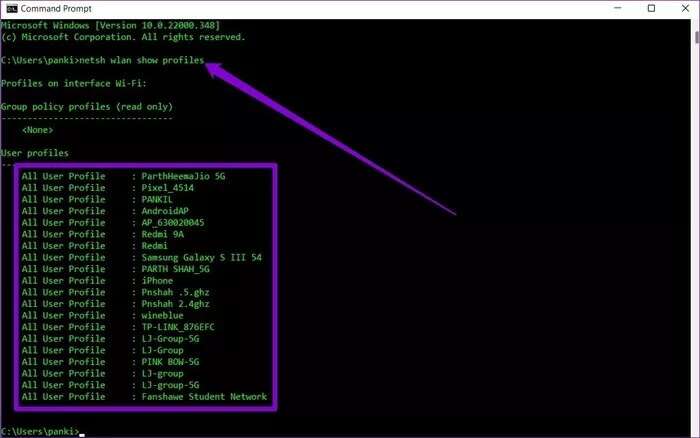
3: Suchen Sie in der Liste der Netzwerke den Namen des Netzwerks, für das Sie das Passwort wissen möchten, und notieren Sie es.
Schritt 4: Geben Sie als Nächstes den unten angegebenen Befehl ein und drücken Sie Enter.
netsh wlan Profilname anzeigen="WiFiName" key=clear | find /I "Schlüsselinhalt"
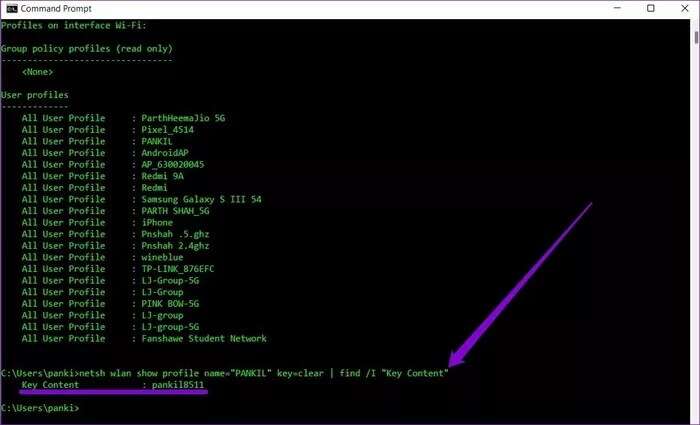
WLAN-Passwort in Eingabeaufforderung anzeigen
Und da hast du es. Das Netzwerkkennwort wird neben Schlüsselinhalt angezeigt.
Wenn Sie mehr Details zu dem Netzwerk erhalten möchten, mit dem Sie verbunden sind, verwenden Sie stattdessen diesen Befehl.
netsh wlan Profilname anzeigen="WiFiName" key=clear
Ersetzen Sie WiFiName im obigen Befehl erneut durch den zuvor erwähnten tatsächlichen Netzwerknamen.
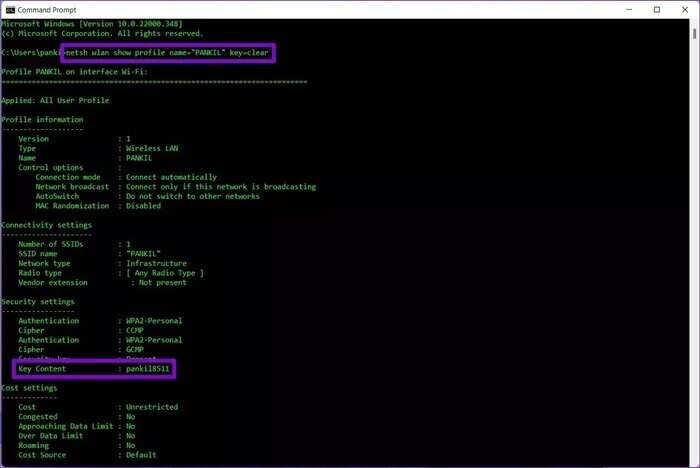
3. Verwenden Sie Powershell, um Wi-Fi-Passwörter unter Windows 11 anzuzeigen
Wie wir gerade erfahren haben, hilft Ihnen die Eingabeaufforderung, indem Sie Wi-Fi-Passwörter für in der Vergangenheit verbundene Netzwerke anzeigen können. Aber du kannst sie dir einfach einzeln anschauen. Wie wäre es also, alle gespeicherten Wi-Fi-Passwörter auf einmal anzuzeigen? Dies ist, was Sie mit PowerShell unter Windows 11 tun können.
Schritt 1: Menü öffnen Start , Und geben Sie ein Windows Powershell , Und drücke Enter.
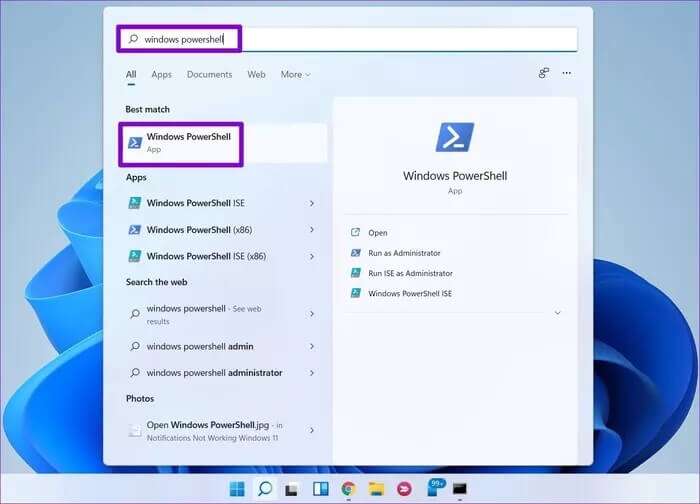
Schritt 2: Fügen Sie den unten gezeigten Befehl ein und drücken Sie Enter.
(netsh wlan Profile anzeigen) | Select-String "\:(.+)$" | %{$name=$_.Matches.Groups[1].Value.Trim(); $_} | %{(netsh wlan Profilname anzeigen="$name" key=clear)} | Select-String "Schlüsselinhalt\W+\:(.+)$" | %{$pass=$_.Matches.Groups[1].Value.Trim(); $_} | %{[PSCustomObject]@{ PROFILE_NAME=$name;PASSWORD=$pass }} | Format-Table -AutoSize (Netsh-WLAN-Profile anzeigen) | Select-String "\:(.+)$" | %{$name=$_.Matches.Groups[1].Value.Trim(); $_} | %{(netsh wlan Profilname anzeigen="$name" key=clear)} | Select-String "Schlüsselinhalt\W+\:(.+)$" | %{$pass=$_.Matches.Groups[1].Value.Trim(); $_} | %{[PSCustomObject]@{ PROFILE_NAME=$name;PASSWORD=$pass }} | Format-Tabelle -AutoSize
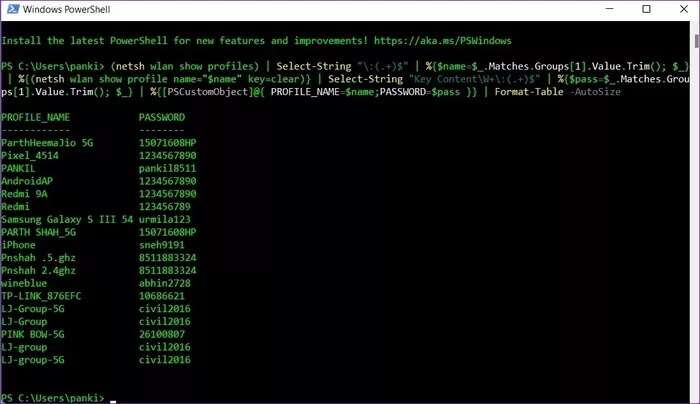
Powershell zeigt die Namen aller Wi-Fi-Netzwerke an, mit denen Sie verbunden sind, zusammen mit ihren Passwörtern.
Bewahren Sie es an einem sicheren Ort auf
Abgesehen von den oben genannten Methoden gibt es viele Tools von Drittanbietern wie Wi-Fi Password Revealer und WirelessKeyView, mit denen Sie Wi-Fi-Passwörter unter Windows 11 anzeigen können. Wenn Sie jedoch mit der Eingabeaufforderung und PowerShell unter Windows vertraut sind, raten Indem Sie sich an die oben genannten ursprünglichen Methoden halten.
Windows 11 verbindet sich nicht mit WLAN? siehe Tipps Diese Fehlerbehebung zur Lösung häufiger Wi-Fi-Probleme unter Windows 11.