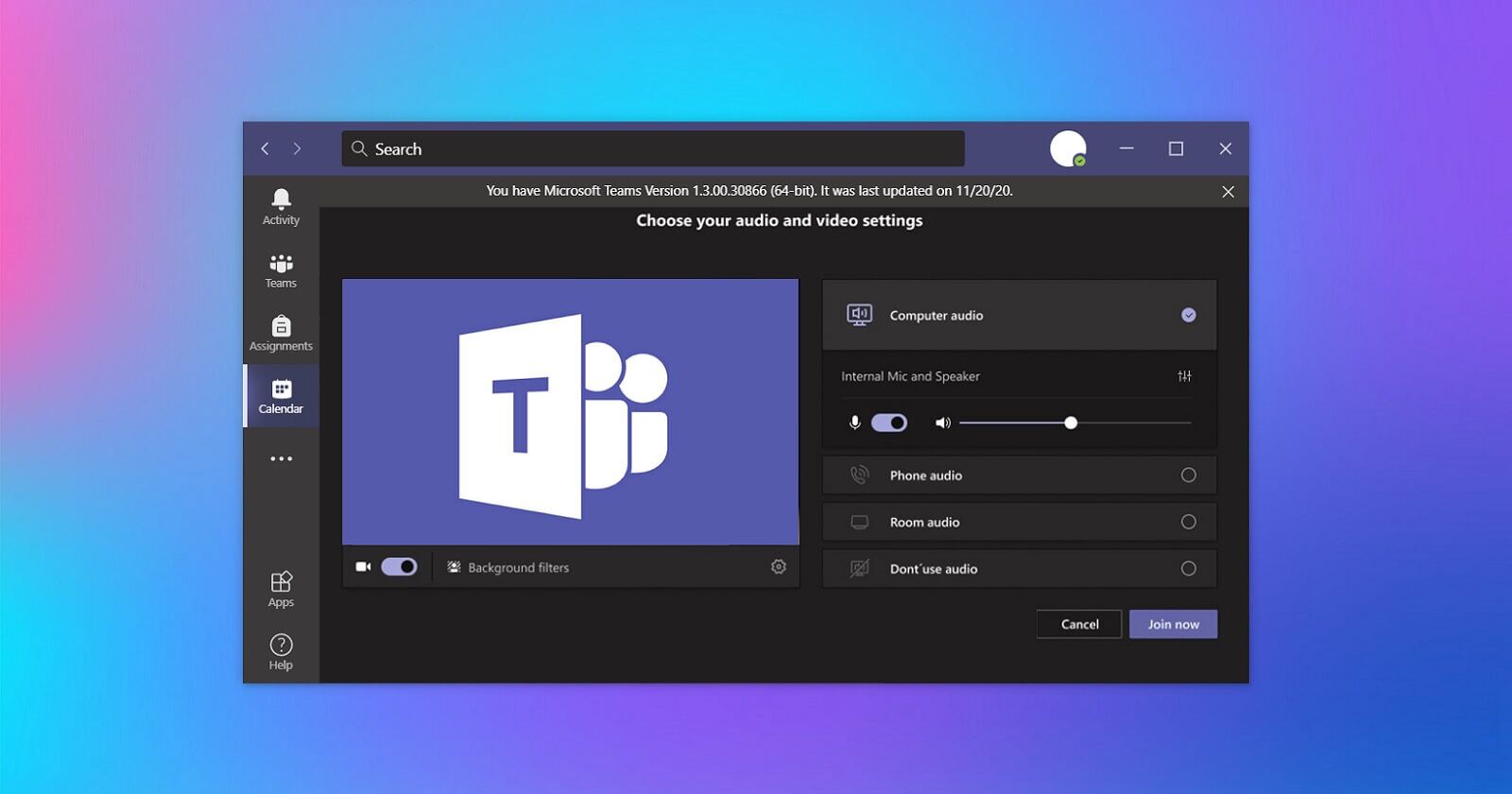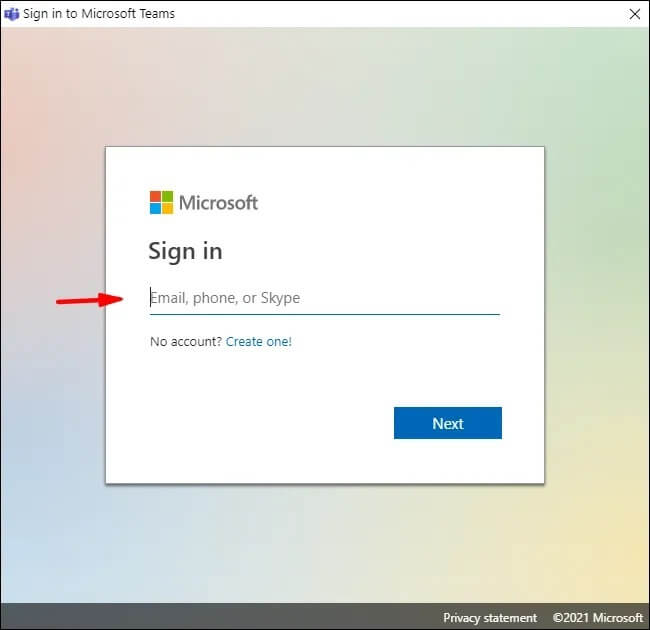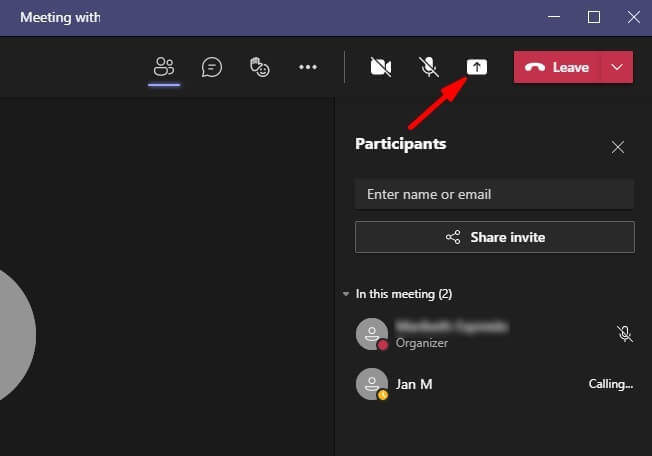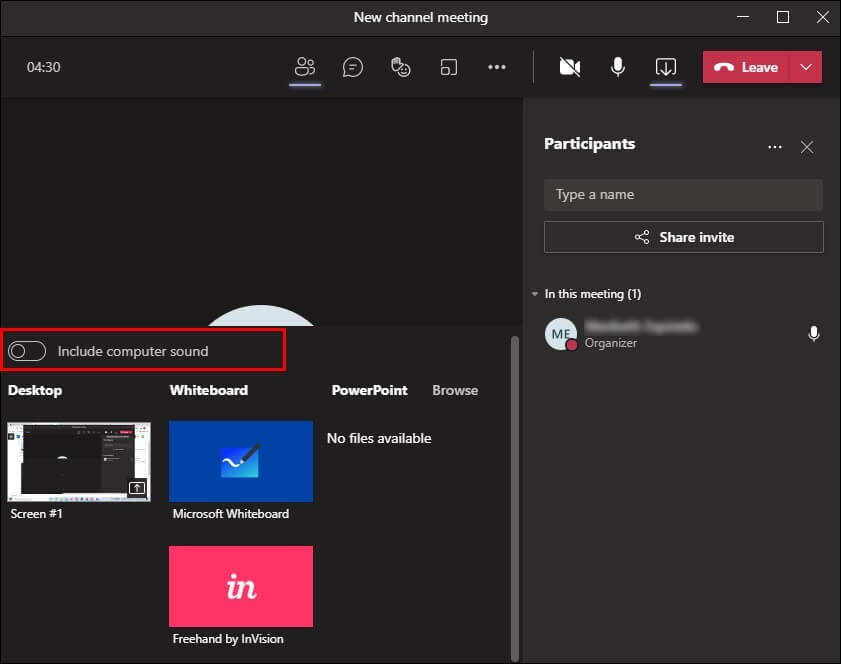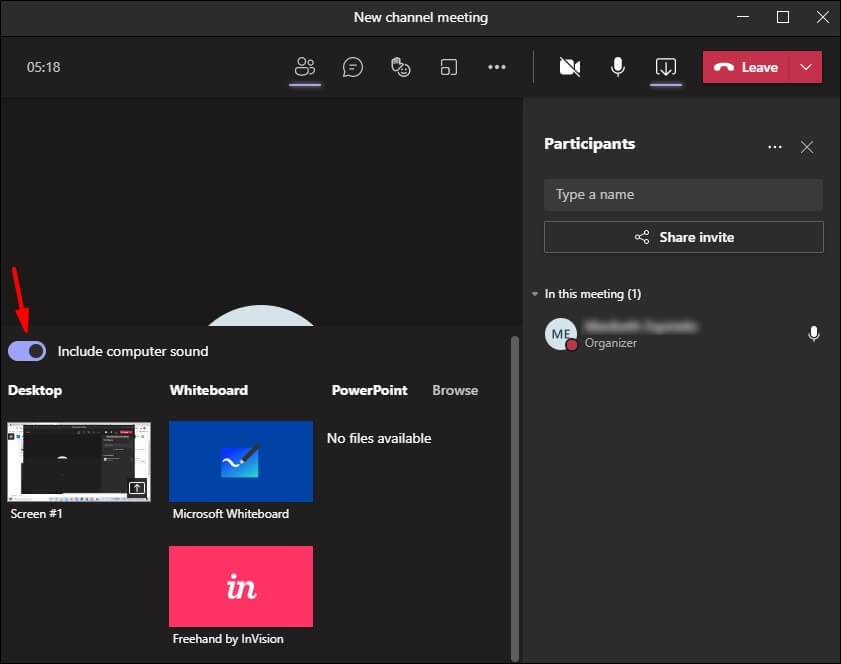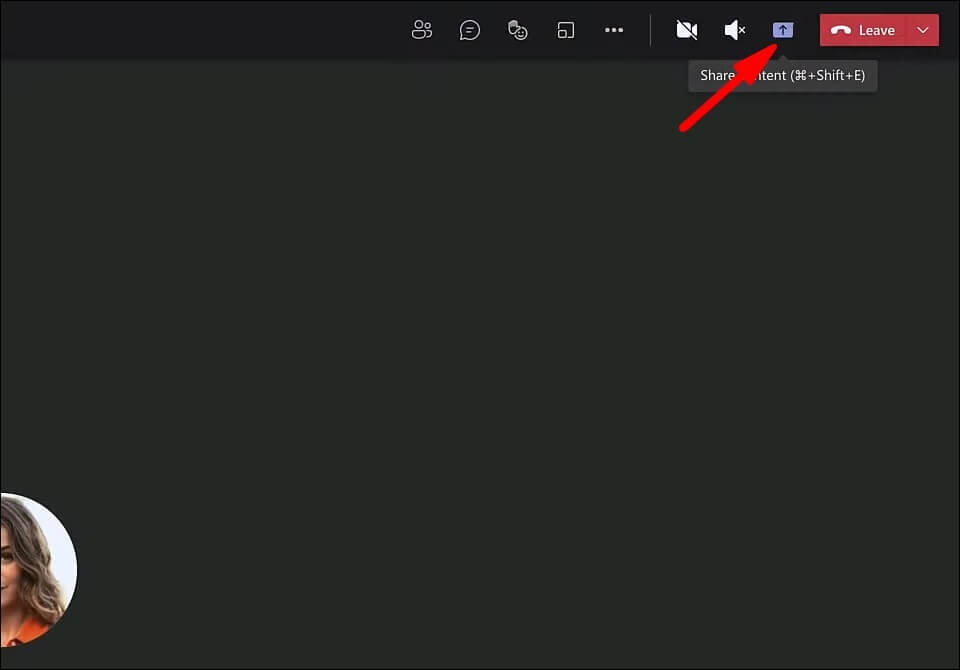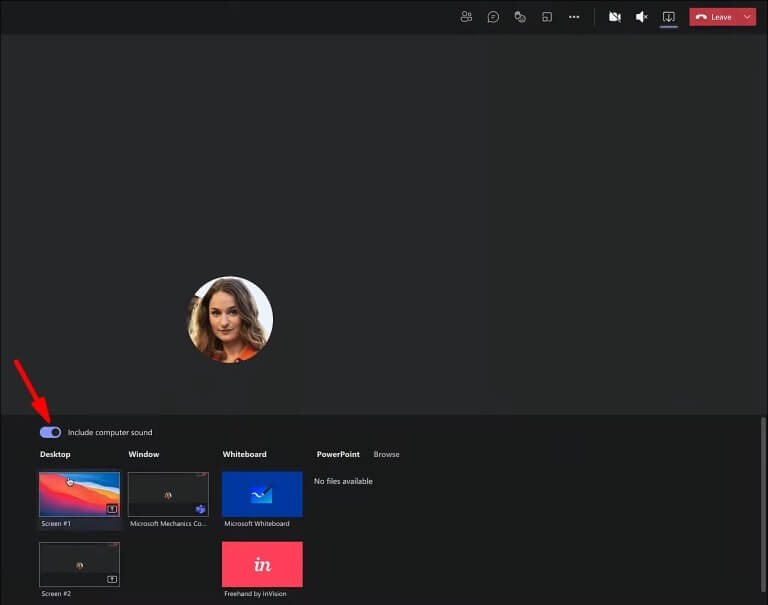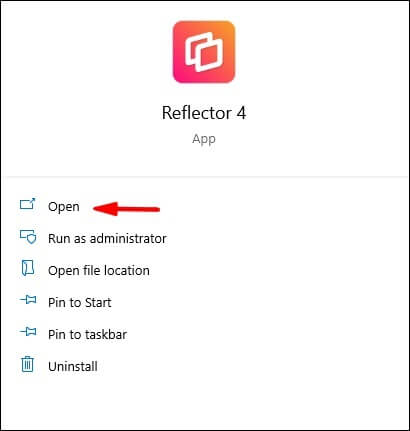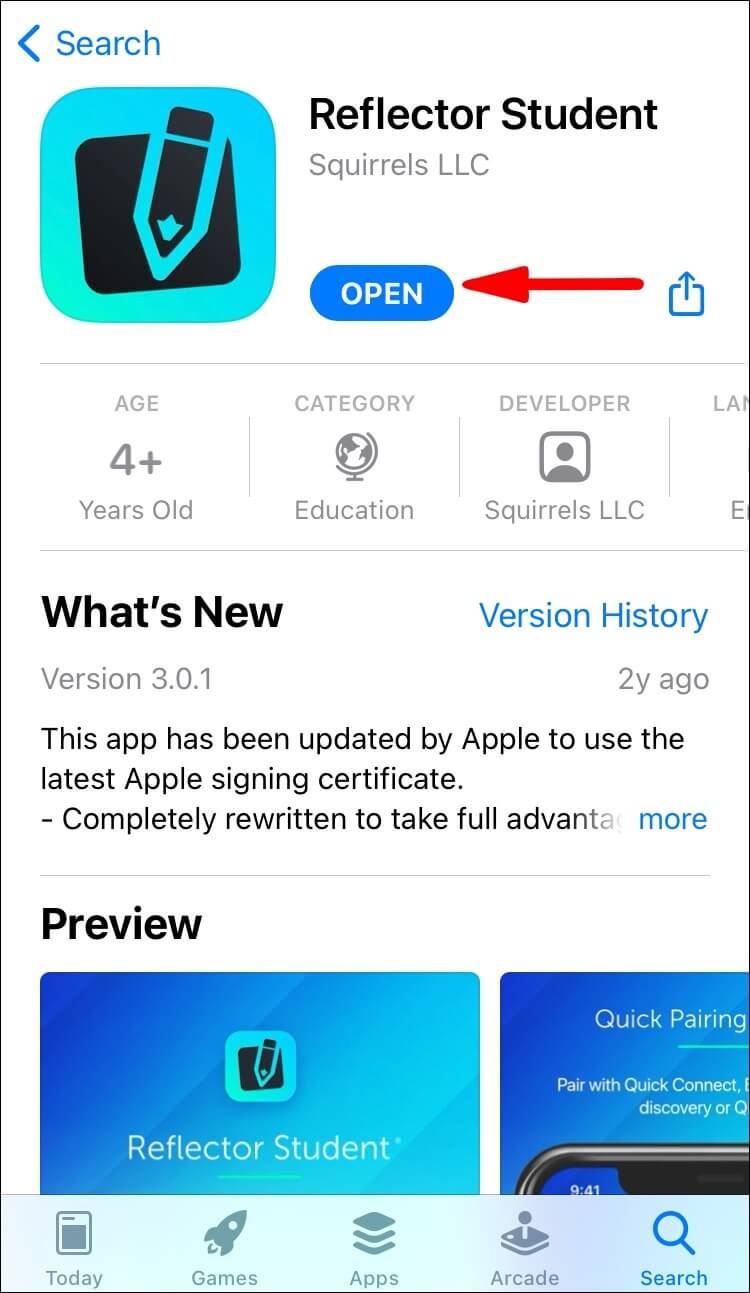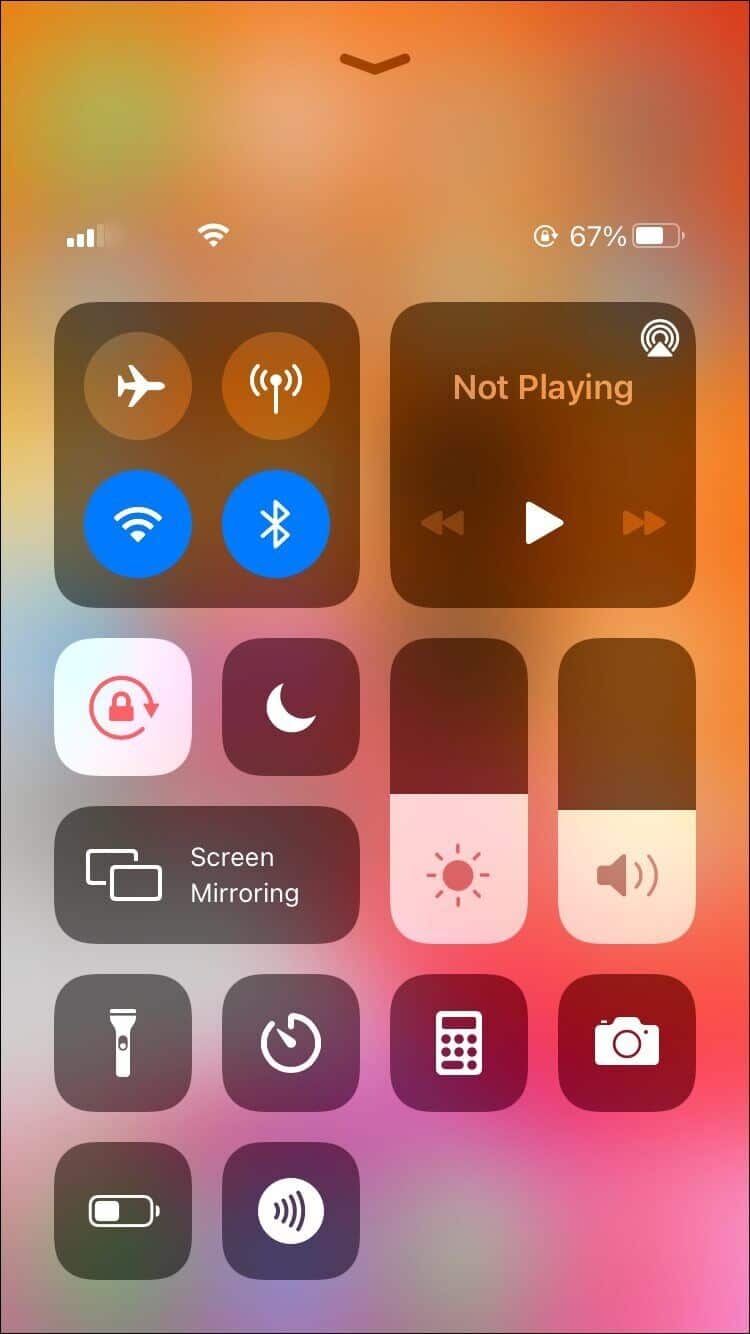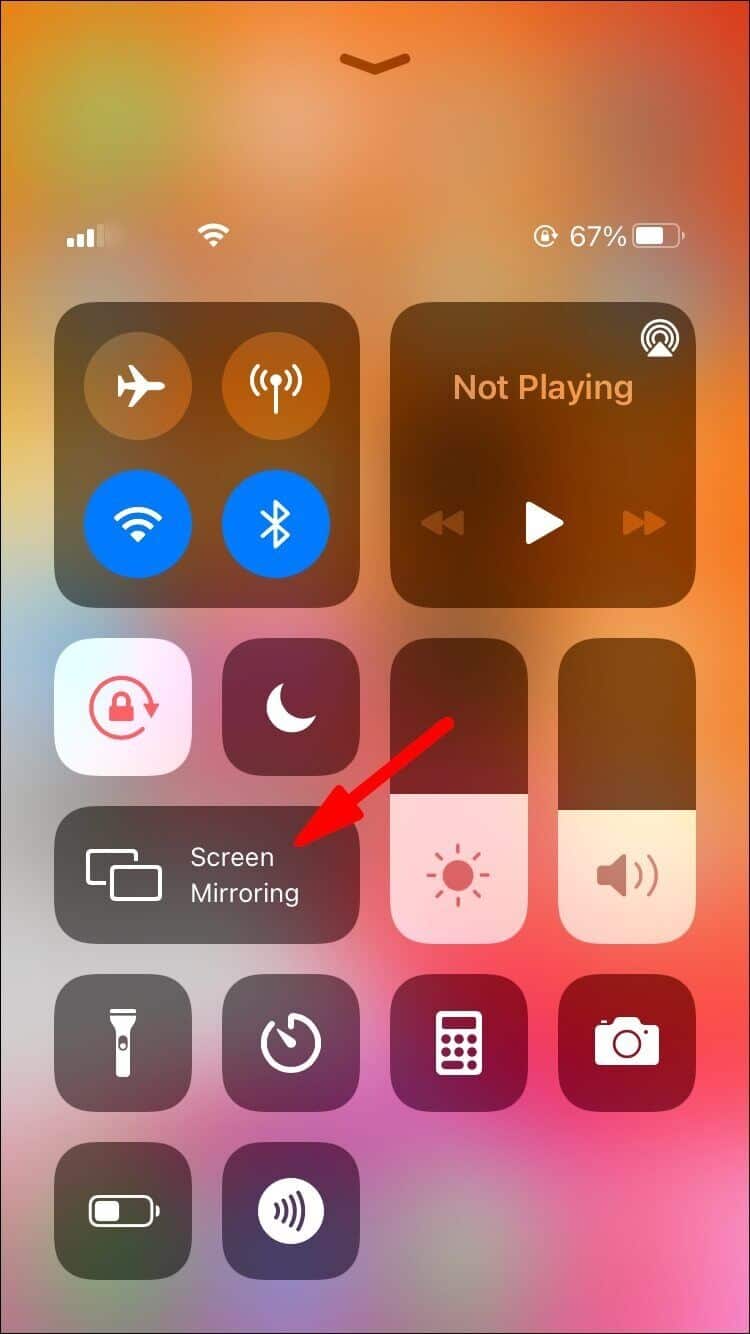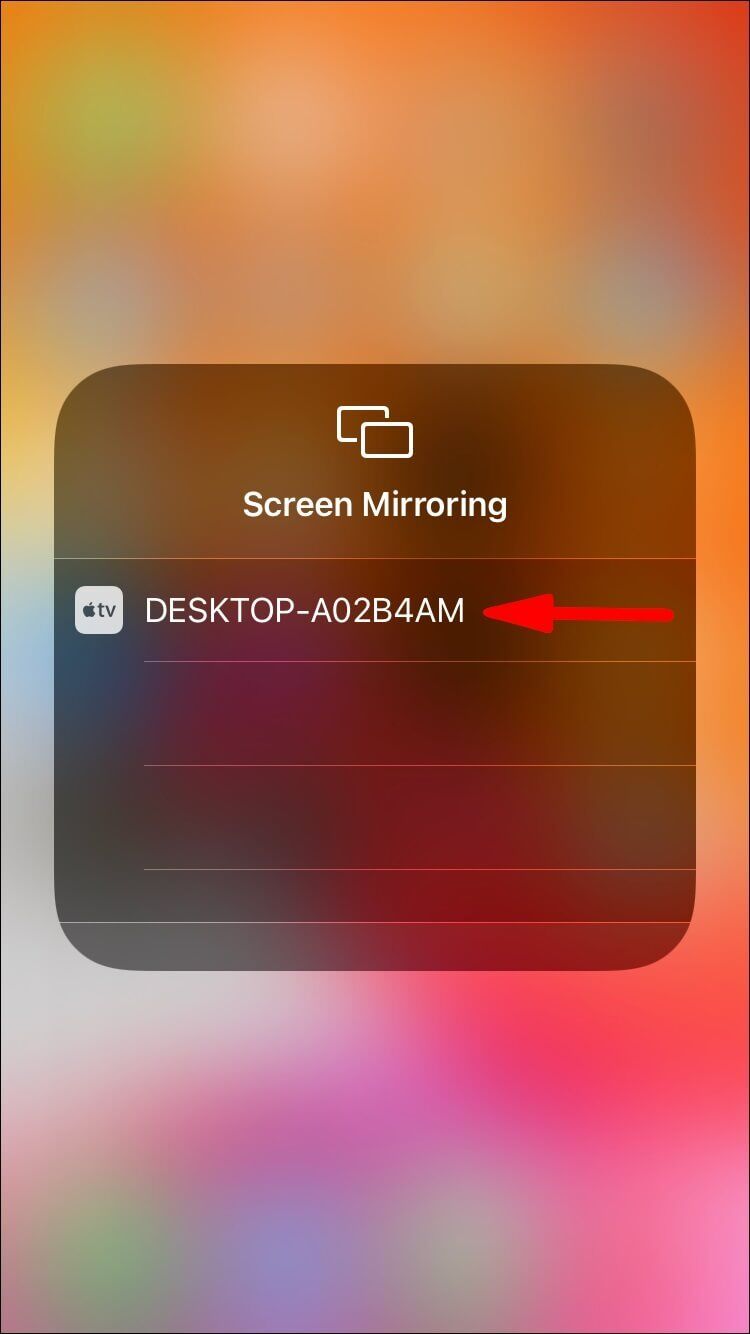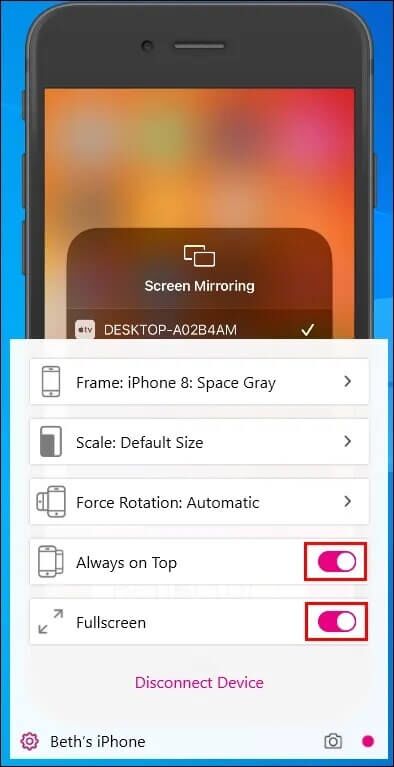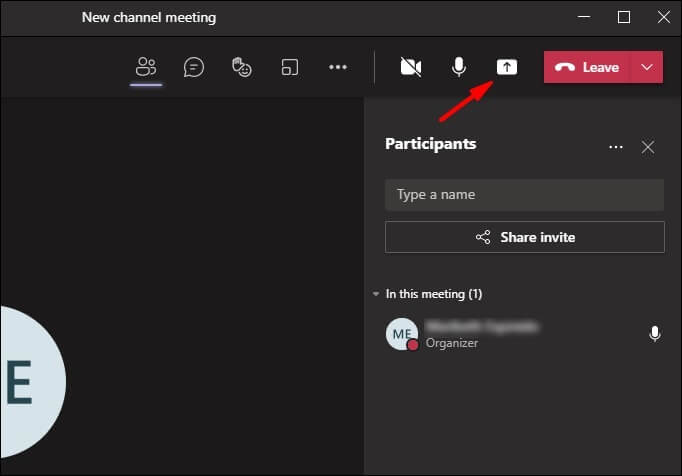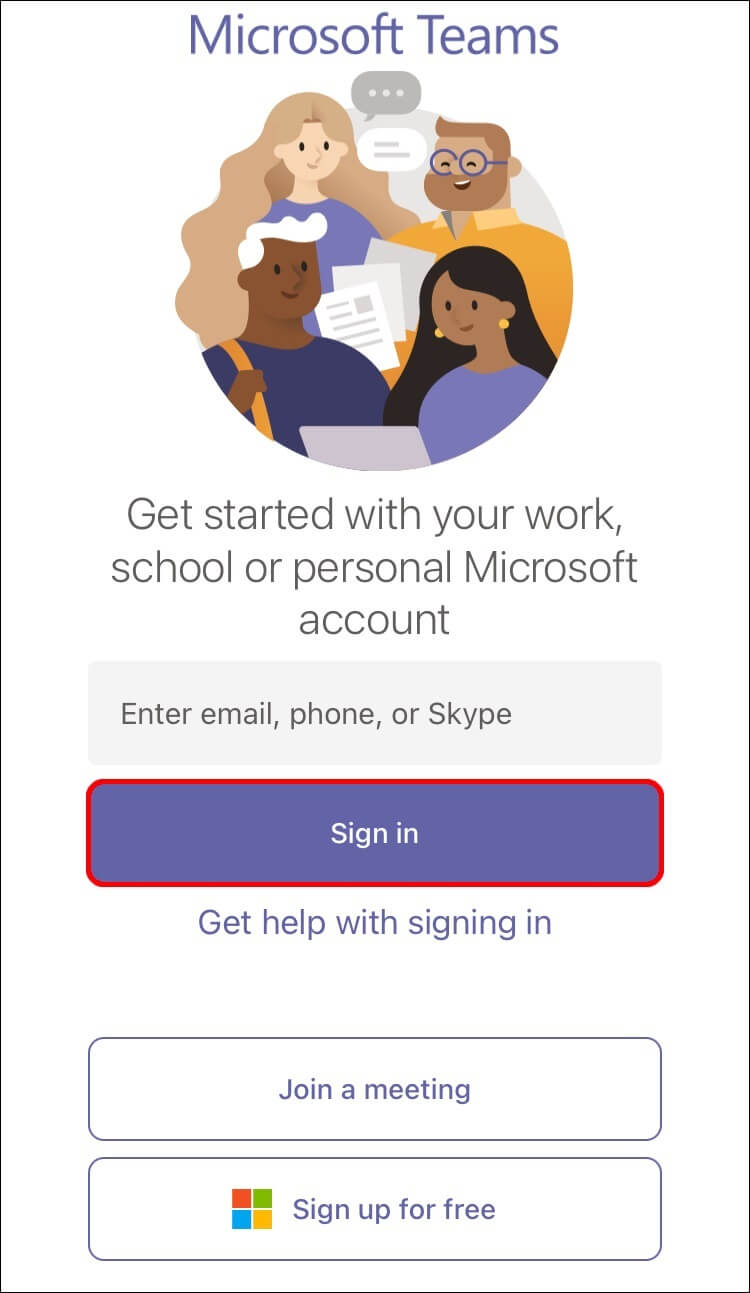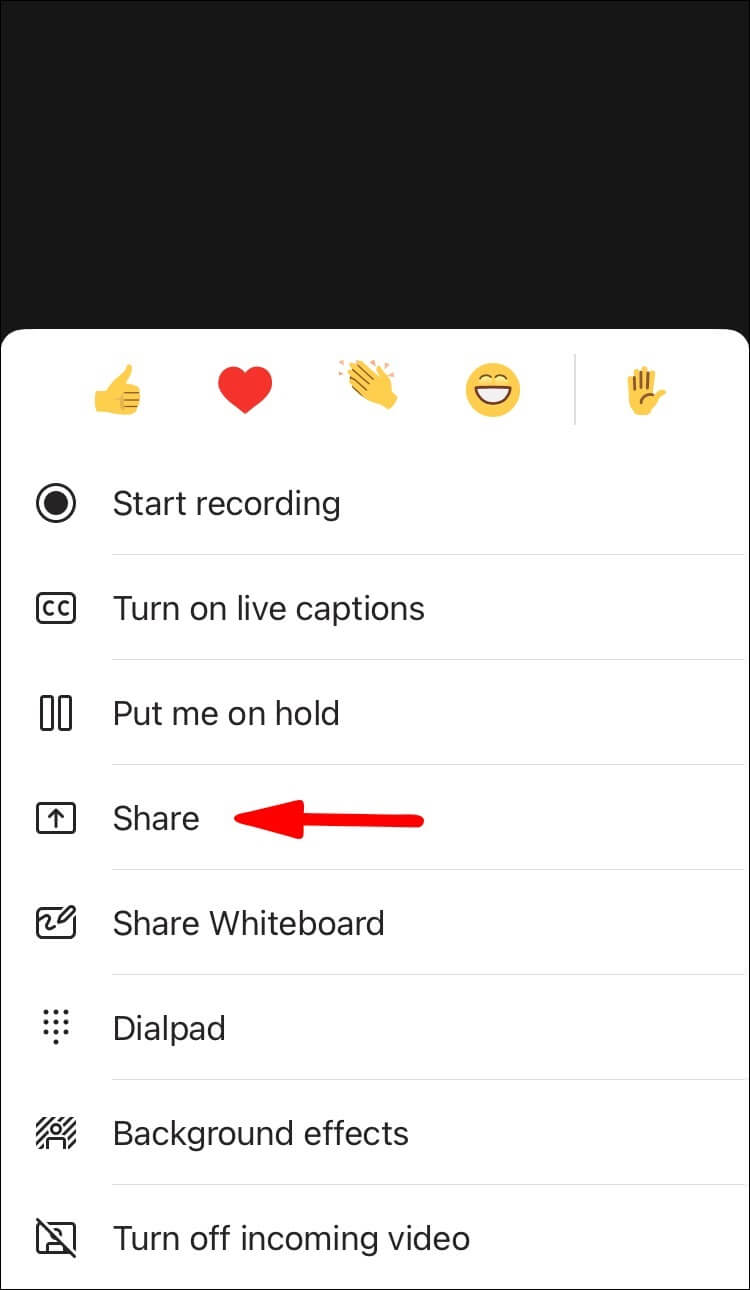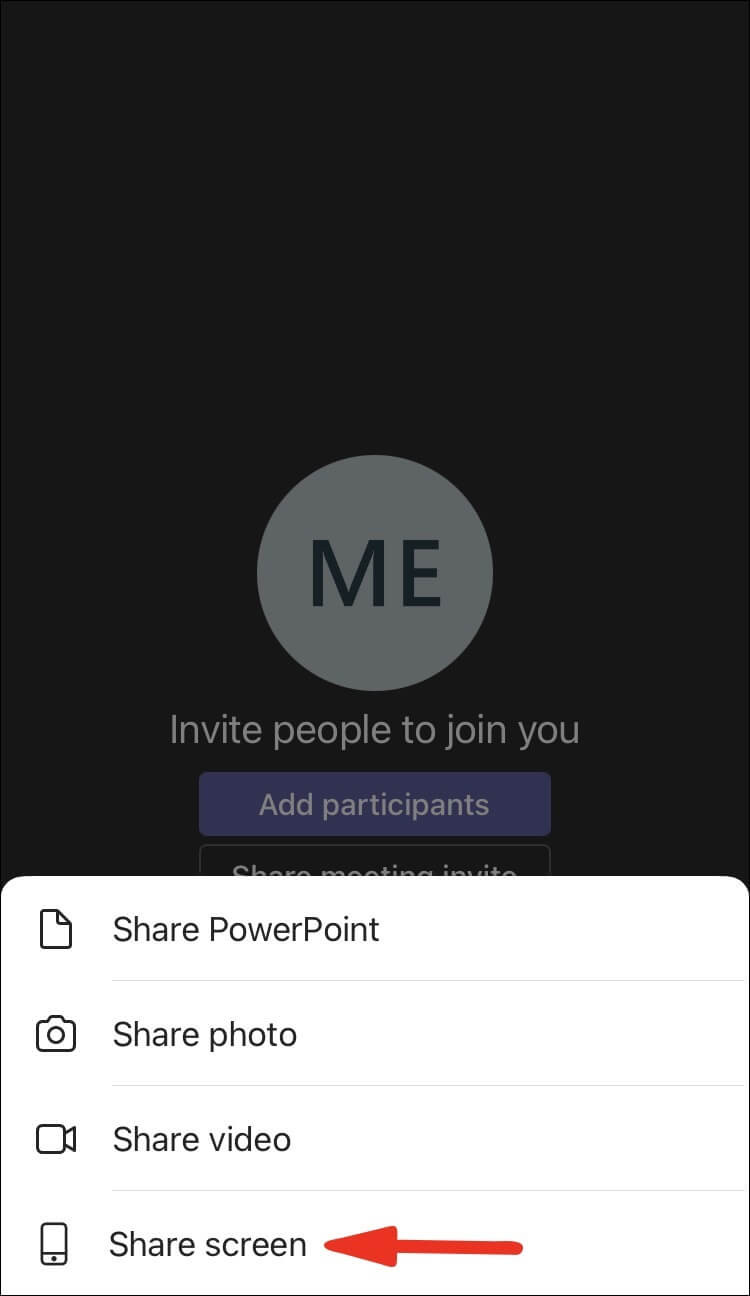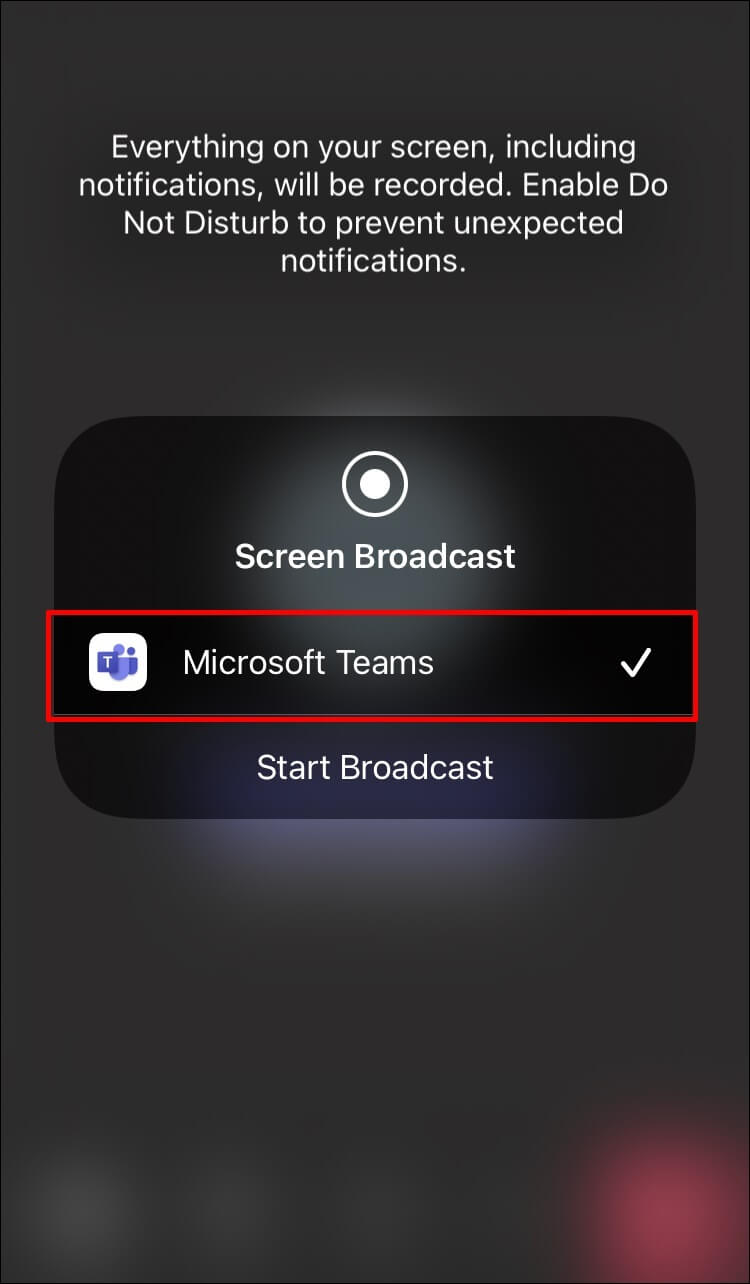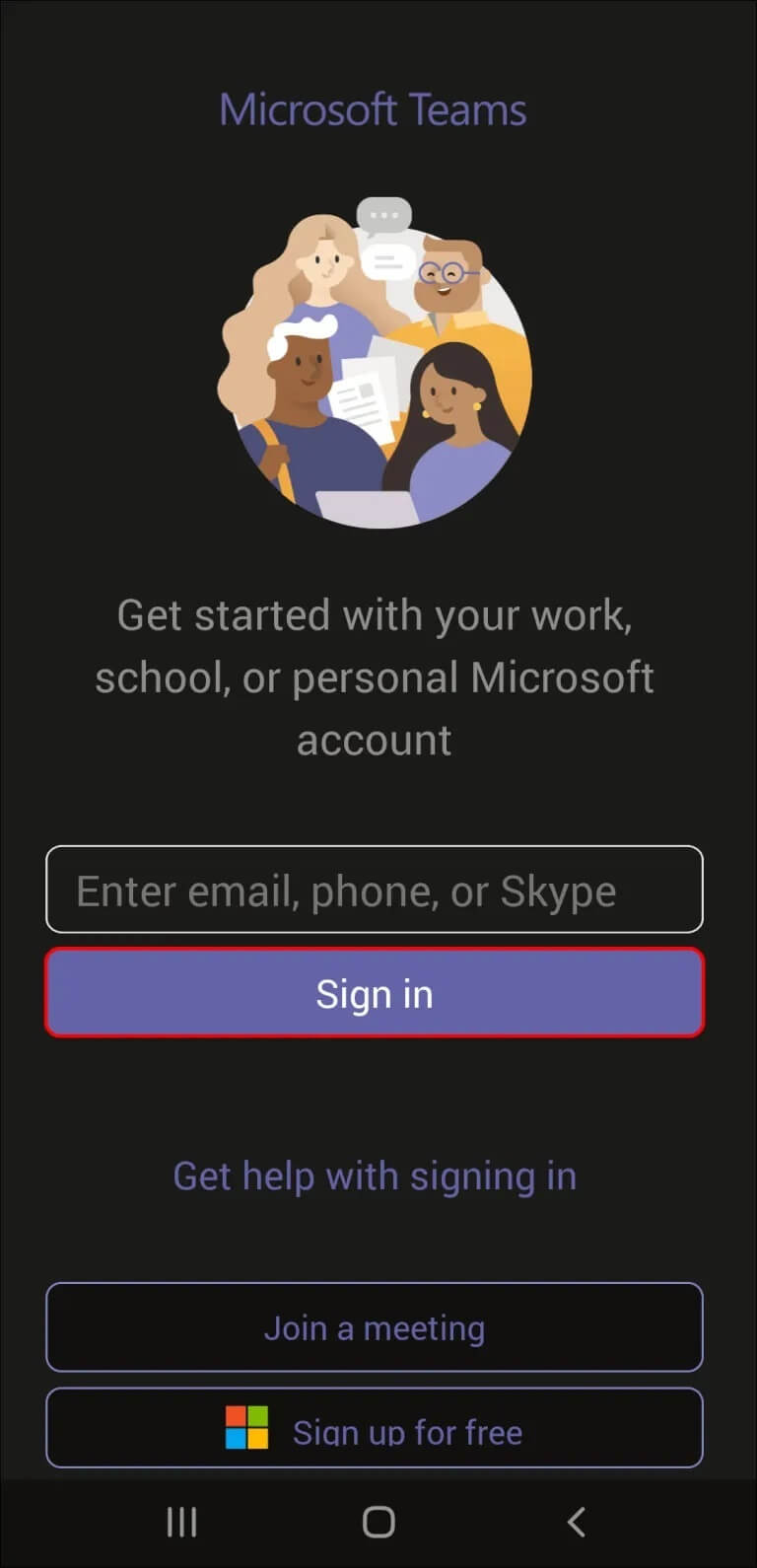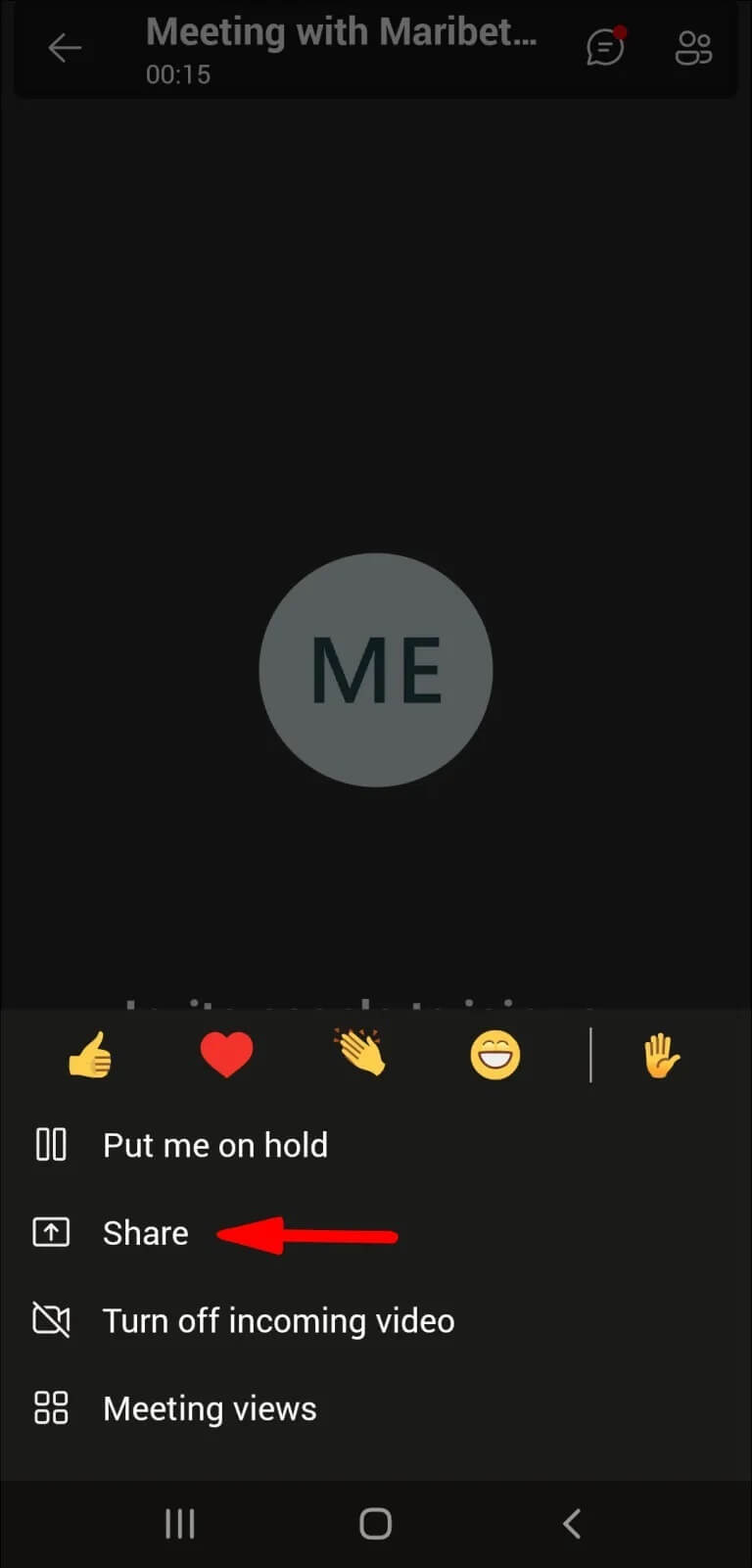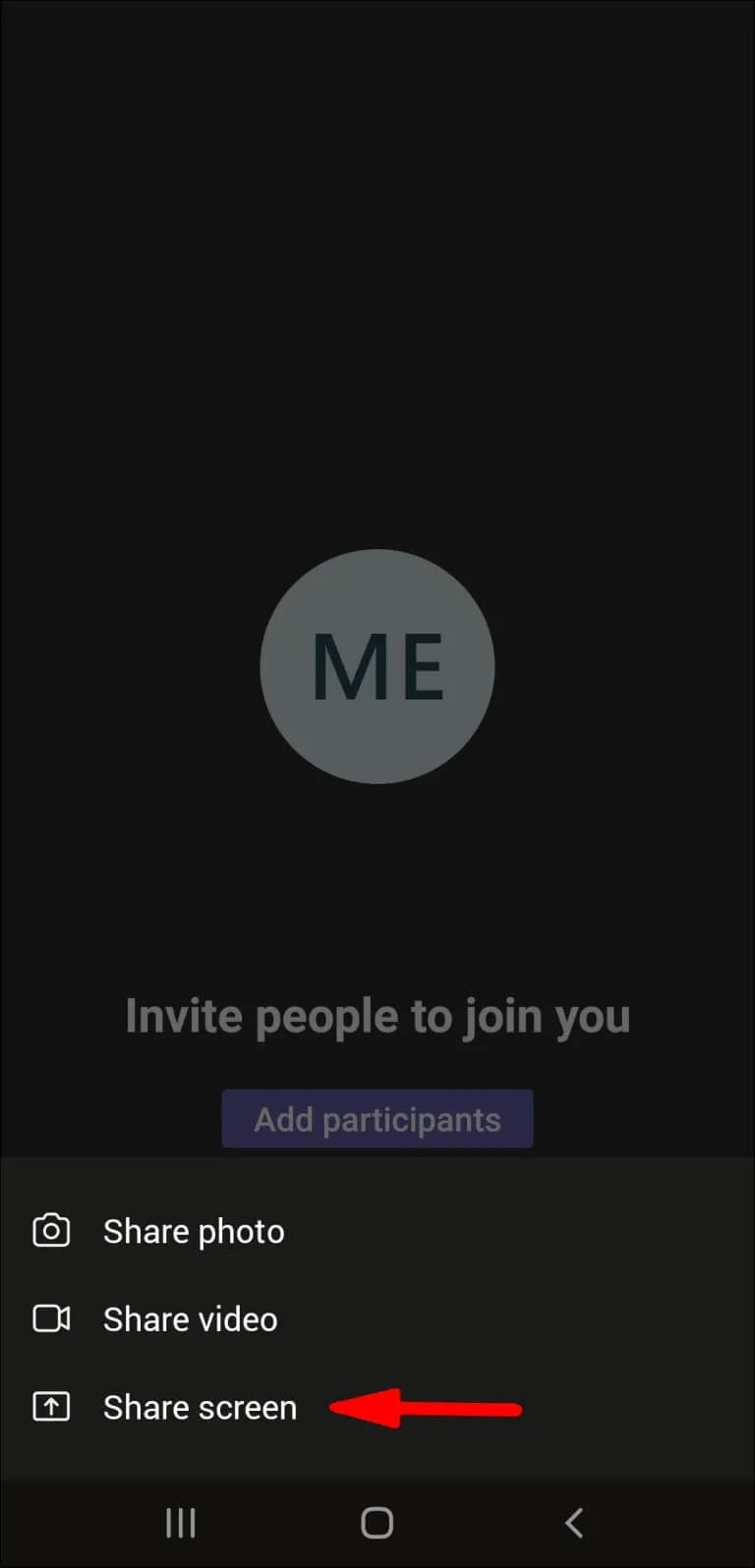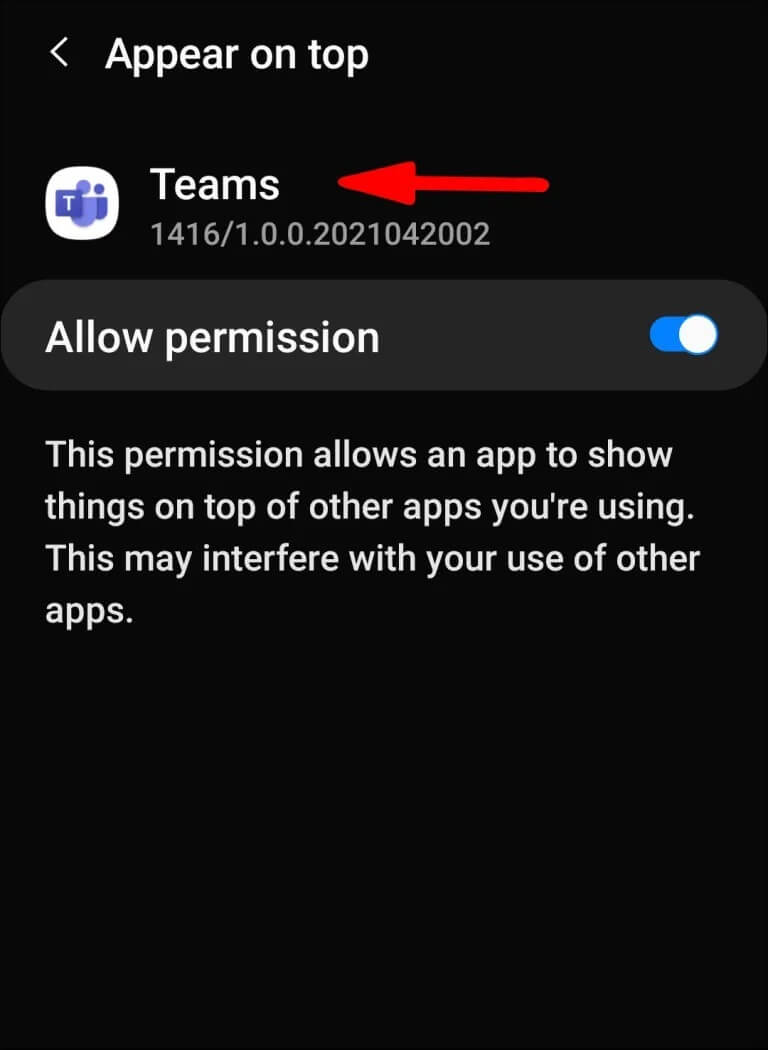So teilen Sie ein Video mit Audio in Microsoft Teams
Sie bereiten sich auf ein Microsoft Teams-Meeting vor, wissen aber nicht wie Teilen Sie ein Video Ton auf Ihrem Gerät? Wenn ja, dann brauchen Sie sich keine Sorgen zu machen. In diesem Artikel beantworten wir alle Ihre Fragen und vieles mehr.
Erfahren Sie, wie Sie ein Video mit Audio auf einer großen Anzahl von Geräten teilen, z. B. Windows-PC, Mac, Android, iPhone, iPad, Chromebook. Wir zeigen Ihnen auch, wie Sie Videos ohne Audio teilen können.
Wie teile ich ein Video mit Audio in Microsoft Teams auf einem Windows-PC?
Wichtig zu wissen ist, dass Microsoft Teams standardmäßig keine Videos mit Audio auf Ihrem Windows-PC abspielt. So ändern Sie das:
- Melden Sie sich bei Microsoft Teams an.
- Zugang zum Meeting online.
- Tippen Sie im Online-Meeting auf das Symbol „Teilen".
- In den Meeting-Steuerelementen sehen Sie eine Option "Systemsound enthalten" Mit einer kleinen Kiste daneben.
- Klicken Sie auf das Kästchen, um den Systemton einzuschalten.
Hinweis: Auch wenn der Ton auf Ihrem Computer stummgeschaltet ist, können andere Teilnehmer des Anrufs Ihren Ton hören, sobald Sie diese Schritte ausgeführt haben.
Wie teilt man ein Video mit Audio in Microsoft Teams auf einem Mac?
Folgen Sie einfach diesen Schritten:
- Einloggen in Microsoft-Teams.
- ankommen Online-Meeting.
- Klicken Sie auf das Symbol „TeilenIm Online-Meeting.
- Start Knopf "Computer-Audio enthalten" in den Sitzungssteuerungen.
- Nach dem Einschalten werden alle Audiodaten von Ihrem Computer mit den Meeting-Mitgliedern geteilt, einschließlich der Benachrichtigungen Ihres Computers.
- Wenn Sie Computeraudio zum ersten Mal in Ihr Meeting einbeziehen möchten, werden Sie auf einen Assistenten stoßen, der Sie auffordert, den Treiber zu installieren.
- Drück den Knopfتثبيت".
- Sobald Sie darauf klicken, sehen Sie einen Plattenspieler neben der Schaltfläche Computer-Audio einbeziehen. Mach dir keine Sorgen; Dies dauert nur wenige Sekunden.
- du wirst erhalten Notiz Wenn die Installation abgeschlossen ist.
- Nachdem Sie den Treiber zum ersten Mal installiert haben, müssen Sie das Video, das Sie in Ihrem Meeting abgespielt haben, stoppen und erneut abspielen. So kann der Fahrer mit der Arbeit beginnen.
- Wenn der Treiber nicht installiert ist, was selten vorkommt, schalten Sie einfach die Schaltfläche „Computer-Audio einbeziehen“ aus und wieder ein.
- Versuchen Sie erneut, den Treiber zu installieren, indem Sie auf die Schaltfläche Installieren klicken.
- Sie können mit der Freigabe Ihres Bildschirms beginnen, noch bevor diese Installation abgeschlossen ist. Sobald Sie fertig sind, erhalten Sie eine Benachrichtigung und das Audio wird ebenfalls geteilt.
Wie teile ich ein Video mit Audio in Microsoft Teams auf einem Chromebook?
Hier ist wie:
- Melden Sie sich bei Microsoft Teams an.
- Zugang zum Meeting online.
- Tippen Sie im Online-Meeting auf das Symbol „Teilen".
- In den Meeting-Steuerelementen sehen Sie „Systemaudio einbeziehen Mit einer kleinen Kiste daneben.
- Klicken Sie auf das Kästchen, um den Systemton einzuschalten.
Wie teile ich ein Video mit Audio in Microsoft Teams auf dem iPhone?
Leider ist es noch nicht möglich, Systemaudio auf dem iPhone direkt von Microsoft Teams aus zu teilen. Microsoft arbeitet jedoch daran, diese Funktion in neuere Versionen der Microsoft Teams-App zu integrieren.
Eine andere Möglichkeit, Ihr Video mit Audio zu teilen, ist jedoch die Bildschirmspiegelung. So geht's:
- Zuerst müssen Sie eine Reflexions-App auf Ihrem PC und Telefon installieren. Für die Zwecke dieses Artikels erklären wir, wie Sie ein Video mit Audio über eine App teilen.Reflektor. Sie können verschiedene Apps zum Spiegeln verwenden, wenn Sie dies bevorzugen, da der Vorgang ähnlich ist.
- Greifen Sie auf die Anwendung zuReflektorauf deinem Computer.
- Einloggen in Microsoft-Teams.
- ankommen das Treffen über das Internet.
- Öffne eine AnwendungReflektorauf Ihrem Telefon.
- Zugriff "Kontrollzentrum" auf Ihrem Telefon.
- Lokalisieren "Bildschirmspiegelung".
Durchsuchen Sie die Liste der Empfänger und suchen Sie den Namen Ihres Computers.
- „Vollbild“- und „Immer im Vordergrund“-Funktionen in der „Reflector“-App auf Ihrem Telefon. Dies ist wichtig, damit die App in Microsoft Teams gut funktioniert.
Klicken Sie in Microsoft Teams auf „Teilen".
- Suchen Sie den Namen Ihres Telefons und wählen Sie ihn aus.
- Stellen Sie sicher, dass Systemaudio in Microsoft Teams aktiviert ist, damit Sie Audio von Ihrem Telefon freigeben können.
Wie teile ich ein Video mit Audio in Microsoft Teams auf einem Android-Telefon?
Wie beim iPhone ist es noch nicht möglich, System-Audio auf einem Android-Telefon direkt aus Microsoft Teams zu teilen. Es gibt jedoch eine ähnliche Problemumgehung.
Hier sind die Schritte:
- Zuerst müssen Sie eine Reflexions-App auf Ihrem PC und Telefon installieren. Für die Zwecke dieses Artikels erklären wir, wie Sie ein Video mit Audio mit der Reflector-App teilen. Sie können verschiedene Apps zum Spiegeln verwenden, wenn Sie dies bevorzugen, da der Vorgang ähnlich ist.
- Greifen Sie auf Ihrem Computer auf die Reflector-App zu.
- Melden Sie sich bei Microsoft Teams an.
- Zugang zum Meeting online.
- im Dropdown-Menü "Schnelleinstellungen, Wähle eine Option Screencast oder Besetzung.
- Wählen Sie aus dem Menü, das auf Ihrem Telefon angezeigt wird, den Namen Ihres Computers aus.
- Sie müssen die Funktionen „Vollbild“ und „Immer im Vordergrund“ in der Reflector-App auf Ihrem Telefon deaktivieren. Dies ist wichtig, damit die App in Microsoft Teams gut funktioniert.
- Klicken Sie in Microsoft Teams auf „teilen".
- Suchen Sie den Namen Ihres Telefons und wählen Sie ihn aus.
- Stellen Sie sicher, dass Systemaudio in Microsoft Teams aktiviert ist, damit Sie Audio von Ihrem Telefon freigeben können.
Wie teilt man ein Video mit Audio in Microsoft Teams auf einem iPad?
Wie bei iPhone- und Android-Geräten ist die System-Audio-Option noch nicht direkt in Microsoft Teams verfügbar. Es gibt jedoch eine ähnliche Problemumgehung.
Folgen Sie einfach diesen Schritten:
- Zuerst müssen Sie eine Reflexions-App auf Ihrem PC und iPad installieren. In diesem Artikel erklären wir, wie Sie mit der Reflector-App ein Video mit Audio teilen. Sie können verschiedene Apps zum Spiegeln verwenden, wenn Sie dies bevorzugen, da der Vorgang ähnlich ist.
- Greifen Sie auf Ihrem Computer auf die Reflector-App zu.
- Melden Sie sich bei Microsoft Teams an.
- Zugang zum Meeting online.
- Öffnen Sie die Reflector-App auf Ihrem iPad.
- Rufen Sie das Kontrollzentrum auf Ihrem iPad auf.
- Wählen Sie Bildschirmspiegelung.
- Durchsuchen Sie die Liste der Empfänger und suchen Sie den Namen Ihres Computers.
- Sie müssen die Funktionen „Vollbild“ und „Immer im Vordergrund“ in der Reflector-App auf Ihrem iPad deaktivieren. Das ist Ihnen wichtig
- Die App funktioniert in Microsoft Teams einwandfrei
- Klicken Sie in Microsoft Teams auf das Teilen-Symbol.
- Suchen Sie den Namen Ihres iPads und wählen Sie ihn aus.
- Stellen Sie sicher, dass Systemaudio in Microsoft Teams aktiviert ist, damit Sie Audio von Ihrem iPad freigeben können.
Stellen Sie außerdem sicher, dass in den Einstellungen Ihres iPads die Option „Systemaudio“ aktiviert ist, damit Sie Audio richtig teilen können.
Zusätzliche Fragen und Antworten
Hier finden Sie weitere Antworten auf Ihre Fragen zu Microsoft Teams.
Wie teile ich Videos ohne Audio in Microsoft Teams?
Das ist einfach; Folgen Sie einfach den Schritten:
Teilen Sie Video ohne Audio auf einem Windows-PC:
1. Melden Sie sich bei Microsoft Teams an.
Zugang zum Meeting online.
3. Klicken Sie im Online-Meeting auf das Teilen-Symbol.
4. Wählen Sie Bildschirmfreigabe aus den Optionen.
5. Wählen Sie „Microsoft Teams“ aus dem Popup-Menü.
Video ohne Ton auf einem Mac teilen:
1. Melden Sie sich bei Microsoft Teams an.
2. Greifen Sie auf das Online-Meeting zu.
3. Klicken Sie im Online-Meeting auf das Teilen-Symbol.
4. Wählen Sie „Bildschirmfreigabe“ aus den Optionen, die auf dem Bildschirm erscheinen.
5. Wählen Sie „Microsoft Teams“ aus dem Popup-Menü.
Teilen Sie ein Video ohne Ton auf einem Chromebook:
1. Melden Sie sich bei Microsoft Teams an.
2. Greifen Sie auf das Online-Meeting zu.
3. Klicken Sie im Online-Meeting auf das Teilen-Symbol.
4. Wählen Sie „Bildschirmfreigabe“ aus den Optionen, die auf dem Bildschirm erscheinen.
5. Wählen Sie „Microsoft Teams“ aus dem Popup-Menü.
Video ohne Ton auf dem iPhone teilen:
1. Melden Sie sich bei Microsoft Teams an.
2. Greifen Sie auf das Online-Meeting zu.
3. Klicken Sie im Online-Meeting auf das Teilen-Symbol.
4. Wählen Sie „Bildschirmfreigabe“ aus den Optionen, die auf dem Bildschirm erscheinen.
5. Wählen Sie „Microsoft Teams“ aus dem Popup-Menü.
Teilen Sie Videos ohne Audio auf einem Android-Telefon:
1. Melden Sie sich bei Microsoft Teams an.
2. Greifen Sie auf das Online-Meeting zu.
3. Klicken Sie im Online-Meeting auf das Teilen-Symbol.
4. Wählen Sie „Bildschirmfreigabe“ aus den Optionen, die auf dem Bildschirm erscheinen.
5. Wählen Sie „Microsoft Teams“ aus dem Popup-Menü.
Video ohne Ton auf dem iPad teilen:
1. Melden Sie sich bei Microsoft Teams an.
2. Greifen Sie auf das Online-Meeting zu.
3. Klicken Sie auf das Symbol „TeilenIm Online-Meeting.
4. Wählen Sie Bildschirm teilenaus den Optionen, die auf dem Bildschirm erscheinen.
5. Wählen Sie "Microsoft-Teams" aus dem Popup-Menü.
Fröhliches Treffen!
Sie sind jetzt bereit für Online-Meetings. Wie ein echter Profi wissen Sie, wie Sie Ihr Video mit und ohne Ton und auf verschiedenen Geräten teilen können. Sie können Ihr Wissen auch mit Ihren Kollegen teilen oder sie auf diesen Artikel verweisen, wenn Sie die Schritte nicht selbst erklären möchten.
Haben Sie sich erfolgreich durch Microsoft Teams navigiert? Konnten Sie das Video und Systemaudio problemlos abspielen? Lassen Sie es uns im Kommentarbereich unten wissen.