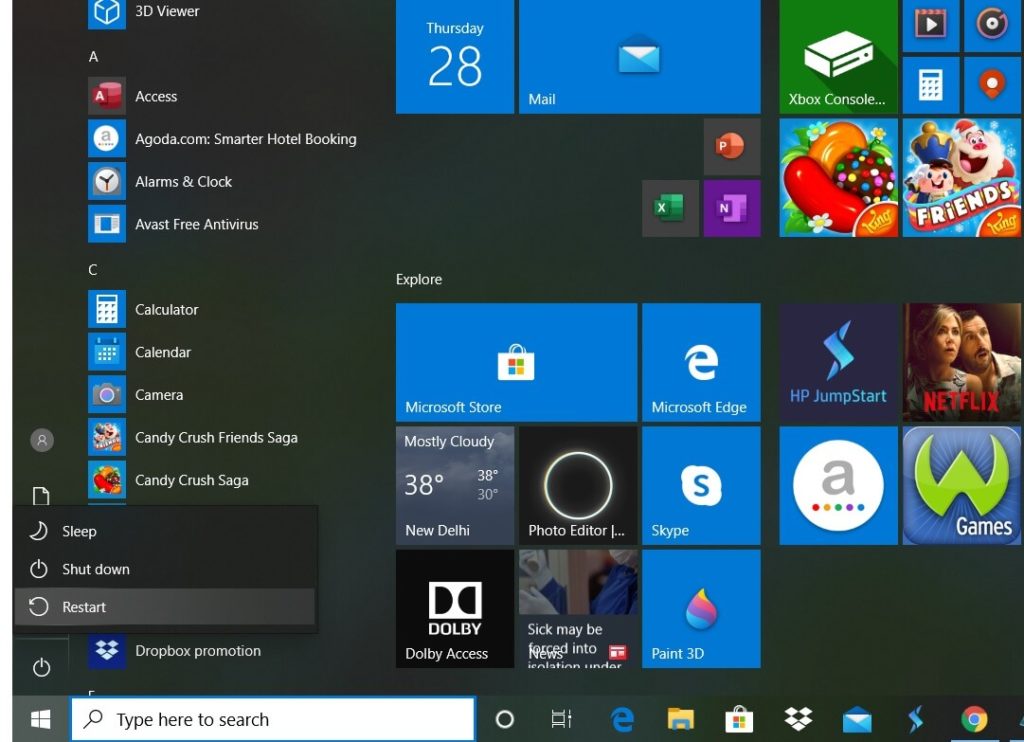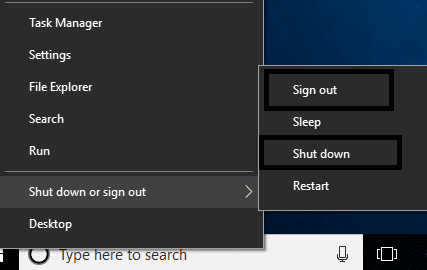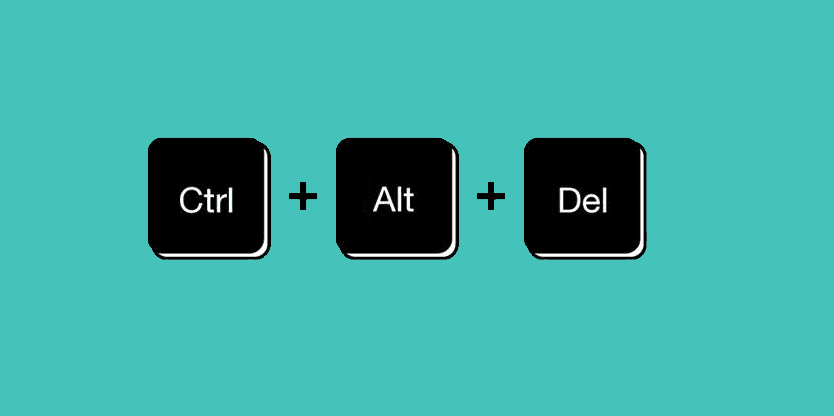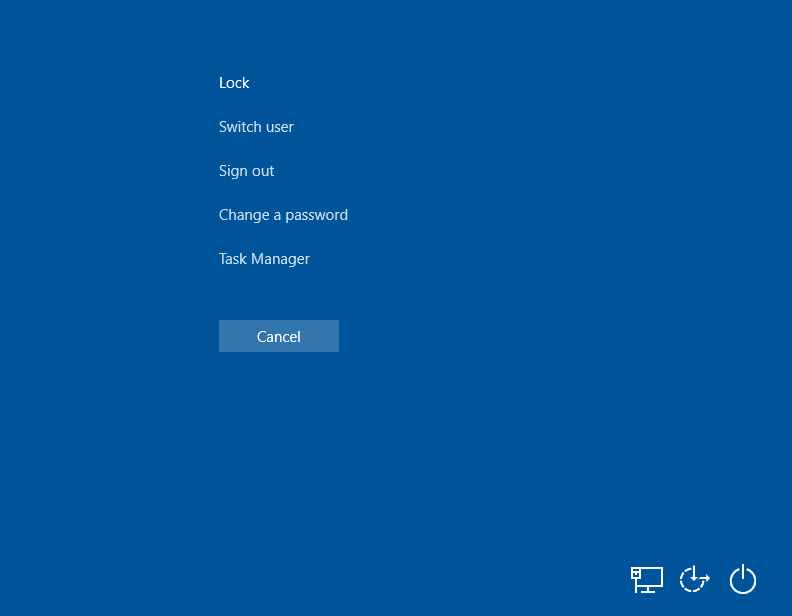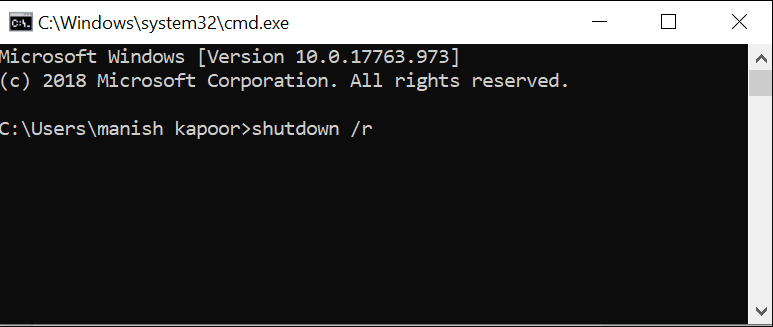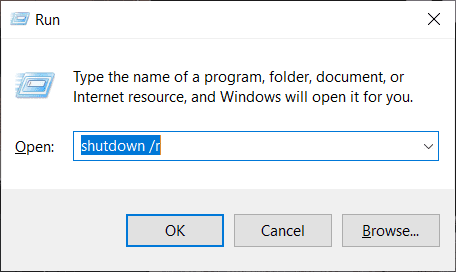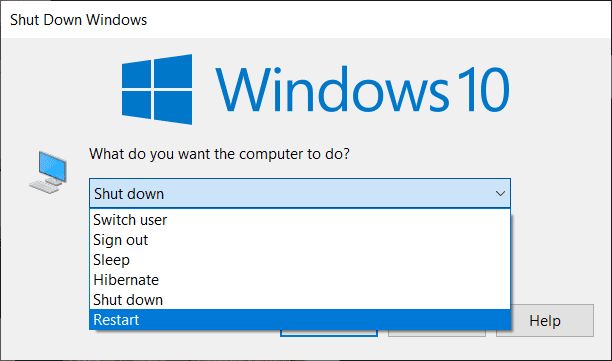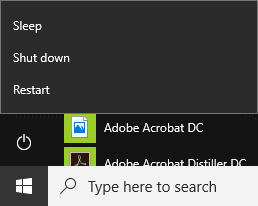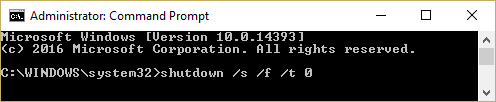6 Möglichkeiten, Ihren Windows 10-PC neu zu starten
Wie Sie Ihren PC/Laptop warten, hat einen großen Einfluss auf seine Leistung. Wenn das System stundenlang aktiv bleibt, kann dies die Funktionsweise Ihres Geräts beeinträchtigen. Wenn Sie Ihr System längere Zeit nicht verwenden, schalten Sie das System am besten aus. Manchmal können bestimmte Fehler/Probleme durch einen Neustart des Systems behoben werden. Es gibt eine geeignete Möglichkeit, Ihren Windows 10-PC neu zu starten oder neu zu starten. Wenn Sie beim Neustart nicht aufpassen, kann das System ein fehlerhaftes Verhalten zeigen. Lassen Sie uns nun besprechen, wie Sie Ihren Computer sicher neu starten können, damit später keine Probleme auftreten.
6 Möglichkeiten zum Neustarten oder Neustarten Ihres Windows 10-PCs
Methode 10: Neustart mit Windows XNUMX Startmenü
1. Klicken Sie auf Startmenü.
2. Klicken Sie auf über dem Energiesymbol (In Windows 10 steht es ganz unten in der Liste und in Windows 8 ganz oben).
3. öffnen Optionen - Schlafen, herunterfahren, neu starten. Wählen Sie Neustart.
Methode 10: Neustart mit Windows XNUMX Power-Menü
1. Drücken Sie Gewinnen + X ein Menü öffnen Windows-Hauptbenutzer.
2. Wählen Sie Ausschalten oder abmelden.
3. Klicken Sie auf Neustart.
Methode XNUMX: Verwenden von Modifikatortasten
Schlüssel sind bekannt Strg, Alt und Entf Auch Modifikatortasten genannt. Wie starte ich das System mit diesen Schlüsseln neu?
Durch Drücken von Strg + Alt + Entf wird ein Dialogfeld zum Herunterfahren geöffnet. Es kann in jeder Windows-Version verwendet werden. Nachdem Sie Strg + Alt + Entf gedrückt haben,
1. Wenn Sie Windows 8 / Windows 10 verwenden, klicken Sie auf das Energiesymbol und wählen Sie Neustart.
2. Unter Windows Vista und Windows 7 wird ein roter Netzschalter mit einem Pfeil angezeigt. Klicken Sie auf den Pfeil und wählen Sie Neustart.
3. Klicken Sie unter Windows XP auf Herunterfahren und dann auf OK.
Methode 10: Starten Sie Windows XNUMX über die Eingabeaufforderung neu
1. Öffnen Sie die Eingabeaufforderung mit Administratorrechten.
2. Schreiben Herunterfahren / r und drücken Sie die Eingabetaste.
Hinweis: „/r“ ist wichtig, da es ein Hinweis darauf ist, dass Sie Ihren Computer neu starten und nicht einfach herunterfahren sollten.
3. Sobald Sie drücken Enter , wird der Computer neu gestartet.
4. Shutdown /r -t 60 startet den Computer innerhalb von 60 Sekunden mit einer Batch-Datei neu.
Methode 10: Starten Sie Windows XNUMX über das Dialogfeld Ausführen neu
Windows-Taste + R öffnet das Dialogfeld Ausführen. Sie können den Neustartbefehl verwenden: Schließung /r
Methode 6: Tastenkombination Alt + F4
Alt + F4 ist die Tastenkombination, die alle laufenden Prozesse schließt. Sie sehen ein Fenster mit dem Titel "Was soll der Computer tun?" Wählen Sie im Dropdown-Menü die Option Neustart aus. Wenn Sie das System herunterfahren möchten, wählen Sie diese Option aus der Liste. Alle aktiven Anwendungen werden beendet und das System wird heruntergefahren.
Was ist eine Vollsperrung? Wie implementiert man einen?
Lassen Sie uns die Bedeutung der Begriffe verstehen - schneller Start, Ruhezustand und vollständiges Herunterfahren.
1. Nach dem vollständigen Herunterfahren beendet das System alle aktiven Anwendungen und alle Benutzer werden abgemeldet. Der Computer ist vollständig heruntergefahren. Dadurch wird die Akkulaufzeit verbessert.
2. Ruhezustand ist eine Funktion speziell für Laptops und Tablets. Wenn Sie bei einem System im Ruhezustand angemeldet sind, können Sie dorthin zurückkehren, wo Sie aufgehört haben.
3. Der Schnellstart lässt Ihren Computer nach dem Herunterfahren schnell hochfahren. Dies ist schneller als der Ruhezustand.
Wie macht man einen kompletten Shutdown?
Klicken Sie im Startmenü auf die Schaltfläche Power. Halten Sie die Umschalttaste gedrückt, während Sie auf Ausschalten klicken. Lassen Sie dann den Schlüssel los. Dies ist eine Möglichkeit, ein vollständiges Herunterfahren durchzuführen.
Eine andere Möglichkeit, ein vollständiges Herunterfahren durchzuführen, ist die Verwendung der Eingabeaufforderung. Öffnen Sie die Eingabeaufforderung als Administrator. Befehl verwenden Herunterfahren / s / f / t 0. Wenn Sie im obigen Befehl /s durch /r ersetzen, wird das System neu gestartet.
Neustart vs. Zurücksetzen
Ein Neustart wird auch als Neustart bezeichnet. Seien Sie jedoch vorsichtig, wenn Sie auf eine Option zum Zurücksetzen stoßen. Ein Zurücksetzen kann ein Zurücksetzen auf die Werkseinstellungen bedeuten, bei dem das gesamte System gelöscht und alles neu installiert wird. Dieses Verfahren ist riskanter als ein Neustart und kann zu Datenverlust führen.