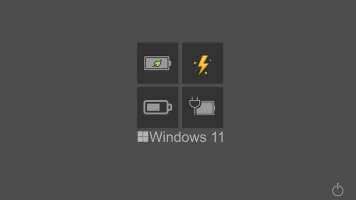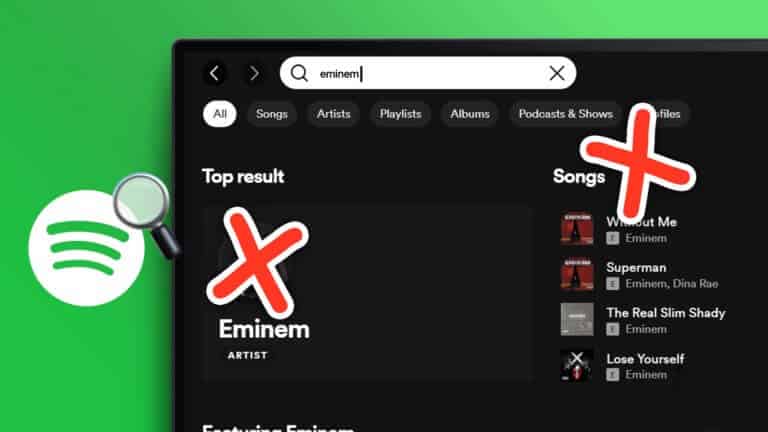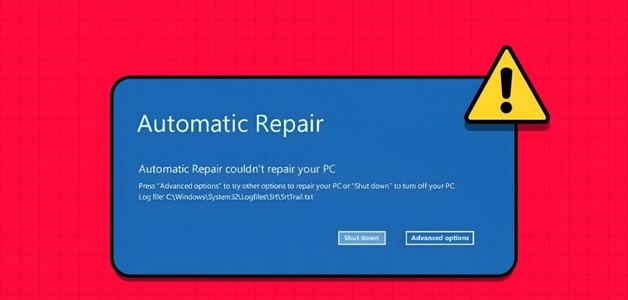wurde zusammengeführt Microsoft Teams jetzt in Windows 11 mehr denn je. Es ist als Chat-App in die Kernerfahrung von Windows 11 integriert. direkt aus der Taskleiste Mithilfe von Teams Chat können Sie mit Ihren Freunden und Ihrer Familie chatten und Video-/Sprachanrufe tätigen. Es könnte ein Glücksfall sein Wenn Sie ein persönlicher Benutzer von Microsoft Teams sind. Nicht jeder ist jedoch zufrieden mit der Art und Weise, wie Microsoft Teams in seinem neuesten Betriebssystem bewirbt. Es gab sogar Benutzer, die noch nie etwas von Teams gehört hatten und sich jetzt Sorgen um ein seltsam aussehendes Symbol in der Taskleiste machen. Heute werden wir besprechen, wie Sie verhindern können, dass Microsoft Teams beim Start unter Windows 11 automatisch geöffnet wird. Außerdem haben wir erklärt, wie Sie das Team Chat-Symbol entfernen und deinstallieren.
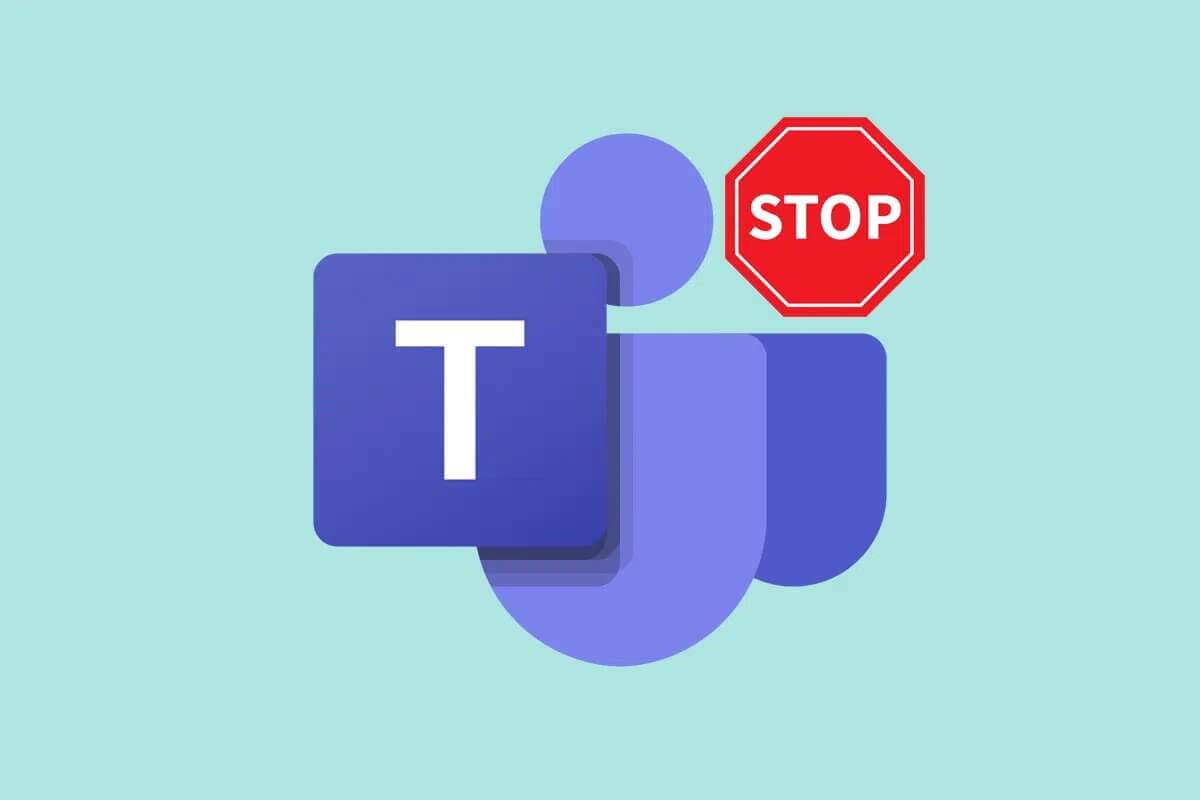
So verhindern Sie, dass Microsoft Teams unter Windows 11 automatisch geöffnet wird
Wenn Sie alle Apps haben Microsoft Teams Home and Work oder School auf Ihrem Windows 11-PC installiert ist, sollten Sie zwischen den beiden unterscheiden.
- Die Arbeits- oder Schulteams-App hat im Hintergrund ein blaues Quadrat vor dem Wort T.
- Die Microsoft Teams Home-App hat einen weißen Kachelhintergrund für den Buchstaben T.
Wenn Microsoft Teams jedes Mal geladen wird, wenn Ihr System hochfährt, kann es Sie stören. In der Taskleiste wird auch die Always-on-Teams-App angezeigt. Wenn Sie Chat oder Microsoft Teams nicht oft verwenden, können Sie es einfach deaktivieren. So verhindern Sie, dass Microsoft Teams unter Windows 11 automatisch geöffnet wird:
1. Klicken Sie auf Suchsymbol Und tippe Microsoft Teams.
2. Dann klicke öffnen Wie gezeigt.
Hinweis: Stellen Sie sicher, dass das Microsoft Teams-Symbol ein T mit weißem Hintergrund hat.
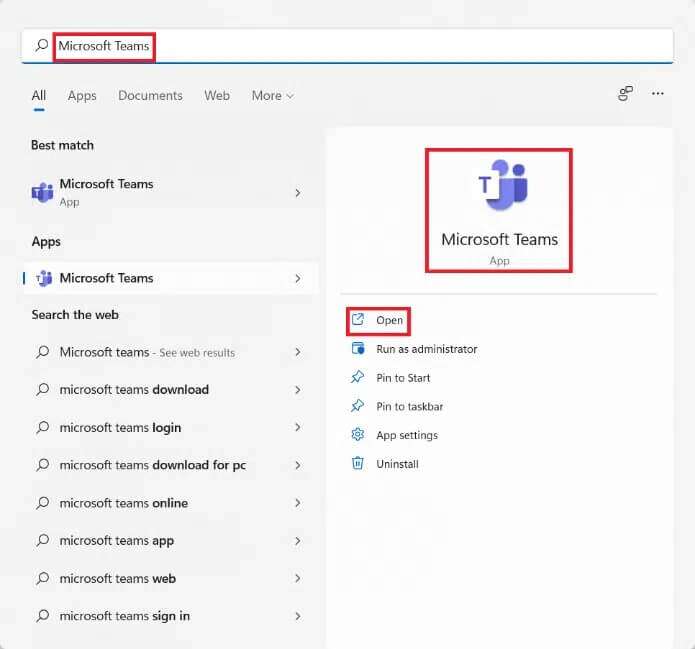
3. Im Fenster Microsoft Teams , klicken Sie oben im Fenster auf das Symbol mit den drei Punkten.

4. Wählen Sie hier eine Option die Einstellungen , Wie gezeigt.
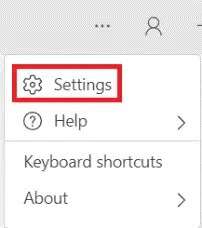
5. Unter dem „Reiter“JahrDeaktivieren Sie das Kontrollkästchen Autostart für Teams, wie unten gezeigt.
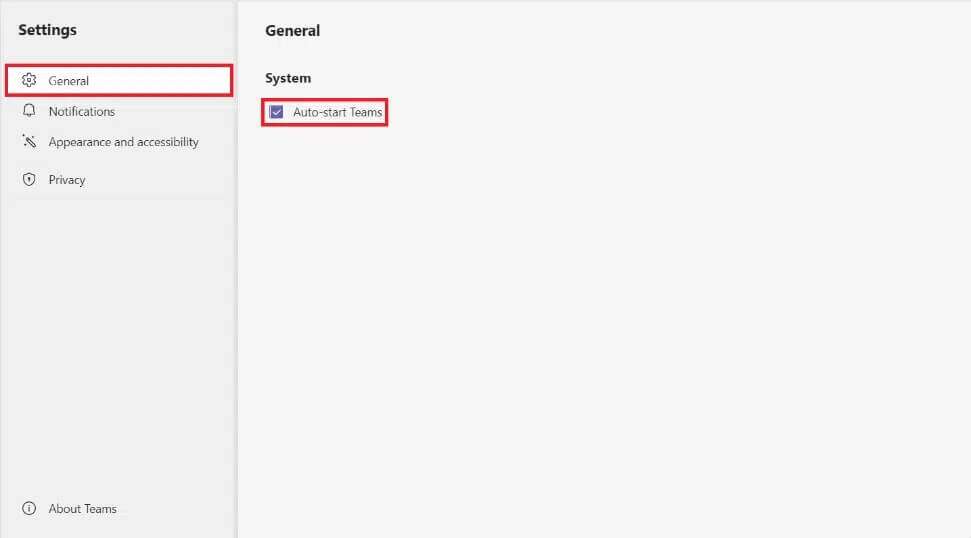
So deaktivieren Sie das automatische Öffnen von Microsoft Teams in Windows 11 beim Start.
So entfernen Sie das Teams-Chat-Symbol aus der Taskleiste
Wenn Sie das Team-App-Symbol aus der Taskleiste entfernen möchten, führen Sie außerdem eine dieser Optionen aus.
Option 1: Direkt aus der Taskleiste
1. Rechtsklick auf das Symbol Chats in der Taskleiste.
2. Klicken Sie dann auf „DeinstallierenVon der Taskleiste, wie gezeigt.
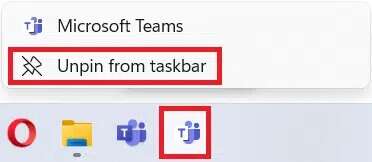
Option 2: Über die Taskleisteneinstellungen
1. Rechtsklick Freiraum auf der Taskleiste.
2. Klicken Sie auf Einstellungen Taskleiste, wie abgebildet.
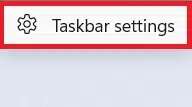
3. Wählen Sie unter Taskleistenelemente Schalten Sie den Schalter aus Für eine Chat-Anwendung, wie gezeigt.
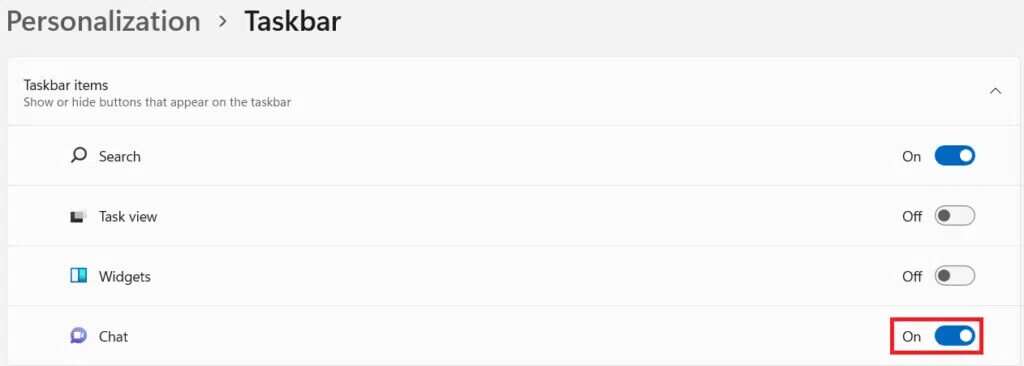
So deinstallieren Sie Microsoft Teams
Sie wissen jetzt, wie Sie das automatische Öffnen von Microsoft Teams unter Windows 11 beim Start stoppen oder deaktivieren. Wenn Sie Microsoft Teams in Windows 11 jedoch vollständig deinstallieren möchten, gehen Sie folgendermaßen vor:
1. Drücken Sie meine Taste Windows + X zusammen, um das Quicklink-Menü zu öffnen.
2. Klicken Sie auf Anwendungen und Funktionen aus der angegebenen Liste.
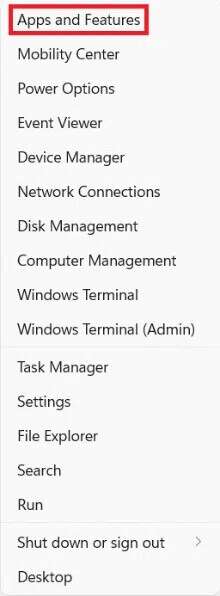
3. Verwenden Sie das Suchfeld in der Anwendungsliste, um nach zu suchen Microsoft Teams.
4. Klicken Sie auf das Drei-Punkte-Symbol für Microsoft Teams und klicken Sie auf deinstallieren.
Hinweis: Sie müssen die Microsoft Teams-App mit einem Symbol mit einem weißen Hintergrund des Buchstabens T auswählen.
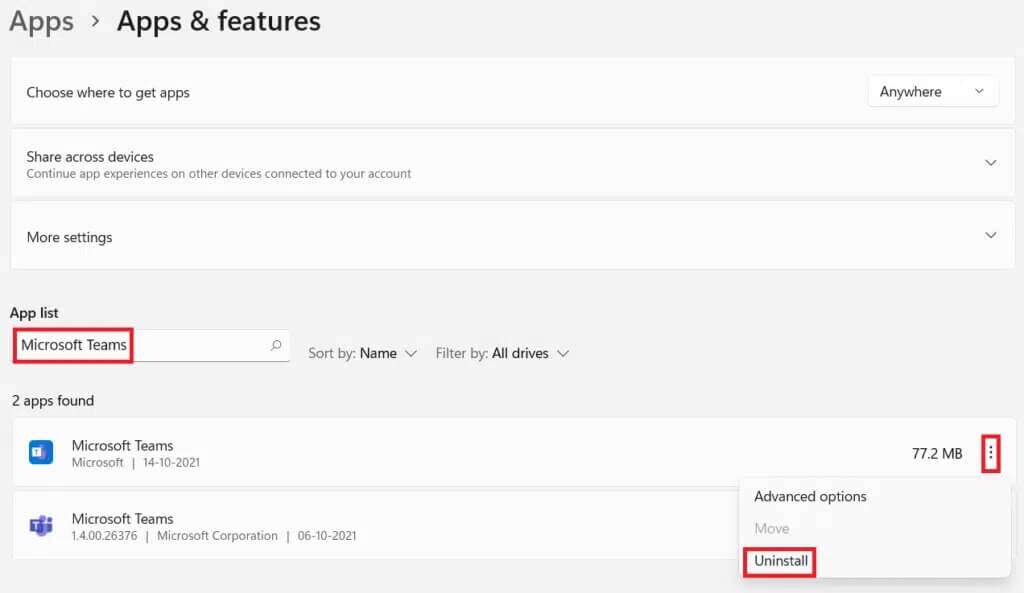
5. Tippen Sie abschließend auf „deinstallierenAn der Bestätigungsaufforderung, wie gezeigt, um die genannte App zu deinstallieren.
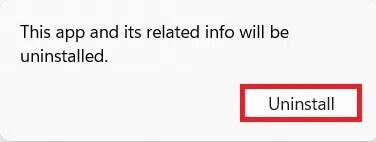
Wir hoffen, Sie haben gelernt, wie Sie vorbeugen können Microsoft Teams Vom automatischen Öffnen unter Windows 11 beim Start. Sie können Ihre Vorschläge und Fragen im Kommentarbereich unten einreichen. Wir würden gerne wissen, welches Thema Sie uns als nächstes widmen möchten.