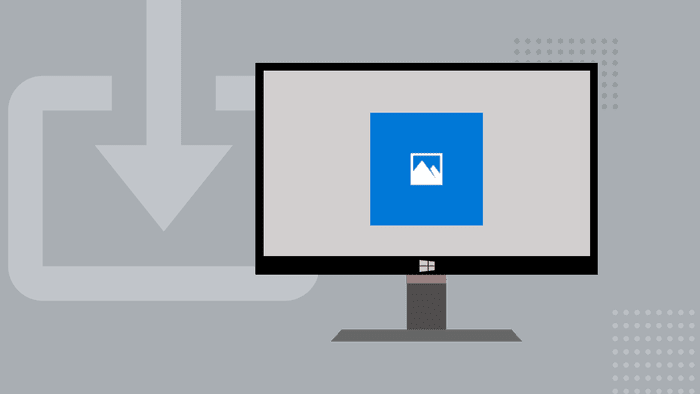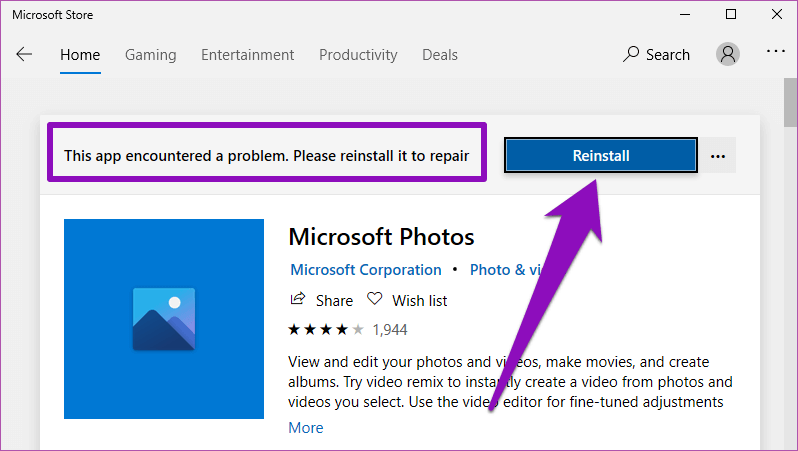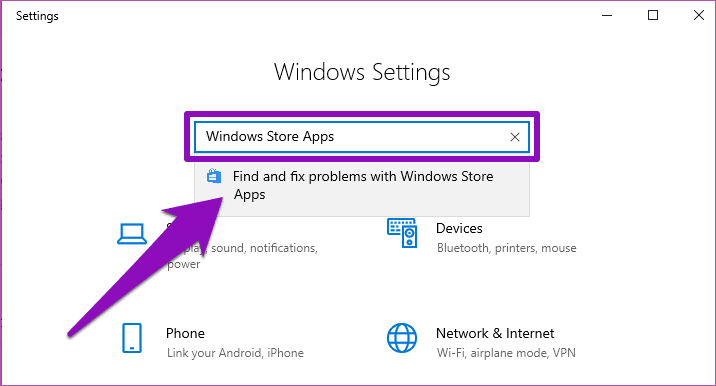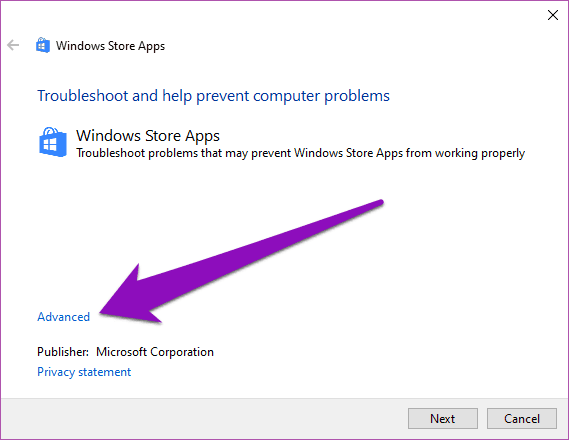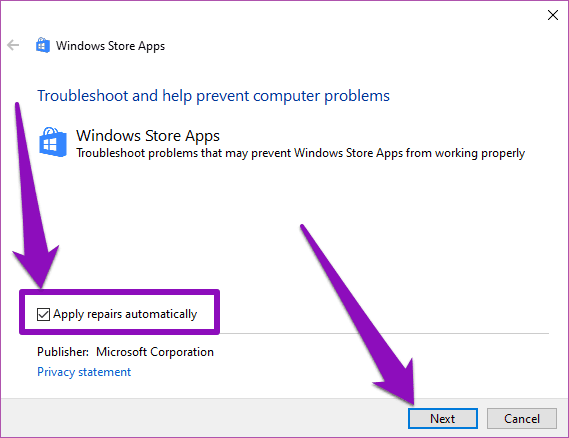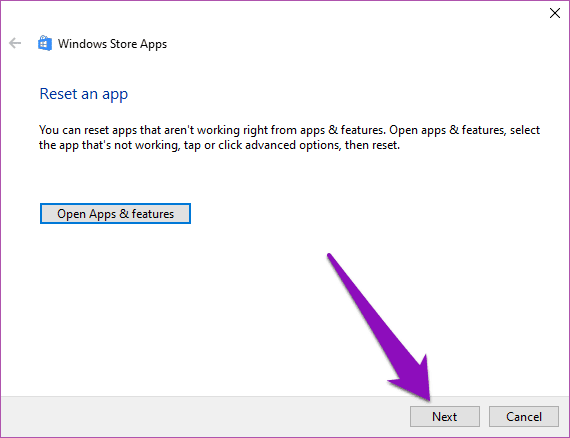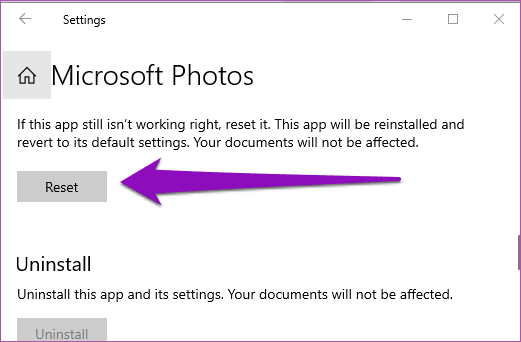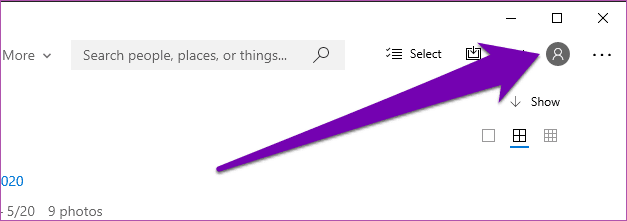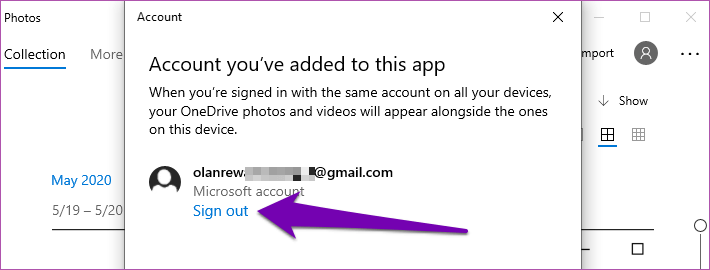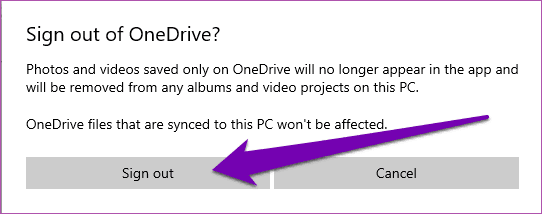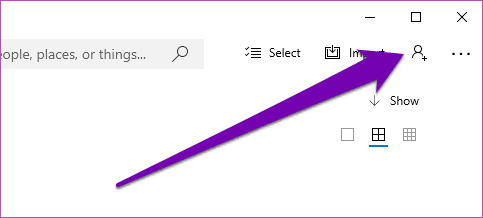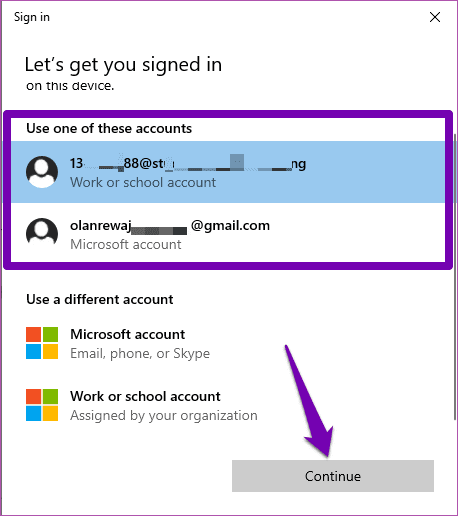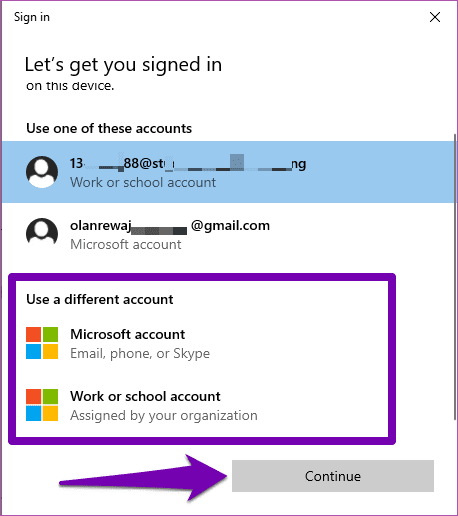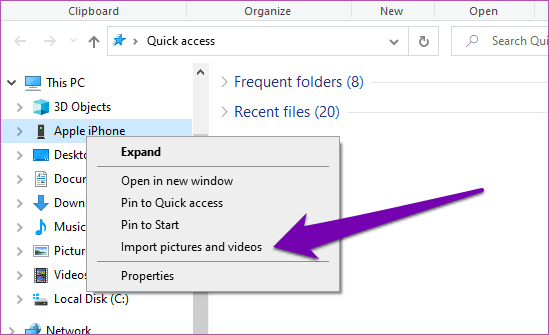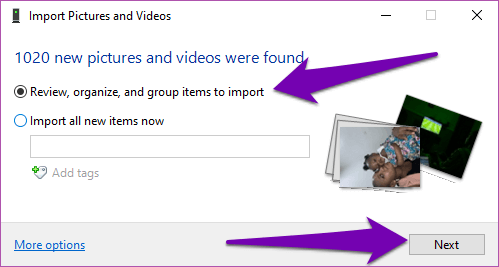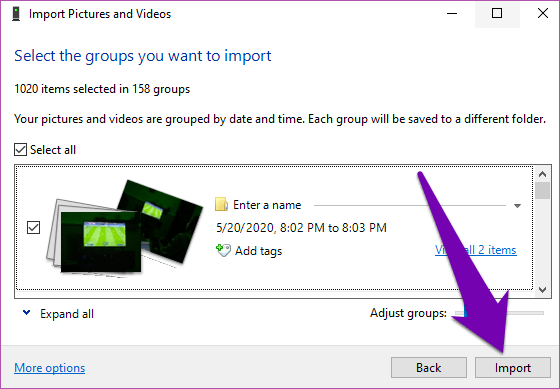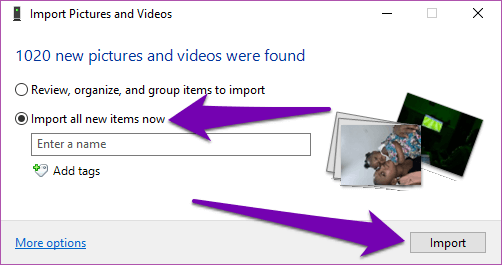Top 3 Fixes für Microsoft Photos, die beim Importieren von Fotos abstürzen
Für Windows-Benutzer ist die Microsoft Photos-App eine der besten Apps Fotos anzeigen und bearbeiten Videos und andere Multimediadateien. Die App-Importfunktion ist auch nützlich, wenn Sie es brauchen Fotos/Videos an PC senden Sie schnell von einem Smartphone oder einer Kamera. Allerdings ist die Funktion nicht ganz stabil. Mehrere Benutzer berichteten, dass die App beim Importieren von Fotos und Videos abstürzt. In diesem Beitrag werden wir drei Methoden zur Fehlerbehebung vorstellen, um dieses Problem zu beheben.
Einige Benutzer haben es geschafft, den Absturz der Fotos-App zu verhindern, indem sie ihren PC neu gestartet haben. Mehrere Windows 10-Benutzer haben dieses Problem auch behoben, indem sie die Fotos-App einfach geschlossen und neu gestartet haben. Sehen Sie sich die anderen unten aufgeführten Fixes an, wenn dies Ihrem PC nicht hilft.
1. MICROSOFT PHOTOS neu installieren/aktualisieren
Dies ist die erste Vorgehensweise, die wir empfehlen, wenn die Microsoft Fotos-App für PC beim Importieren von Fotos abstürzt. Abgesehen davon, dass der USB-Import der Fotos-App unzuverlässig ist, kann ein Fehler dazu führen, dass die App während der Verwendung abstürzt. Das Aktualisieren oder Neuinstallieren von Microsoft Photos kann dazu beitragen, einen Absturz der App zu verhindern und andere zugrunde liegende Probleme zu beheben.
Starten Sie den Microsoft Store, suchen Sie nach Microsoft Photos und klicken Sie auf die Schaltfläche Aktualisieren. Wenn die Fotos-App nicht funktioniert, wird eine Schaltfläche zum Neuinstallieren angezeigt. Drücken Sie die Schaltfläche Neu installieren, um die Anwendung zu reparieren.
Überprüfen Sie danach, ob die Fotos-App beim Importieren von Fotos immer noch abstürzt. Wenn dies der Fall ist, fahren Sie mit der nächsten Methode fort.
2. Führen Sie die WINDOWS APP-Fehlerbehebung aus.
Das Ausführen einer Problembehandlung für installierte Apps aus dem Microsoft Store kann die Fotos-App wieder normalisieren und einen Absturz verhindern. So lösen Sie dieses Problem mit der Problembehandlung für Windows Store-Apps.
Schritt 1: Starten Sie das Windows-Einstellungsmenü und geben Sie Windows Store-Apps in das Suchfeld ein.
Schritt 2: Wählen Sie die entsprechende Dropdown-Menüoption aus, z. B. „Probleme mit Windows Store-Apps suchen und beheben“.
Dadurch wird die Problembehandlung für Windows Store-Apps in einem neuen Fenster gestartet.
Schritt 3: Klicken "Erweiterte Optionen" in der unteren linken Ecke des Fehlerbehebungsfensters.
Schritt 4: Stellen Sie sicher, dass Sie die Option „Reparaturen automatisch anwenden“, und klicken Sie dann auf Weiter.
Dadurch wird der Troubleshooter angewiesen, jedes automatisch erkannte Problem zu beheben. Es erspart Ihnen den Stress und die Zeit, die Sie brauchen, um dasselbe manuell zu tun.
Nach einer erfolgreichen Diagnose bietet der Troubleshooter Lösungen, um alle zugrunde liegenden Probleme zu beheben, die zum Absturz von Windows-Anwendungen führen. Normalerweise empfiehlt der Troubleshooter einen Reset für jede App, die abstürzt oder hängen bleibt.
Schritt 5: Klicke auf der nächste Folgen.
Da die Fehlerbehebung Sie zuvor angewiesen hat, alle automatisch erkannten Probleme zu beheben (in Schritt #4), wurde die Fehlerbehebung automatisch angewendet.
Sie können die Microsoft Photos-App auch manuell zurücksetzen. Starten Sie Windows-Einstellungen > Anwendungen > Anwendungen und Funktionen > Microsoft Photos > Drücken Sie die Reset-Taste.
Hinweis: Das Zurücksetzen der App hat keine Auswirkungen auf die Daten der App.
3. Verknüpfen Sie Ihr MICROSOFT-Konto erneut mit Fotos
Das Verknüpfen Ihres Microsoft-Kontos mit der Fotos-App kann das Problem ebenfalls lösen. Wenn Sie in der App bei Ihrem Microsoft-Konto angemeldet sind, versuchen Sie, sich abzumelden und erneut anzumelden. So geht's.
Schritt 1: Starten Sie die Microsoft Photos-App und tippen Sie auf das Profilsymbol in der oberen rechten Ecke der App.
Schritt 2: Klicken Abmelden So trennen Sie Ihr Microsoft-Konto von der Fotos-App.
Schritt 3: Klicken Sie auf die Schaltfläche Abmelden Bestätigen Aktion.
Schließen und öffnen Sie nun die Fotos-App und fahren Sie mit den nächsten Schritten fort, um Ihr Microsoft-Konto erneut mit Fotos zu verknüpfen.
Schritt 4: Klicken Sie auf das Profilsymbol.
Schritt 5: Im Abschnitt "Verwenden Sie eines dieser KontenSie können sich bei einem der Microsoft-Konten anmelden, die zuvor auf Ihrem Computer gespeichert wurden. Wählen Sie ein Konto aus und klicken Sie auf Weiter, um fortzufahren.
Hinweis: Die Fotos werden automatisch mit dem von Ihnen ausgewählten Konto verknüpft, ohne dass Sie das Kontopasswort eingeben müssen. Das liegt daran, dass die Kontoanmeldeinformationen auf Ihrem Computer gespeichert sind.
Um ein neues Konto zu verknüpfen, wählen Sie eine Option im Abschnitt Anderes Konto verwenden und klicken Sie auf Weiter, um fortzufahren.
Hinweis: Sie müssen Ihr Kontokennwort eingeben, während Sie ein neues Microsoft-Konto mit der Fotos-App verbinden.
Überprüfen Sie als Nächstes, ob Microsoft Photos Fotos ohne Absturz importiert.
Alternative: Fotos mit dem Datei-Explorer importieren
Wie bereits erwähnt, kann die Microsoft Photos-App manchmal ziemlich instabil sein. Wenn die oben genannten Methoden das Problem nicht lösen, können Sie eine alternative - und ebenso einfache - Methode ausprobieren, um Fotos mit dem Datei-Explorer auf Ihren Windows-PC zu importieren.
Schritt 1: Verbinden Sie Ihr Gerät mit Ihrem Computer und starten Sie den Windows Explorer.
Stellen Sie sicher, dass Sie Ihrem Computer die Berechtigung zum Zugriff auf das verbundene Gerät erteilen.
Schritt 2: Klicken Sie im Navigationsbereich des Datei-Explorers mit der rechten Maustaste auf Ihr Gerät und wählen Sie die Option „Fotos und Videos importieren“.
Wille Datei-Explorer Durchsucht Ihr Gerät nach Fotos und Videos.
Schritt 3: Wählen Sie als Nächstes die Option „Elemente für den Import prüfen, organisieren und gruppieren“, wenn Sie die ausgewählten Fotos vom angeschlossenen Gerät importieren möchten. Klicke weiter um fortzufahren.
Wählen Sie die Fotos aus, die Sie importieren möchten, und klicken Sie auf die Schaltfläche Importieren, um sie an Ihren Computer zu senden.
Schritt 4: Um Ihre gesamte Foto- und Videogalerie auf Ihren Computer zu importieren, wählen Sie die Option „Alle neuen Elemente jetzt importieren“ und klicken Sie dann auf die Schaltfläche „Importieren“, um fortzufahren.
Dadurch werden alle Ihre Fotos und Videos auf Ihren Computer importiert.
Import ohne Verzögerung
Im Idealfall sollte jeder der drei oben genannten Tipps zur Fehlerbehebung verhindern, dass die Fotos-App beim Importieren von Fotos abstürzt. Das Problem kann auch behoben werden, indem Sie das Windows-Betriebssystem Ihres Computers auf die neueste Version aktualisieren. Wenn Microsoft Photos diese Art von Absturz nach Anwendung der empfohlenen Korrekturen weiterhin zeigt, sollten Sie versuchen, Fotos/Videos mit dem Datei-Explorer auf Ihren Windows-PC zu importieren.