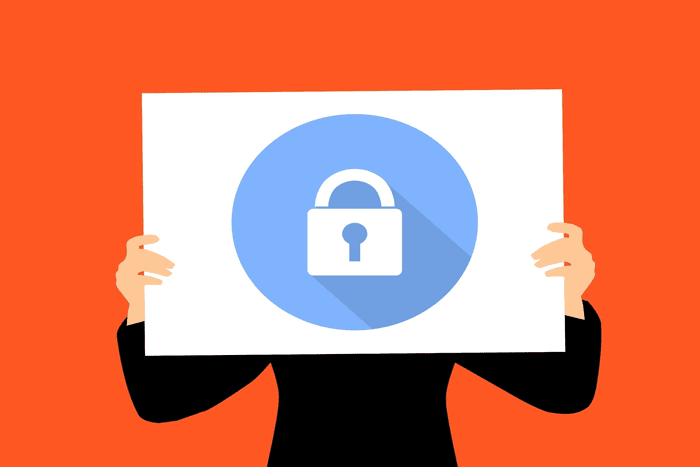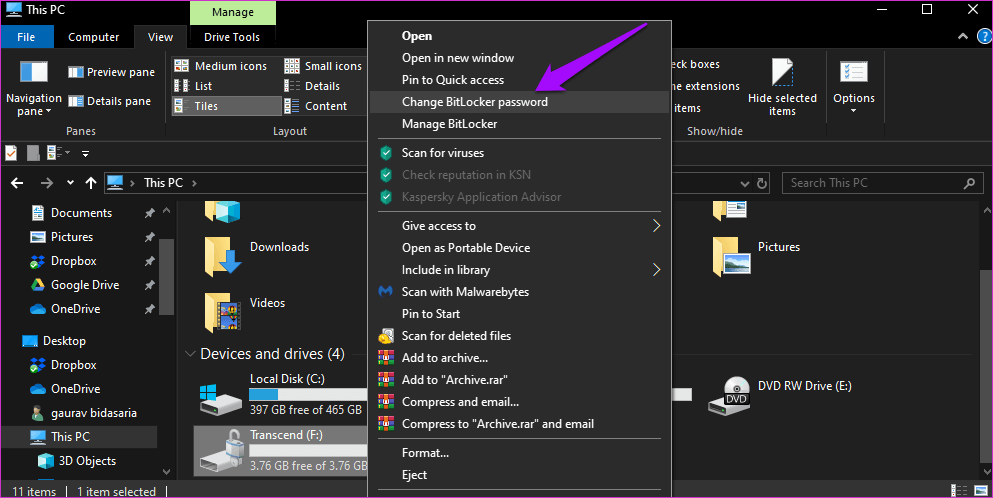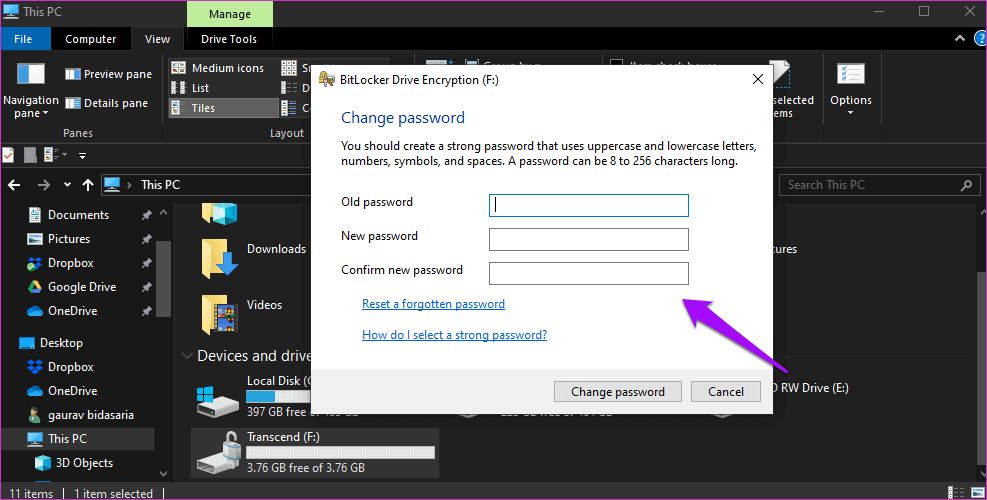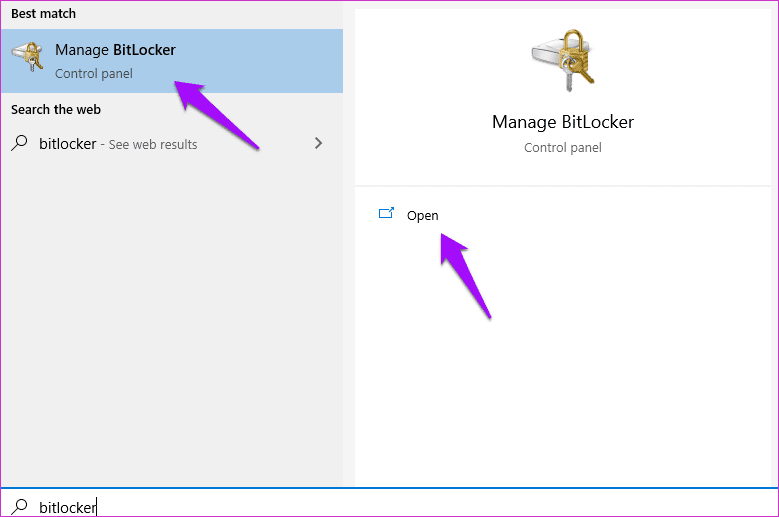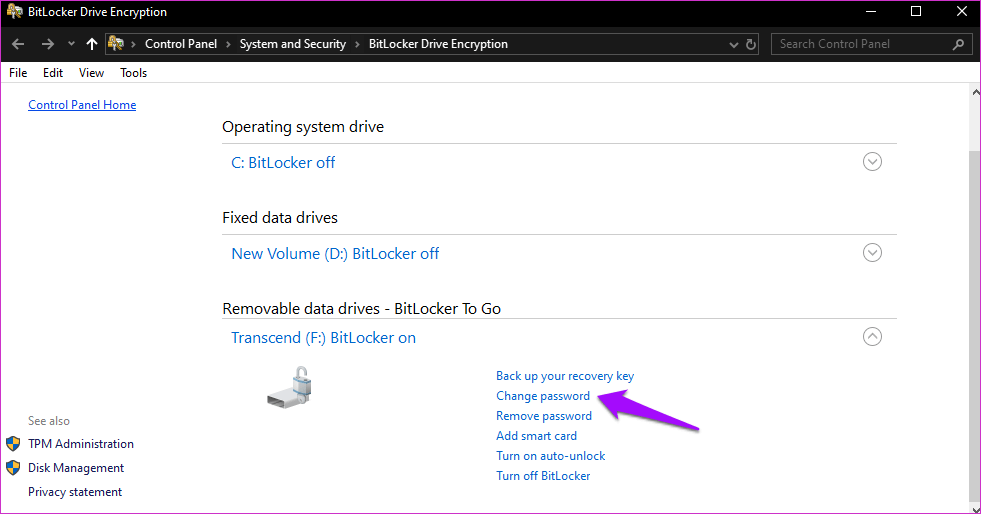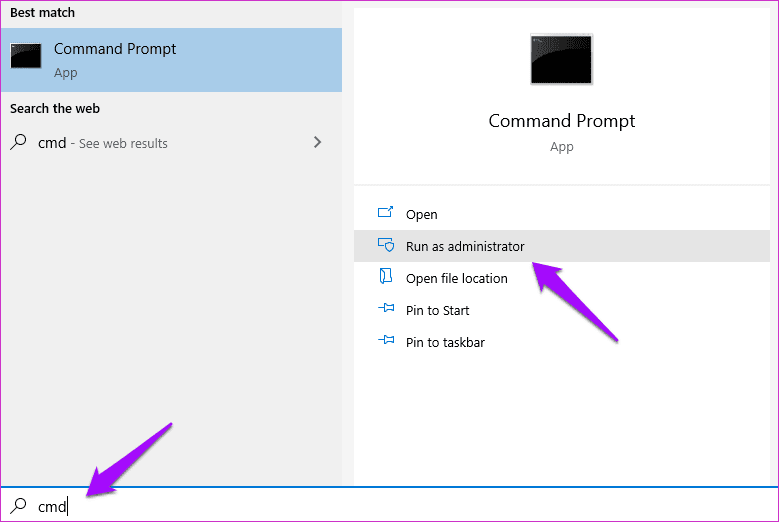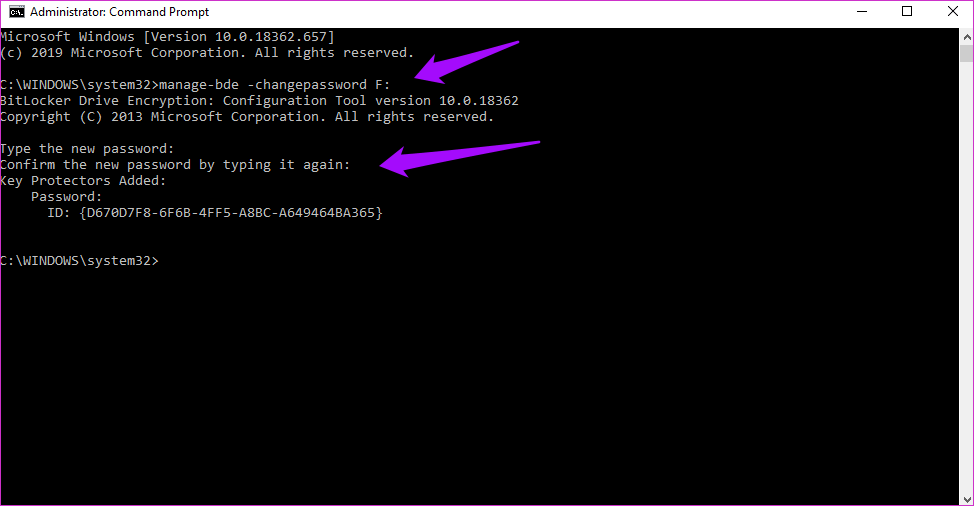So ändern Sie das BitLocker-Passwort in Windows 10
BitLocker wurde 2007 mit Windows Vista eingeführt. Es verschlüsselt ein gesamtes Laufwerk und schützt vor unbefugtem Zugriff/Änderungen auf System- oder Firmware-Ebene. Stellt den Gatekeeper für den Zugriff auf dieses verschlüsselte Laufwerk dar Passwort Oder eine PIN (bei einem TMP-Chip), die zwischen 8 und 256 Zeichen lang sein kann. In diesem Beitrag zeigen wir Ihnen, wie Sie das BitLocker-Passwort in Windows 10 ändern.
Es kann viele Gründe geben, Ihr Passwort zu ändern. Es kann schwierig sein, sich das Passwort zu merken oder einzugeben. Möglicherweise vermuten Sie, dass Ihr Passwort gehackt wurde. Es ist eine gute Sicherheitspraxis, Kennwörter häufig zu ändern.
Lasst uns beginnen.
1. Ändern Sie das BITLOCKER-Passwort aus der Liste der Laufwerke
Dies ist die erste Methode. drücken Sie die .-Taste Windows + E. Verknüpfung Öffnen Sie den Datei-Explorer und klicken Sie auf Dieser PC. Sie sehen eine Liste aller Ihrer Laufwerke: intern und extern. Klicken Sie mit der rechten Maustaste auf das Laufwerk, dessen Kennwort Sie ändern möchten, und wählen Sie BitLocker-Kennwort ändern.
Geben Sie zuerst Ihr altes BitLocker-Passwort ein, dann das neue Passwort, das Sie behalten möchten. Beachten Sie, dass BitLocker-Kennwörter alphanumerische Zeichen, Zahlen und Symbole mit maximal 256 Zeichen enthalten können.
Klicken Sie auf Kennwort ändern, um die Änderungen zu speichern. Notieren Sie sich das neue Passwort irgendwo offline wie in einem Tagebuch.
2. Ändern Sie das BITLOCKER-Passwort über das Bedienfeld
Wenn die Verknüpfung aus irgendeinem Grund im Kontextmenü nicht sichtbar ist, können Sie das BitLocker-Passwort auch über die Systemsteuerung ändern. Suchen Sie im Startmenü nach BitLocker verwalten und öffnen Sie es.
Die Optionen der BitLocker-Systemsteuerung werden jetzt aktiviert. Klicken Sie auf den Laufwerksnamen, um die Optionen anzuzeigen, und wählen Sie Kennwort ändern.
Sie sehen das gleiche Popup zum Ändern Ihres Passworts wie im vorherigen Punkt. Sind Ihnen die zusätzlichen Optionen neben Drive aufgefallen? Eine der Optionen ist "Backup Recovery Key". Der Wiederherstellungsschlüssel hilft Ihnen, Ihr BitLocker-Passwort wiederherzustellen, wenn Sie es vergessen haben.
Klicken Sie darauf, um den Sicherungsvorgang zu starten. Die erste Option sichert den Wiederherstellungsschlüssel auf Ihrem Microsoft-Konto. Dies ist sicher, sofern Sie 2FA für Ihr Microsoft-Konto aktivieren. Sie können es auch in einer Datei speichern und zur Offline-Speicherung drucken, was sicher ist. Folgen Sie den Anweisungen auf dem Bildschirm, nachdem Sie eine Option ausgewählt haben.
3. Ändern Sie das BITLOCKER-Passwort über den Sofortbefehl
Leider konnten einige Benutzer das BitLocker-Passwort nicht ändern. Machen Sie sich keine Sorgen, denn es gibt einen CMD-Trick (Eingabeaufforderung), der gut funktioniert, wenn Sie nicht wie gewohnt auf die BitLocker-Einstellungen zugreifen können.
Suchen Sie CMD im Startmenü und wählen Sie im linken Bereich Als Administrator ausführen.
Geben Sie den folgenden Befehl ein und Sie müssen dort den „Laufwerksbuchstaben“ durch den Buchstaben des Laufwerks ersetzen, dessen Passwort Sie ändern möchten. Beispiel: Engine E (in Großbuchstaben).
manage-bde -changepassword-Laufwerksbuchstabe:
Nachdem Sie diesen Befehl eingegeben haben, werden Sie beim Drücken der Eingabetaste aufgefordert, das neue Passwort einzugeben. Zweimal. Im Gegensatz zu den vorherigen Methoden ist es nicht erforderlich, das alte Passwort einzugeben. Es kann sinnvoll sein, Ihr Passwort zu ändern, auch wenn Sie Ihr altes Passwort vergessen haben. Es wirft jedoch eine wichtige Frage auf. Was ist, wenn jemand Zugriff auf meinen Laptop erhält? Aus diesem Grund sollten Sie Ihren Windows 10-PC immer sperren und aus Sicherheitsgründen Windows Hello verwenden.
Beachten Sie, dass sich der Cursor in CMD nicht bewegt, wenn Sie das neue Passwort eingeben. Es wird leer angezeigt, um vor unbeabsichtigtem Eindringen oder Lecks zu schützen. Seien Sie also vorsichtig, wenn Sie Ihr neues Passwort eingeben. Manche Leute werden durch das Fehlen einer visuellen Bestätigung verwirrt. Glücklicherweise werden Sie aufgefordert, das neue Passwort zur Überprüfung erneut einzugeben. Dann sehen Sie eine Erfolgsmeldung.
Fahren Sie fort und versuchen Sie, das BitLocker-Laufwerk mit dem neuen Kennwort zu entsperren oder zu sperren.
BITLOCKER-ALTERNATIVE: VERACRYPT
Eine BitLocker-Alternative zu finden ist so einfach wie bei Google danach zu suchen. Ich empfehle VeraCrypt für Windows Home-Benutzer. Obwohl es viele andere Optionen auf dem Markt gibt, liebe ich VeraCrypt, weil es kostenlos, Open Source und einfach zu bedienen ist.
Es bietet einige verschiedene Verschlüsselungsalgorithmen wie AES, Camellia und Twofish. AES ist das beliebteste und das aus den richtigen Gründen. VeraCrypt bietet Verschlüsselung auf Unternehmensniveau mit Optionen zum Verschlüsseln interner und externer Laufwerke und Partitionen sowie der Möglichkeit, eine virtuelle Festplatte zu erstellen.
Eine sehr coole Funktion ist die plausible Abstreitbarkeit. Sie können Hackern gefälschte und zufällige Datensätze anstelle von echten sensiblen Dateien zugänglich machen. Es ist ein sauberer Trick.
volle Sperre
BitLocker ist solide und sicher, und wenn Sie es auf einem Computer mit einem TPM-Chip verwenden, ist es unübertroffen. Achten Sie nur darauf, dass Sie Ihr Passwort nicht verlieren, und bewahren Sie es an einem sicheren Ort auf, vorzugsweise offline. Das Ändern Ihres BitLocker-Passworts ist dank Microsoft sehr einfach. Folgen Sie einfach den Schritten, und Sie sollten in Ordnung sein.