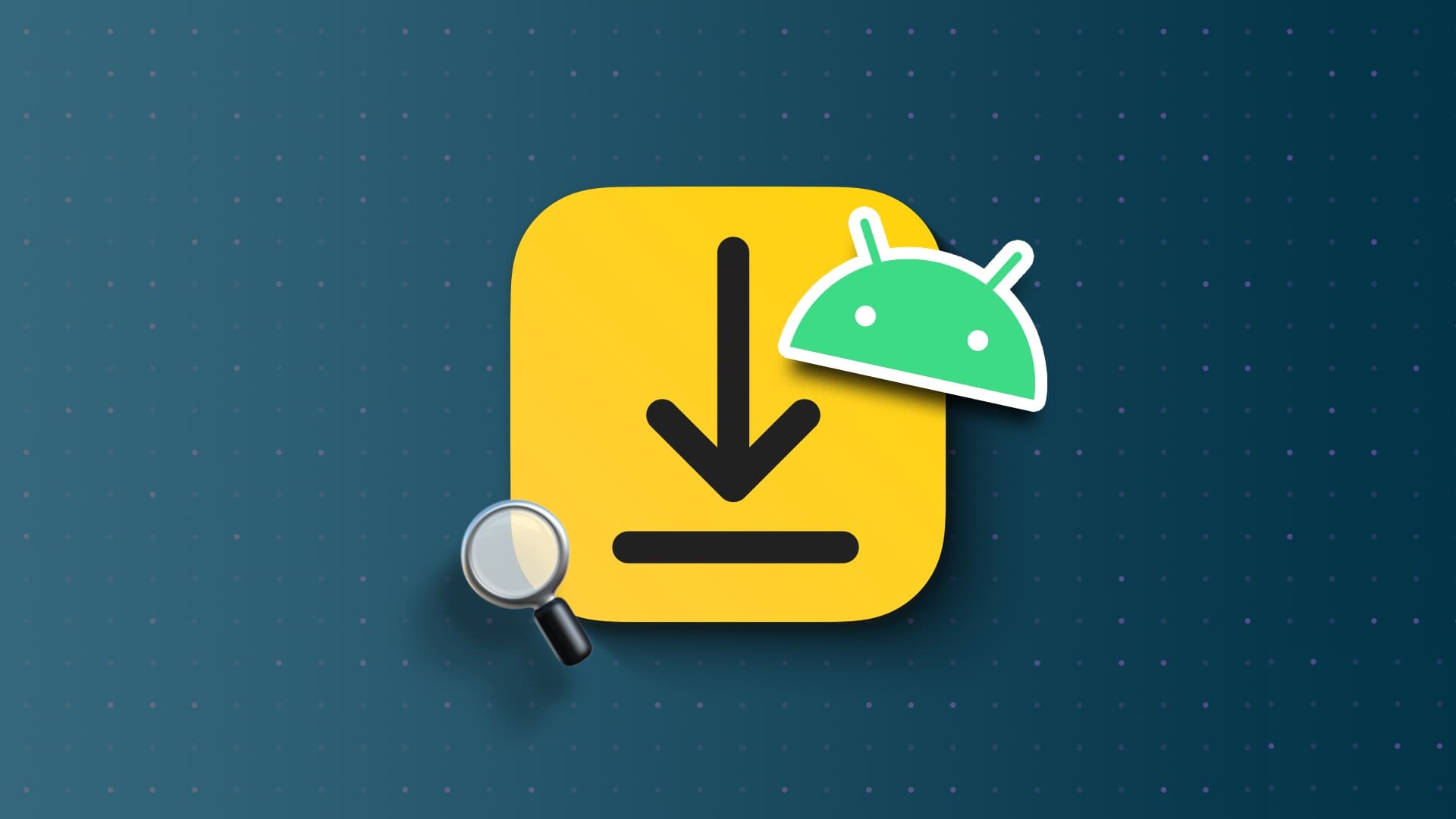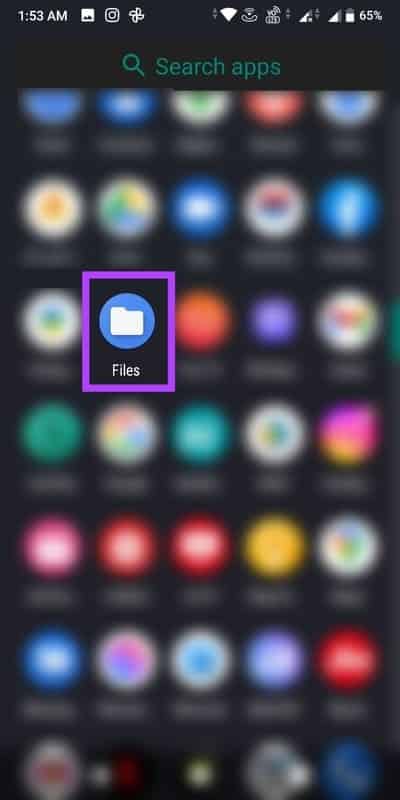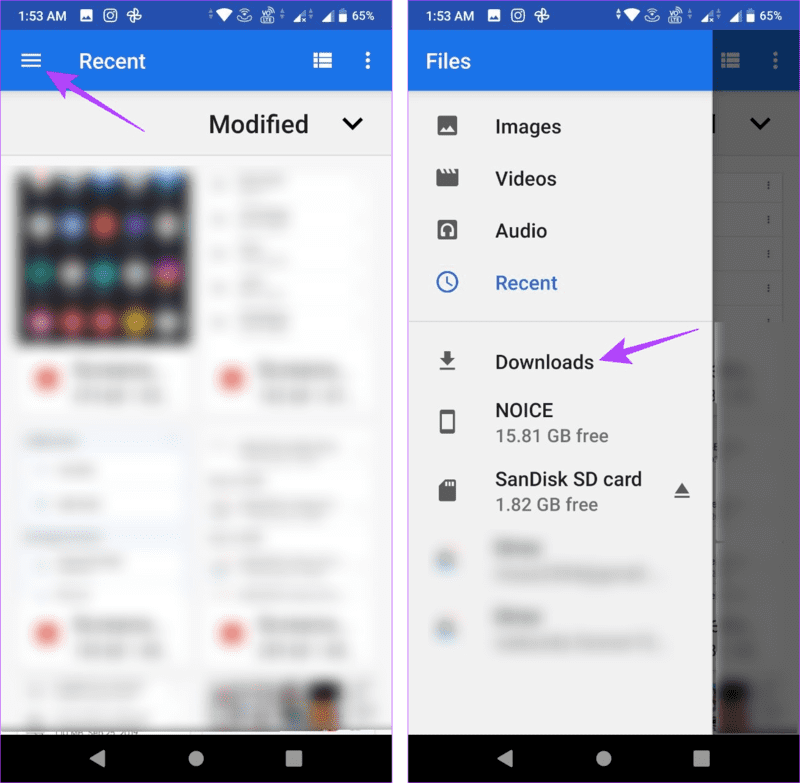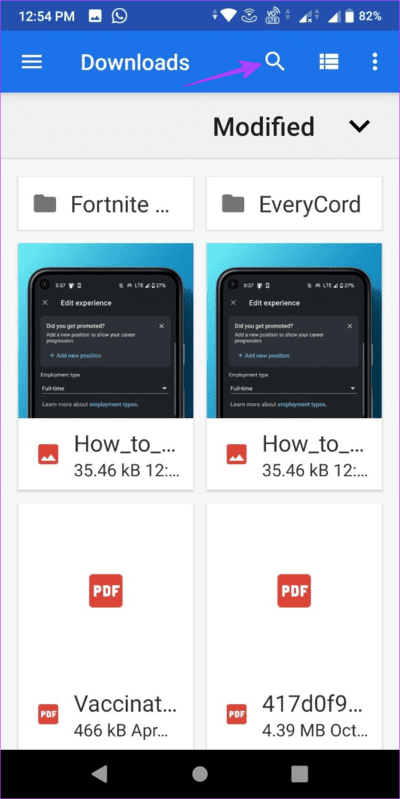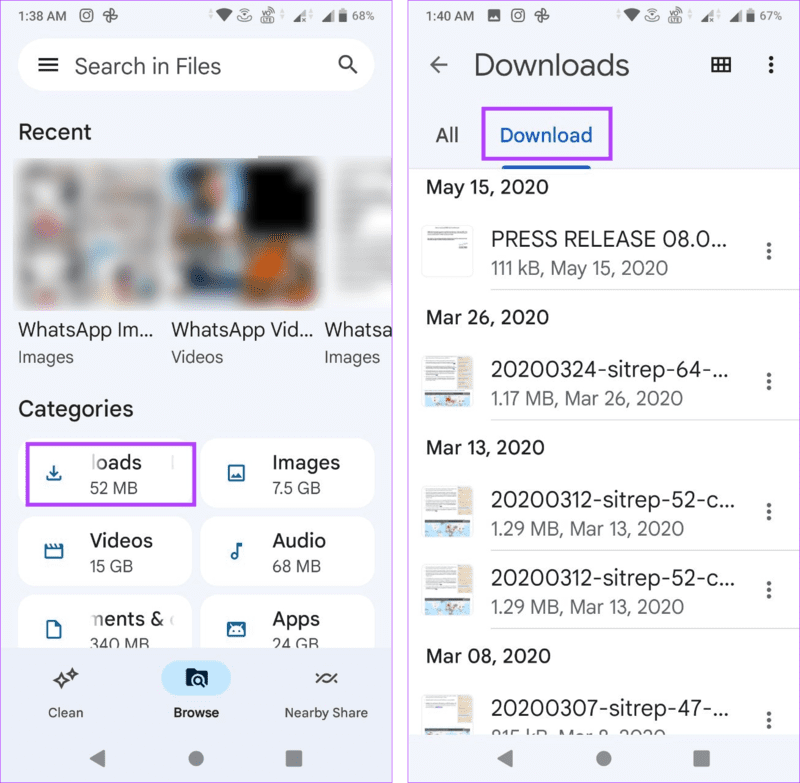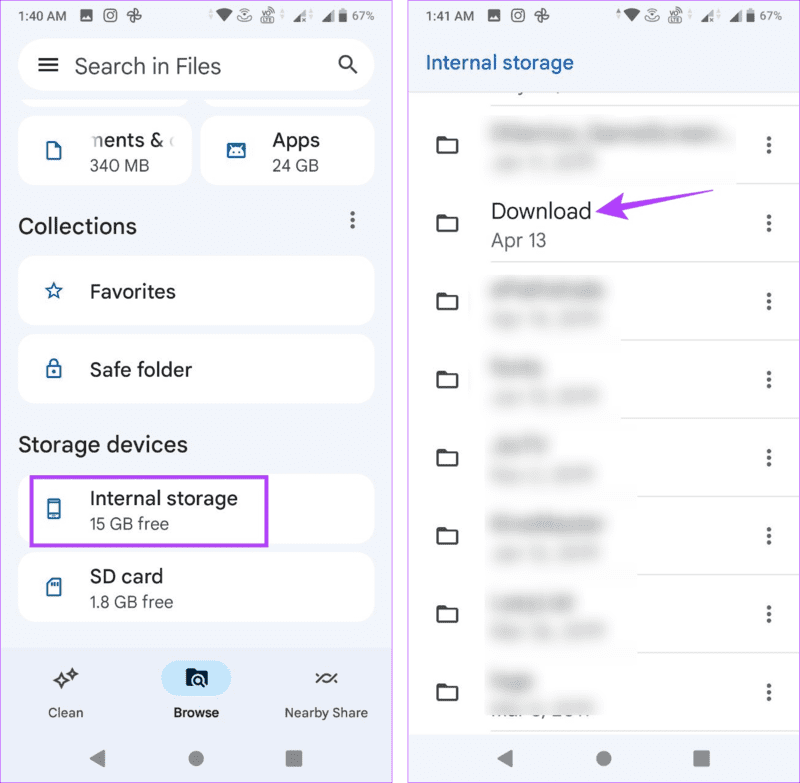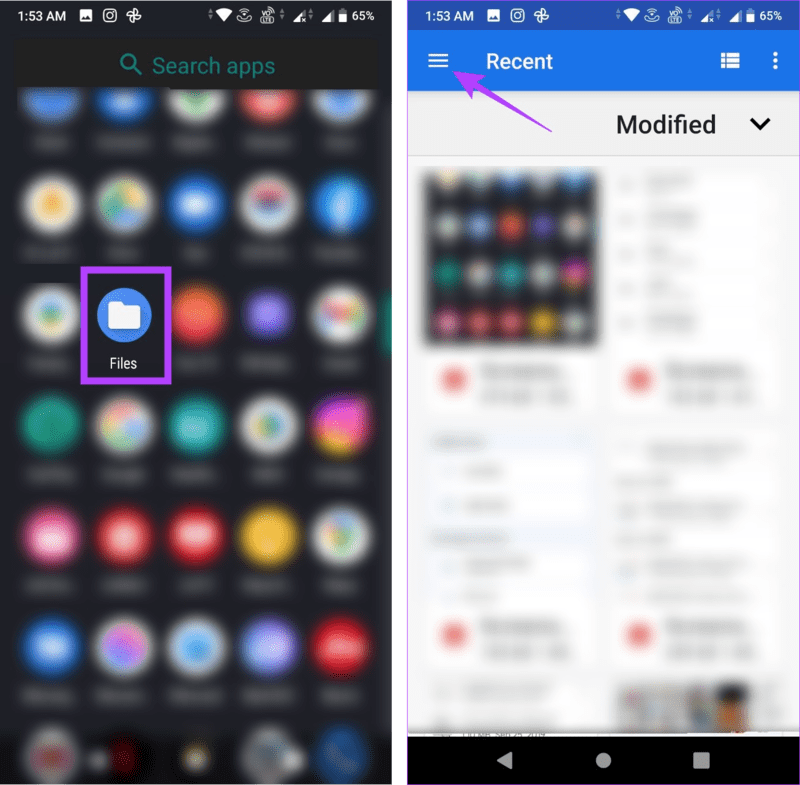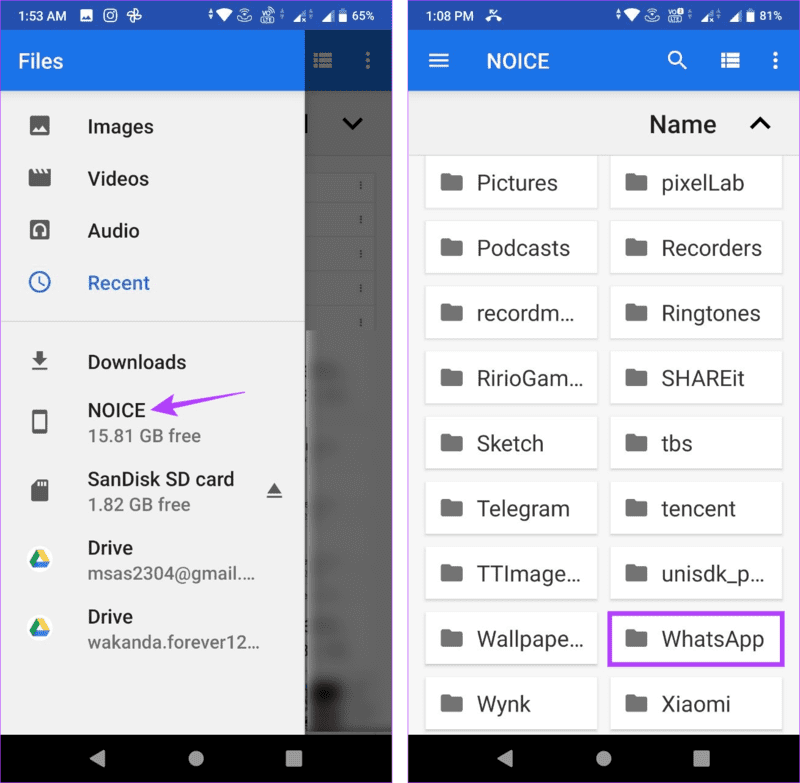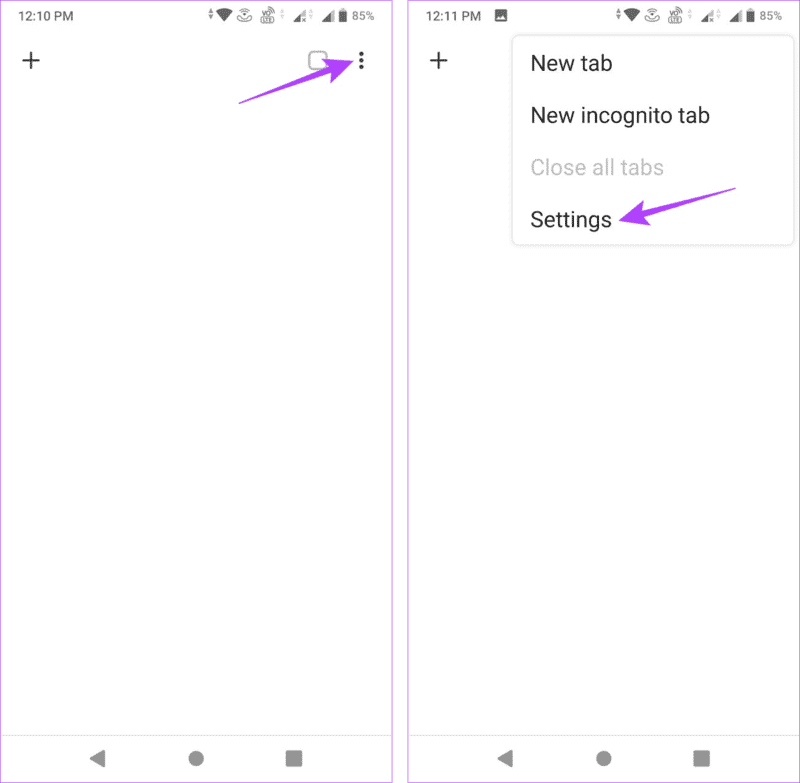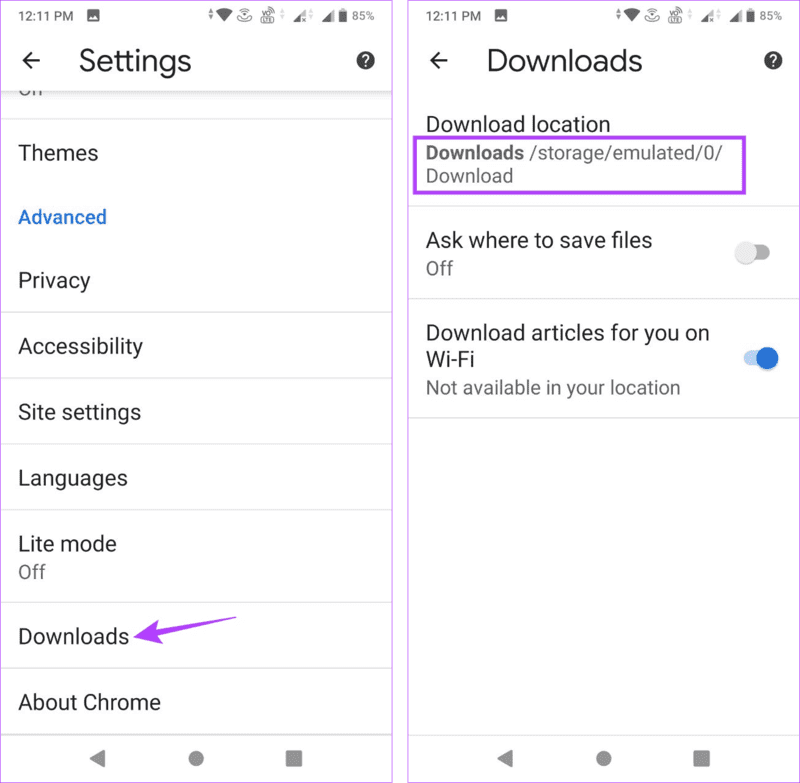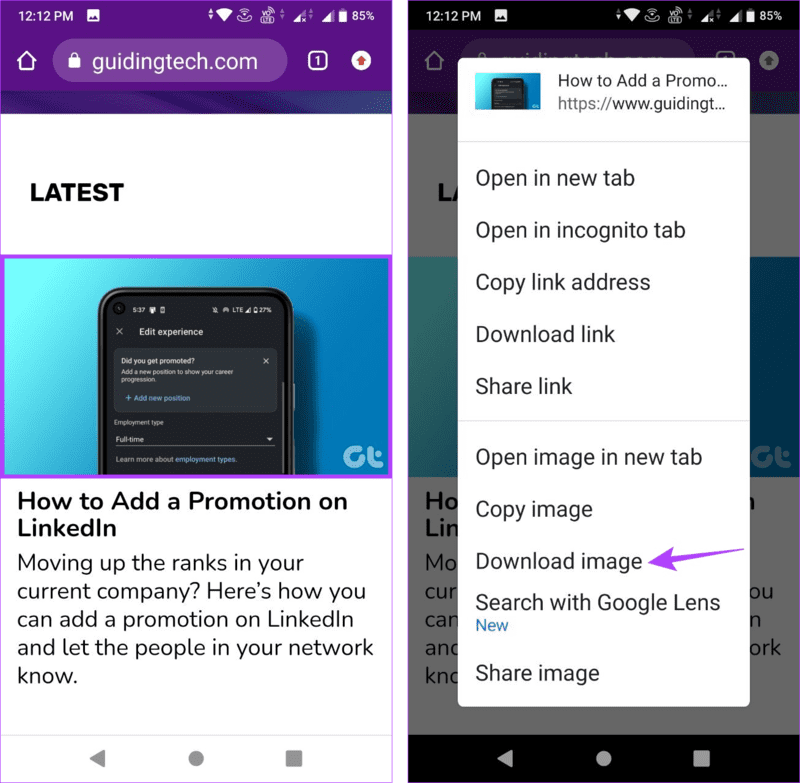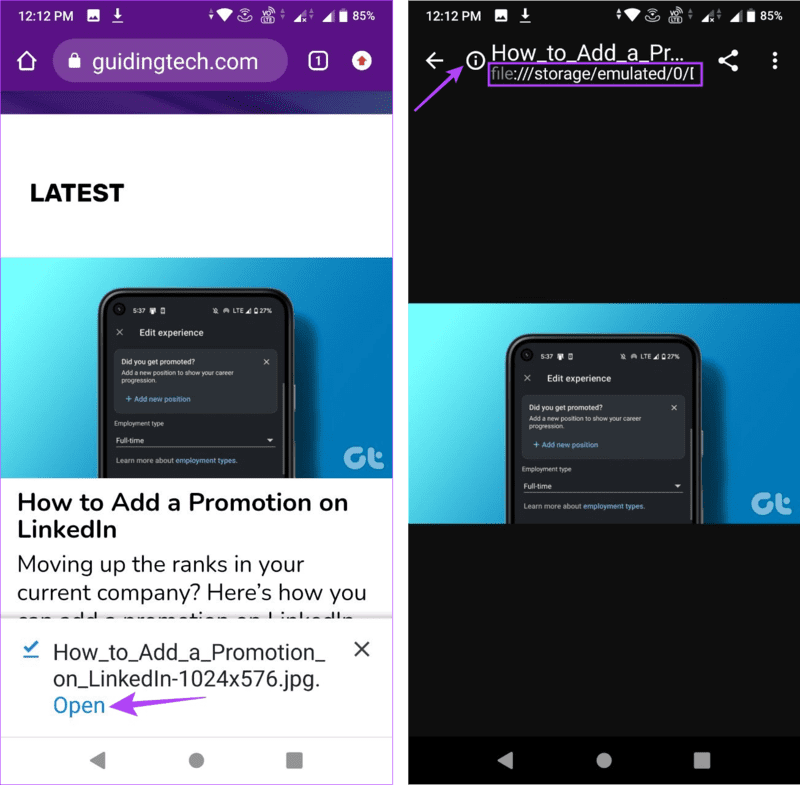Wo sind die heruntergeladenen Dateien auf dem Android-Telefon?
Beim Surfen im Internet stößt man häufig auf Dinge, die man auf seinem Gerät speichern möchte. Sobald die Download-Benachrichtigung jedoch verschwindet, müssen Sie die Datei manuell auf Ihrem Gerät öffnen. Aber meistens ist es sehr aufwändig, das zu finden. Dieser Artikel zeigt Ihnen, wo sich Ihre Downloads auf Ihrem Android-Telefon befinden.
Nun, die einfache Antwort auf diese Frage ist, dass sie von bestimmten Faktoren abhängt, wie zum Beispiel dem Typ Ihres Geräts und sogar der App, die Sie verwenden. Lesen Sie also weiter, während wir uns fünf Möglichkeiten ansehen, wie Sie Ihre Downloads auf Android finden können.
Hinweis: Zur Veranschaulichung verwenden wir ein ASUS-Gerät. Die Schritte können je nach OEM-Android-Gerät variieren.
1. SUCHEN SIE MIT DEM Standarddateimanager NACH DOWNLOADS AUF ANDROID
Heutzutage verfügen die meisten Geräte über spezielle Datei-Apps, mit denen Sie auf die letzten Downloads Ihres Geräts zugreifen und diese anzeigen können. Befolgen Sie also die folgenden Schritte, um die Standard-Dateimanager-App Ihres Geräts zum Öffnen der Downloads zu verwenden.
Schritt 1: Öffne eine App Android-Dateien.
Schritt 2: Tippen Sie hier oben links auf das Symbol Hamburger.
Weiter zu Schritt 3: Klicke auf Downloads.
Dadurch können Sie auf den Download-Ordner auf Ihrem Android-Gerät zugreifen.
Schritt 4: Darüber hinaus können Sie auch klicken Suchsymbol Zum Suchen nach einer bestimmten Datei in Download Ordner mit Ihrem Gerät.
Wenn die Dateiordnerliste Ihres Geräts anders ist, öffnen Sie die Menüoptionen und prüfen Sie, ob Sie den Ordner „Downloads“ finden können. Wenn nicht, führen Sie die folgenden Schritte aus, um die Dateien von Google-App zum Anzeigen Ihrer heruntergeladenen Dateien zu verwenden.
2. Verwenden Sie die App „Dateien von Google“, um auf Ihrem ANDROID nach Downloads zu suchen
Wenn Sie Probleme mit der Dateimanager-App Ihres Geräts haben, können Sie mit der Google Files-App auf Dateien auf Ihrem Gerät zugreifen, einschließlich des Ordners „Downloads“. Führen Sie daher die folgenden Schritte aus, um den Ordner „Downloads“ mit der Google Files-App zu öffnen.
Schritt 1: Öffnen Dateien von der Google-App auf Ihrem Gerät.
Schritt 2: Tippen Sie hier Downloads.
Weiter zu Schritt 3: Gehen Sie auf die Registerkarte „Herunterladen".
Dadurch werden alle auf Ihrem Gerät verfügbaren Downloads geöffnet. Wenn Sie jedoch das Gefühl haben, dass einige Dateien fehlen, können Sie auch einzeln den Download-Ordner im internen Speicher Ihres Geräts überprüfen. Hier ist wie.
Schritt 4: Scrollen Sie auf der Hauptseite „Dateien“ nach unten und tippen Sie auf „Interner Speicher“.
Schritt 5: Tippen Sie hier Download Ordner.
Scrollen Sie nun durch die Liste und finden Sie die relevanten Downloads auf Ihrem Android-Gerät. Sobald Sie den Speicherort gefunden haben, können Sie den Download auch auswählen und auf Android löschen.
3. Überprüfen Sie die App-Einstellungen, um auf den Download-Ordner auf Ihrem ANDROID zuzugreifen
Einige Apps wie WhatsApp und Telegram speichern Downloads lieber in einem separaten App-spezifischen Ordner, anstatt sie mit dem Download-Ordner Ihres Geräts zu verknüpfen. Wenn Sie also eine Datei in Ihrem Download-Ordner nicht finden können, überprüfen Sie die Dateien-App Ihres Android-Geräts und prüfen Sie, ob ein separater App-Ordner verfügbar ist. Hier ist wie.
Schritt 1: Öffne eine App Dateien auf Ihrem Gerät.
Schritt 2: Tippen Sie hier Hamburger-Symbol.
Weiter zu Schritt 3: Klicke auf interne Speicher für Ihr Gerät.
Schritt 4: Scrollen Sie hier durch die Seite und tippen Sie auf den entsprechenden App-Namensordner.
Dadurch sollten die Menüoptionen für alle Elemente im Ordner geöffnet werden. Überprüfen Sie nun, ob Sie den entsprechenden Download finden können. Wenn Sie außerdem eine SD-Karte als primären Speicher verwenden, tippen Sie in den Optionen auf SD-Karte und suchen Sie den Anwendungsordner.
4. Greifen Sie über einen Webbrowser auf den Ordner „Downloads“ auf Ihrem ANDROID-Gerät zu
Wenn Sie Schwierigkeiten haben, den Download-Ordner eines bestimmten Webbrowsers zu finden, können Sie auch in den App-Einstellungen nachsehen, ob Sie den entsprechenden Download-Ordner finden. Hier ist wie.
Hinweis: Zur Veranschaulichung verwenden wir Google Chrome.
Schritt 1: Öffnen Chrome auf Ihrem Android-Gerät.
Schritt 2: Tippen Sie hier Drei-Punkte-Symbol.
Weiter zu Schritt 3: Drücken Sie danach die Einstellungen.
Schritt 4: Scrolle nach unten und tippe auf Downloads.
Schritt 5: innerhalb Download-Site , überprüfen Sie den Ordnernamen
Sie können jetzt mit der Dateien-App auf diesen Ordner zugreifen und die heruntergeladenen Dateien auf Ihrem Android-Gerät anzeigen.
5. Laden Sie eine weitere Datei herunter, um aktuelle Downloads auf Ihrem ANDROID zu finden
Sie können den Download-Ordner auch auf Ihrem Android-Gerät finden, indem Sie eine Datei herunterladen. Überprüfen Sie nach Abschluss des Downloads den Speicherort. Öffnen Sie als Nächstes den Ordner, um alle Ihre letzten Downloads anzuzeigen.
Befolgen Sie dazu die folgenden Schritte mit Google Chrome.
Schritt 1: Öffnen Sie Chrome auf Ihrem Gerät und gehen Sie zu entsprechende Website.
Schritt 2: Hier, gehen Sie zu Bild das Sie speichern möchten und drücken Sie lange darauf.
Weiter zu Schritt 3: sobald . erscheint Optionen , Klicken Bild-Download.
Schritt 4: Nachdem der Download abgeschlossen ist, drücken Sie öffnen.
Schritt 5: Überprüfen Sie nun unter dem Bildnamen Download Ordner.
Weiter zu Schritt 6: Darüber hinaus können Sie auch auf ein Symbol klicken die Details.
Dadurch werden detaillierte Informationen darüber geöffnet, wo die Downloads für diese bestimmte App auf Ihrem Android-Gerät gespeichert sind.
FAQ, UM DOWNLOADS AUF ANDROID ZU FINDEN
1. Kann ich den Speicherort heruntergeladener Dateien auf Android ändern?
Einige Anwendungen, wie z Google Chrome und Opera Mini, indem Sie den Download-Speicherort auf Android über das Einstellungsmenü ändern. Wenn diese Option jedoch in der App nicht verfügbar ist, öffnen Sie das Menü „Einstellungen“ Ihres Geräts und gehen Sie zu „Speicher“. Überprüfen Sie als Nächstes, ob die Option zum Wechseln des Download-Ordners verfügbar ist.
2. Kann ich Apps von Drittanbietern verwenden, um Downloads auf meinem Android-Gerät zu finden?
Ja, Sie können Apps von Drittanbietern wie verwenden ASTRO File Manager So finden Sie Downloads auf Ihrem Android-Gerät. Nachfolgend finden Sie eine Liste der Besten Dateimanager für Android Um Downloads besser zu verwalten.
FINDEN SIE DOWNLOADS AUF ANDROID
Wir hoffen, dass dieser Artikel Ihnen bei der Beantwortung der grundlegenden Frage eines Android-Besitzers geholfen hat: Wo sind meine Downloads auf meinem Android-Telefon? Wenn Sie ein Samsung-Gerät verwenden, können Sie außerdem unseren erklärenden Artikel lesen So finden Sie Downloads auf Ihrem Samsung-Telefon.