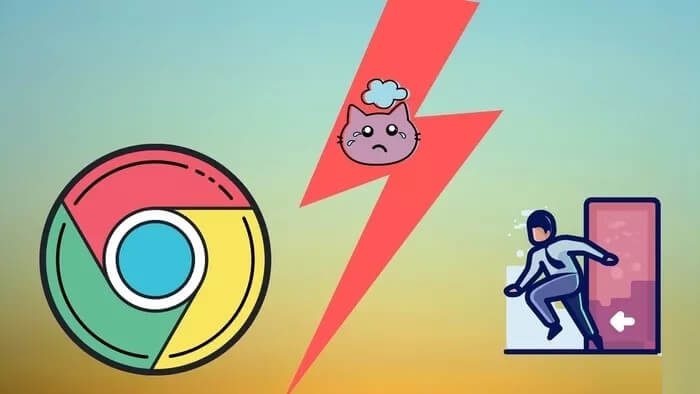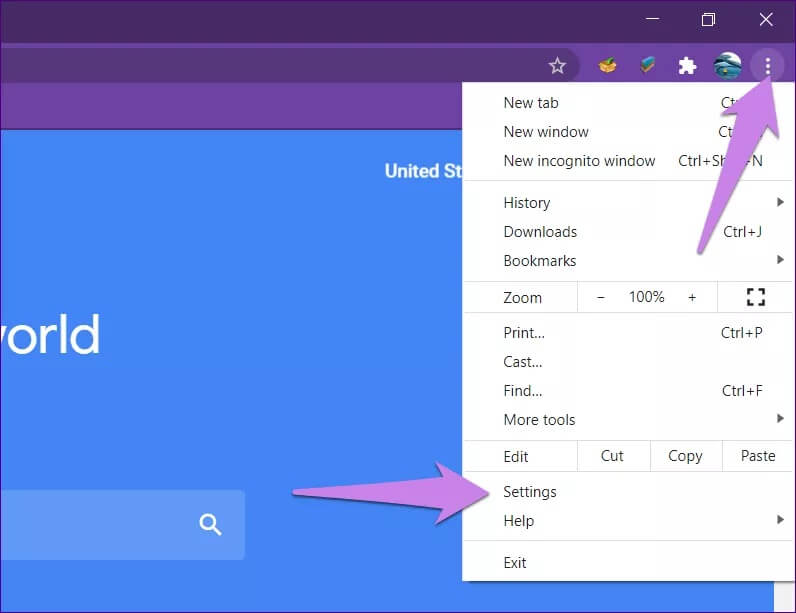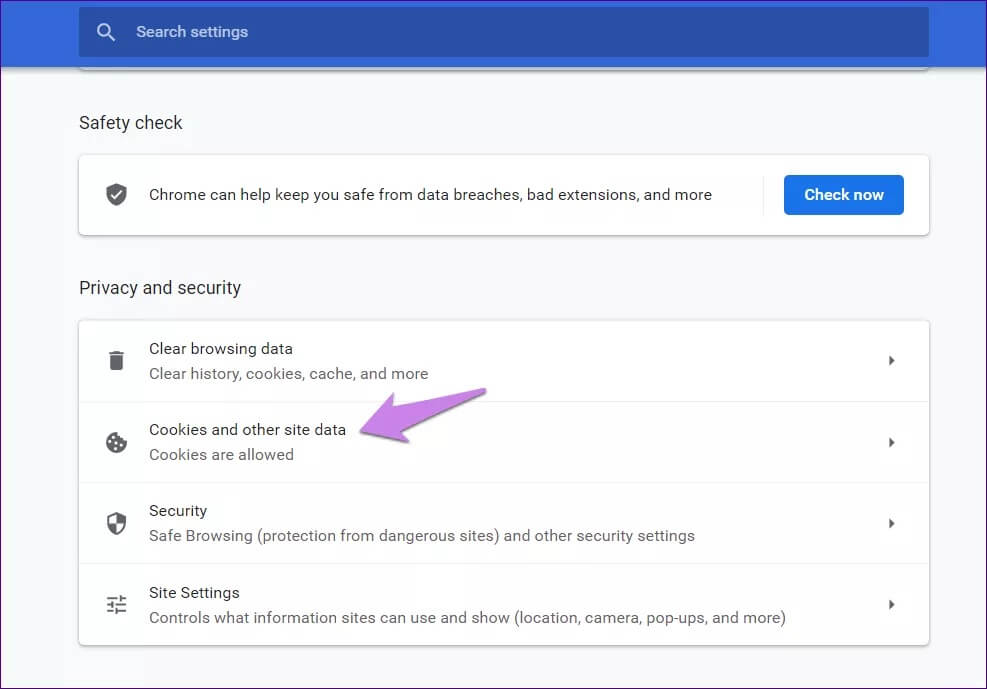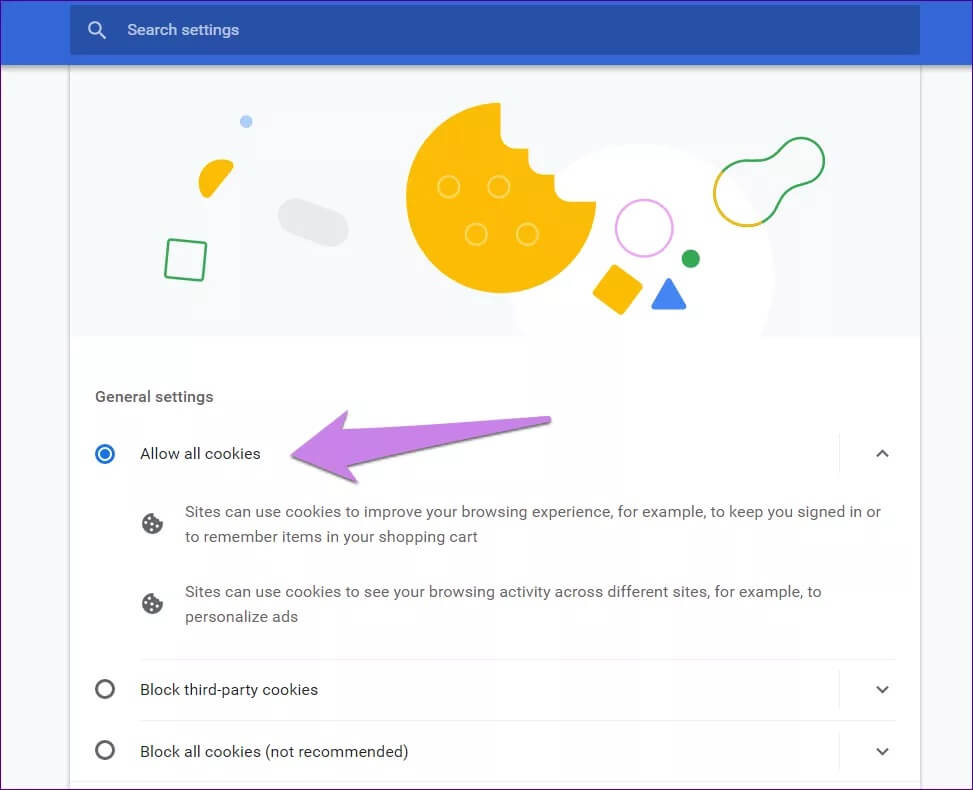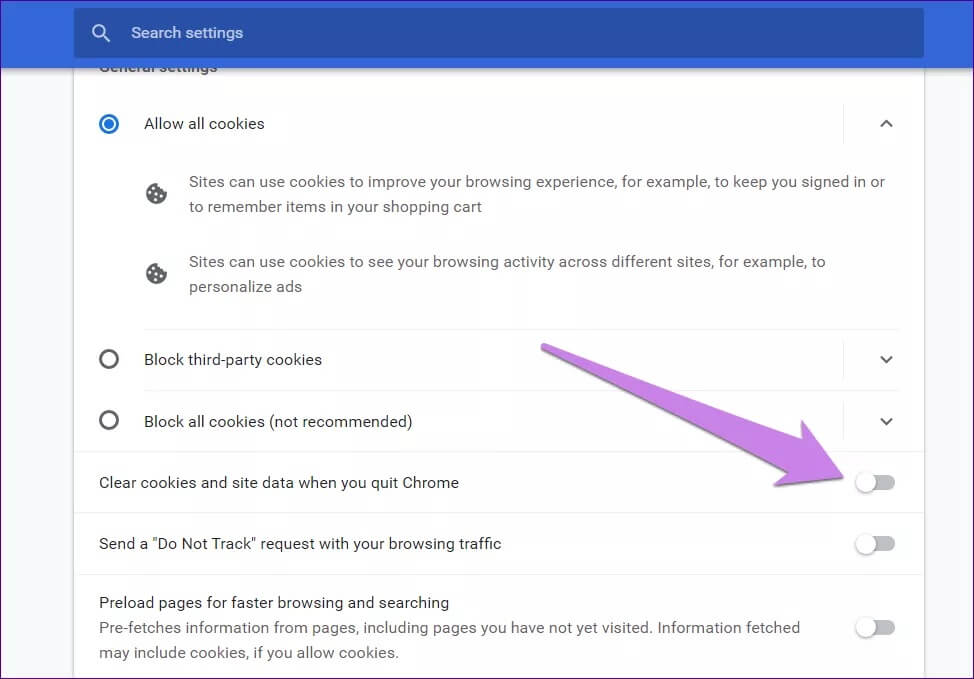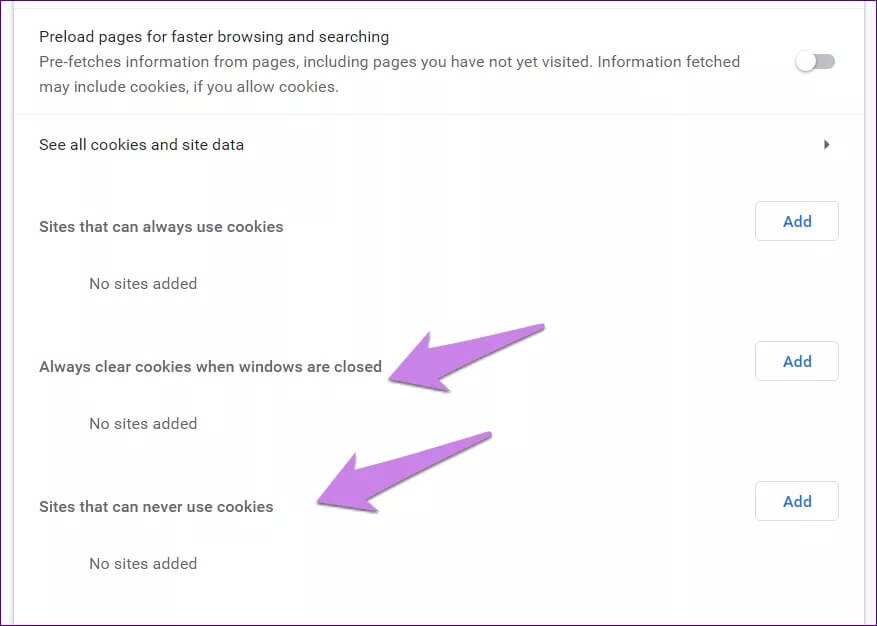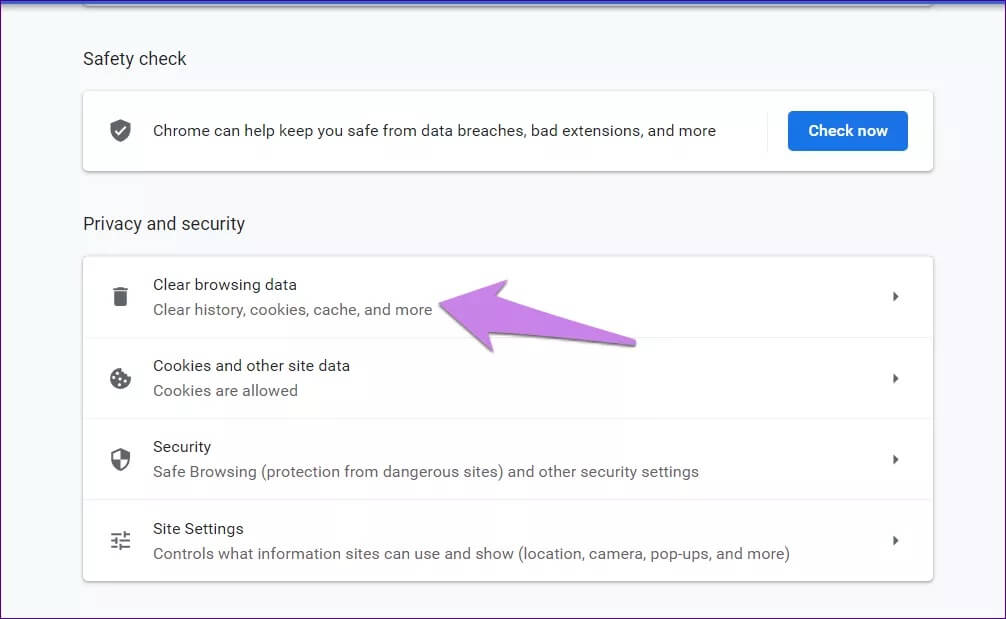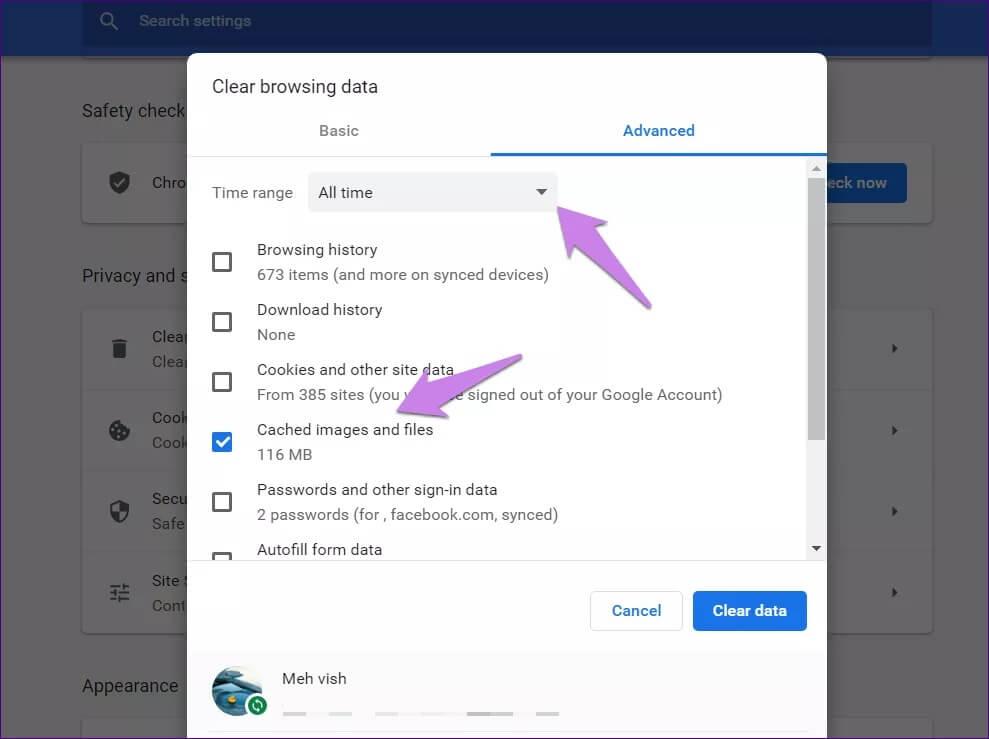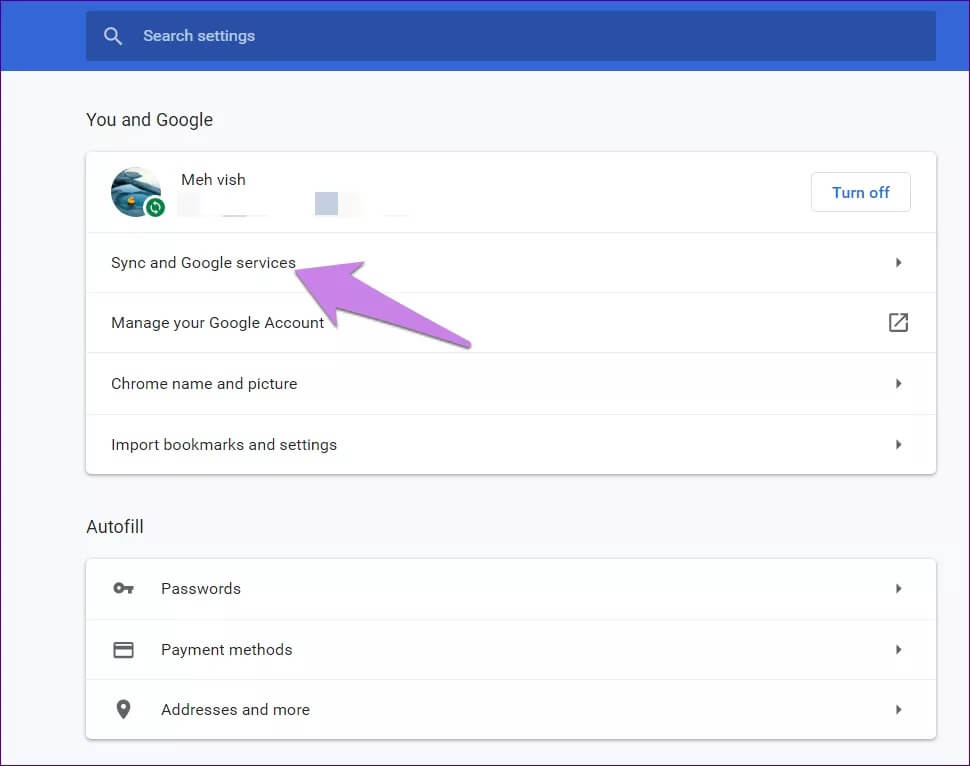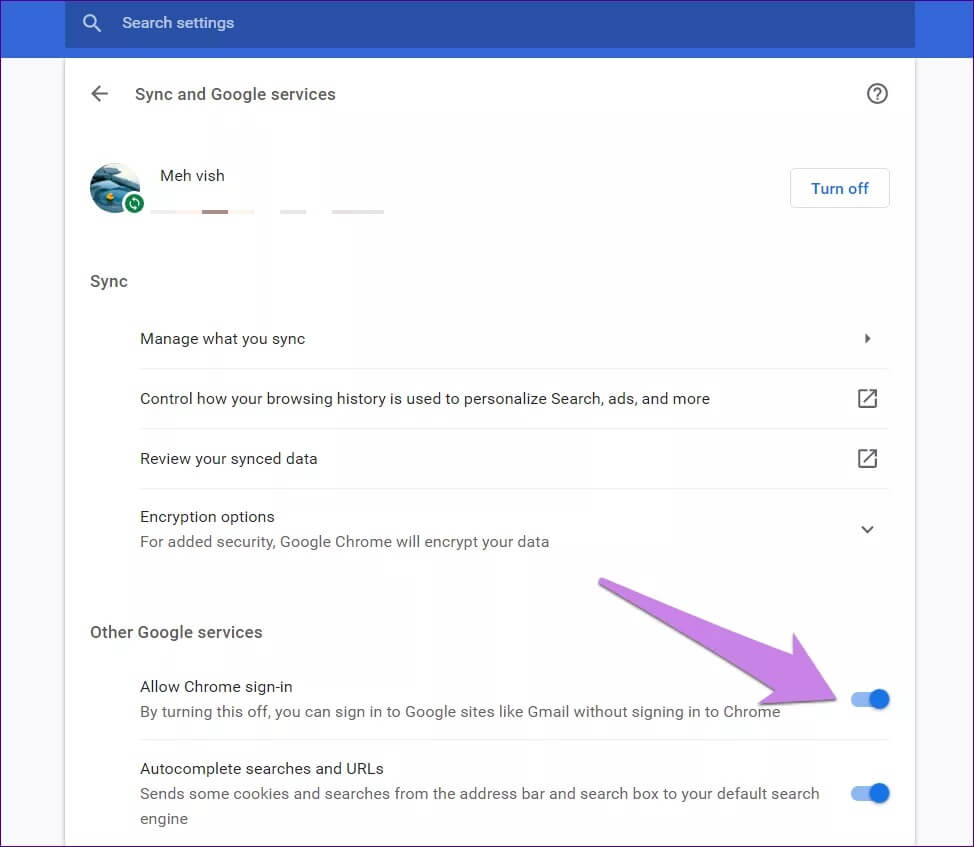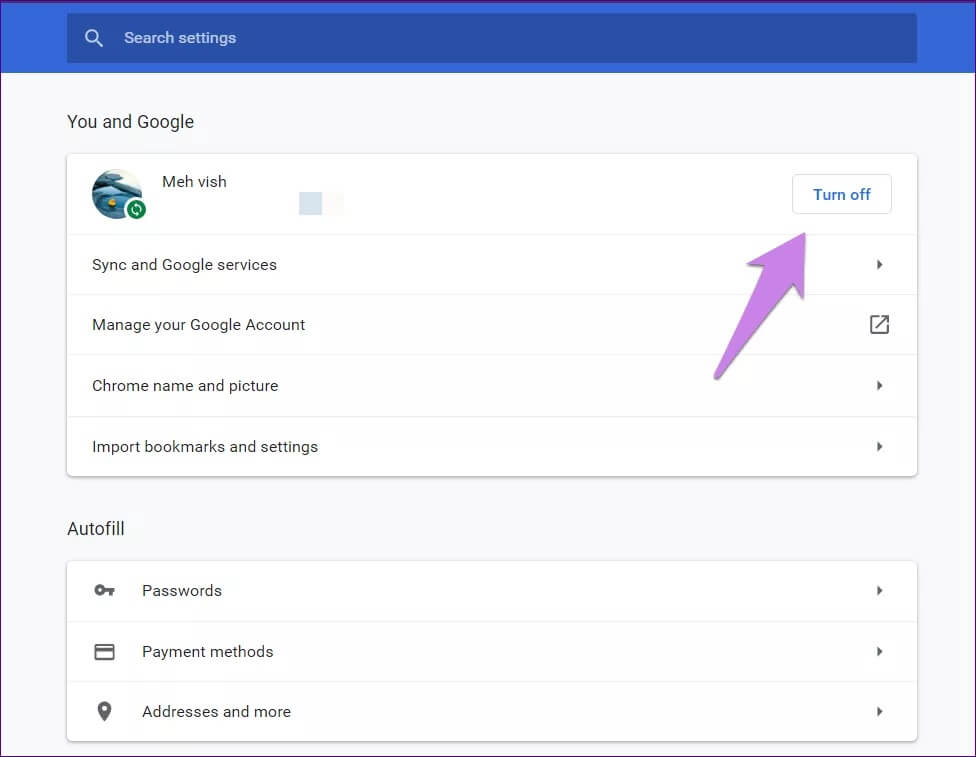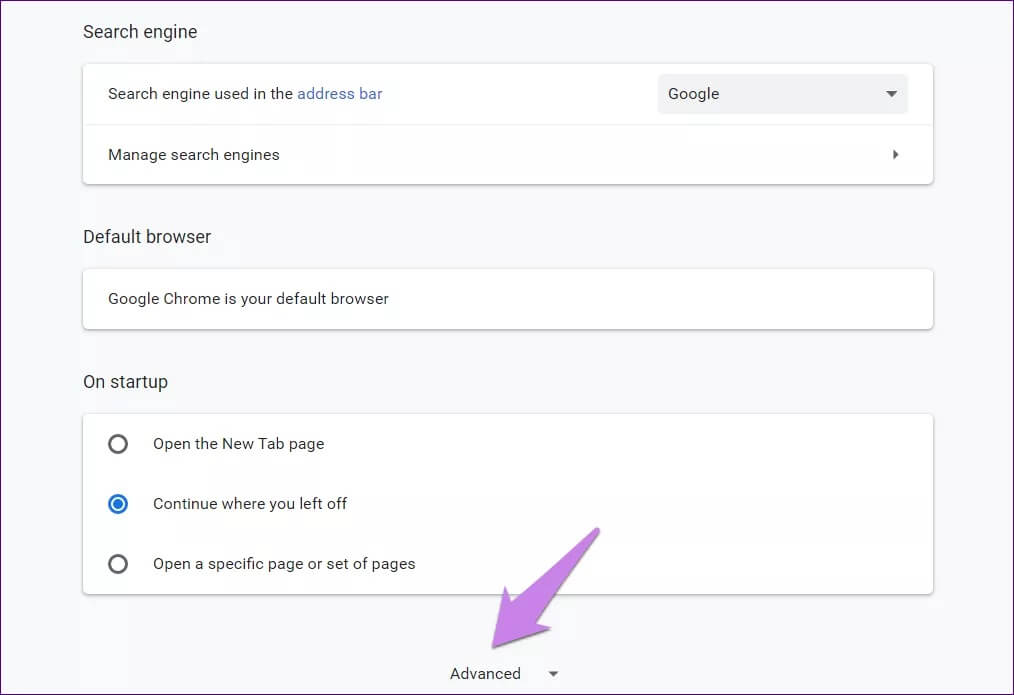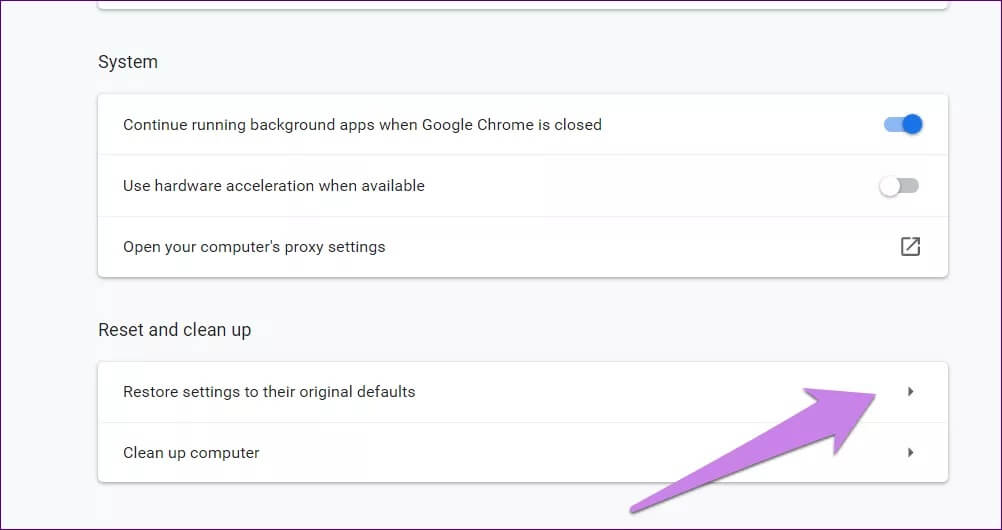Top 7-Möglichkeiten, das Abmeldeproblem von Google-Konten in Chrome zu beheben
Die Anmeldung bei Google Chrome hat viele Vorteile. Beispielsweise werden Browserdaten und . synchronisiertPasswörter und Signale etc. ständig geräteübergreifend. Am wichtigsten ist, dass Sie sich nicht häufig bei Google-Diensten wie Gmail, Drive usw. anmelden müssen, wenn Sie Chrome schließen. Leider sind einige Chrome-Benutzer in Chrome von ihren Google-Konten abgemeldet. Sehen wir uns an, wie Sie das Problem beheben können, wenn Chrome sich ständig abmeldet.
Wenn Sie bei Chrome angemeldet sind, sollten Sie normalerweise beim Beenden des Browsers nicht abgemeldet werden. Das ärgert jeden, der seine Zugangsdaten für Google-Dienste jedes Mal neu eingeben muss.
Glücklicherweise kann das Problem mit einigen der hier aufgeführten Tipps zur Fehlerbehebung leicht behoben werden. Lass es uns überprüfen.
1. Starten Sie den Computer neu
Viele von uns versetzen ihren Computer für mehrere Tage in den Ruhezustand oder Ruhezustand, ohne ihn ordnungsgemäß herunterzufahren. Ein Neustart Ihres Computers wird viele Probleme auf Ihrem Computer beheben, da dies der Fall ist Chrome-Browser-Update. Wenn Sie lange Zeit nicht neu gestartet haben, ist es eine gute Idee, den Fehlerbehebungsprozess für Chrome durch einen Neustart Ihres Geräts zu starten.
2. Cookies aktivieren
muss aktiviert sein Kekse in Ihrem Browser, wenn Sie bei Websites angemeldet bleiben möchten. Sehen Sie sich also Ihre Chrome-Einstellungen an und prüfen Sie, ob Cookies aktiviert sind oder nicht. Hier sind die Schritte:
Schritt 1: tippen Sie auf Drei-Punkte-Symbol oben rechts in Chrome. Lokalisieren die Einstellungen , von der Liste.
Schritt 2: tippen Sie auf Kekse und Daten andere Seite.
Wenn die Option nicht angezeigt wird, tippen Sie auf Seiteneinstellungen gefolgt von Dateien Definition des Links.
Schritt 3: Wählen Erlauben für alle Kekse. Vorbereitet Schalten Sie Chrome ein.
3. Überprüfen Sie Ihre Cookie-Einstellungen
Wenn Cookies bereits aktiviert sind oder nachdem sie wie oben beschrieben aktiviert wurden, müssen Sie überprüfen Cookie-Einstellungen Besonderheiten, die Sie möglicherweise von Chrome abmelden.
Deaktivieren Sie zunächst den Schalter neben „Löschen Sie Cookies und Websitedaten, wenn Sie Chrome beenden".
Scrollen Sie außerdem nach unten und sehen Sie sich die Websites an, die unter „Cookies beim Schließen von Fenstern immer löschen“ und „Websites, die niemals Cookies verwenden können“ aufgeführt sind. Wenn Sie sich nur von einer bestimmten Website abmelden, entfernen Sie diese aus diesen beiden Listen.
4. Cache leeren
Manchmal kann auch eine beschädigte Cache-Datei dafür verantwortlich sein, dass Chrome nicht angemeldet bleibt. Um dies zu beheben, müssen Sie den Cache in Chrome leeren. Mach dir keine Sorgen. Ihre privaten Daten wie Lesezeichen, Passwörter usw. werden nicht gelöscht. Beim Löschen des Caches werden nur temporäre Dateien entfernt.
Um den Cache des Chrome-Browsers zu leeren, öffnen Sie Chrome-Einstellungen. Klicken Sie unter Datenschutz und Sicherheit auf Browserdaten löschen.
Ein Popup-Bildschirm wird geöffnet. Klicken Sie auf die Registerkarte Erweitert. Wählen Sie Gesamte Zeit unter der Option Zeitbereich und aktivieren Sie das Kontrollkästchen neben Zwischengespeicherte Bilder und Dateien. Der Rest sollte deaktiviert sein. Klicken Sie dann auf die Schaltfläche Daten löschen.
Tipp: Erfahren Sie, wie Sie den Cache und das Cookie von Chrome für nur eine Site löschen.
5. Aktivieren Sie „Anmelden bei“ Chrome zulassen
Wenn Sie bei Google-Sites wie Gmail, YouTube usw. angemeldet sind, Chrome Sie jedoch nicht daran hindert, sich für Synchronisierungsdienste anzumelden, haben Sie es wahrscheinlich deaktiviert Die Funktion, mit der sich Chrome anmelden kann. Wenn es deaktiviert ist, können Sie sich bei Google-Websites anmelden, ohne sich bei Chrome anzumelden. Sie könnten also in Erwägung ziehen, Sie von Chrome abzumelden.
Um das Problem zu beheben, müssen Sie die Einstellung Chrome-Anmeldung zulassen aktivieren. Hier sind die Schritte:
Schritt 1: Gehe zu Chrome-Einstellungen Von dem Drei-Punkte-Symbol oben.
Schritt 2: tippen Sie auf Synchronisierung و Google-Dienste و Google.
Schritt 3: Aktivieren Deaktivieren Sie Chrome-Anmeldung zulassen.
6. Trennen Sie Ihr GOOGLE-Konto von Chrome
Wenn Sie verwenden Chrome-Synchronisierungsfunktion Um sich weiterhin anzumelden, sollten Sie versuchen, Ihr Google-Konto für eine Weile von Chrome zu trennen. Wenn Sie es nach dem Trennen erneut hinzufügen, sollte das Problem behoben sein.
Befolgen Sie also diese Schritte:
Schritt 1: Gehe zu Chrome-Einstellungen.
Schritt 2: tippen Sie auf "Abschaltenneben Ihrem Namen und Ihrer E-Mail-Adresse unter Sie und Google. Dadurch werden Sie von Chrome und anderen Google-Websites abgemeldet. Ihre Lesezeichen, Passwörter, Browserverlauf usw. werden nicht gelöscht.
Schritt 3: Starten Sie Chrome neu und gehen Sie erneut zu Einstellungen. Klicken Sie auf "Chile" und fügen Sie Ihre Google-Kontodaten hinzu, um sich bei Chrome anzumelden. Wenn Sie Chrome jetzt schließen, werden Sie hoffentlich nicht abgemeldet.
7. Chrome-Einstellungen zurücksetzen
Schließlich sollten Sie versuchen, die Chrome-Einstellungen zurückzusetzen. Dadurch wird auch das Chrome-Logout-Problem behoben, das aufgrund verschiedener geänderter Einstellungen oder Erweiterungen aufgetreten ist. Durch das Zurücksetzen von Chrome werden Ihre Lesezeichen, Passwörter oder Ihre Daten nicht gelöscht. Finden Sie im Detail heraus, was passiert, indem Sie Chrome zurücksetzen, bevor Sie fortfahren.
wieder Chrome einstellen , Offen Chrome-Einstellungen. Scrollen Sie nach unten und klicken Sie auf Erweitert, um weitere Optionen anzuzeigen.
Scrollen Sie nach unten und tippen Sie auf „Setzen Sie die Einstellungen auf ihre ursprünglichen Standardeinstellungen zurück. Bestätigen Sie auf dem nächsten Bildschirm.
Kontoalternative
Nachdem Sie jeden Schritt zur Fehlerbehebung abgeschlossen haben, sollte ein Neustart Ihres Computers eine gute Option sein. Wenn Sie Chrome schließen, werden Sie hoffentlich jetzt nicht abgemeldet. Manchmal kann sich ein Benutzer bei einem anderen Google-Konto anmelden, und Chrome macht es zum Standardkonto. Erfahren Sie, wie Sie ein Standardkonto in Chrome ändern.