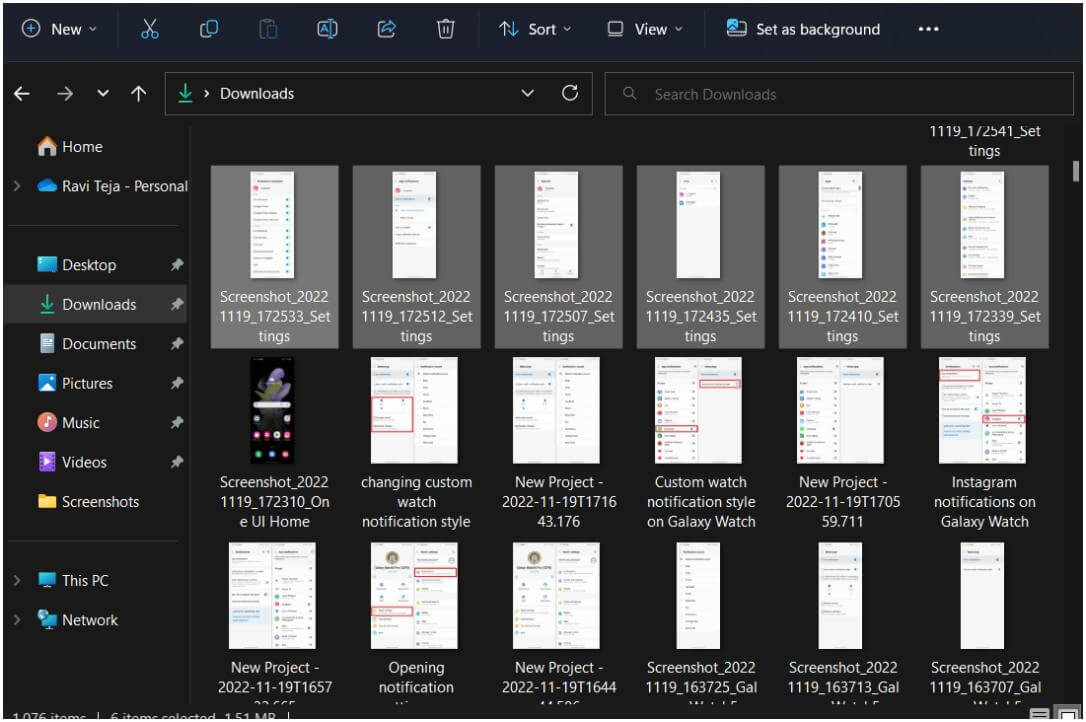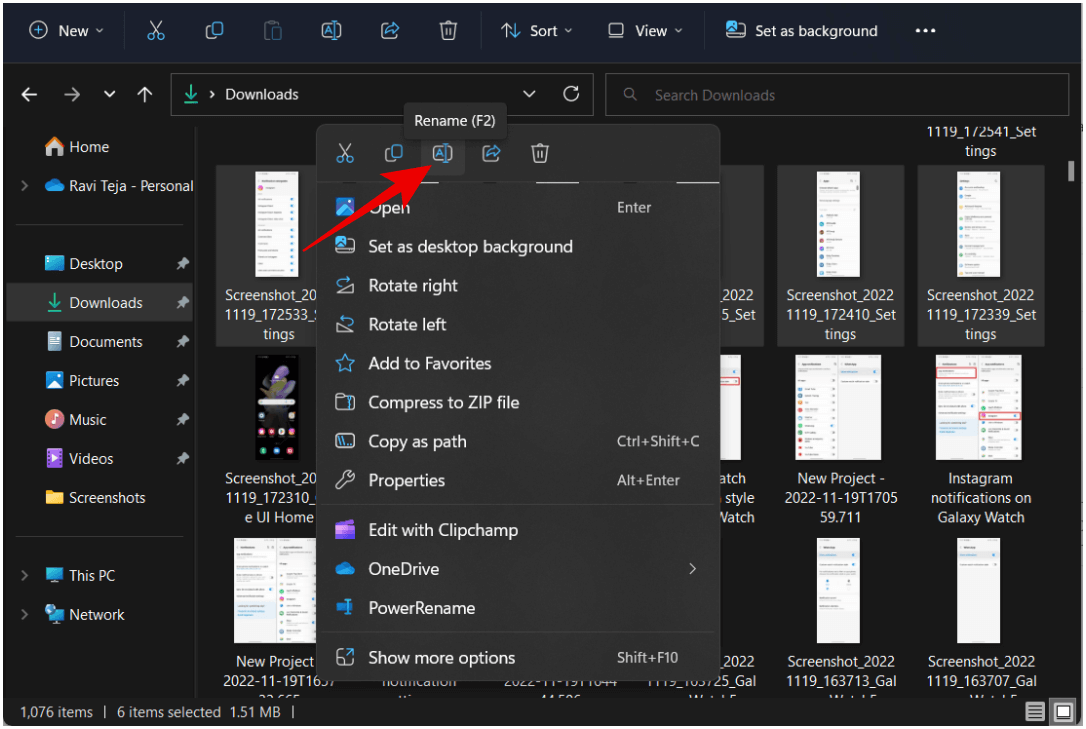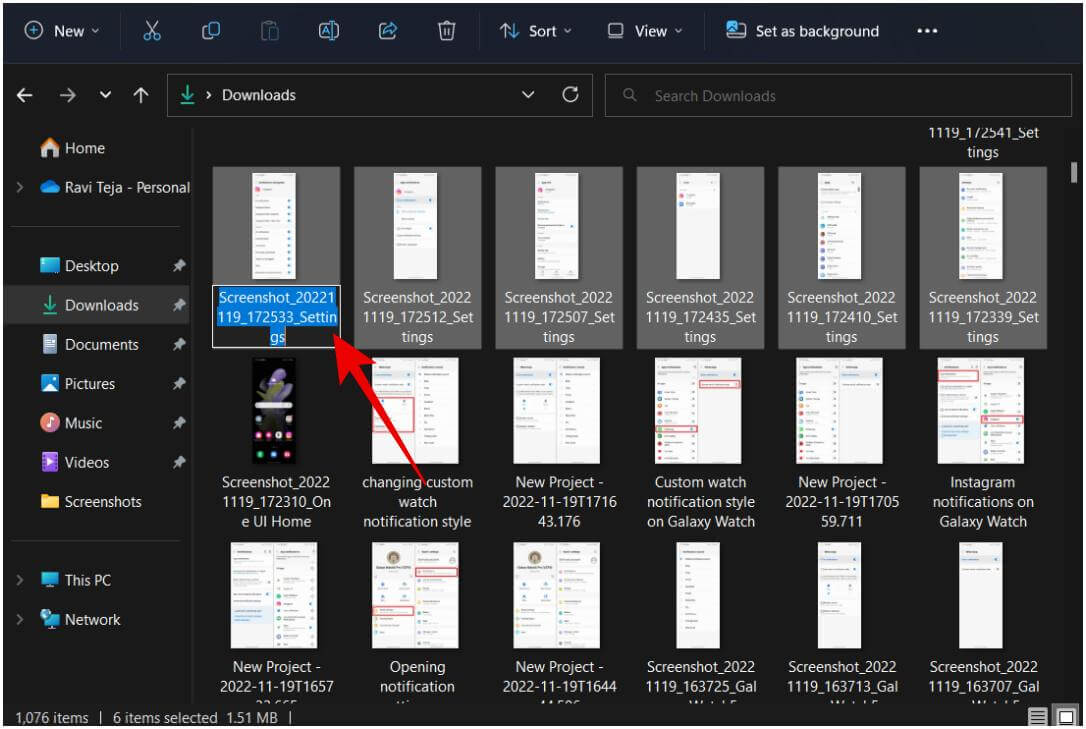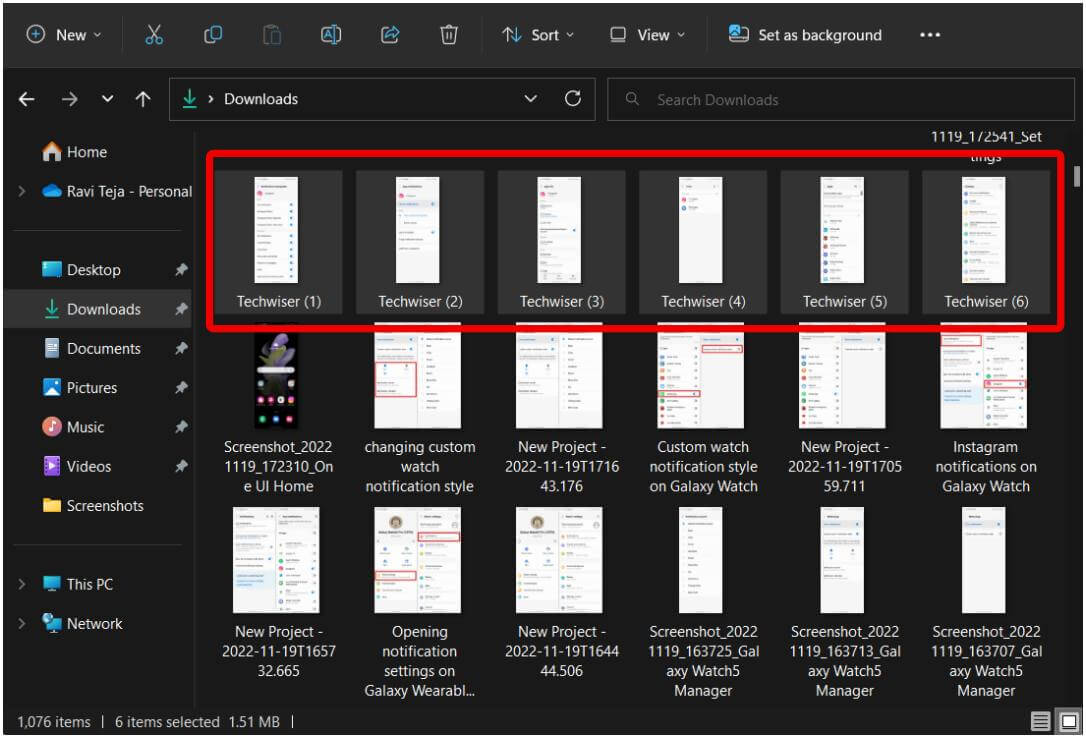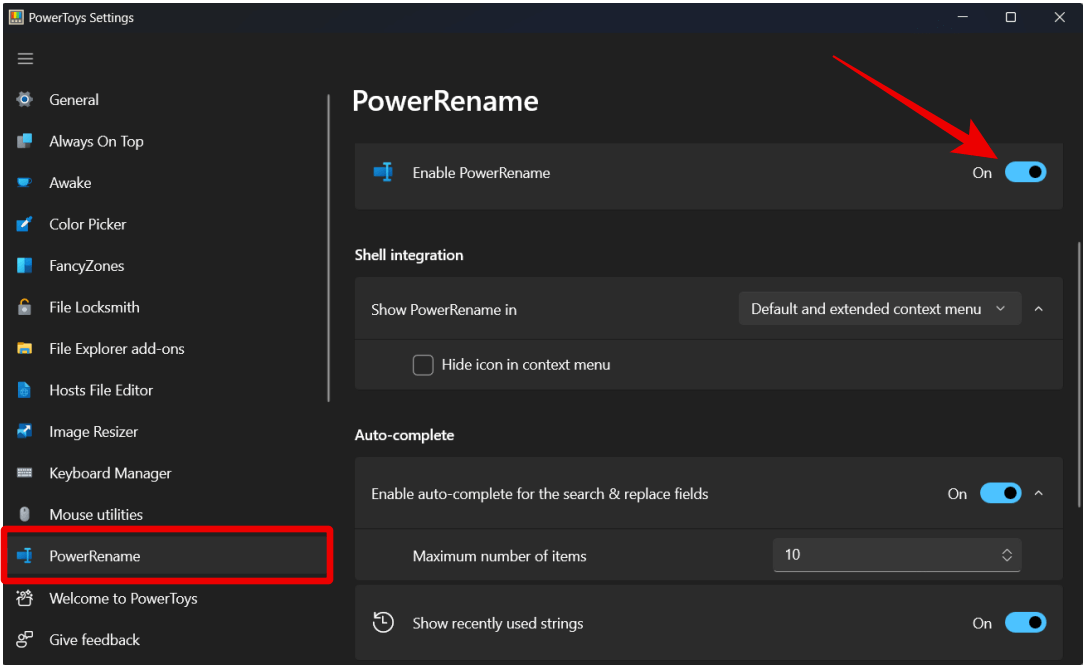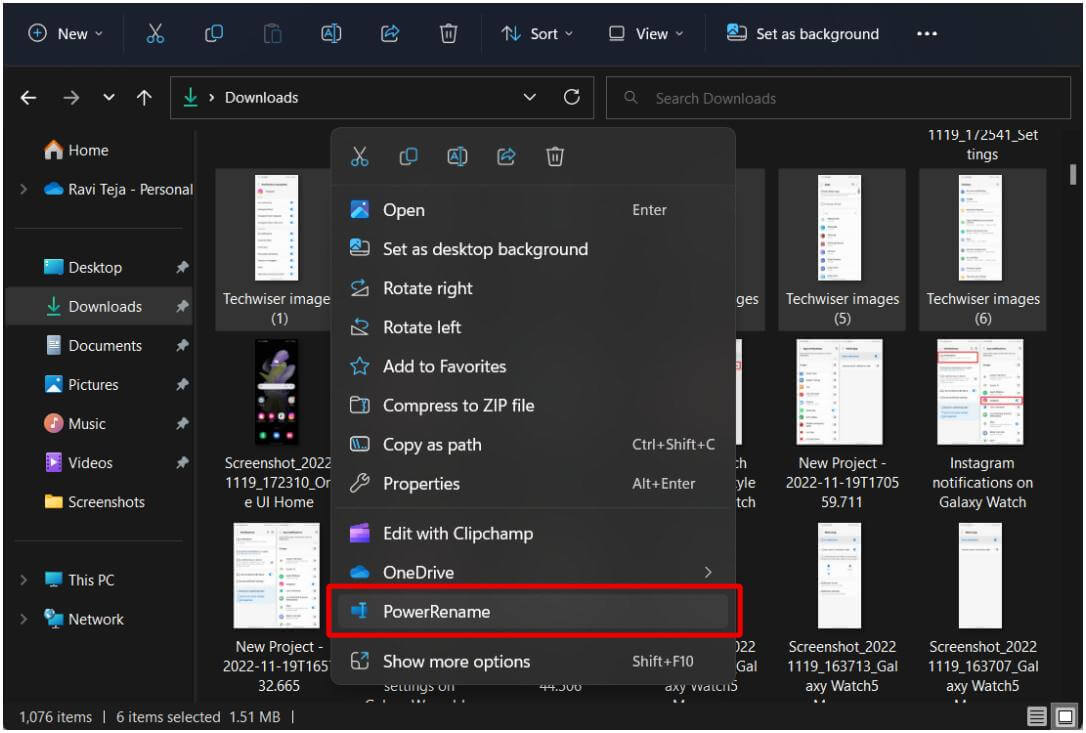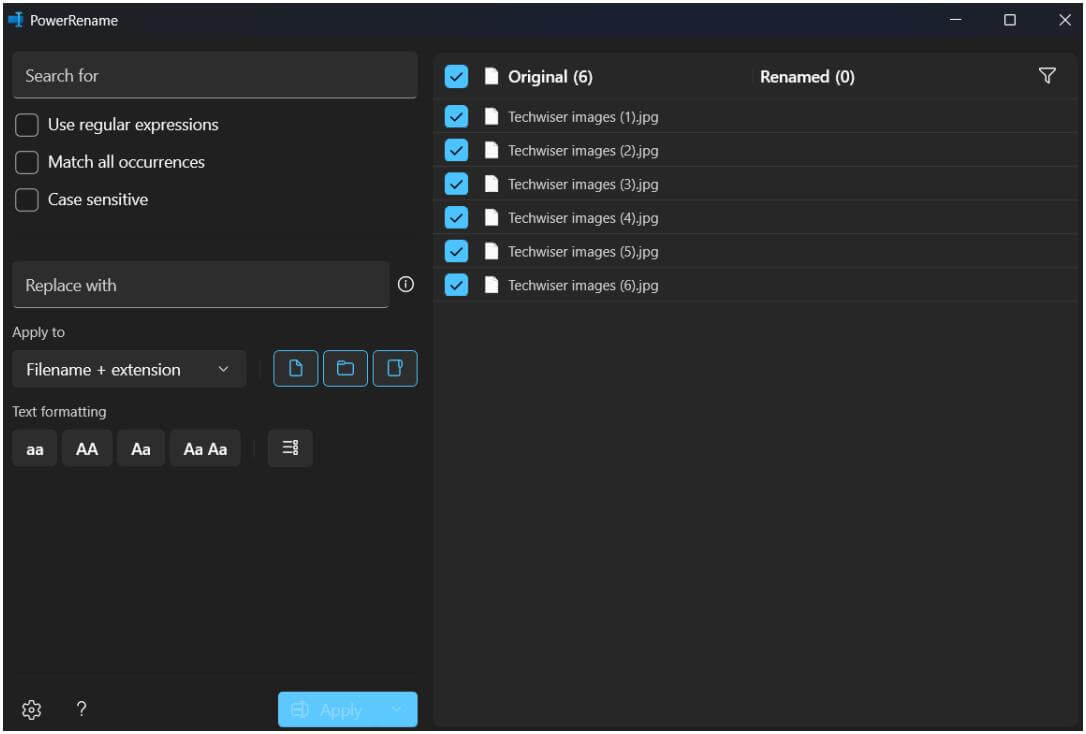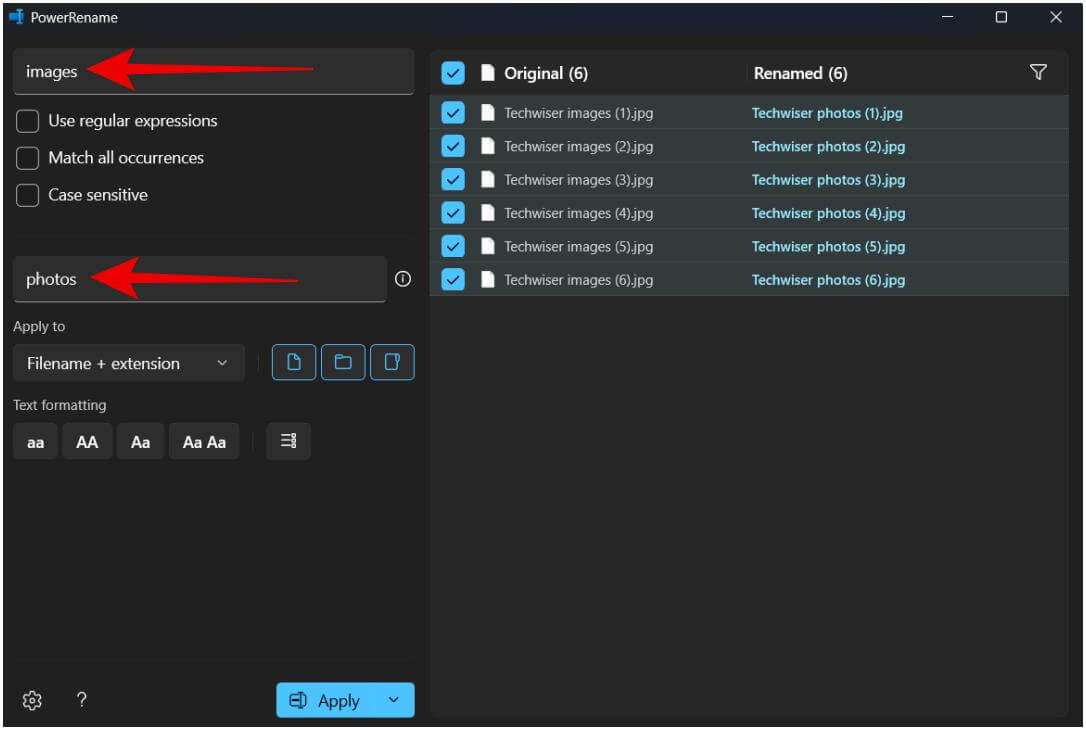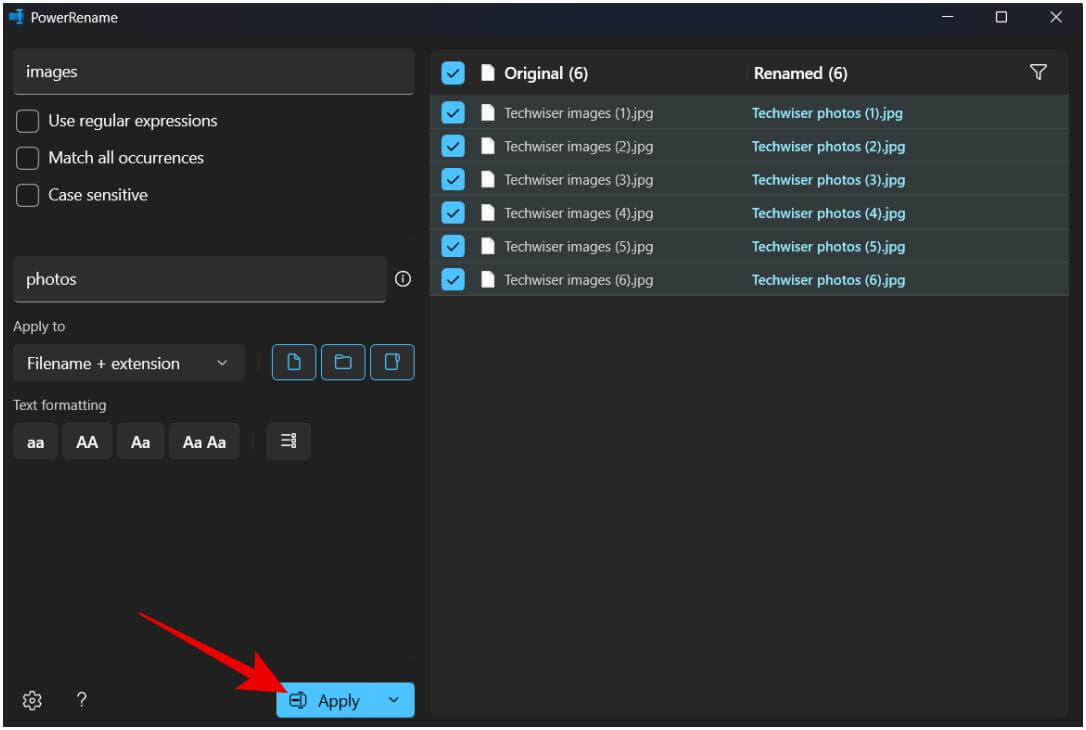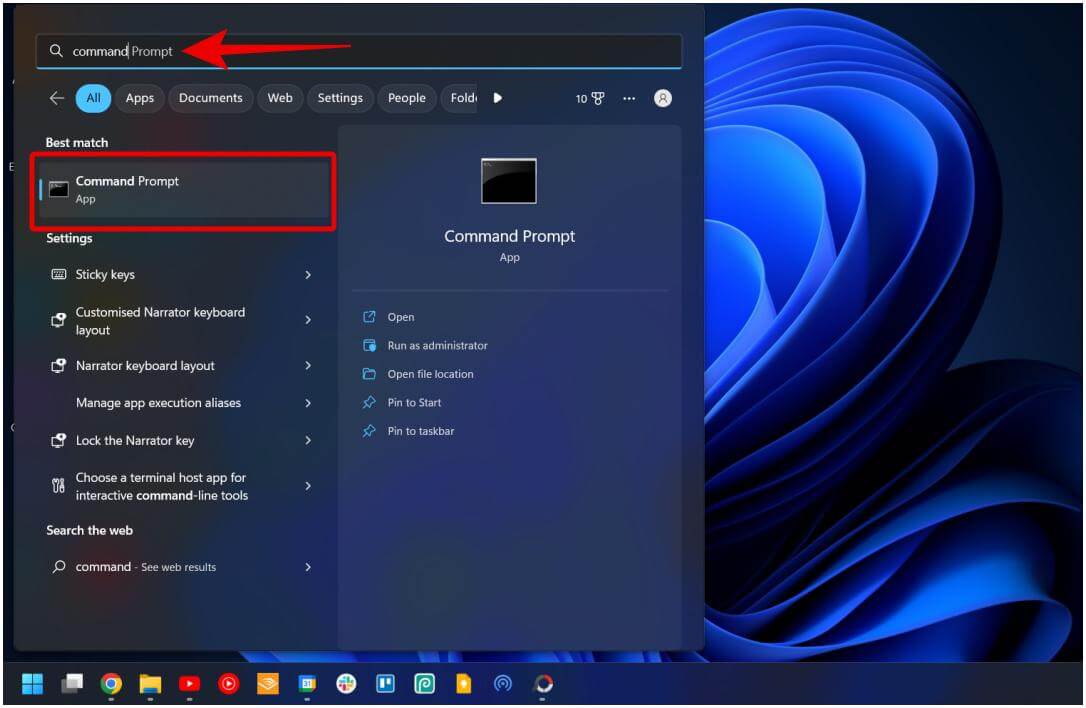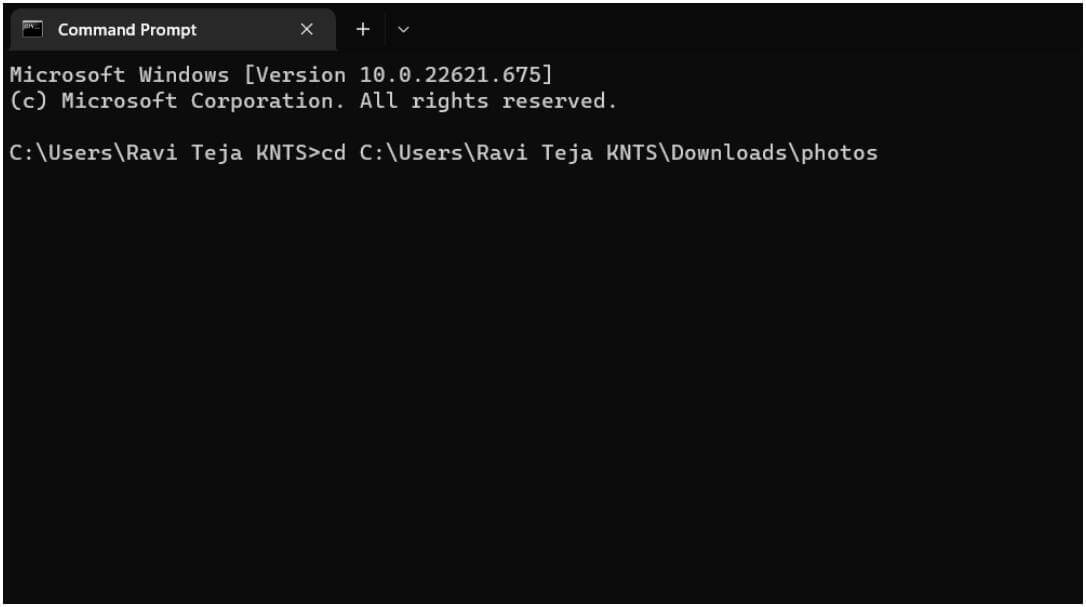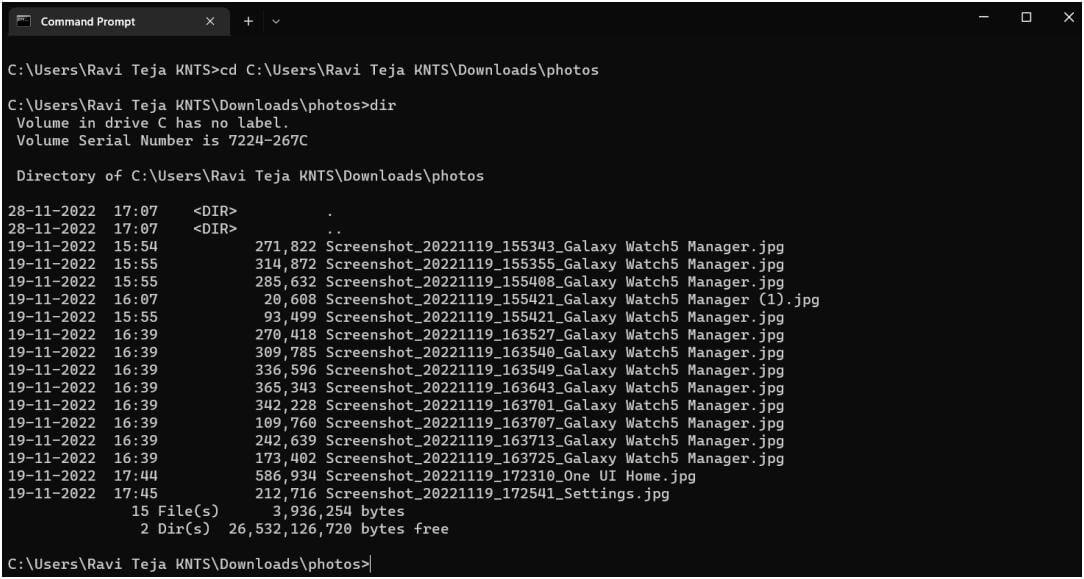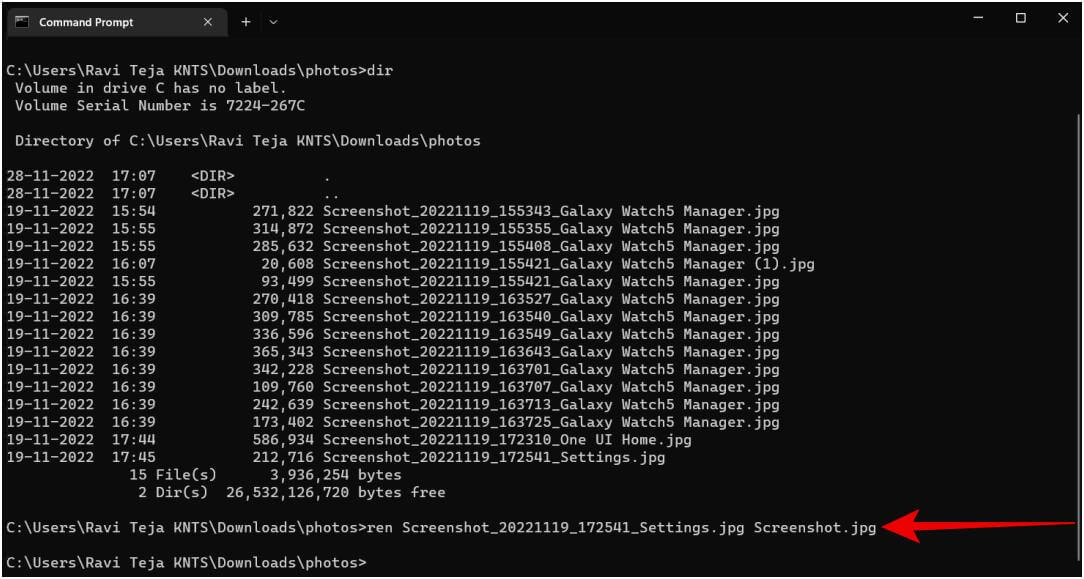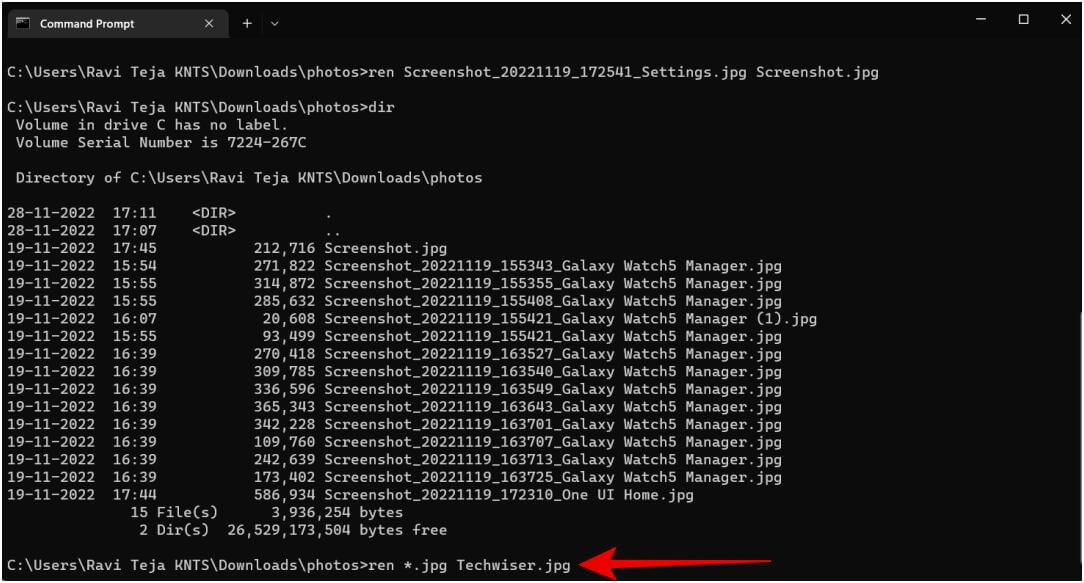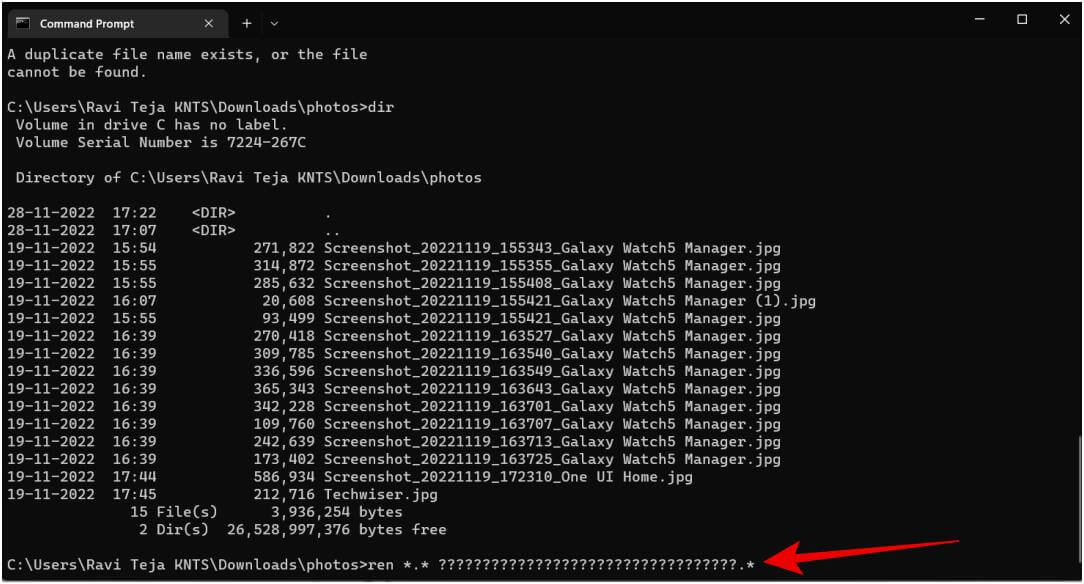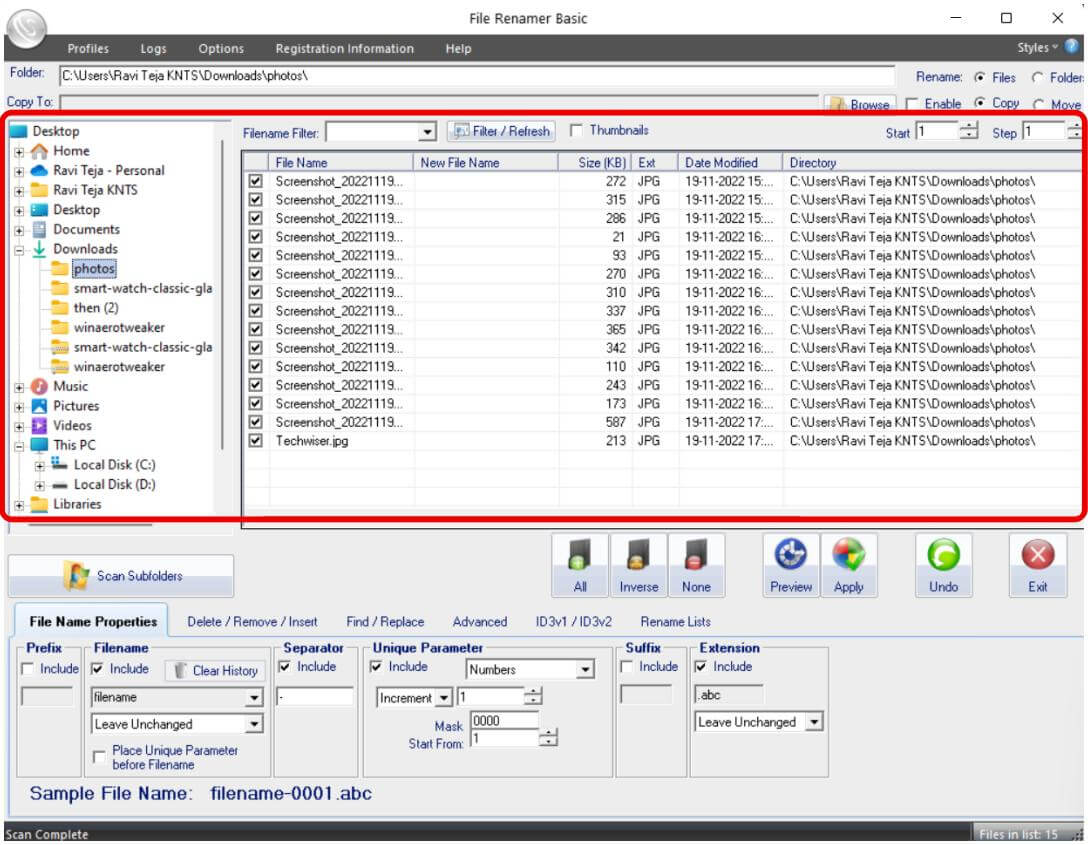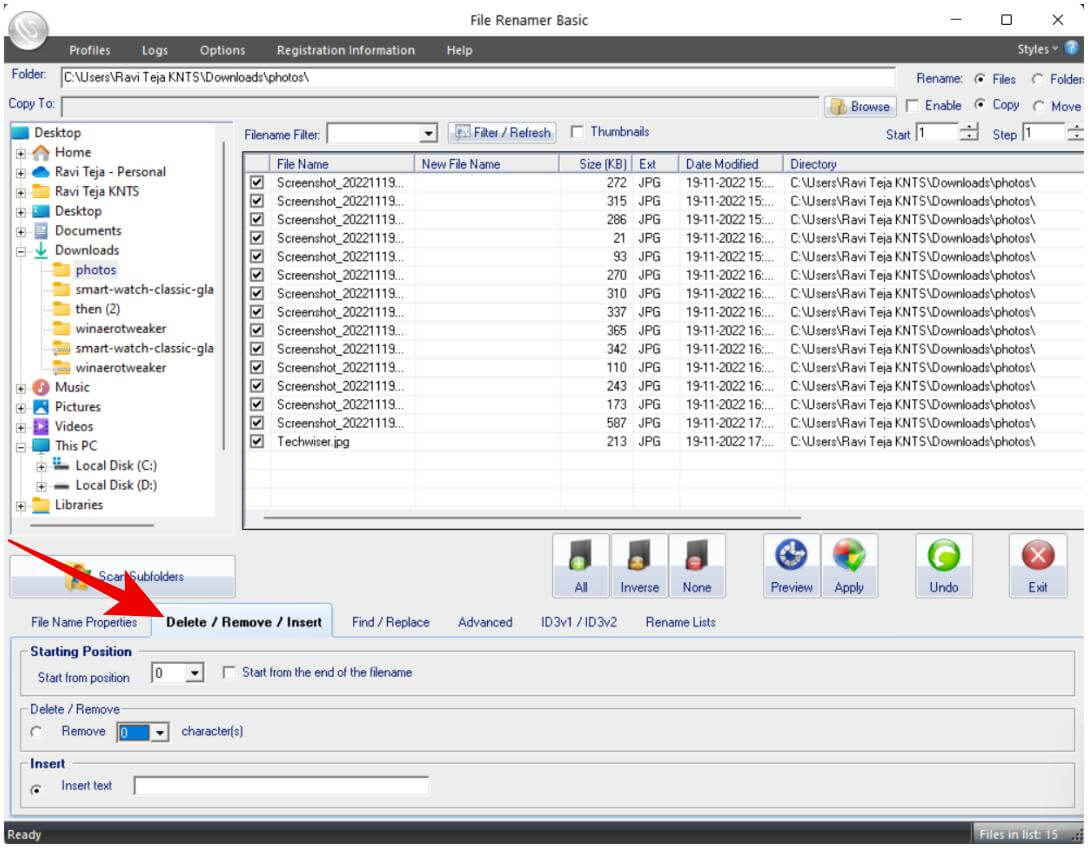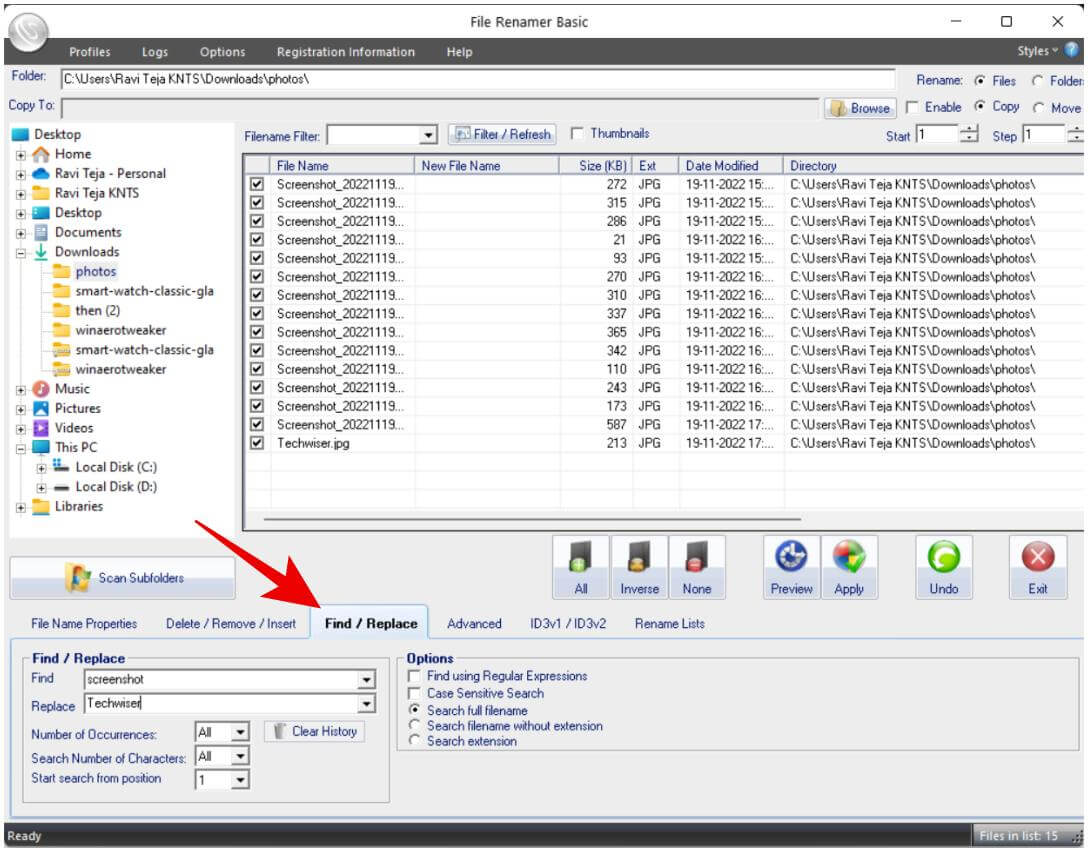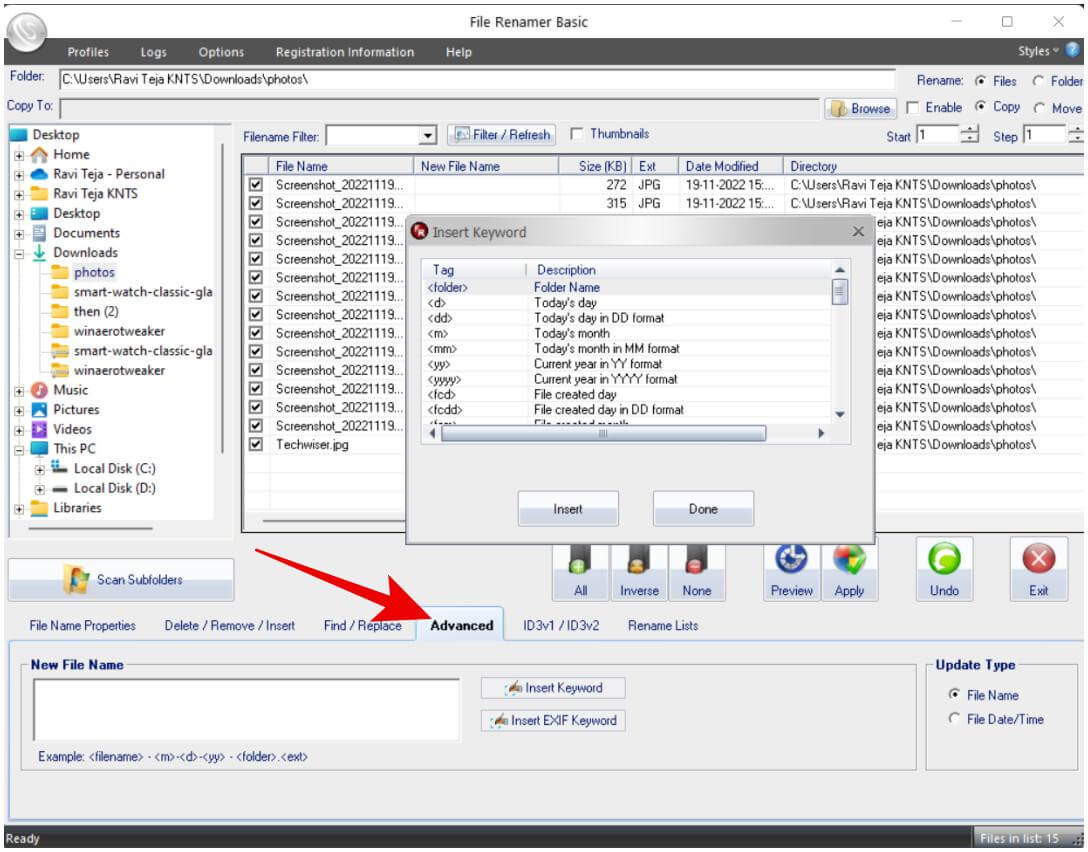4 Möglichkeiten, mehrere Dateien gleichzeitig unter Windows 10 und 11 umzubenennen
Das Umbenennen von Dateien unter Windows ist einfach. Klicken Sie einfach mit der rechten Maustaste auf die Datei und wählen Sie im Kontextmenü die Option Umbenennen, und Sie können den Dateinamen sofort bearbeiten. Aber wenn Sie mehrere Dateien unter Windows umbenennen müssen, ist das nicht so einfach. Es gibt jedoch einige Möglichkeiten, mehrere Dateien unter Windows stapelweise umzubenennen, und jede hat ihre eigenen Vor- und Nachteile.
Benennen Sie unter Windows mehrere Dateien gleichzeitig um
Beginnen wir mit der ursprünglichen Option, die im Datei-Explorer unter Windows 10 und Windows 11 verfügbar ist.
1. Benennen Sie Dateien im Windows-Datei-Explorer um
Die native Umbenennungsoption im Windows-Datei-Explorer ist leistungsstark und sollte die Arbeit für die meisten Menschen erledigen.
1. Drücken Sie Windows + E Öffnen Datei-Explorer und wählen Sie Alle Dateien oder Ordner die Sie umbenennen möchten. Sie können dies tun, indem Sie die Strg-Taste gedrückt halten und mit einem Linksklick auf die auszuwählenden Dateien klicken. Sie können auch die Umschalttaste gedrückt halten und auf die Start- und Enddatei klicken, um alle Dateien dazwischen auszuwählen.
2. Klicken Sie nach der Auswahl mit der rechten Maustaste الماوس Klicken Sie mit der rechten Maustaste auf die erste Datei und wählen Sie eine Option aus Umbenennen.
3. Geben Sie einen neuen Namen für die Datei ein, auf die Sie klicken Enter.
4. Dies führt zu Benennen Sie alle ausgewählten Dateien um Durch Hinzufügen einer Seriennummer am Ende. Angenommen, Sie benennen die Datei in Techwiser um. In diesem Fall wird die Datei umbenannt in Techwiser (1) , und die folgende Datei mit dem Namen Techwiser (2) , und so weiter für alle verbleibenden ausgewählten Dateien.
4. Andererseits können Sie auch die erste Datei umbenennen und dann die Tabulatortaste drücken, um die nächste Datei umzubenennen. Auf diese Weise können Sie allen ausgewählten Dateien einen anderen Namen geben. Dieser Vorgang ist viel schneller, als die Umbenennungsoption für jede Datei einzeln auszuwählen.
Positiv:
- Es ist eine native Option, die im Windows-Datei-Explorer verfügbar ist
- Am Ende des Differentials wird automatisch eine Zahl hinzugefügt
- Über die Tab-Taste kann jeder Datei ein anderer Name gegeben werden
Negative:
- Bei Bedarf kann nur ein Teil des Dateinamens bearbeitet werden
- Dateien im Ordner können nicht bearbeitet werden
- Die Verwendung der Tabulatortaste ist viel langsamer
2. Dateien mit PowerRename umbenennen
Power Rename ist eine Erweiterung der Power Toys-App von Microsoft, die kostenlos und Open Source ist. Im Vergleich zur ursprünglichen Option bringt Power Rename einige Vorteile mit sich. Erstens können Sie damit nur einen Teil des Dateinamens bearbeiten. Zweitens können Sie dem Dateinamen auch automatisch Details wie das Erstellungsdatum der Datei hinzufügen. Diese Funktion ist praktisch, wenn Sie mit Ihrer DSLR aufgenommene Dateien oder Screenshots in etwas Sinnvolles umbenennen möchten.
1. Herunterladen PowerToys-App von GitHub und installieren Sie es. Sie können es auch von herunterladen Microsoft Store Leicht, aber für einige wird es zu spät sein Versionen.
2. Öffnen Die Anwendung , und wählen Sie eine Option aus Energie umbenennen in der Seitenleiste und aktivieren Sie es.
3. Öffnen Sie nun den Datei-Explorer und wählen Sie aus Alle Dateien und Ordner das du willst Benennen Sie es um. Wenn Sie den Ordner auswählen, wird nicht nur der Ordner ausgewählt, sondern auch alle darin enthaltenen Dateien und Ordner.
4. Klicken Sie nach der Auswahl mit der rechten Maustaste, und wählen Sie ausd Power-Umbenennungsoption.
5. Öffnet ein Fenster Machtumbenennung Mit allen ausgewählten Dateien und auch den Dateien bestehenden im Ordner.
6. Verwenden von Machtumbenennung , müssen Sie im Dateinamen nach dem Namen suchen und können ihn dann durch den gewünschten Namen ersetzen. Wenn beispielsweise viele Ihrer Dateien das Wort Bilder enthalten, können Sie nach dem Schlüsselwort „Bilder“ suchen und es dann durch einen anderen Namen wie „Bilder“ ersetzen. Also wenn der Dateiname ist „Techklügere Bilder“ , es wird umbenannt in "Techklügere Bilder".
7. Einfach eintreten الاسم die Sie in einer Partition ersetzen möchten "auf der Suche nach" in der oberen rechten Ecke. Aktivieren Sie die Groß-/Kleinschreibung, um Dateien mit exakten Großbuchstaben auszuwählen. Aktivieren Sie Alle Vorkommen abgleichen, um den Text für alle Vorkommen zu ersetzen.
8. Sie können nun den zu ersetzenden Namen in einem Abschnitt eingeben "Ersetzen mit".
9. Die Vorschau zeigt sowohl die ursprüngliche als auch die umbenannte Version der Dateien/Ordner, damit Sie wissen, wie das Endergebnis aussieht. Sie kennen also das Endergebnis.
10. Wenn Sie fertig sind, klicken Sie unten links auf Übernehmen, um Dateien auf Ihrem Windows-PC in großen Mengen umzubenennen.
Positiv:
- Möglichkeit, Dateien aus mehreren Ordnern umzubenennen
- Das Umbenennen kann direkt aus dem Datei-Explorer gestartet werden
- Ein bestimmter Teil des Dateinamens kann umbenannt werden
- Sie haben die Möglichkeit, Details hinzuzufügen, z. B. wann die Datei mit dem Namen erstellt wurde
- Möglichkeit, bestimmte Dateinamen oder Dateitypen beim Umbenennen auszuschließen
- Hier sind einige reguläre Ausdrücke für eine leistungsfähigere Suche beim Umbenennen von Dateien und Ordnern im Windows-Datei-Explorer.
Negative:
- Es kann nur verwendet werden, wenn alle erforderlichen Dateien denselben Namen in ihrem Dateinamen haben
- Sie müssen die App manuell installieren.
3. Benennen Sie Dateien mit der Eingabeaufforderung um
Sie können auch mehrere Dateien mit CMD oder der Eingabeaufforderung auf Ihrem Windows umbenennen. Obwohl der Prozess eine gewisse Lernkurve hat, kann er die Dinge schneller machen, je mehr Sie daraus lernen.
1. Öffnen Eingabeaufforderung Durch Drücken der .-Taste Windows und suchen Sie nach CMD.
2. Geben Sie an der Eingabeaufforderung ein cd und geben Sie den Speicherort der Datei ein. Zum Beispiel:
cd C:\Downloads\Fotos
3. Geben Sie nun ein dir Zeigt alle Dateien und Ordner an diesem Dateispeicherort an.
4. Geben Sie zum Umbenennen schließlich ren ein, geben Sie dann filename ein und geben Sie dann den Namen der Datei ein, die Sie umbenennen möchten. Beispielsweise wird er die Reihenfolge ändern ren Ursprünglicher Dateiname.jpg Neuer Dateiname.jpg Der ursprüngliche Dateiname in newfilename. Auf diese Weise können Sie eine einzelne Datei umbenennen.
5. Re Verwenden Sie beim Benennen mehrerer Dateien ein Sternchen (*). Um die Datei basierend auf der Erweiterung auszuwählen, geben Sie einfach *.extension ein. Wenn Sie beispielsweise lieber alle JPG-Dateien auswählen möchten, geben Sie * .jpg ein, um alle JPG-Dateien im angegebenen Verzeichnis auszuwählen.
6. Um alle Dateien auszuwählen, Typ *. *. Dies bedeutet, dass alle Dateinamen angegeben werden Mit allen Arten von Erweiterungen.
7. Sie können auch tippen *. * * Um alle Dateien auszuwählen, die mit beginnen. Führung schreiben *a. * Um Dateien zu identifizieren, die auf . Die Möglichkeiten in Bezug auf die Wahl des Verwendungszwecks sind einfach endlos CMD.
8. Nach der Auswahl haben Sie auch mehrere Umbenennungsoptionen. Sie können den Namen der zu ändernden Datei oder eine Erweiterung angeben, die die Erweiterung für alle ausgewählten Dateien ändert.
9. Sie können ein Fragezeichen verwenden. Wie zum Beispiel ???. * Verkürzt den Dateinamen auf nur 3 Zeichen. Durch Hinzufügen oder Verringern von Fragezeichen können Sie also den ursprünglichen Dateinamen auf diese Anzahl von Zeichen verkleinern.
10. Sie können auch den Namen der Datei schreiben und dann ??? Fügt die letzten 3 Zeichen zum umbenannten Dateinamen hinzu.
Positiv:
- Die Möglichkeit, Dateien auf verschiedene Arten auszuwählen
- Es kommt nativ zum Betriebssystem
- Kann verwendet werden, um den ursprünglichen Dateinamen zu verkürzen
- Sie können auch Details wie das Datum hinzufügen, an dem die Datei für ihren Namen erstellt wurde
Negative:
- Verdammt, es braucht Lernen und es ist schwer, sich daran zu gewöhnen
- Es wird nicht automatisch eine Zahl nach dem Dateinamen gesetzt, stattdessen wird false zurückgegeben
4. Benennen Sie Dateien mit File Renamer Basic um
Während die Eingabeaufforderung mehr Anpassungen und verschiedene Möglichkeiten zum Umbenennen von Dateien in großen Mengen unter Windows ermöglicht, ist sie aufgrund des Fehlens einer Benutzeroberfläche schwierig zu verwenden. Hier kommen Apps von Drittanbietern, die mehrere Dateien umbenennen können und mehr Optionen zum Auswählen und Umbenennen bieten. Es gibt viele Anwendungen wie Bulk Rename Utility, Advanced Renamer, Metamorphose 2 usw., aber File Renamer Basic ist einfach zu starten und enthält die meisten Funktionen, die es zu einem guten und ausgewogenen Dienstprogramm machen.
1. Link öffnen, und TU Laden Sie die File Renamer Basic-Anwendung herunter , und installieren Sie es. Die Nutzung der Basisversion ist kostenlos.
2. App öffnen und auswählen Mappe in der oberen linken Leiste. Jetzt sollten Sie alle Dateien an diesem Ort sehen.
3. Sie können jetzt mit dem Umbenennen von Dateien und Ordnern auf verschiedene Arten beginnen. indem Sie eine Option auswählen löschen / entfernen / einfügen, Sie können einige Zeichen am Anfang oder am Ende entfernen. Sie können auch an beliebiger Stelle einen beliebigen neuen Namen eingeben.
4. Verwenden Option Suchen/Ersetzen Zum Beispiel Power-Umbenennung, um einen gemeinsamen Namen für alle Dateien zu finden und zu ersetzen.
5. Lässt dich Die erweiterte Option besteht darin, das Datum der Datei, den Namen des ursprünglichen Ordners oder sogar die Auflösung einzugeben.
Positiv:
- Einfach zu bedienen
- Der Dateiname kann ganz oder teilweise geändert werden
- Funktioniert hervorragend zum Verkleinern eines Dateinamens oder zum Hinzufügen eines zusätzlichen Namens zum ursprünglichen
Negative:
- Es funktioniert nicht direkt aus dem Datei-Explorer
- Die Auswahl von Dateien kann ungenau und etwas verwirrend sein
Anstatt nur umzubenennen, bietet die App Optionen zum Verschieben der umbenannten Dateien in einen anderen Ordner, was für manche verwirrend sein könnte
Benennen Sie mehrere Dateien unter Windows um
Der Datei-Explorer kann die Arbeit für die meisten Menschen erledigen. Sie können allen Dateien, die am Ende eine Seriennummer haben, denselben Namen geben oder verschiedenen Dateien unterschiedliche Namen geben. Um nur einen Teil des Dateinamens zu ändern, versuchen Sie PowerRename. Es ist jedoch nur sinnvoll, wenn Sie in jedem Dateinamen denselben Namen haben. Aber es kann nützlich sein, um Screenshots und DSLR-Fotos umzubenennen. Weitere Anpassungsoptionen finden Sie unter Eingabeaufforderung oder Apps von Drittanbietern, um Dateien umzubenennen.