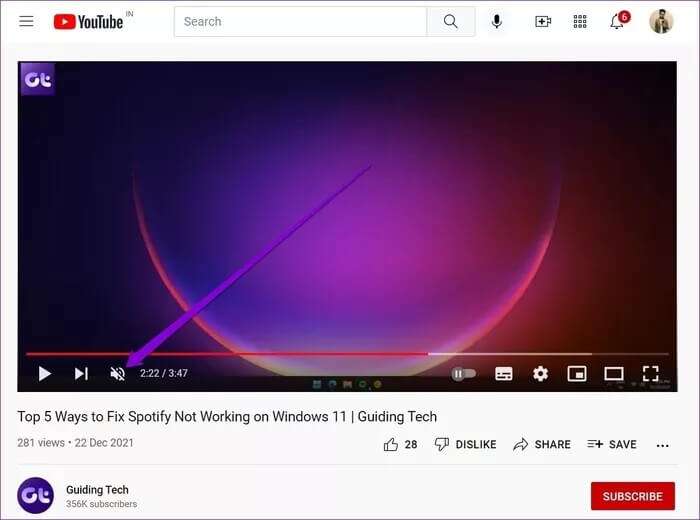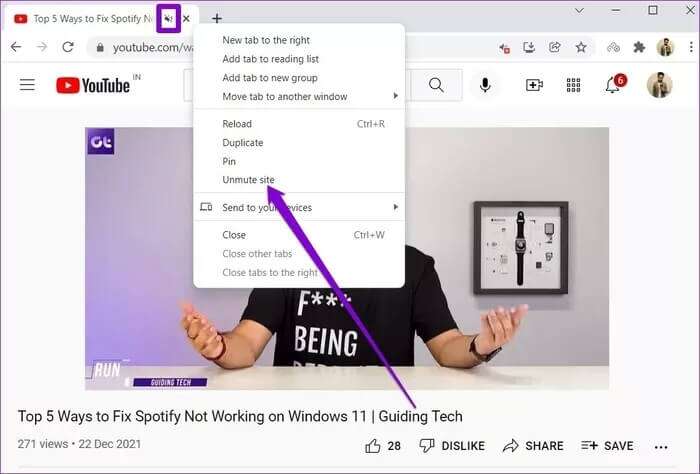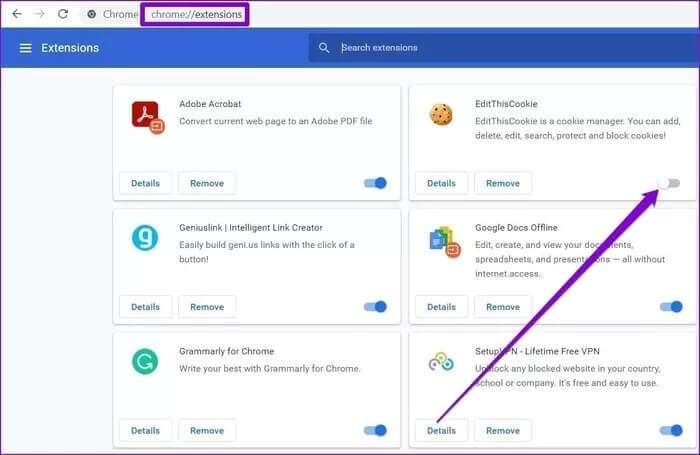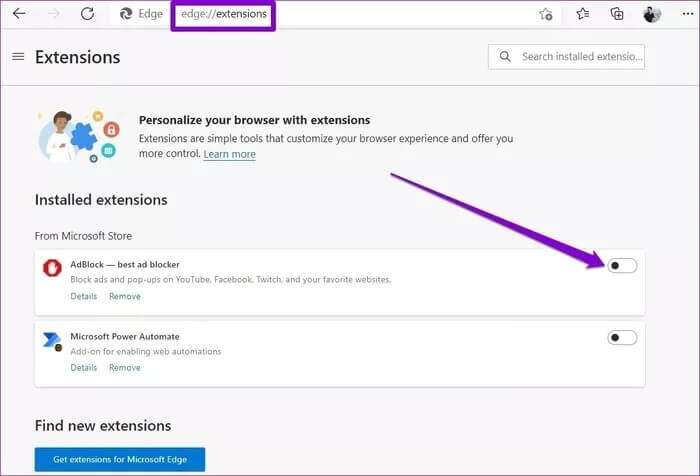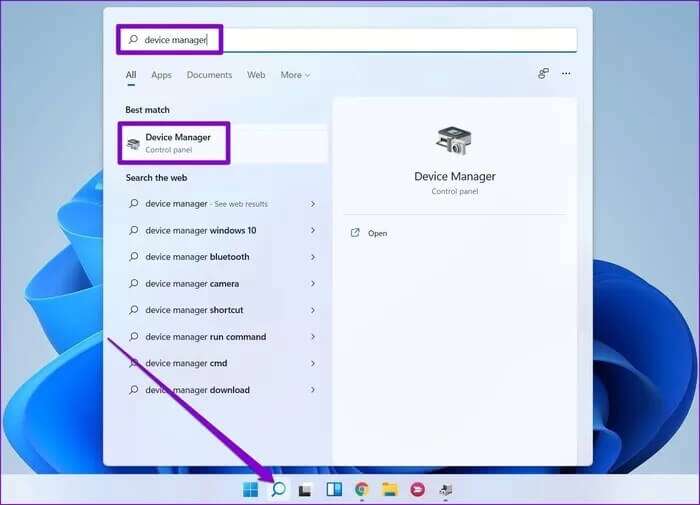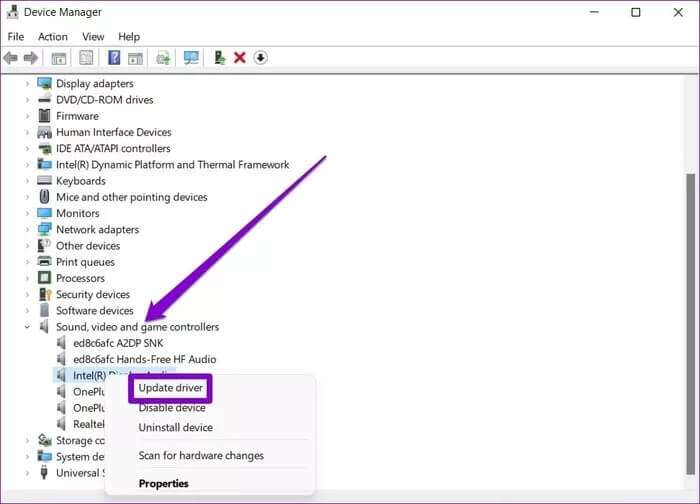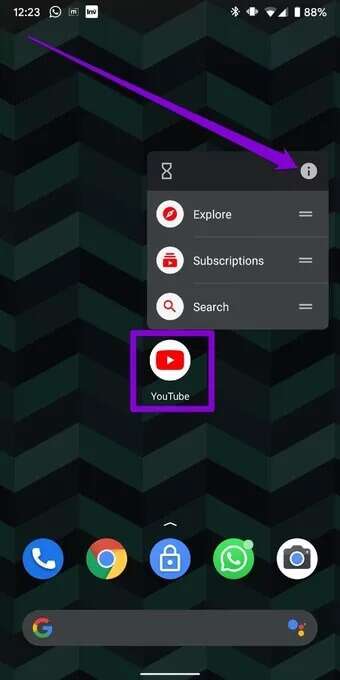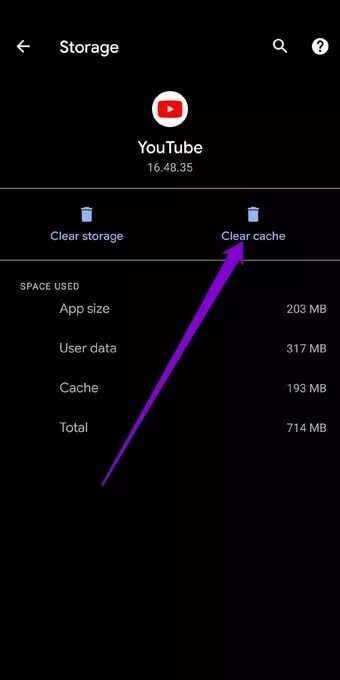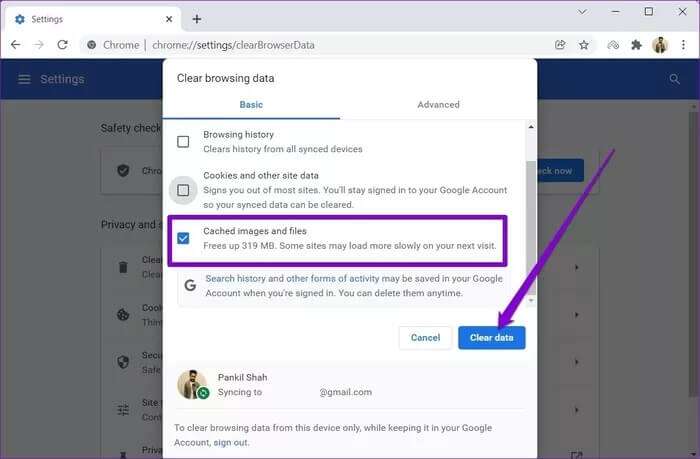Top 9-Möglichkeiten, um zu beheben, dass YouTube Audio nicht funktioniert
Tausende von Videos werden hochgeladen auf YouTube Jeden Tag. Aber Ihre Erfahrung beim Anschauen dieser Videos kann manchmal leiden, besonders wenn Sie konfrontiert sind mit Probleme mit YouTube-Audio. Wenn der fehlende Ton Ihr YouTube-Erlebnis verdirbt, sind Sie hier richtig. Wir haben eine Liste mit Lösungen zusammengestellt, die Ihnen dabei helfen, YouTube-Audio zu beheben, das auf Mobilgeräten und PCs nicht funktioniert. Also lasst uns anfangen.
1. Überprüfen Sie die Systemlautstärke
Wie sich herausstellt, müssen Sie zunächst Ihre Audioeinstellungen überprüfen. Wenn Sie ein Android- oder iPhone-Gerät verwenden, verwenden Sie die Lautstärketasten an der Seite, um sicherzustellen, dass Ihr Gerät nicht stummgeschaltet ist. PC-Benutzer können dasselbe erreichen, indem sie die Systemlautstärke überprüfen.
Abgesehen davon müssen Sie auch sicherstellen, dass der YouTube-Videoplayer nicht stummgeschaltet ist. du kannst verwenden Tastaturkürzel "M" Zum Stummschalten oder Zurückspulen eines YouTube-Videos.
2. Starten Sie Ihr Gerät neu
Wenn die Audioeinstellungen gut klingen und die Videos immer noch gedämpft sind, können Sie versuchen, Ihr Gerät neu zu starten. Dies sollte dazu beitragen, kleinere Störungen oder Hintergrundprozesse zu beheben, die für das Problem verantwortlich sind.
3. Bluetooth ausschalten
Wenn Sie Bluetooth auf Ihrem Mobiltelefon oder PC aktiviert haben, spielt möglicherweise eines der angeschlossenen Geräte, das Sie vielleicht vergessen haben, YouTube-Audio ab. Um dies zu vermeiden, können Sie Bluetooth auf Ihrem Mobiltelefon oder PC deaktivieren.
4. Überprüfen Sie, ob die Registerkarte (PC) ignoriert wird
Wenn Sie YouTube in einem Webbrowser verwenden, überprüfen Sie, ob der Browser-Tab stummgeschaltet ist. Wenn ein Video abgespielt wird, wird ein stummgeschaltetes Lautsprechersymbol angezeigt. Um die Stummschaltung eines Browser-Tabs aufzuheben, klicken Sie mit der rechten Maustaste darauf und wählen Sie die Option "Stummschaltung aufheben".
5. YOUTUBE IN EINEM PRIVATEN FENSTER (PC) ÖFFNEN
Wenn Sie in Ihrem Browser Erweiterungen von Drittanbietern verwenden, um YouTube-Werbung zu blockieren undÜbersetzungen übersetzen usw., kann auch das Problem auftreten, dass der Ton nicht funktioniert. Um dies zu überprüfen, können Sie YouTube in einem Inkognito-Fenster öffnen. Verwenden Sie die Verknüpfung Strg + Umschalt + N in Chrome oder Edge, um ein Inkognito-Fenster zu öffnen.
Wenn das Audio einwandfrei funktioniert, benötigen Sie Alle Erweiterungen deaktivieren und ermöglichen es, den Täter zu isolieren. Geben Sie in Google Chrome ein chrome: // Erweiterungen in der Adressleiste und drücken Sie Enter. Schalten Sie alle Erweiterungen aus und prüfen Sie, ob YouTube einwandfrei funktioniert.
Geben Sie in Microsoft Edge ein edge://Erweiterungen/ in der URL-Leiste und drücken Sie Enter. Schalten Sie alle Erweiterungen ein und prüfen Sie, ob YouTube einwandfrei funktioniert.
6. Versuchen Sie es mit einem anderen Browser (PC)
Manchmal können auch browserspezifische Fehler zu Audioproblemen auf YouTube führen. Wenn Sie also Schwierigkeiten haben, den Ton Ihrer YouTube-Videos wiederzugeben, können Sie zu einem anderen Browser wechseln, um zu sehen, ob das Problem in allen Browsern behoben ist.
7. Aktualisieren Sie den Audiotreiber (PC)
Wenn Sie konfrontiert sind Soundprobleme auf dem gesamten PC , könnte es an veralteten oder fehlenden Audiotreibern liegen. Du kannst es versuchen Aktualisieren Sie diese Audiotreiber, um das Problem zu umgehen.
Schritt 1: Klicken Sie auf das Symbol البحث من Taskleiste , Und geben Sie ein Gerätemanager Klicken Sie auf das erste angezeigte Ergebnis.
Schritt 2: Ich suche nach „Sound-, Video- und Gamecontroller“ und erweitern Sie es. Rechtsklick auf Audiogerät , und wählen Sie Treiber-Update von der Liste.
Befolgen Sie von dort aus die Anweisungen auf dem Bildschirm, um die Aktualisierung der Treibersoftware abzuschließen. Wenn die Aktualisierung des Treibers nicht hilft, deinstallieren Sie den lästigen Audiotreiber wie oben beschrieben und starten Sie dann Ihren Computer neu, damit Windows ihn neu installieren kann.
8. Löschen Sie den App- oder Browser-Cache
Je mehr YouTube-Videos Sie ansehen, desto mehr Cache-Daten sammelt die App oder der Browser. Aber wenn diese Daten veraltet oder beschädigt sind, schadet das mehr, als dass es hilft. Daher können Sie versuchen, die Cache-Daten zu löschen, um zu sehen, ob dadurch der Ton wiederhergestellt wird.
Android
Schritt 1: Tippen und halten Sie das Symbol YouTube-App und klicke auf das Symbol Bewerbungs informationen aus der resultierenden Liste.
Schritt 2: geh zum Speicher und Cache und drücken Sie die .-Taste Cache leeren.
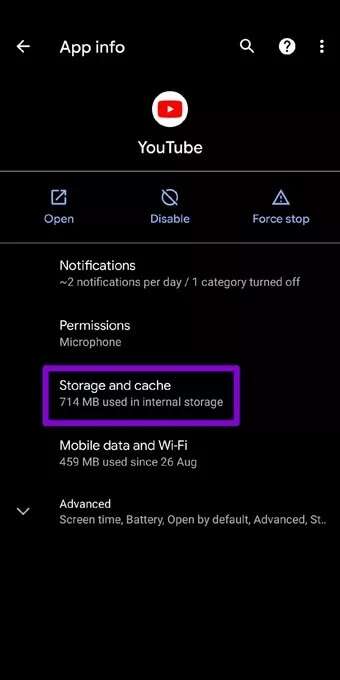
Browser
Um den Cache von Chrome oder Edge zu entfernen, drücken Sie die Tasten Strg + Umschalt + Löschen So starten Sie das Fenster „Browserdaten löschen“. Lokalisieren "Die ganze Zeit" In der Zeitbereichsoption und aktivieren Sie das Kontrollkästchen „Bilder und Dateien im Cache“. Drücken Sie abschließend die .-Taste "Daten löschen" unten.
9. YOUTUBE (MOBIL) NEU INSTALLIEREN
Wenn nichts funktioniert, können Sie als letzten Ausweg eine Neuinstallation der YouTube-App in Betracht ziehen. Da alle Ihre Daten gelöscht werden, sollte dies das Nichtfunktionieren von YouTube-Audio auf Mobilgeräten und PCs sowie alle Probleme mit der App beheben.
Soundcheck
Trotz seiner Probleme bleibt YouTube für die meisten von uns eine beliebte Unterhaltungsquelle. Indem Sie die obigen Schritte ausführen, können Sie beheben, dass YouTube-Audio auf Mobilgeräten und PCs nicht funktioniert.