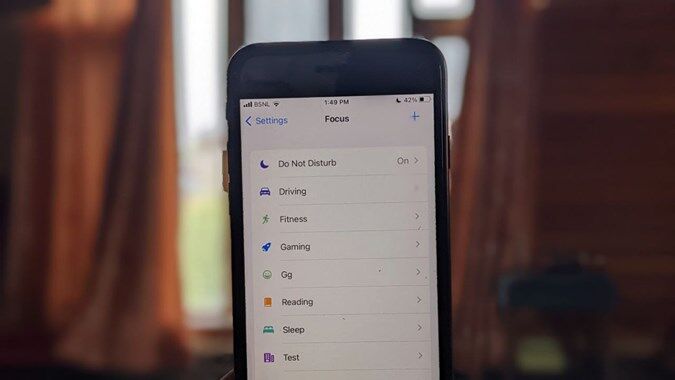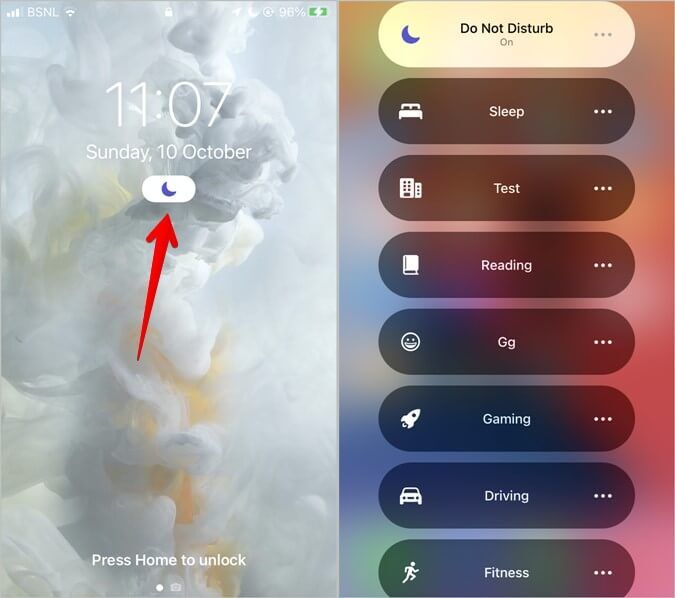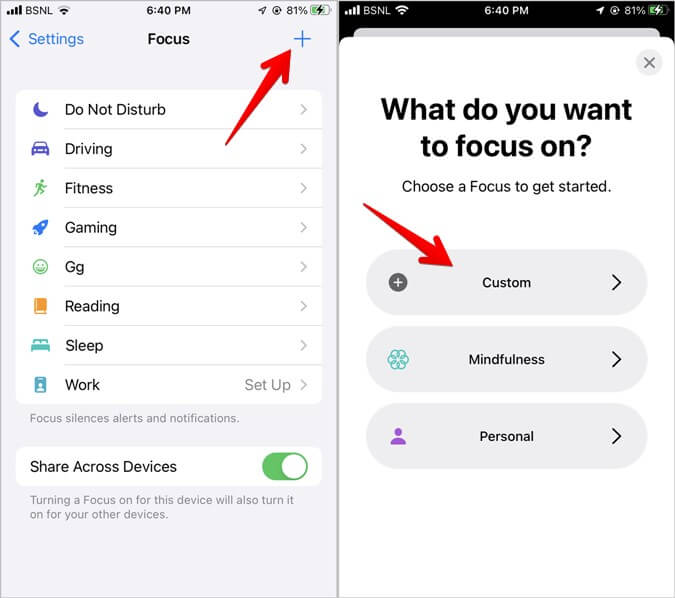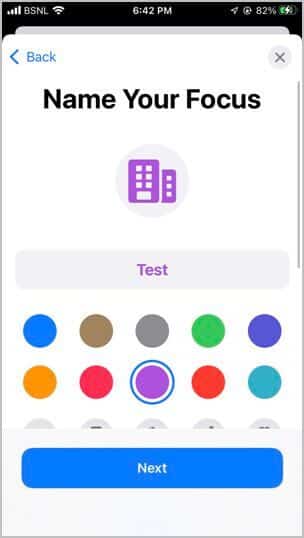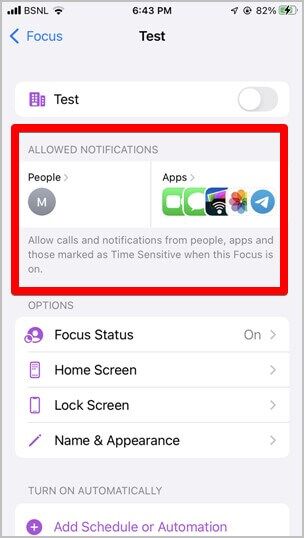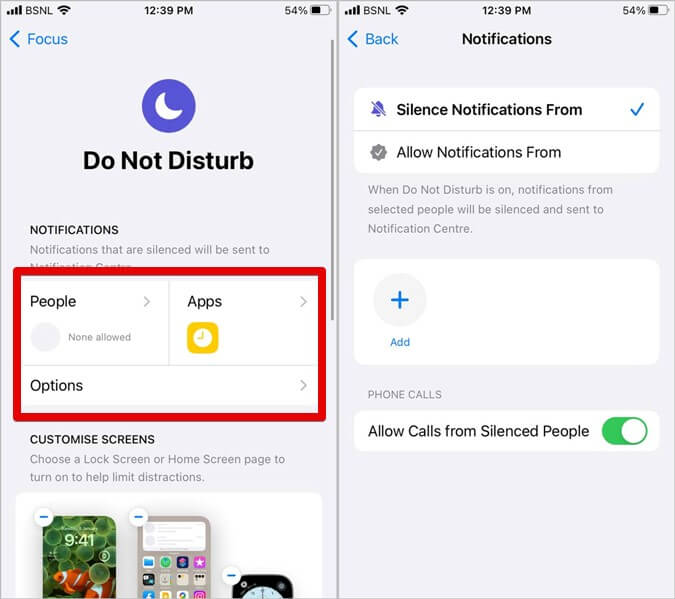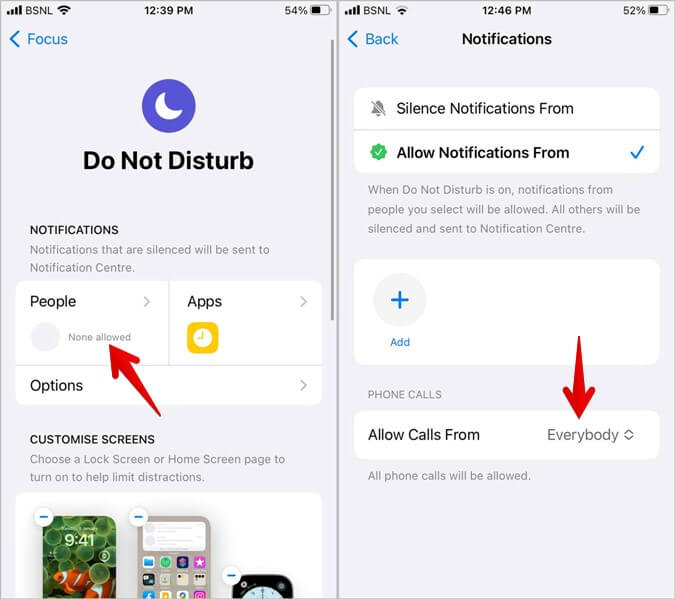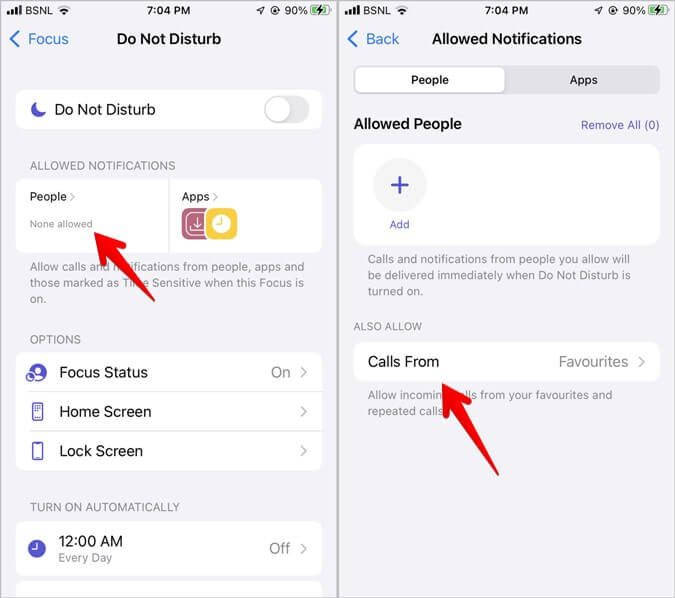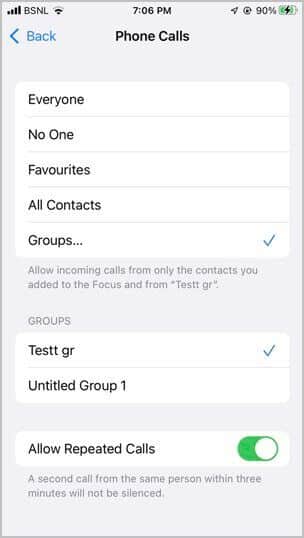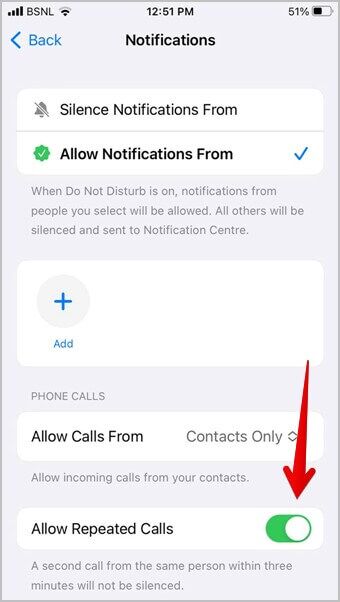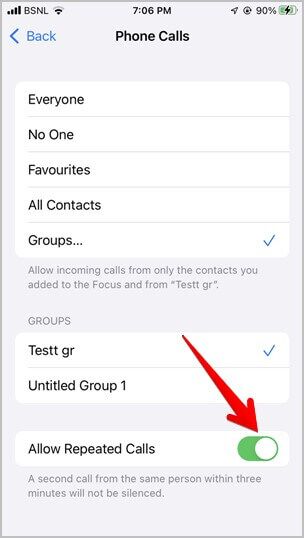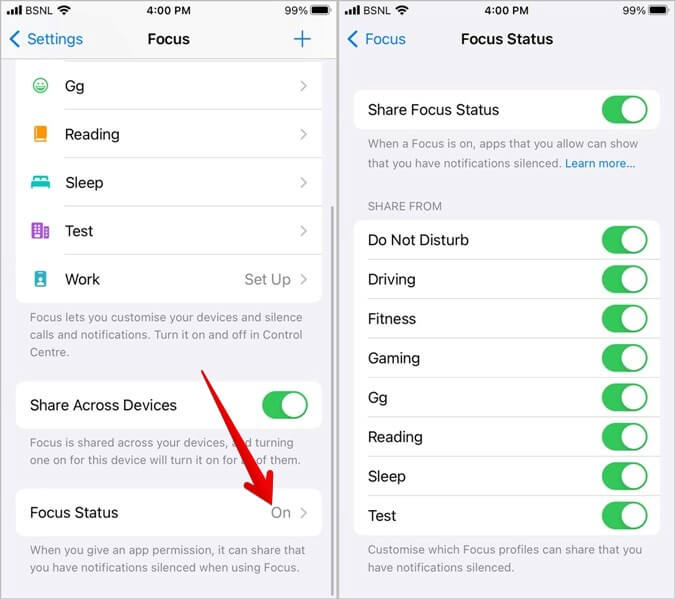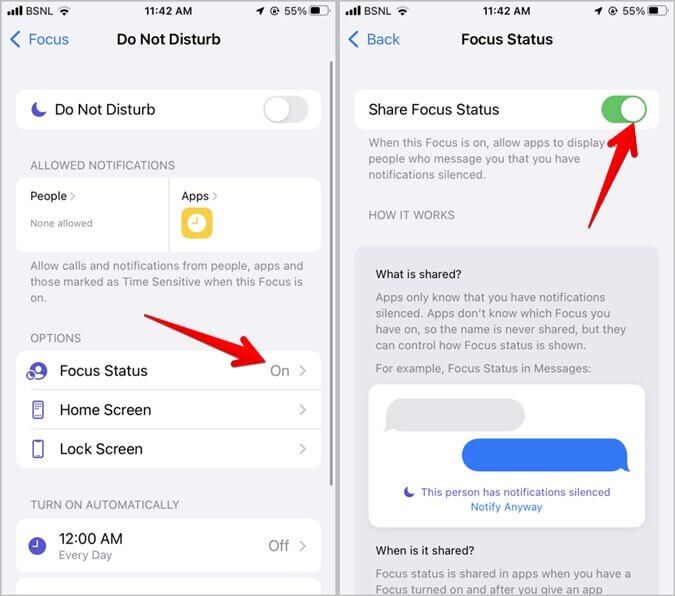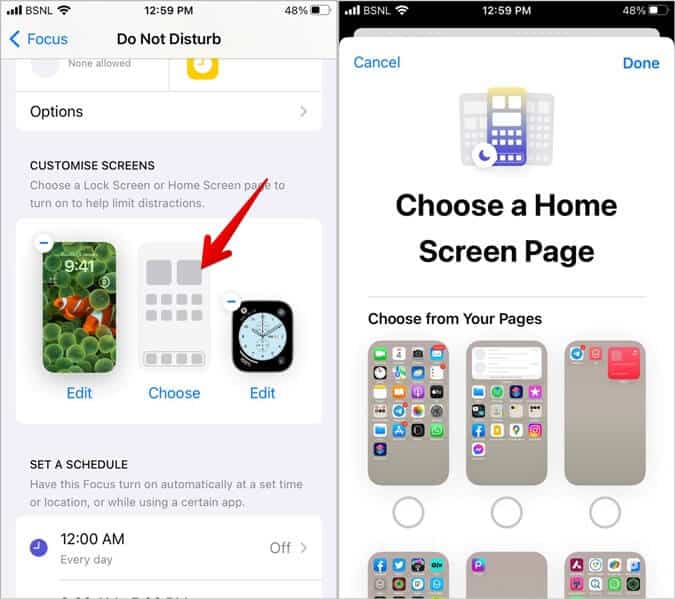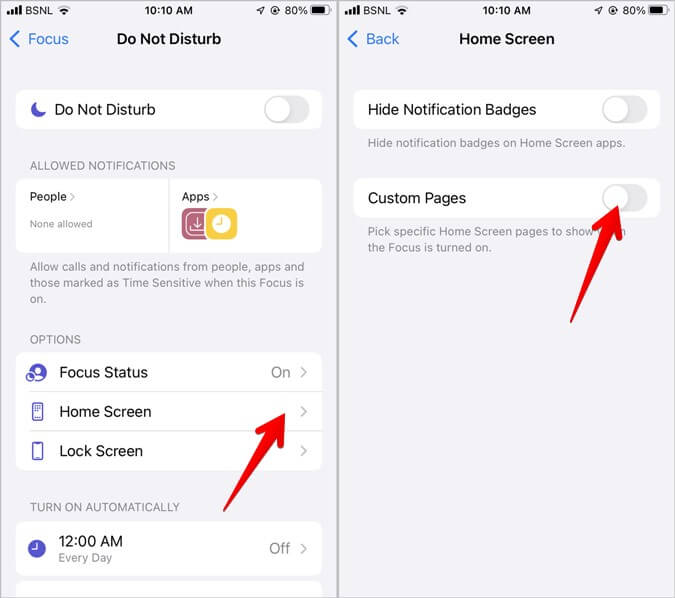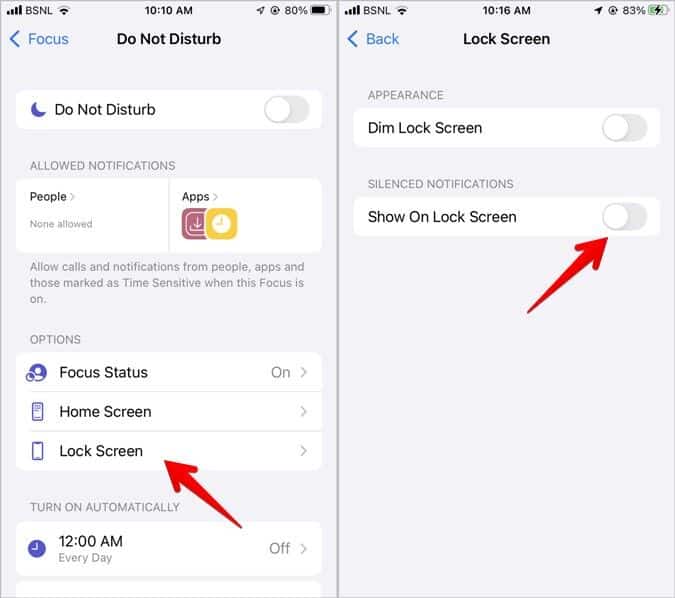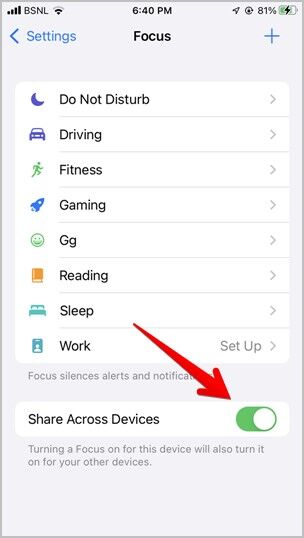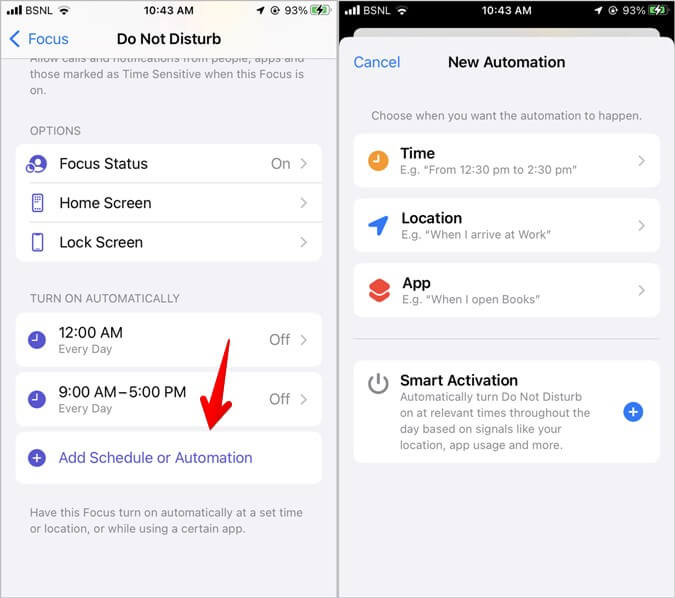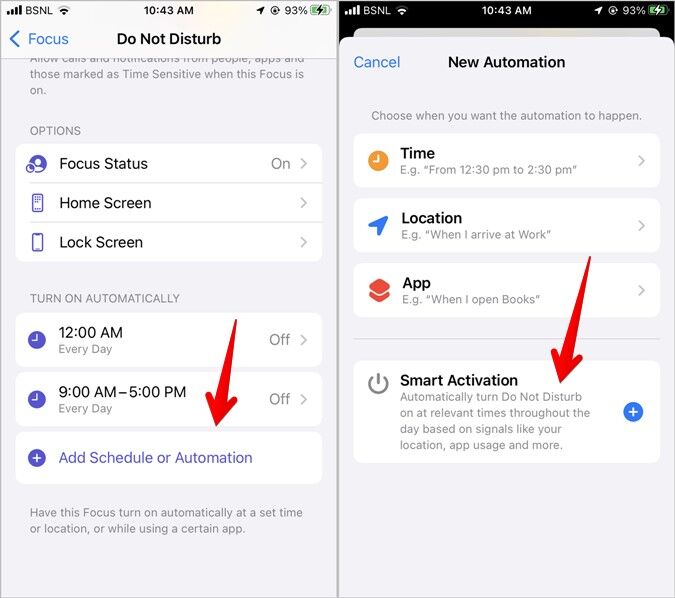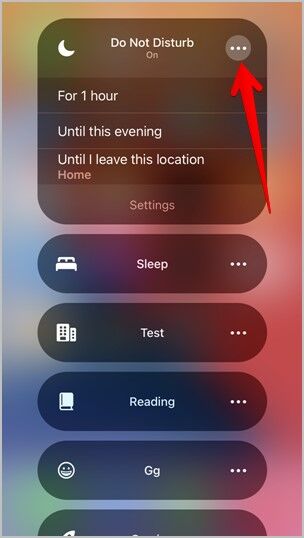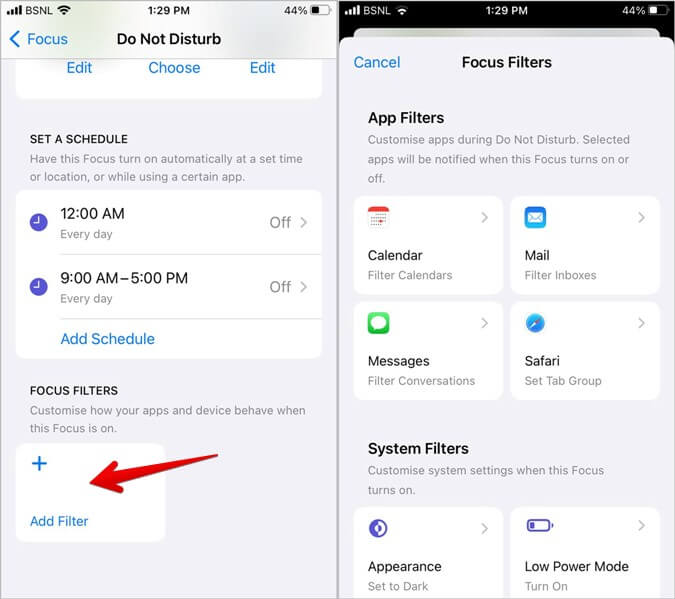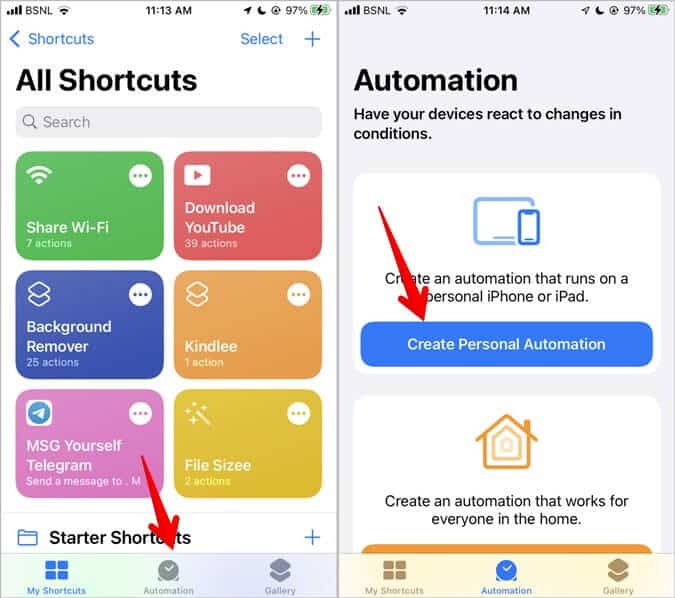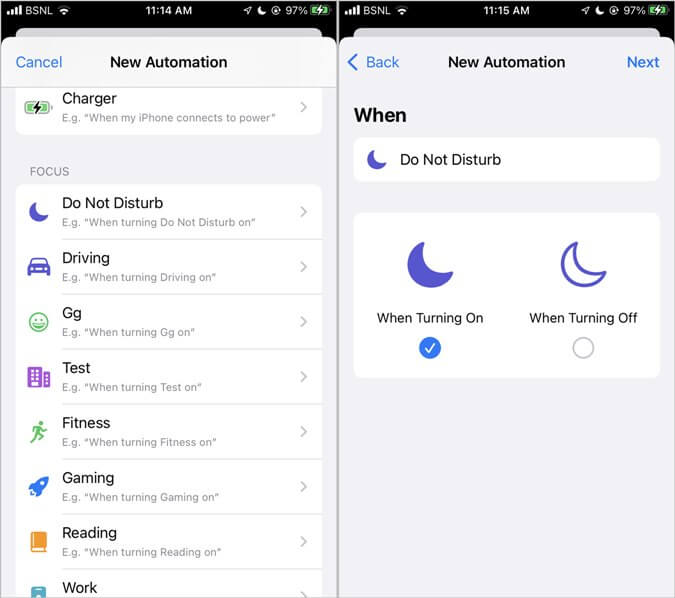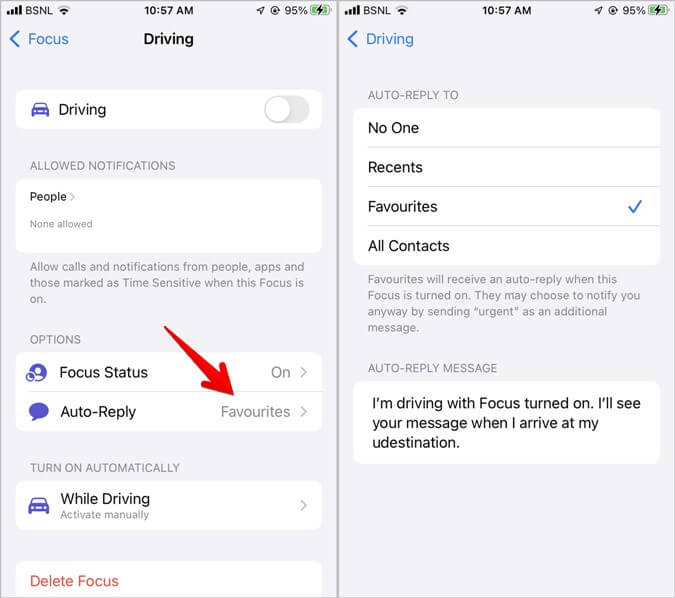Top 17 Tipps zum Verwenden und Anpassen von Fokusmodi auf dem iPhone
wurde vorgestellt Fokusmodi Mit iOS 15 besteht es aus verschiedenen Profilen, darunter Störe nicht , mit dem Sie Warnungen und Benachrichtigungen basierend auf bestimmten Kriterien stumm schalten können. Wenn Sie sich fragen, wie Sie die Fokusmodi auf Ihrem iPhone verwenden können, finden Sie hier die Antwort. Sehen wir uns die besten Tipps zum Verwenden, Einrichten und Anpassen von Focus auf dem iPhone an.
1. Ändern Sie schnell den Fokusmodus
Berühren und halten Sie das Fokusmodus-Symbol/Label auf dem Sperrbildschirm oder im Kontrollzentrum. Alle verfügbaren Modi werden angezeigt. Tippen Sie auf die Person, die Sie aktivieren möchten.
2. Verwenden Sie Siri, um Fokusmodi zu aktivieren oder zu deaktivieren
Fokusmodi sind mit Siri kompatibel, sodass Sie Siri verwenden können, um sie ein- und auszuschalten. Sagen Sie Befehle wie , „Siri richtet den Fokus auf das Fahren“ , و „Schalte den Gaming-Fokus aus“ , und so weiter.
3. Erstellen Sie Ihr Fokusprofil
Apple bietet eine Reihe vorgefertigter Fokusprofile an, z. B. „Nicht stören“, „Fahren“, „Fitness“, „Spielen“, „Meditation“, „Schlaf“, „Lesen“, „Achtsamkeit“ und „Persönlich“. Sollten die darin festgelegten Bedingungen Ihren Anforderungen nicht genügen, können Sie auch ein eigenes Schwerpunktprofil erstellen.
Um Ihren Fokus zu erstellen, gehen Sie zu Einstellungen > Fokus. Klicken Sie auf das Symbol zum Hinzufügen (+) oben und wählen Sie Benutzerdefiniert auf dem nächsten Bildschirm.
geben Sie Fokus Substantiv Wählen Sie seine Farbe und sein Symbol. Klicken Sie auf die Schaltfläche Weiter. Sie werden aufgefordert, Fokusbedingungen auszuwählen, z. B. zulässige Kontakte, zulässige Apps usw. Diese Bedingungen können später jederzeit geändert werden.
4. Benachrichtigungen von bestimmten Personen oder Apps zulassen oder stumm schalten
In iOS 15 können Sie nur Benachrichtigungen von bestimmten Personen und Apps zulassen, indem Sie sie für jedes Fokusprofil einzeln zur Whitelist hinzufügen. Aber in iOS 16 können Sie Benachrichtigungen von Kontakten und ausgewählten Apps in den Benachrichtigungseinstellungen für jeden Fokus zulassen und stummschalten.
1. Öffnen Focus-Datei Sie möchten Benachrichtigungen zulassen oder stummschalten.
2. Drücken Sie Personen أو Anwendungen Unter dem Abschnitt Zulassen (iOS 15) / Benachrichtigungen (iOS 16). Fügen Sie in iOS 15 die Kontakte oder Apps hinzu, von denen Sie Benachrichtigungen zulassen möchten.
في IOS 16 Wählen Sie zunächst aus, ob Sie Benachrichtigungen stummschalten oder zulassen möchten. Fügen Sie dann die gesuchten Personen der Liste hinzu.
5. Anrufe von ausgewählten Personen zulassen
In jedem Fokusprofil können Sie anpassen, wer Sie kontaktieren kann, wenn ein bestimmter Fokus aktiv ist. Dies ist nützlich, wenn Sie Benachrichtigungen stumm schalten und gleichzeitig eingehende Anrufe von bestimmten Personen zulassen möchten.
1. Gehe zu Einstellungen > Fokus > [Gewünschte Datei fokussieren].
2. Im Betriebssystem iOS 16 , Klicken Personen und wählen Sie Erlauben أو Benachrichtigungen stummschalten.
3. Tippen Sie dann auf Anrufe zulassen Wer und wählen gewünschte Gruppe.
Tippen Sie in ähnlicher Weise in iOS 15 auf Personen gefolgt von eingehenden Anrufen von .
Standardmäßig ist die Favoritenliste ausgewählt. Sie können „Jeder“, „Niemand“, „Alle Kontakte“ oder „Gruppen“ auswählen.
Tipp: Sie müssen Gruppen in der Kontakte-App erstellen.
6. Wiederholte Anrufe zulassen
Jedes Focus-Profil bietet eine Funktion zum Zulassen wiederholter Anrufe. Grundsätzlich wird Ihr iPhone, wenn es aktiviert ist, Anrufe von Personen, die Sie in den letzten drei Minuten zweimal angerufen haben, nicht stumm schalten.
Um es zu aktivieren, gehen Sie zu Einstellungen > Fokus > [Fokusdatei erforderlich] > Personen. Wenn unter Anrufe zulassen von etwas anderes als Jeder ausgewählt ist, wird eine Option angezeigt Wiederholungsanrufe zulassen. Mach es an.
Gehen Sie in iOS 15 zu Fokus > [Erforderliches Fokusprofil] > Personen > Anrufe von. Aktivieren Sie den Schalter neben Wiederholte Anrufe zulassen.
7. Lassen Sie die Leute wissen, dass Sie das Fokusprofil aktiviert haben
Wenn ein Fokusmodus auf Ihrem iPhone aktiv ist, benachrichtigt Apple andere in unterstützten Apps wie iMessage darüber. Sie werden sehen „Kontaktbenachrichtigungen wurden ignoriert“ in deinem Thread. Dies ist durch die Fokuszustandsfunktion möglich. Es ist standardmäßig für alle Fokusmodi aktiviert, aber Sie können es auch manuell aktivieren oder deaktivieren.
Gehen Sie unter iOS 16 zu Einstellungen > Fokus > Fokusstatus. Sie können es für alle Fokusprofile ausschalten oder für einzelne Profile aktivieren/deaktivieren, indem Sie den Schalter neben jedem Fokus verwenden.
Gehen Sie in iOS 15 zu Einstellungen > Fokus > [Bevorzugter Fokusmodus] > Fokusstatus teilen. Aktivieren oder deaktivieren Sie es auf dem nächsten Bildschirm.
8. Aktivieren Sie dedizierte Fokus-Startbildschirmseiten
Fokusmodi sind nicht nur für Warnungen. Basierend auf dem ausgewählten Fokusprofil können benutzerdefinierte Startbildschirmseiten angezeigt werden. Schauen wir uns als Beispiel Fitness Focus an. Wenn diese Option aktiviert ist, können Sie ohne Ablenkung Seiten mit großartigen Fitness-Tools und App-Symbolen wie Health, Happy Scale usw. anzeigen.
Bitte denken Sie daran, dass Sie zuerst benutzerdefinierte Seiten erstellen müssen; Andernfalls können Sie es beim Erstellen des Fokus nicht sehen. Sie können auch das Konzept benutzerdefinierter Seiten auf gemeinsam genutzten Geräten nutzen und Personen erlauben, ihre eigenen Apps oder Startbildschirmlayouts basierend auf einem bestimmten Fokus zu haben. Ist das nicht cool?
Gehen Sie in iOS 16 zu Einstellungen > Fokus > [Bevorzugter Fokusmodus]. Tippen Sie unter der Vorschau des Startbildschirms auf Auswählen oder Bearbeiten. Wählen Sie dann die Favoritenseiten aus, die Sie anzeigen möchten.
Öffnen Sie in iOS 15 Einstellungen > Fokus > [Bevorzugter Fokusmodus] > Startbildschirm. Umschalten für benutzerdefinierte Seiten aktivieren. Wählen Sie die Seiten des Startbildschirms aus, die Sie anzeigen möchten, und tippen Sie auf Fertig.
Tipp: Sie können die Benachrichtigungs-Badges für das Fokusprofil auch in den Startbildschirmeinstellungen in iOS 15 ausblenden.
9. Fokussperrbildschirm aktivieren
In iOS 16 können Sie Sperrbildschirme mit einem Fokusprofil verknüpfen. Das bedeutet, dass immer dann, wenn Sie einen bestimmten Fokus aktivieren, der zugehörige Sperrbildschirm angezeigt wird und umgekehrt. Lesen Sie unsere Anleitung, die erklärt, wie Sie den Fokus mit dem Sperrbildschirm verknüpfen.
10. Stummgeschaltete Benachrichtigungen auf dem Sperrbildschirm anzeigen
Wenn die Fokusspule aktiviert ist, werden standardmäßig keine stillen Benachrichtigungen auf dem Sperrbildschirm angezeigt. Sie können dieses Verhalten jedoch ändern und Benachrichtigungen auf dem Sperrbildschirm anzeigen.
Gehen Sie in iOS 16 zu Einstellungen > Fokus > [Bevorzugter Fokusmodus]. Tippen Sie unter Benachrichtigungen auf Optionen. Aktivieren Sie den Schalter für Auf Sperrbildschirm anzeigen.
In ähnlicher Weise gehen Sie in iOS 15 zu Einstellungen > Fokus > [Bevorzugter Fokusmodus] > Sperrbildschirm. Aktivieren Sie den Schalter neben Auf Sperrbildschirm anzeigen.
11. Teilen Sie Fokusmodi über Geräte hinweg
Fokusmodi unterstützen geräteübergreifende Funktionalität und ersparen Ihnen die Mühe, sie auf jedem Gerät einzeln zu konfigurieren. Wenn Sie also den Fokusmodus auf einem Gerät aktivieren, werden alle anderen mit Ihrem iCloud-Konto verknüpften Geräte eingeschaltet. Es ist mit iPhone, iPad, Mac und Apple Watch kompatibel.
Um die gemeinsame Nutzung von Fokusmodi auf mehreren Geräten zu aktivieren oder zu deaktivieren, gehen Sie zu Einstellungen > Fokus. Schalten Sie die Taste aus Schalter für geräteübergreifendes Teilen.
12. Planung von Fokusmodi
Fokusmodi können so eingestellt werden, dass sie basierend auf den von Ihnen festgelegten Kriterien automatisch aktiviert werden. kann beinhalten Automatisierungsstandards feste Zeit , Website, offene Anwendung oder eine Kombination dieser Kriterien. Beispielsweise können Sie „Nicht stören“ so einstellen, dass es automatisch um 10:6 Uhr aktiviert wird. Bis XNUMX Uhr morgens oder wenn Sie auf die Kindle-App zugreifen.
Öffnen Sie zum Einstellen dieser Bedingungen den gewünschten Fokusmodus und tippen Sie auf Fügen Sie einen Zeitplan hinzu oder automatisieren Sie. Tippen Sie auf eine Zeit, einen Ort oder eine App, um die Automatisierung Ihren Anforderungen anzupassen.
13. Erlauben Sie dem iPhone, Fokusmodi automatisch zu aktivieren
Zusätzlich zur manuellen Auswahl von Aktivierungskriterien wie oben beschrieben kann Ihr Gerät den Fokus automatisch basierend auf Signalen wie Standort, Anwendungsnutzung und Mehr aktivieren, die es im Laufe der Zeit lernt.
Um diese Funktion zu aktivieren, öffnen Sie den Bevorzugten Fokusmodus und gehen Sie zu Zeitplan hinzufügen oder Automatisieren. Tippen Sie auf Intelligente Aktivierung.
14. Fokus vorübergehend aktivieren
Sicher, Sie können Fokusprofile planen, aber wussten Sie, dass Sie den Fokus vorübergehend für eine Stunde oder bis zum Abend aktivieren können? Öffnen Sie dazu das Kontrollzentrum und berühren und halten Sie das Fokusfeld. Tippen Sie auf das Drei-Punkte-Symbol neben dem Fokusprofil, um einen Zeitraum dafür festzulegen.
15. Fügen Sie Fokusfilter hinzu
In iOS 16 können Sie ändern, wie sich bestimmte Apps verhalten, wenn ein bestimmter Fokus aktiv ist. Sie können beispielsweise den Energiesparmodus einschalten, den Dunkelmodus aktivieren, eine Reihe bestimmter Registerkarten in Safari und Mehr öffnen.
Um Fokusfilter hinzuzufügen, gehen Sie zu Einstellungen > Fokus > [Gewünschte Datei fokussieren]. Scrollen Sie nach unten und klicken Sie unter Fokusfilter auf Filter hinzufügen. Klicke auf Die Anwendung Oder den Systemfilter, den Sie hinzufügen und nach Ihren Wünschen anpassen möchten.
16. Fokusmodi mit der Shortcuts-App automatisieren
Sie können die Fokusmodi mit weiter automatisieren Apple-Kurzbefehle Trigger zu erstellen. Öffnen Sie die Shortcuts-App und tippen Sie auf die Registerkarte „Automatisierung“ und dann auf „Persönliche Automatisierung erstellen“.
Scrollen Sie nach unten und Sie finden alle verfügbaren Fokusmodi. Tippen Sie auf diejenige, die Sie automatisieren möchten, und schalten Sie den Auslöser ein oder aus. Klicken Sie auf Weiter und wählen Sie die gewünschte Aktion aus.
17. Senden und ändern Sie die automatische Antwortnachricht im Fahrfokus
Der Fahrfokus wird mit einer automatischen Antwortfunktion geliefert. innerhalb Einstellungen > Fokus > Fahren > Automatische Antwort Sie können auswählen, wer automatische Antwortnachrichten erhält, und auch den Nachrichtentext anpassen.
Häufig gestellte Fragen
1. Woher wissen Sie, ob der Fokusmodus aktiv ist oder nicht?
Wenn der Fokusmodus aktiv ist, sehen Sie sein Symbol an drei Stellen: Kontrollzentrum, Sperrbildschirm und Statusleiste.
2. Wie schalte ich den Fokusmodus auf dem iPhone aus?
Öffnen Sie das Control Center und tippen Sie auf Focus Panel. Tippen Sie als Nächstes auf der Fokus Derzeit aktiv aus der Liste der Fokusmodi, um ihn zu deaktivieren. Sieh dir andere Möglichkeiten an, den Fokusmodus auf deinem iPhone auszuschalten.
Benachrichtigungen auf dem iPhone
Die Fokusmodi auf dem iPhone können zunächst einschüchternd sein, aber sie sind großartig, wenn Sie wissen, wie man sie richtig einsetzt. Ich hoffe, die obigen Tipps haben Ihnen geholfen, den Fokusmodus auf dem iPhone zu verstehen. Seien Sie jedoch vorsichtig, wenn Sie die Fokusmodi anpassen, da sie häufig dafür verantwortlich sind, dass Benachrichtigungen unter iOS nicht funktionieren. Wenn Ihnen dieser Beitrag gefallen hat, überprüfen Sie, was andere Benachrichtigungseinstellungen auf dem iPhone bedeuten.