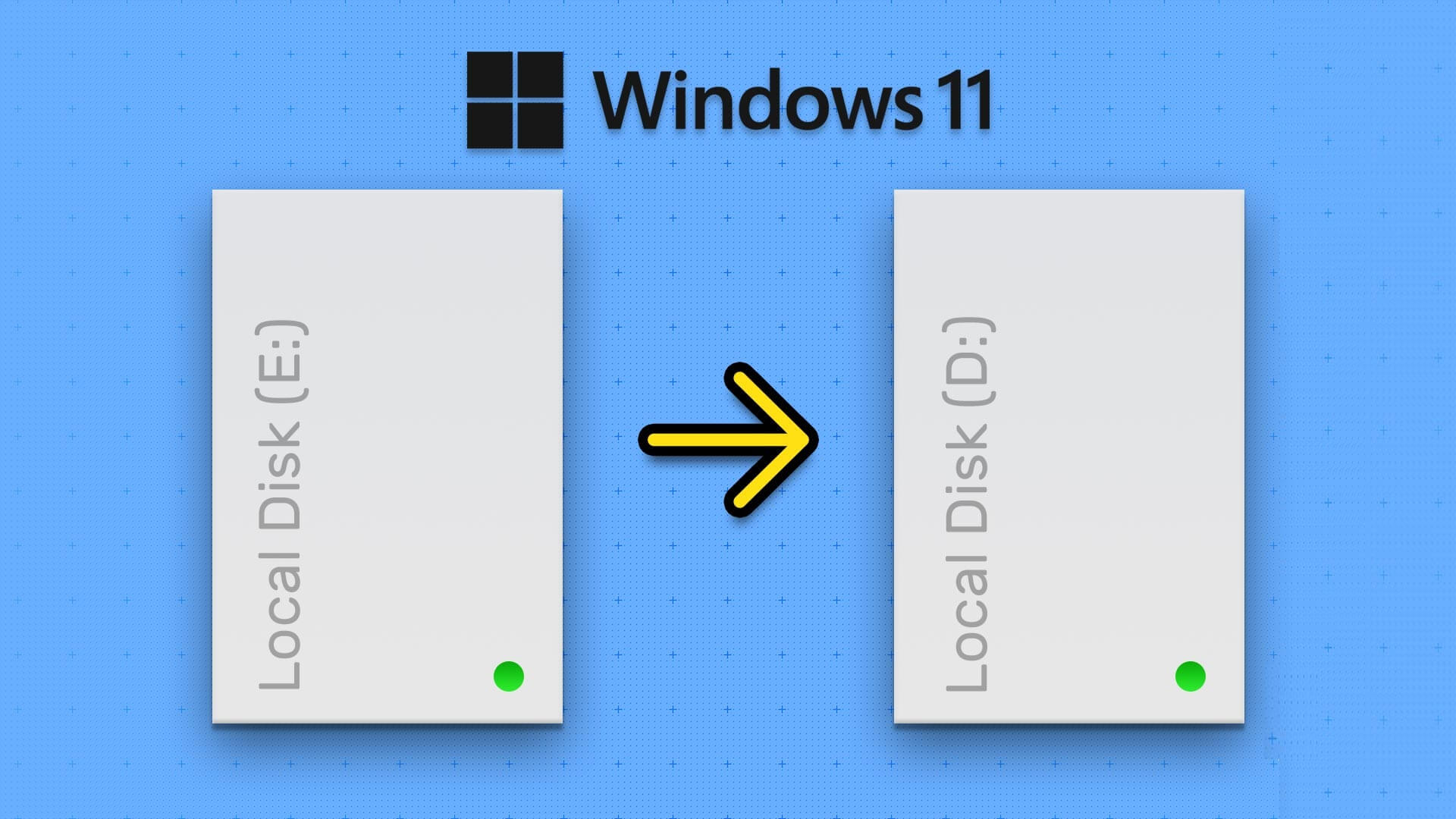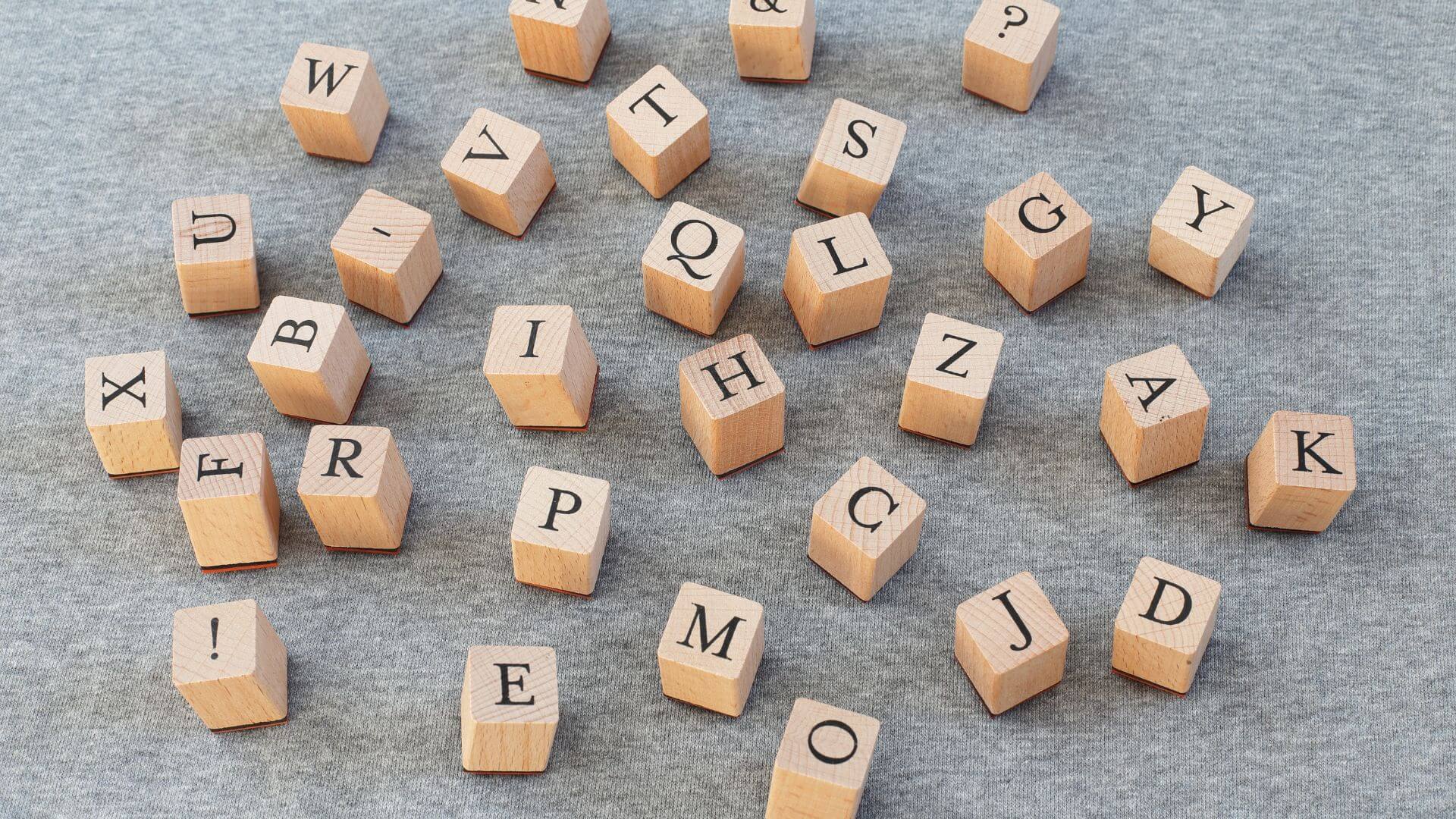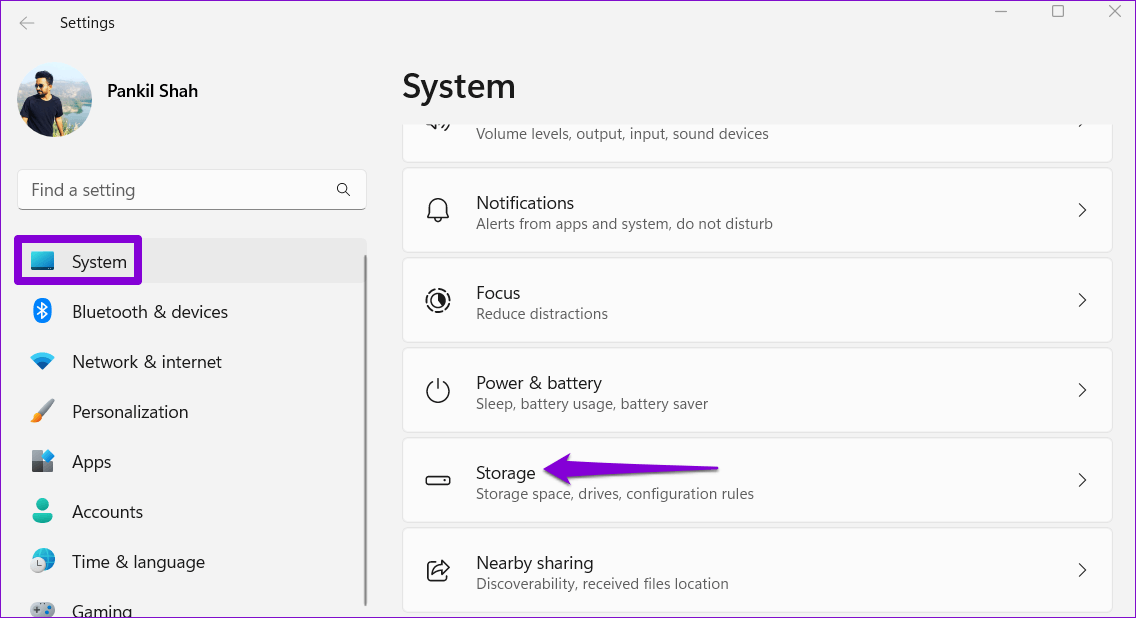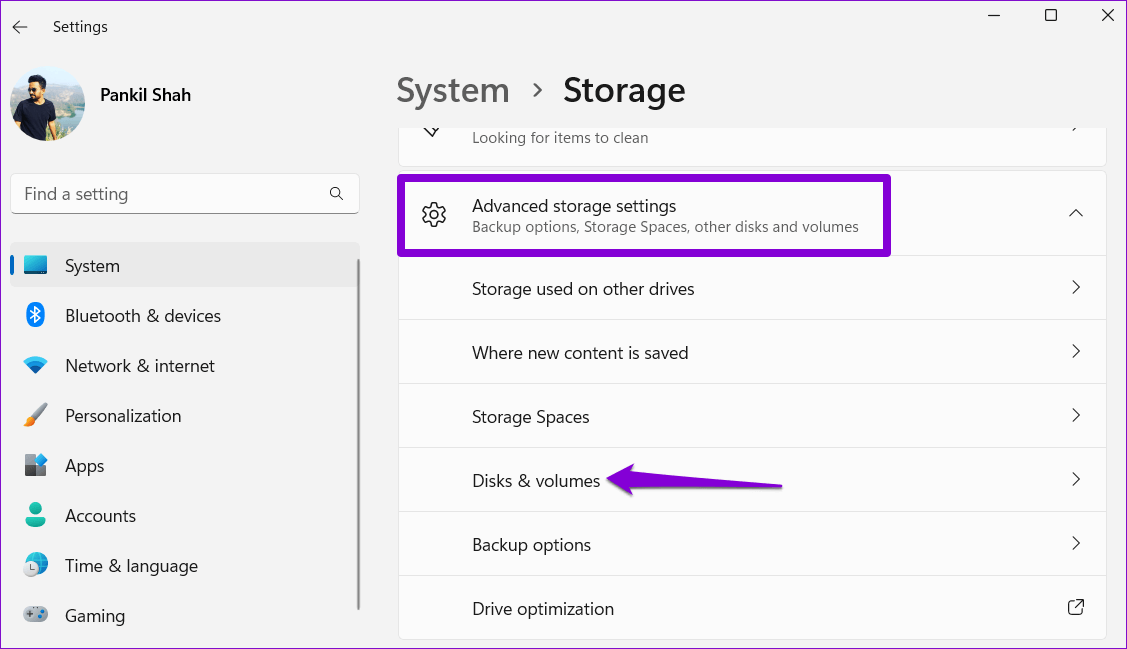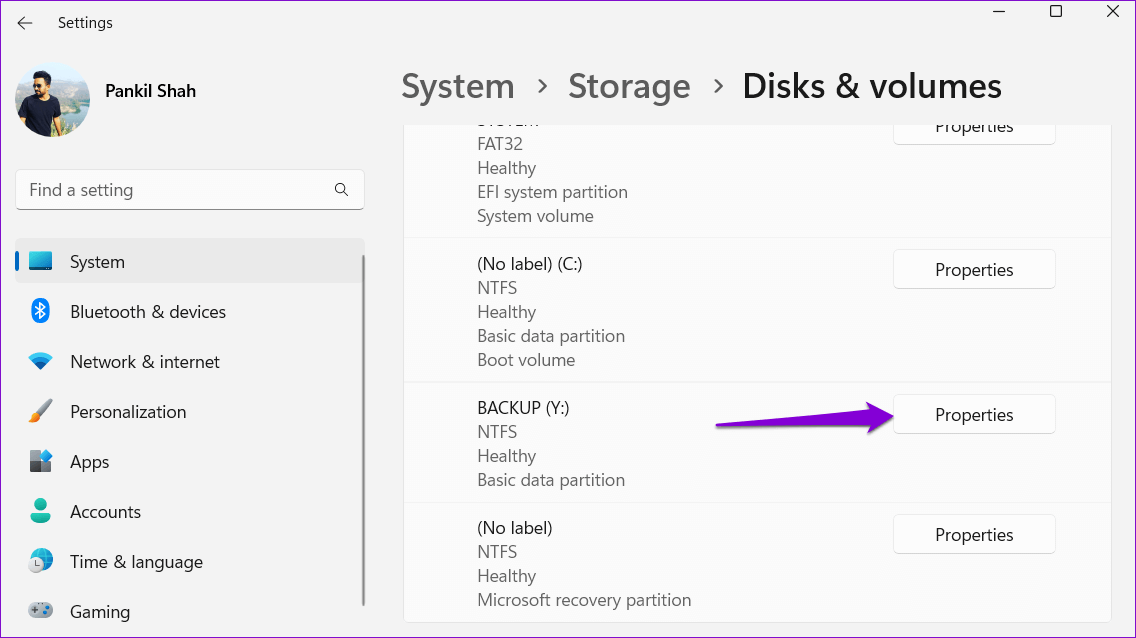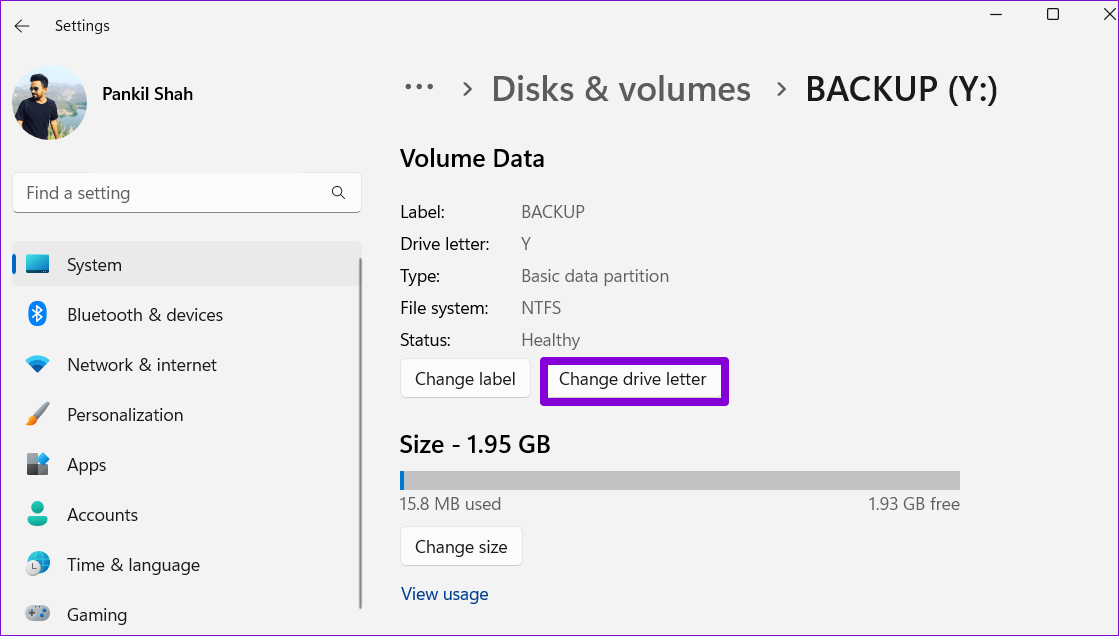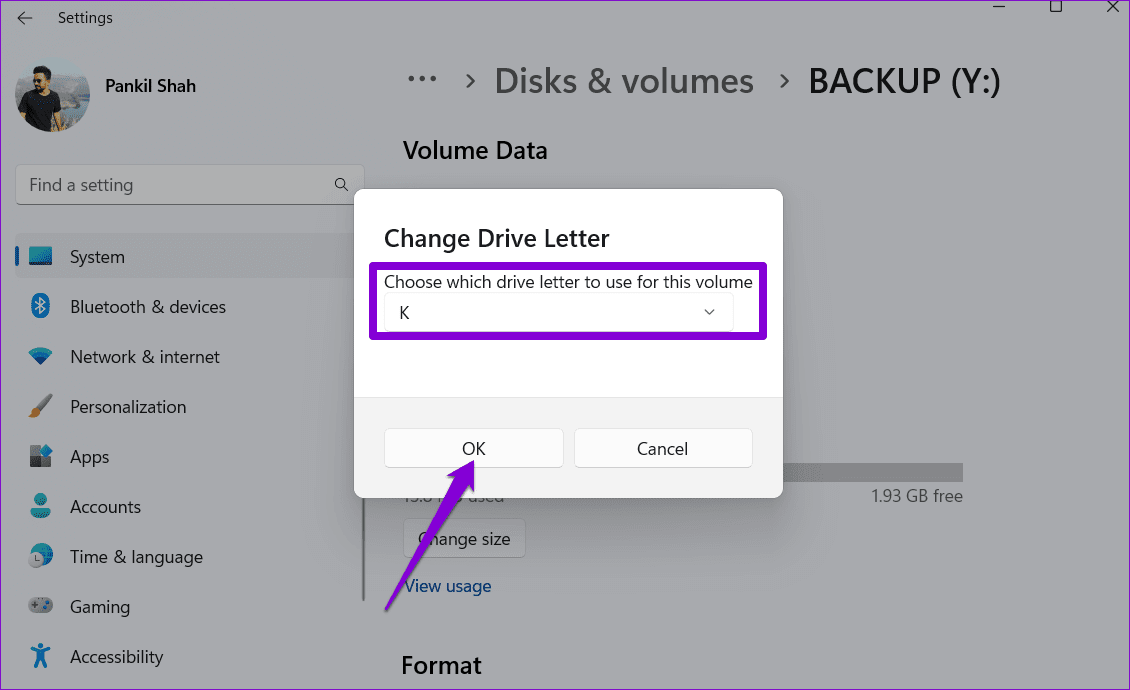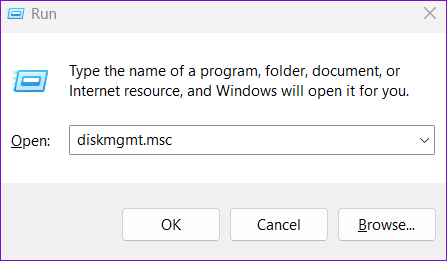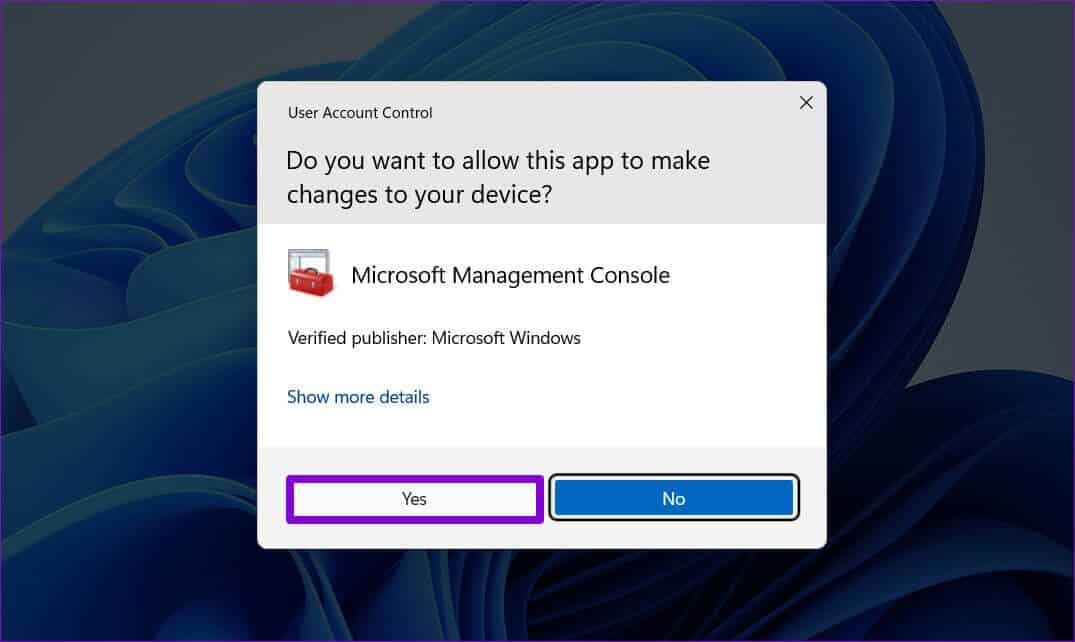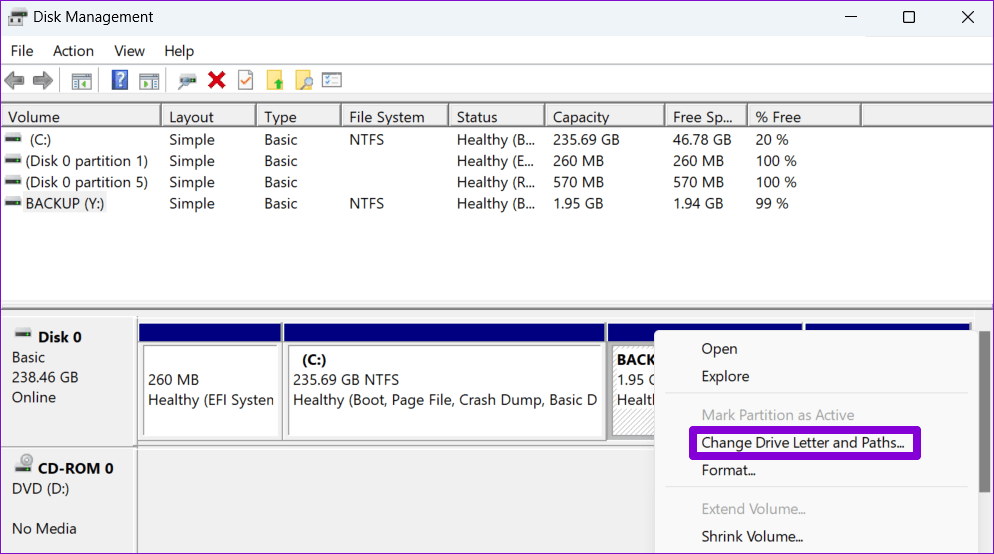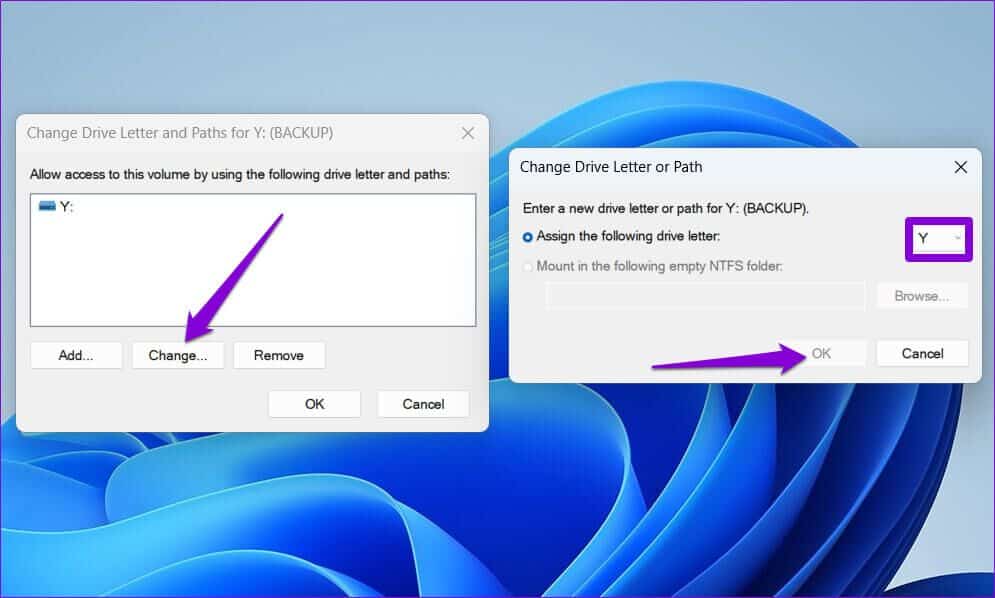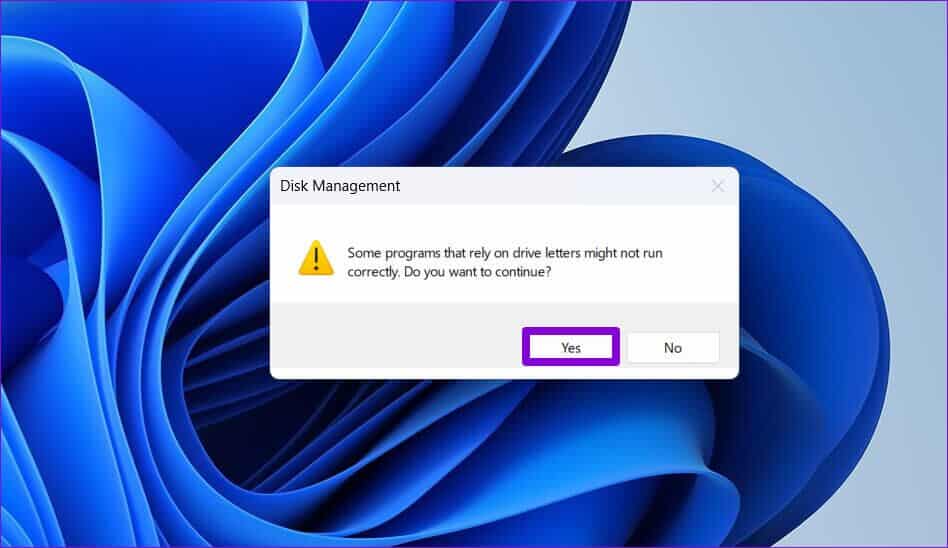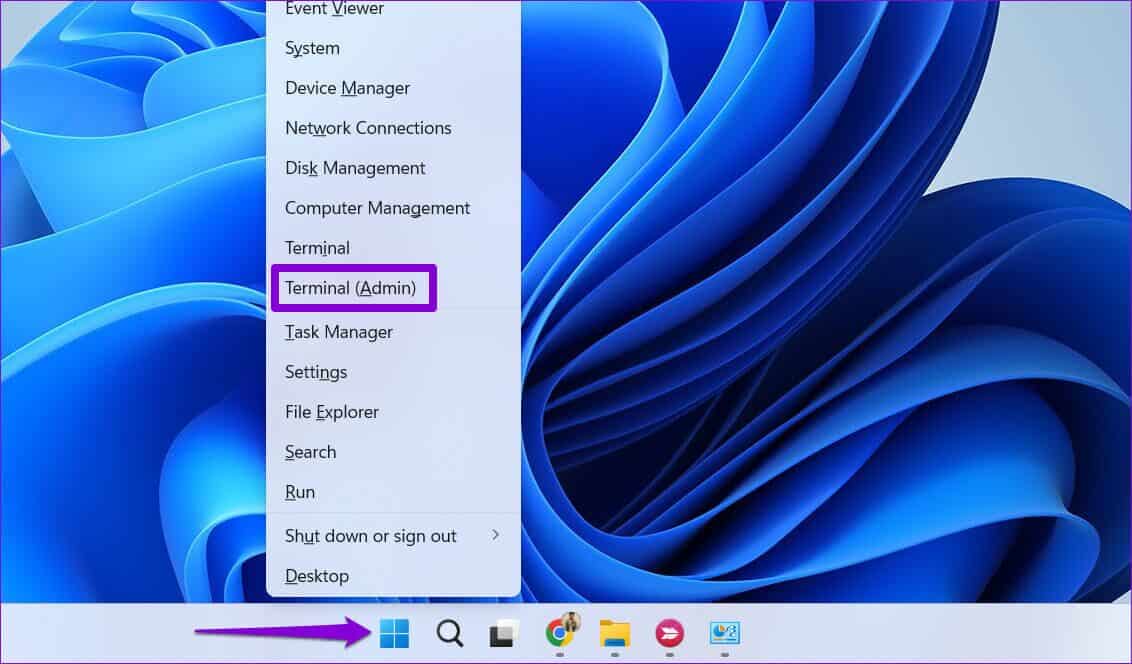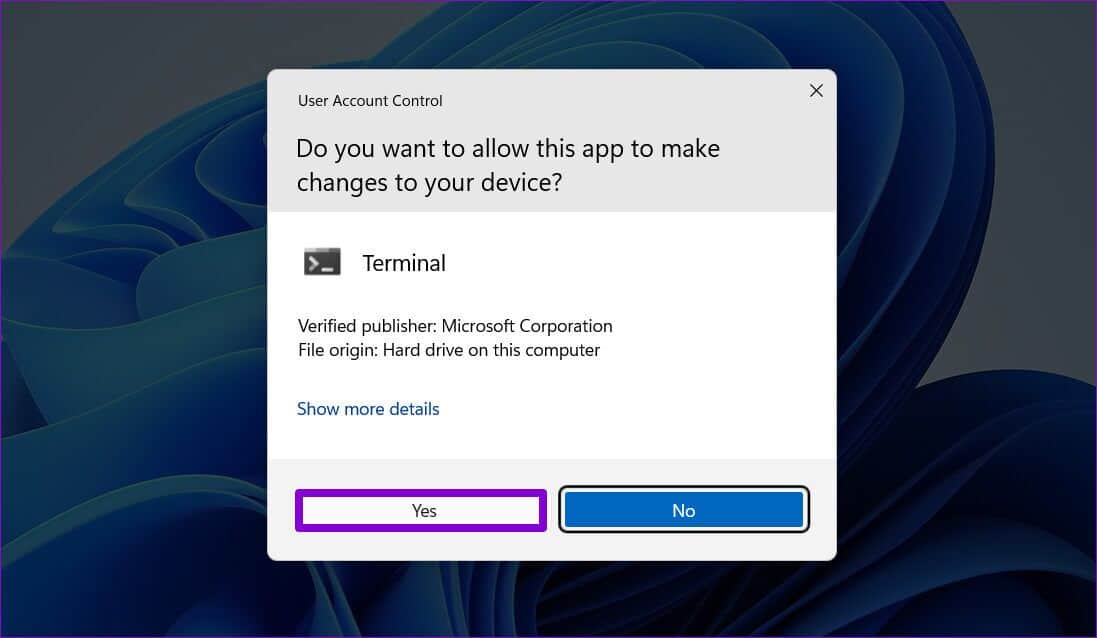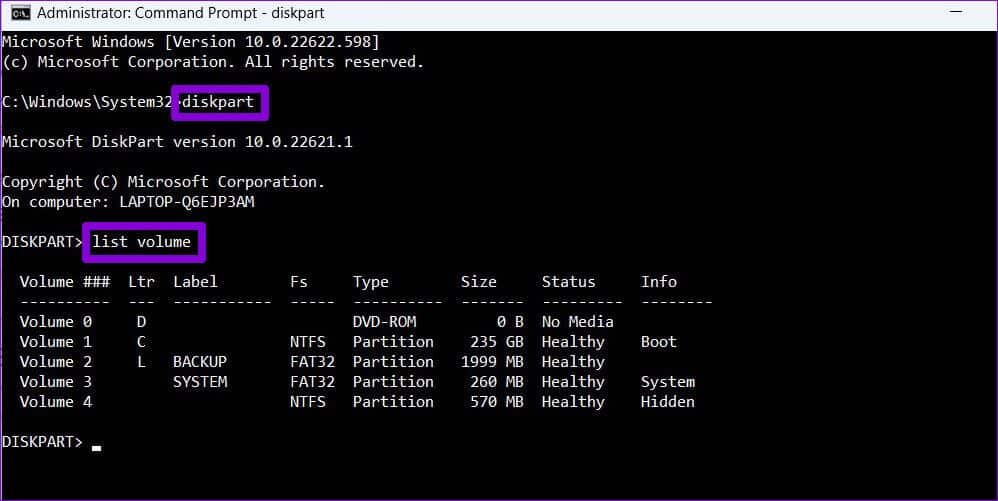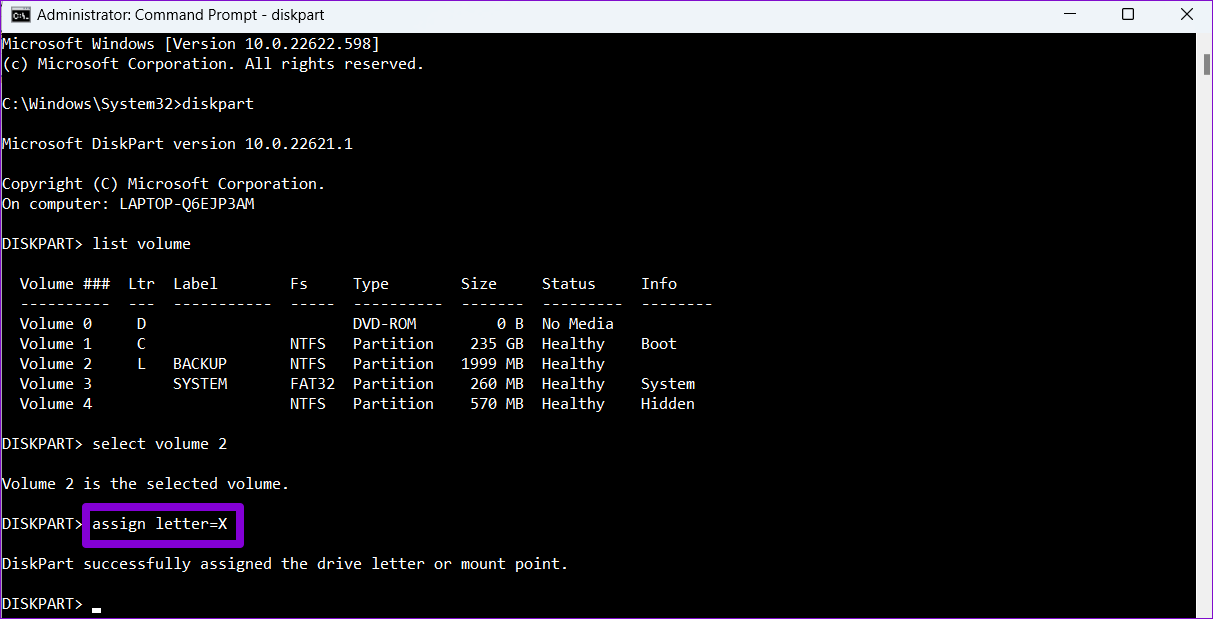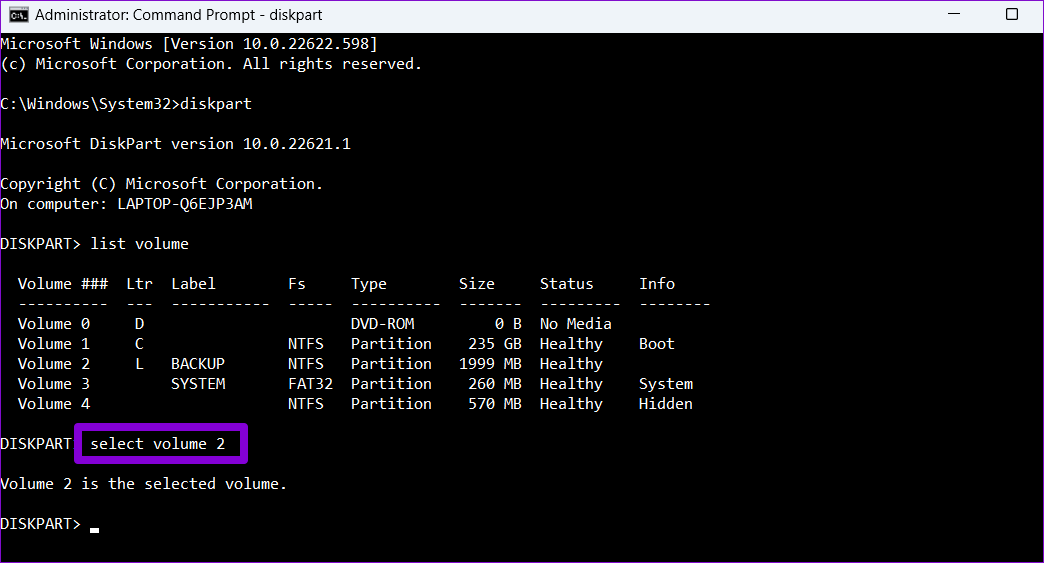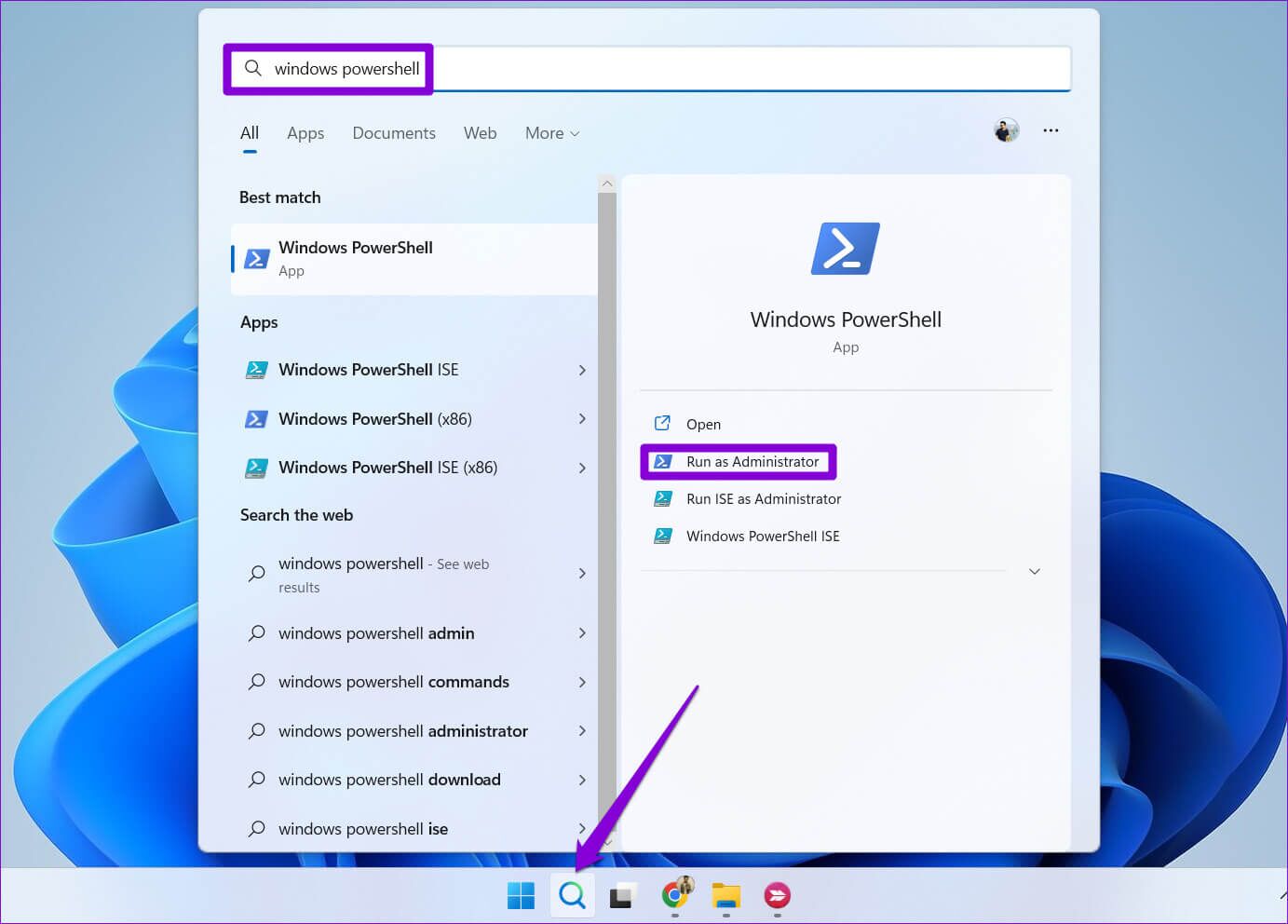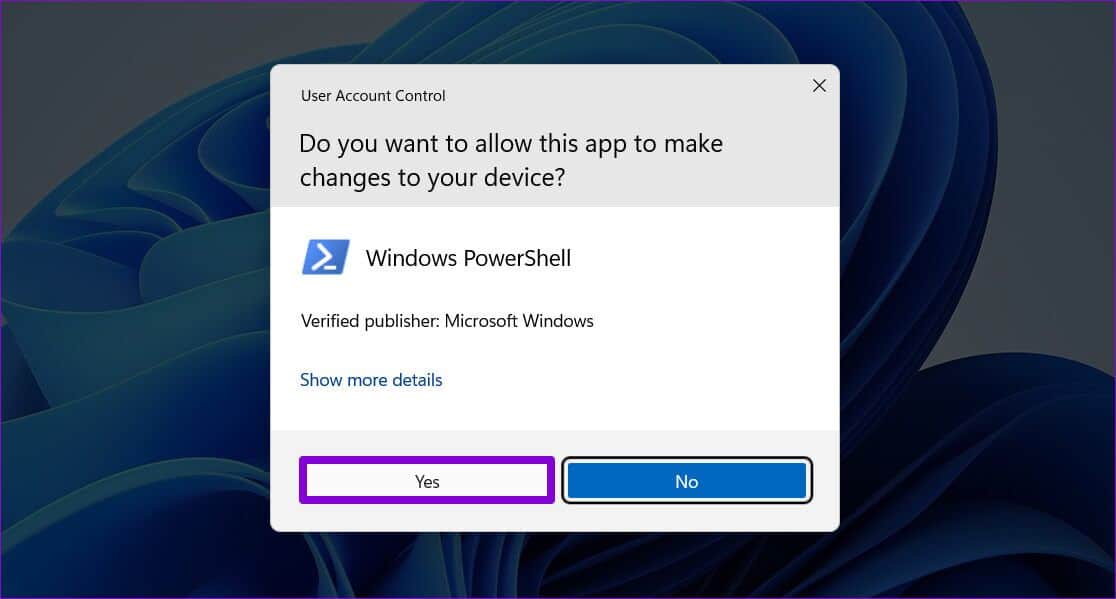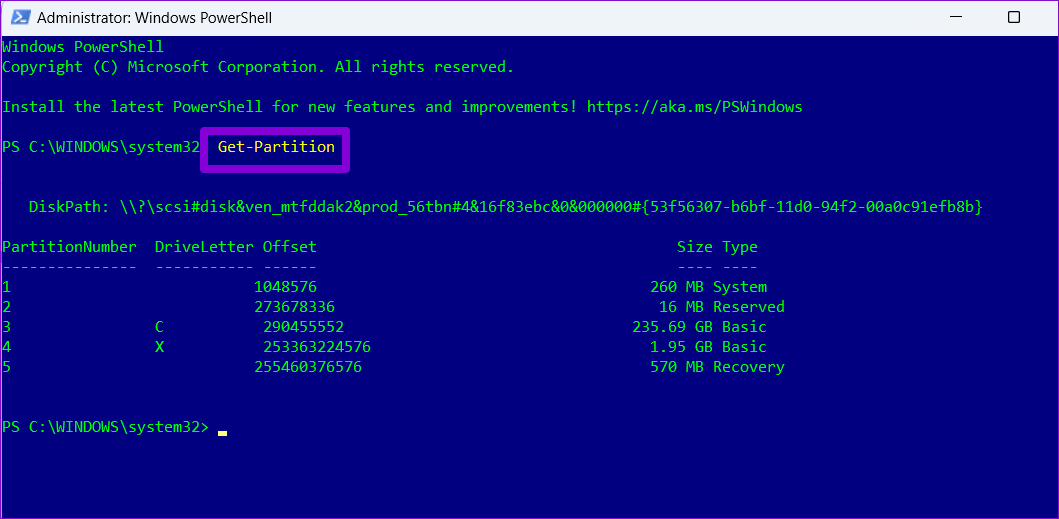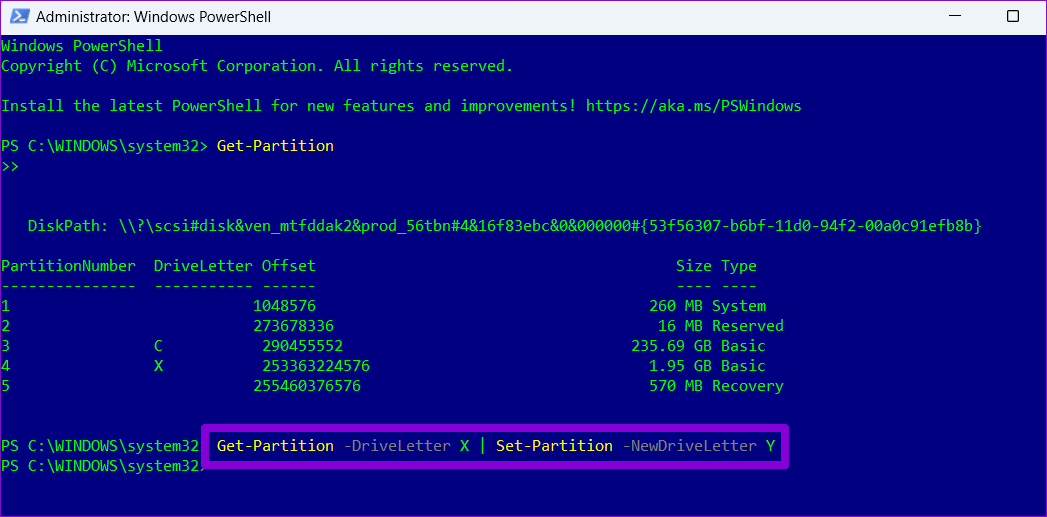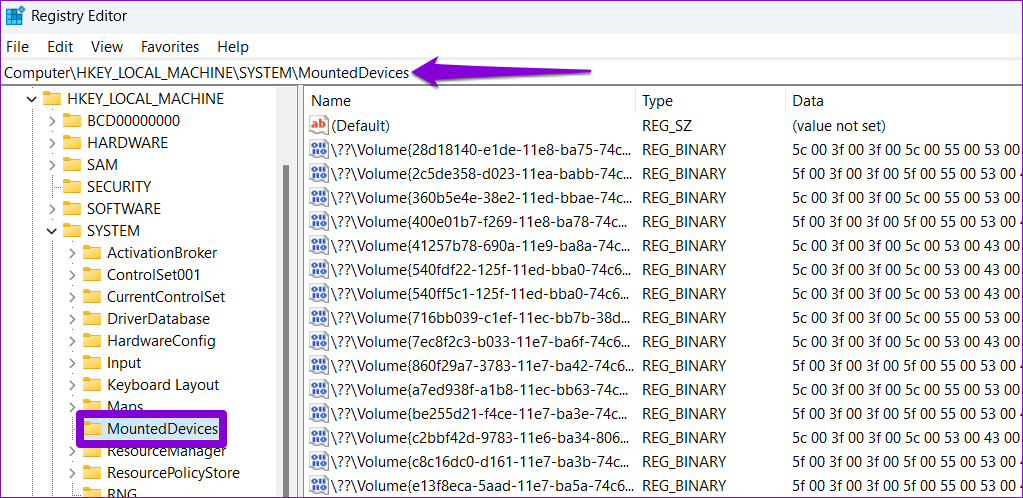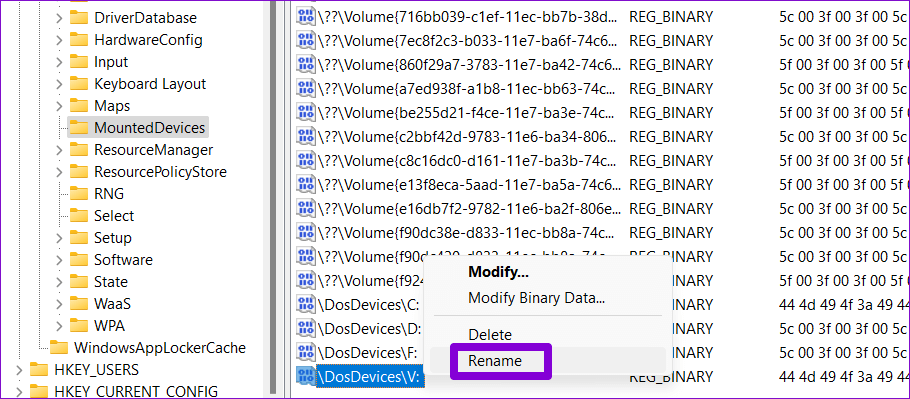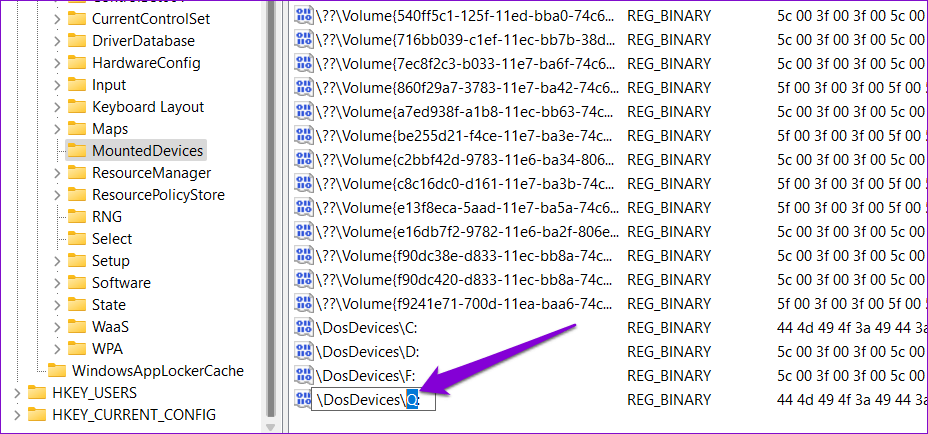Top 5 Möglichkeiten zum Ändern des Buchstabennamens des Speicherlaufwerks unter Windows 11
Standardmäßig weist Windows Festplatten, optischen Laufwerken und USB-Laufwerken Buchstaben zu. Sie sind jedoch nicht auf die von Windows angebotenen Standardzeichen beschränkt. Sie können den mit Ihren internen oder externen Laufwerken verknüpften Laufwerksbuchstaben jederzeit ändern.
Sie sollten jedoch vorsichtig sein, bevor Sie den Laufwerksbuchstaben willkürlich ändern. Am wichtigsten ist, wenn Sie Software oder Spiele auf einer separaten Partition oder einem separaten Laufwerk installiert haben. Es kann die Funktionsweise dieser Programme beeinträchtigen. Bevor wir Ihnen zeigen, wie Sie Laufwerksbuchstaben in Windows 11 ändern, sollten Sie hier ein paar Dinge wissen.
WENN SIE EINEN LAUFWERKSBUCHSTABEN IN WINDOWS NICHT ÄNDERN SOLLTEN
Sie sollten den Laufwerksbuchstaben des Laufwerks, auf dem Windows installiert ist, nicht ändern. Das Ändern des Startlaufwerksbuchstabens kann viele Probleme mit dem Betriebssystem verursachen. Im schlimmsten Fall startet Ihr Computer möglicherweise nicht mehr.
Das Ändern des Laufwerksbuchstabens, auf dem Sie Ihre Apps und Programme installiert haben, kann dazu führen, dass sie nicht mehr funktionieren. Daher ist es besser, den Laufwerksbuchstaben zu ändern, bevor Sie das Laufwerk verwenden.
Wenn Sie also keine Programme auf Ihrem Laufwerk installiert haben oder es sich um ein externes Laufwerk handelt, können Sie die Laufwerksbuchstaben problemlos ändern. Werfen wir einen Blick auf einige der verschiedenen Möglichkeiten, einen Laufwerksbuchstaben unter Windows 11 zu ändern.
1. Ändern Sie den Laufwerksbuchstaben mit der App „Einstellungen“.
Der einfachste Weg, einen Laufwerksbuchstaben unter Windows zu ändern, ist über die App „Einstellungen“. Fangen wir damit an.
Schritt 1: Klicke auf Windows-Taste + I So führen Sie eine Anwendung aus Einstellungen. im Tab Das System , Klicken Lager.
Schritt 2: Erweitern Erweiterte Speichereinstellungen Und klicken Sie Festplatten und Volumes.
Schritt 3: Öffnen Antriebseigenschaften dem Sie einen neuen Laufwerksbuchstaben zuweisen möchten.
Schritt 4: Drück den Knopf Ändern Sie den Laufwerksbuchstaben.
Schritt 5: Verwenden Sie das Dropdown-Menü, um einen neuen Laufwerksbuchstaben auszuwählen, und klicken Sie darauf "OK" um die Änderungen zu speichern.
2. Ändern Sie den Laufwerksbuchstaben über die Datenträgerverwaltungs-App
Die Datenträgerverwaltung ist ein hervorragendes Tool zum Verwalten von Partitionen undLaufwerke formatieren und führen Sie andere speicherbezogene Aufgaben in Windows aus. Es gibt Ihnen die Möglichkeit, den Laufwerksbuchstaben des Volumes zu ändern.
Schritt 1: drücken Sie die .-Taste Windows-+ R Um das Dialogfeld zu öffnen Lauf. Art diskmgmt.msc Im Feld Offen Und drücke Enter.
Schritt 2: Lokalisieren نعم wenn . erscheint User Account Control (UAC)-Router.
Schritt 3: Sie sehen alle Laufwerke in der unteren Hälfte des Fensters. Klicken Sie mit der rechten Maustaste auf Ihr Laufwerk und wählen Sie es aus "Laufwerksbuchstaben und -pfade ändern".
Schritt 4: Klicken "Ein Wechsel" Und wählen Sie einen neuen Charakter aus der Dropdown-Liste aus. Dann klick "OK".
Schritt 5: Klicken "OK" Wenn die Warnmeldung erscheint.
3. Ändern Sie den Laufwerksbuchstaben mit der Eingabeaufforderung
Sind Sie mit der Verwendung der Eingabeaufforderung vertraut? Fahren Sie nur fort, wenn Sie es sind, oder Sie können diese Lösung überspringen. Sie können den Laufwerksbuchstaben in Windows 11 ändern, indem Sie einige Befehle ausführen Eingabeaufforderung. Hier ist wie:
Schritt 1: Klicken Sie mit der rechten Maustaste auf das Startsymbol und wählen Sie aus Terminal (Administrator) von der Liste.
Schritt 2: Lokalisieren نعم Wenn die Steuerungsaufforderung in erscheint Benutzerkonto (UAC).
Schritt 3: Geben Sie im Eingabeaufforderungsfenster die folgenden Befehle ein und drücken Sie nach jedem Befehl die Eingabetaste, um eine Liste der Laufwerke auf Ihrem Computer anzuzeigen:
diskpart list disk
Beachten Sie, dass die Ordner die sichtbaren Partitionen darstellen und einen dedizierten Laufwerksbuchstaben daneben haben. Notieren Sie sich die Nummer Ihrer Laufwerksgröße aus der ersten Spalte.
Schritt 4: Art nächster Befehl um Ihr Laufwerk auszuwählen.
Wählen Sie die Lautstärke N.
ersetzen N Im obigen Befehl mit der im vorherigen Schritt erwähnten Volume-Nummer.
Schritt 5: Schließlich schreibe nächster Befehl Und drücke Enter So weisen Sie einen neuen Laufwerksbuchstaben zu:
Weisen Sie den Buchstaben = X zu
ersetzen "X" im obigen Befehl mit dem Zeichen, das Sie zuweisen möchten.
4. Ändern Sie den Laufwerksbuchstaben mit WINDOWS POWEERSHELL
Windows PowerShell ist ein weiteres Befehlszeilentool zum Ändern des Laufwerksbuchstabens auf Ihrem Computer. Hier sind die Schritte, die Sie befolgen müssen.
Schritt 1: drücken Sie die .-Taste Windows + S um das Suchmenü zu öffnen. Typ Windows Powershell und wählen Sie Als Administrator ausführen.
Schritt 2: Lokalisieren نعم Wenn die Eingabeaufforderung zur Benutzerkontensteuerung (UAC) angezeigt wird.
Schritt 3: Führen Sie den folgenden Befehl aus, um eine Liste der Festplattenpartitionen auf Ihrem Computer anzuzeigen.
Partition erhalten
Notieren Sie sich den Laufwerksbuchstaben, den Sie ändern möchten.
Schritt 4: Geben Sie zum Ändern den folgenden Befehl ein Laufwerksbuchstabe.
Get-Partition -DriveLetter CurrentLetter | Set-Partition -NewDriveLetter NewLetter
ersetzen "Aktueller Brief" im obigen Befehl mit dem im vorherigen Schritt erwähnten Buchstaben. ersetzen "Neuer Brief" mit dem Zeichen, das Sie zuweisen möchten. Danach drücken Enter.
PowerShell ändert die Laufwerksbuchstaben und Sie können den Datei-Explorer öffnen, um die neuen Laufwerksbuchstaben anzuzeigen.
5. Meldung „Laufwerk ändern“ im Registrierungseditor
Schließlich können Sie Laufwerksbuchstaben in Windows mit dem Registrierungseditor ändern. Sie sollten diese Methode jedoch nur verwenden, wenn Sie mit der Änderung der Protokolldateien zufrieden sind. Stellen Sie auch sicher Erstelle eine Sicherung aller Aufnahmedateien undEinen Wiederherstellungspunkt erstellen bevor Sie fortfahren.
Schritt 1: drücken Sie die .-Taste Windows-+ R Um das Dialogfeld zu öffnen Führen Sie , Und geben Sie ein regedit , Und drücke Enter.
Schritt 2: Wählen Sie Ja, wenn die Eingabeaufforderung zur Benutzerkontensteuerung (UAC) angezeigt wird.
Schritt 3: Verwenden Sie den rechten Bereich, um zum nächsten Schlüssel zu wechseln:
Computer\HKEY_LOCAL_MACHINE\SYSTEM\MountedDevices
Schritt 4: Innenschlüssel Montierte Geräte , wählen Sie den dem Laufwerk zugeordneten Binärwert aus. Wenn Sie beispielsweise den Laufwerksbuchstaben V: ändern möchten, Suchen Sie den Binärwert „\DosDevices\V:“. Klicken Sie mit der rechten Maustaste darauf und wählen Sie umbenennen.
Schritt 5: Ändern Sie den Laufwerksbuchstaben am Ende des Namens des Binärwerts.
Schließen Sie das Fenster des Registrierungseditors und starten Sie Ihren Computer neu, damit die Änderungen wirksam werden.
Laufwerksbuchstaben unter Windows ändern
Das Ändern von Laufwerksbuchstaben ist etwas, das Sie möglicherweise nicht sehr oft tun. Aber es ist gut zu sehen, wie Windows 11 verschiedene Möglichkeiten bietet, dasselbe zu tun. Teilen Sie uns in den Kommentaren unten mit, welche Methode Sie verwenden werden.