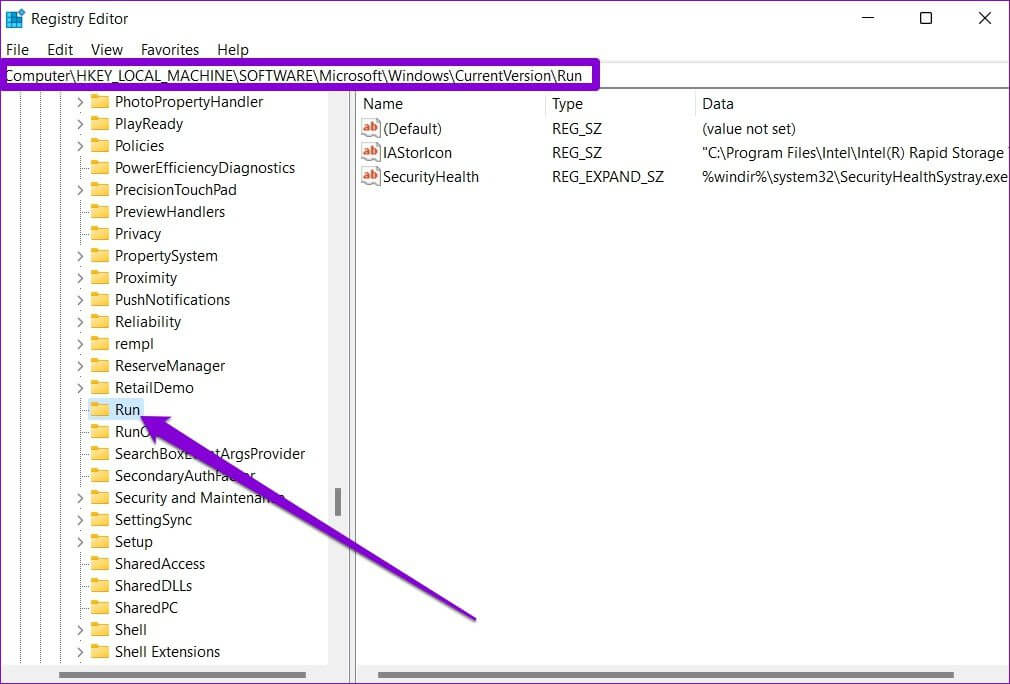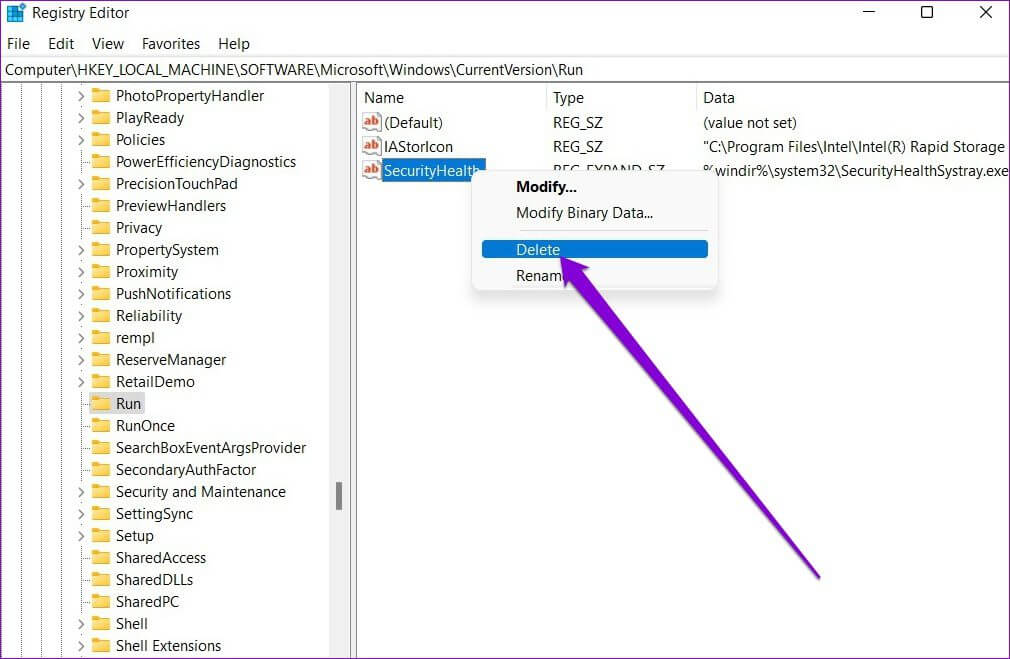Top 5 Möglichkeiten zum Deaktivieren von Startanwendungen unter Windows 11
Das automatische Ausführen bestimmter Anwendungen beim Hochfahren Ihres Windows-Computers kann hilfreich sein. Aber auf der anderen Seite kann es Windows 11 erheblich verlangsamen und zu längeren Startzeiten als üblich führen, da Ihr PC mehr Zeit benötigt, um diese Apps auszuführen. Daher möchten Sie möglicherweise einige dieser Anwendungen deaktivieren, die beim Hochfahren von Windows nicht automatisch gestartet werden sollen. Es gibt verschiedene Möglichkeiten, Startanwendungen unter Windows 11 zu deaktivieren. In diesem Beitrag werden wir sie alle behandeln.
Es ist wichtig, keine Programme zu deaktivieren, die Sie nicht kennen. Einige Anwendungen und Dienste können für das Windows-Betriebssystem von entscheidender Bedeutung sein, und ihre unwissentliche Deaktivierung kann Startprobleme verursachen.
1. Verwenden Sie die Anwendungseinstellungen
Der vielleicht einfachste Weg, Start-Apps unter Windows 11 zu deaktivieren oder zu verwalten, ist über die App „Einstellungen“. Hier ist, wie es geht.
Schritt 1: Öffnen Startmenü und klicke Zahnrad-Symbol So aktivieren Sie die Einstellungen unter Windows. Sie können auch drücken Windows-Taste + i Öffnen Einstellungen-Anwendung.
Schritt 2: Verwenden Sie zum Auswählen den rechten Bereich Registerkarte Anwendungen und gehe zu Anlaufen.
Sie können die Sortieroption verwenden, um Apps nach Starteffekten aufzulisten. Windows kategorisiert Starteffekte in drei Typen – Niedrige Auswirkung, mittlere Auswirkung und hohe Auswirkung.
Lokalisieren Anwendungen Höchste Auswirkung und deaktivieren Sie es fürBootzeiten unter Windows 11 verbessern.
2. Verwenden Sie den Task-Manager
Bereiten Task Manager Ein leistungsstarkes Windows-Dienstprogramm zum Anzeigen und Verwalten der Speichernutzung Ihres Computers. Es enthält den Abschnitt Startup zum Aktivieren oder Deaktivieren von Startprogrammen unter Windows. Hier ist wie.
Schritt 1: Rechtsklick auf Startmenü-Symbol und wählen Sie Taskmanager von der Liste. Alternativ können Sie auch drücken Ctrl + Shift + Esc zum Einschalten Aufgaben schnell verwalten.
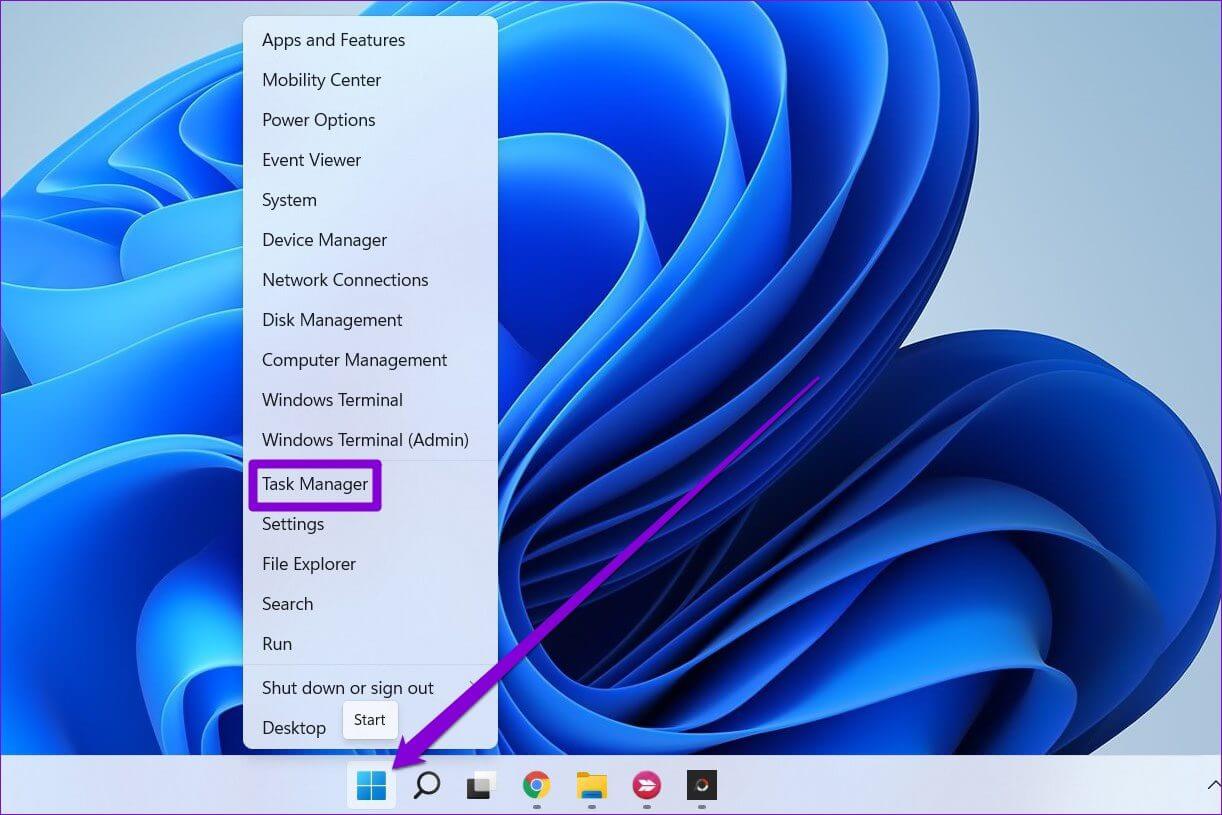
Schritt 4: Lokalisieren Die App, die Sie deaktivieren möchten Und drücke Schaltfläche deaktivieren.
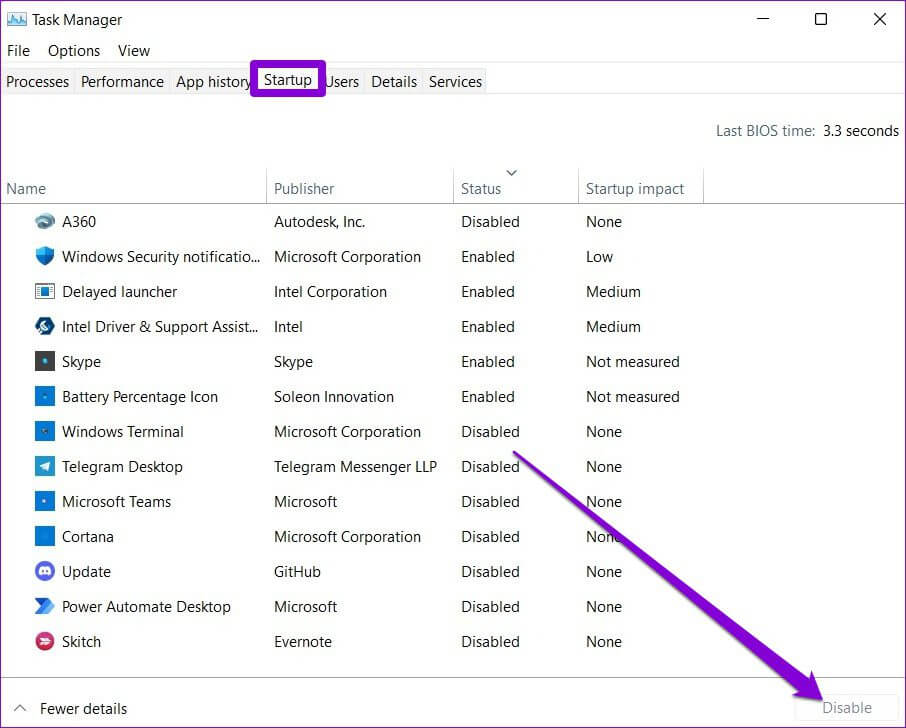
3. Verwenden Sie den Startordner
Der Autostart-Ordner unter Windows ist ein nützliches Tool zum Ausführen von Programmen, Ausführen von Skripten oder sogar Spielen Sie Ihre Lieblingswebsites beim Start ab. Anwendungen können manchmal ihre eigenen Anwendungsverknüpfungen im Autostart-Ordner hinzufügen, um bei jedem Start Ihres Computers von selbst ausgeführt zu werden.
Um diese Anwendungen zu deaktivieren, können Sie auf den Autostart-Ordner unter Windows zugreifen und ihre Anwendungsverknüpfungen von dort löschen. Hier ist wie.
Schritt 1: Klicke auf Windows-Taste + R anfangen Dialogbox. Ich schreibe Shell: Start in das Feld ein und drücken Sie die Eingabetaste.
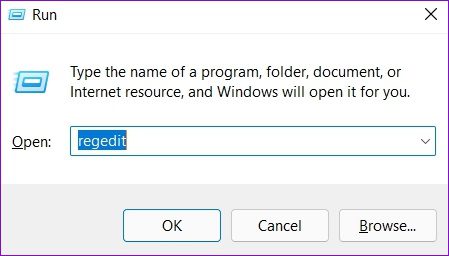
 4. Passen Sie die Einstellungen in der App an
4. Passen Sie die Einstellungen in der App an
Einige Apps wie Spotify, Telegram usw. enthalten auch In-App-Einstellungen, um das Startverhalten zu verwalten. Jede Anwendung präsentiert die Einstellungen in verschiedenen Menüs. Sie können im Einstellungsmenü der App nachsehen, um die Starteinstellungen von dort auszuwählen und zu deaktivieren.
 5. TWEAK-Registrierungseditor
5. TWEAK-Registrierungseditor
Windows registriert alle Ihre Startanwendungen im Registrierungseditor. Sie können den Registrierungseditor aufrufen und die entsprechenden Einträge für eine Anwendung löschen, um zu verhindern, dass sie beim Start ausgeführt wird. Hier ist wie.
Es ist wichtig zu wissen, dass der Registrierungseditor wichtige Dateien für Windows enthält. Befolgen Sie also die Schritte sorgfältig und erledigen Sie die Arbeit Sicherung von Registrierungsdateien Vor.
Schritt 1: Klicke auf Windows-Taste + R anfangen Dialog ausführen , Und geben Sie ein محرر التسجيل , Und drücke Enter.
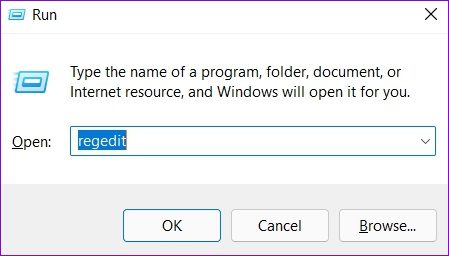
Computer\HKEY_LOCAL_MACHINE\SOFTWARE\Microsoft\Windows\CurrentVersion\Run
3: Auf der rechten Seite finden Sie Einträge für Apps, die so konfiguriert sind, dass sie beim Start ausgeführt werden. Klicken Sie mit der rechten Maustaste auf den Eintrag für die Anwendung, die Sie nicht starten möchten, und wählen Sie sie aus löschen.
Und das ist alles, was dazu gehört. Die Anwendung sollte beim Start nicht mehr ausgeführt werden.
Spritzreparatur
Mit jeder der oben genannten Methoden können Sie verhindern, dass Apps beim Booten ausgeführt werden. Dadurch wird die Betriebszeit Ihres PCs nicht nur verbessert, sondern auch reduziert Batterieentladung unter Windows. Es gibt auch einige Apps von Drittanbietern, die Ihnen bei der Verwaltung von Start-Apps unter Windows 11 helfen können. Wir empfehlen Ihnen, sich an die oben genannten Methoden zu halten, um die besten Ergebnisse zu erzielen.

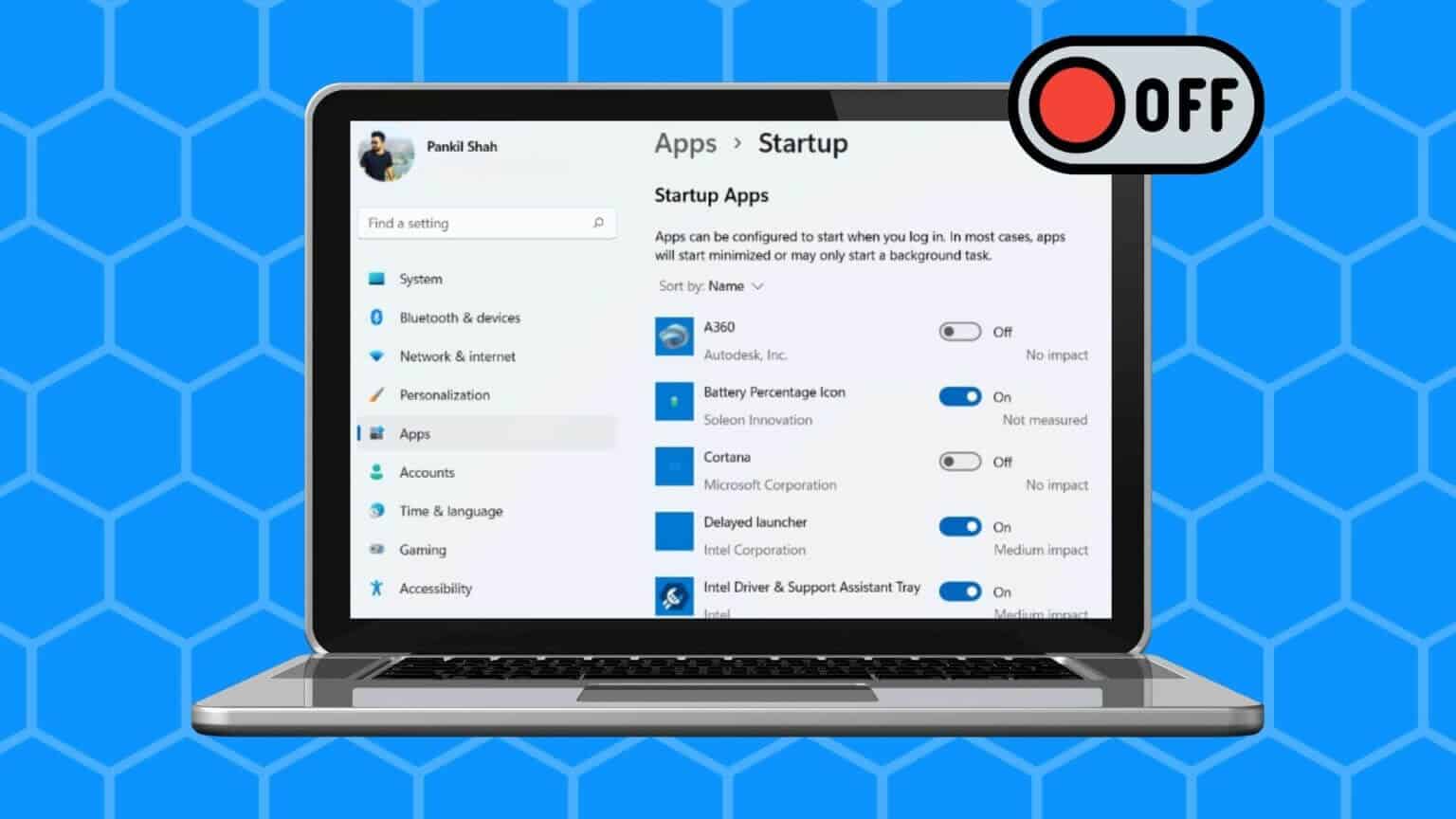
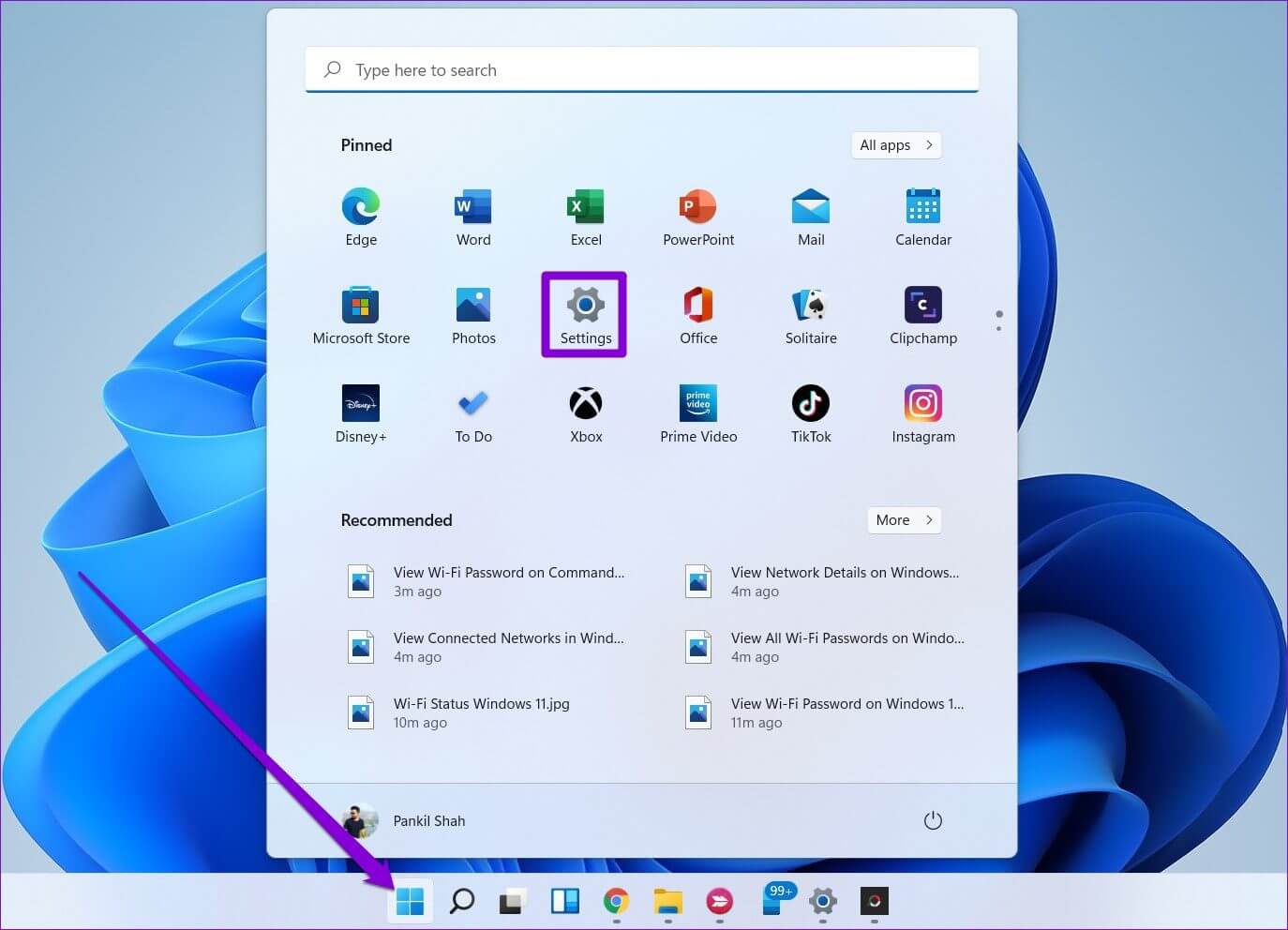
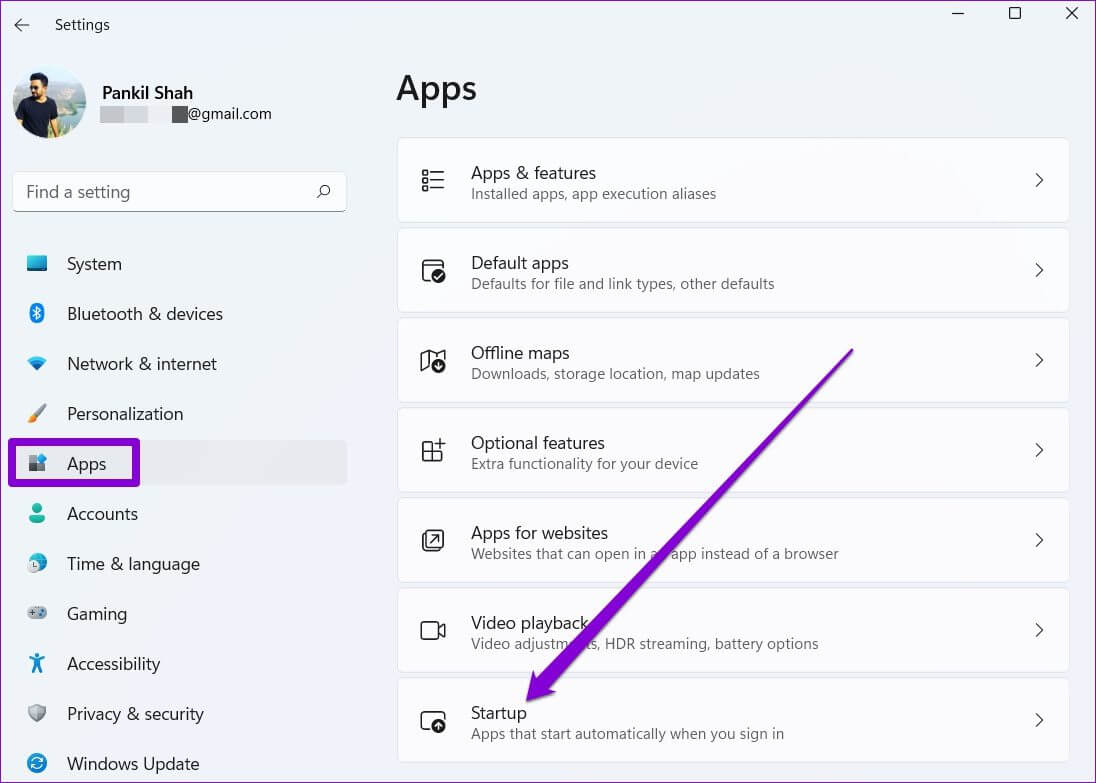
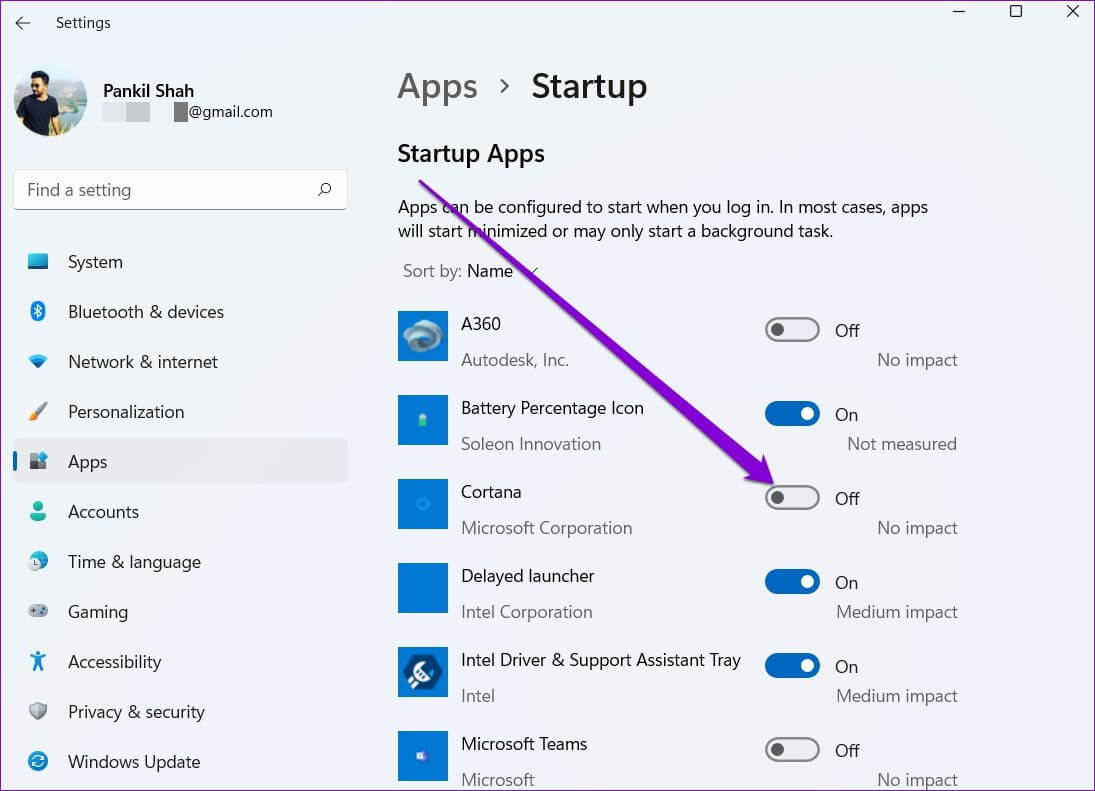
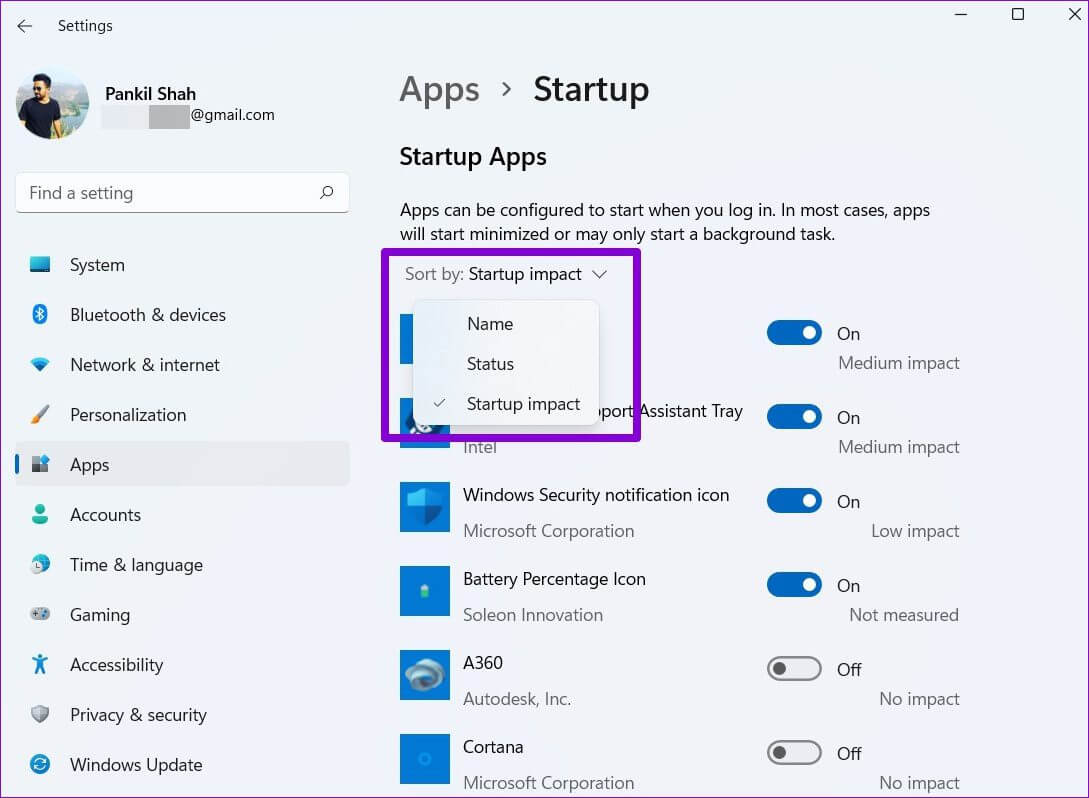
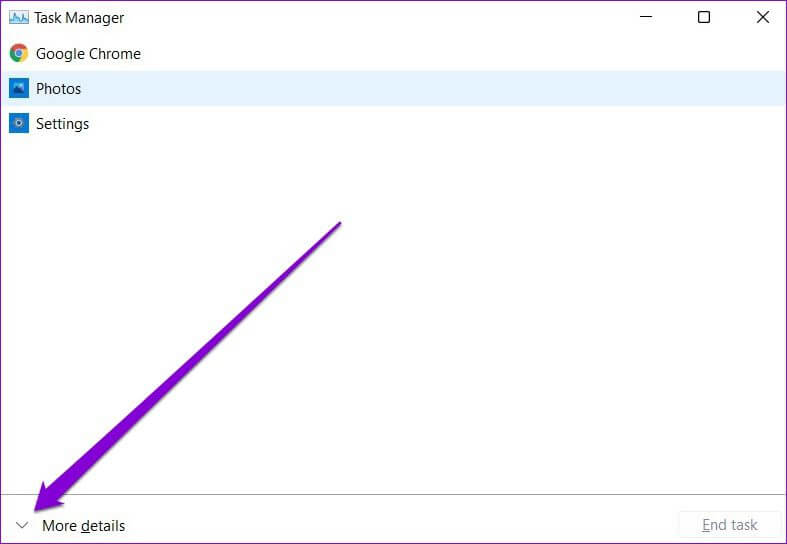
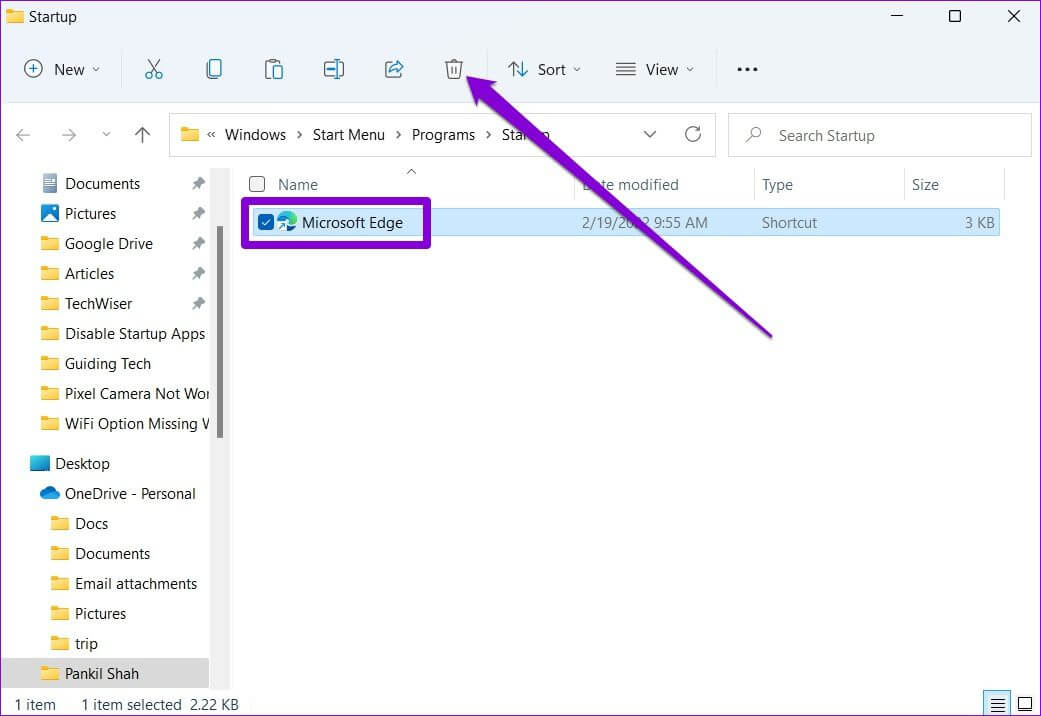 4. Passen Sie die Einstellungen in der App an
4. Passen Sie die Einstellungen in der App an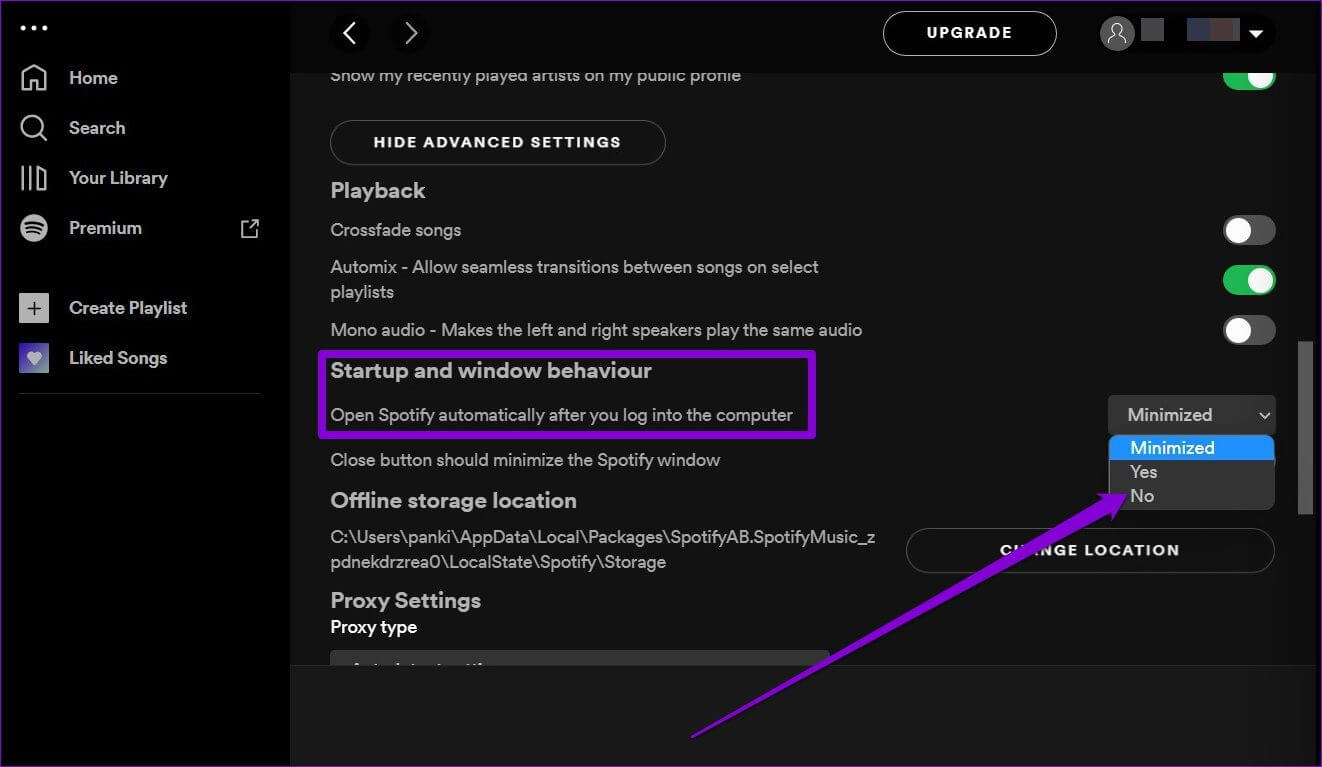 5. TWEAK-Registrierungseditor
5. TWEAK-Registrierungseditor