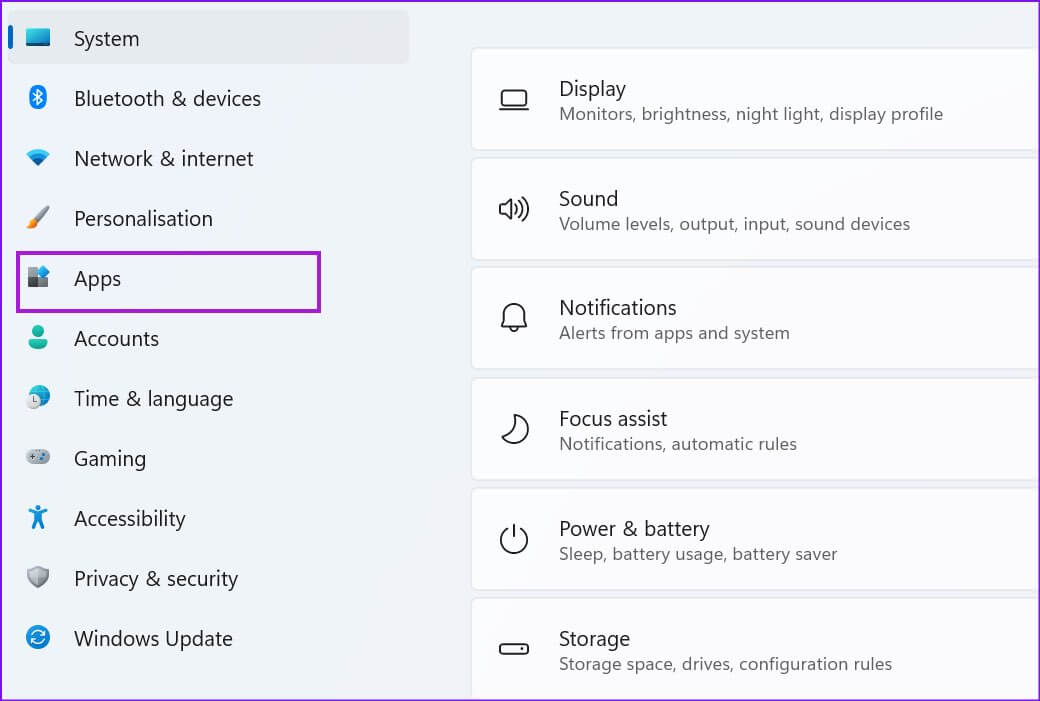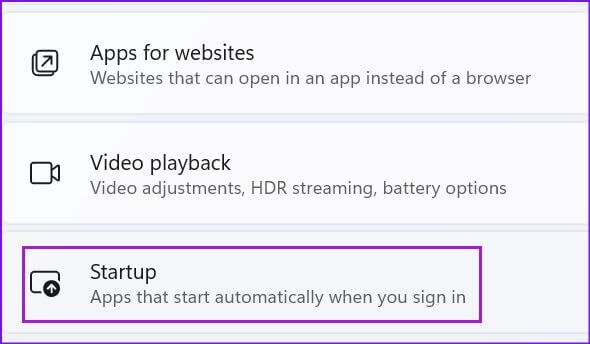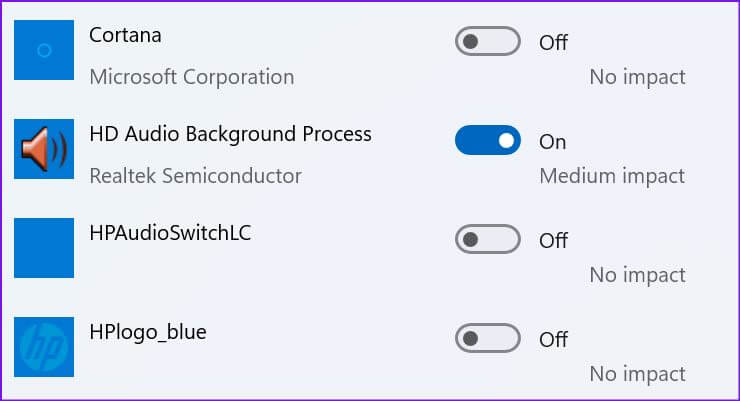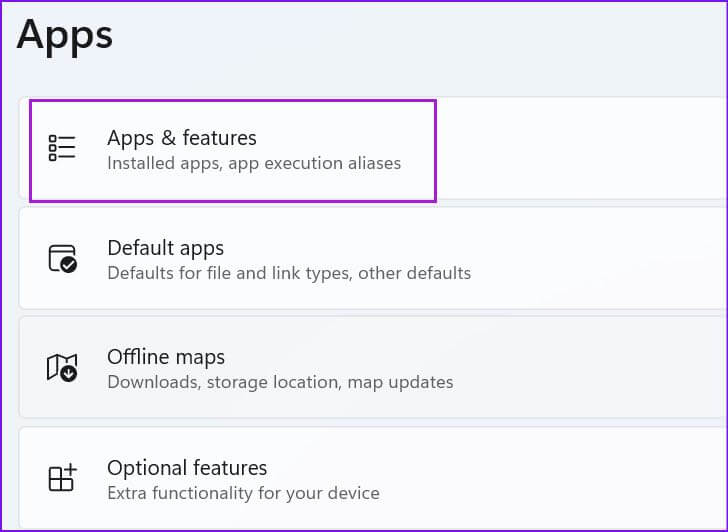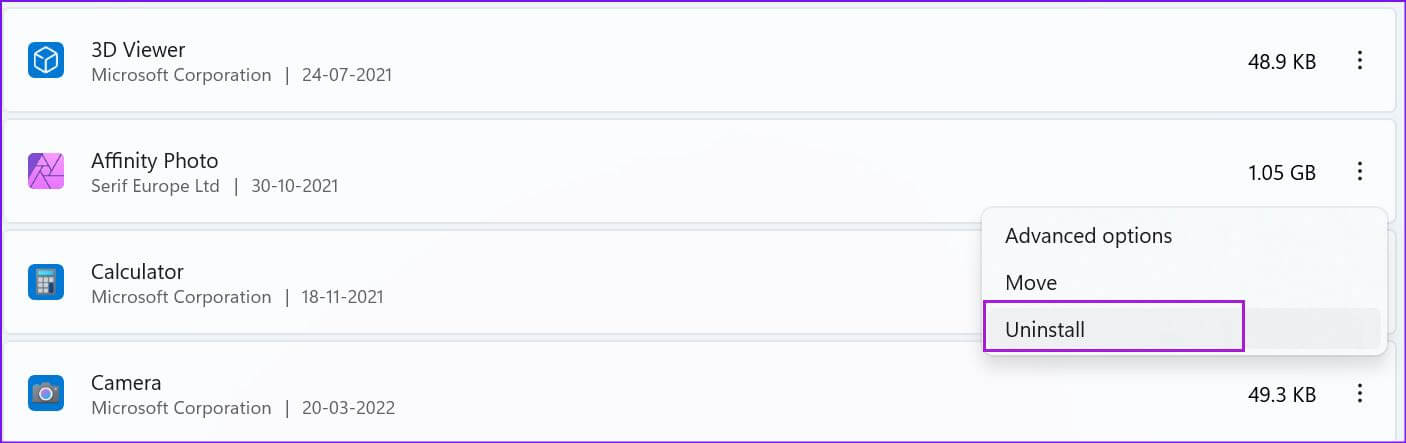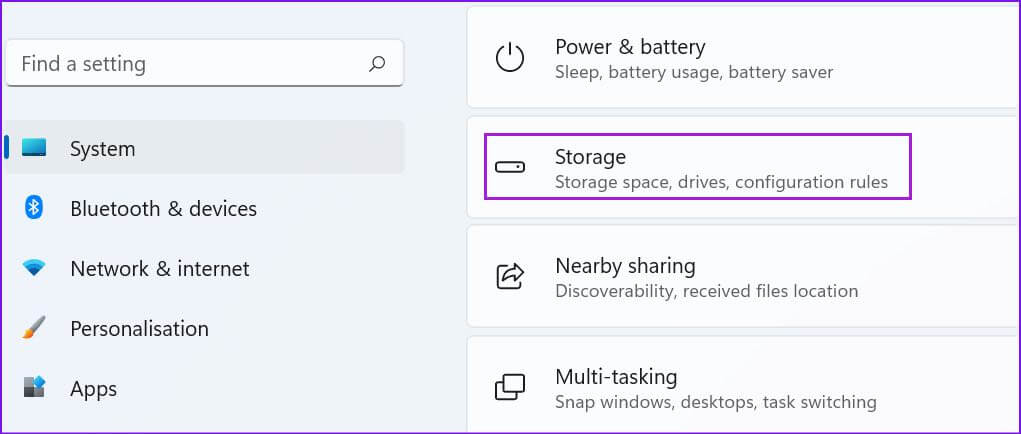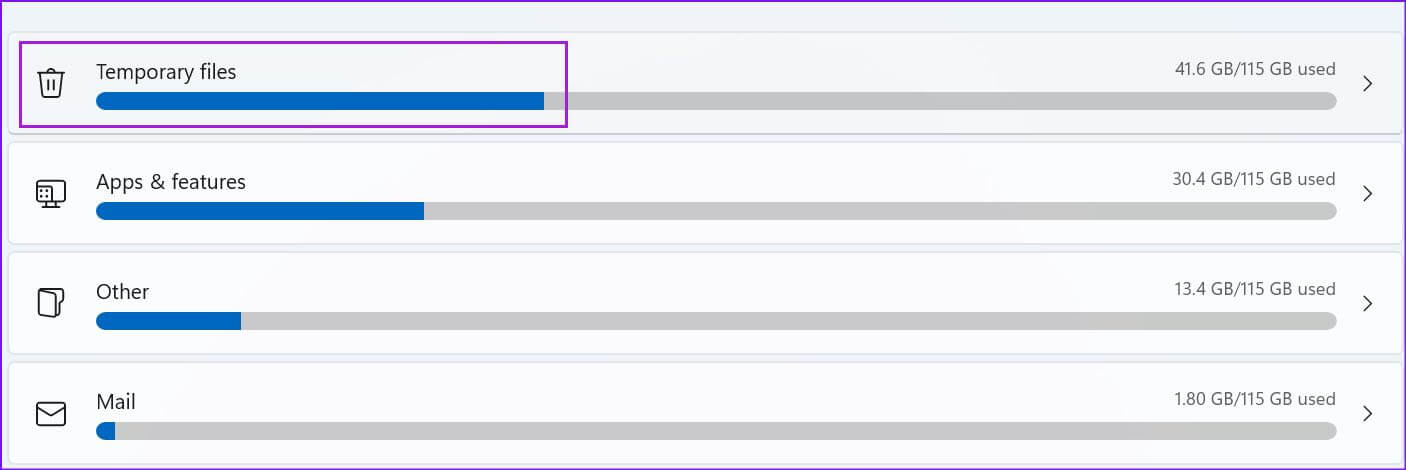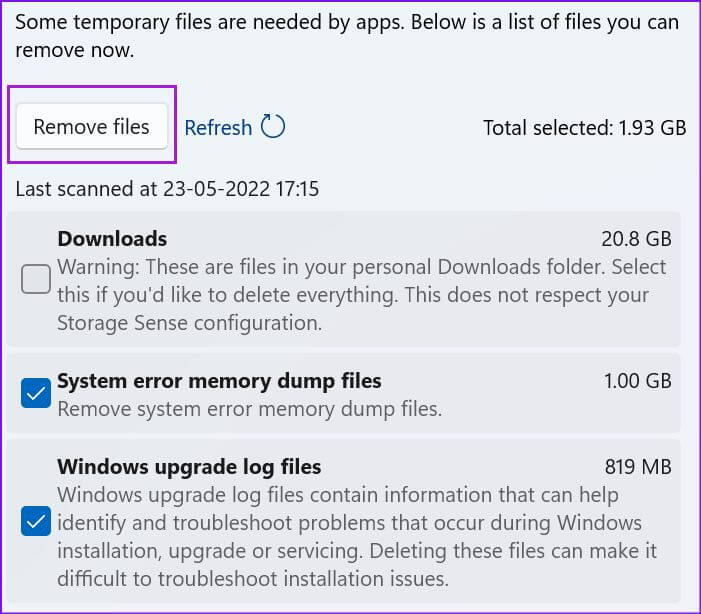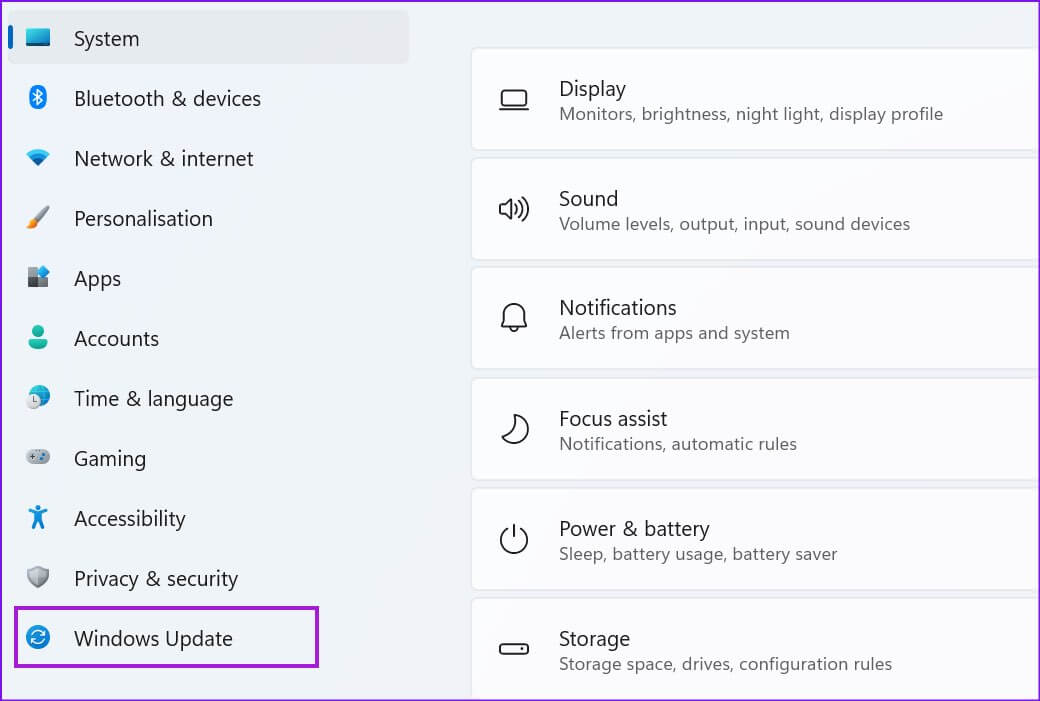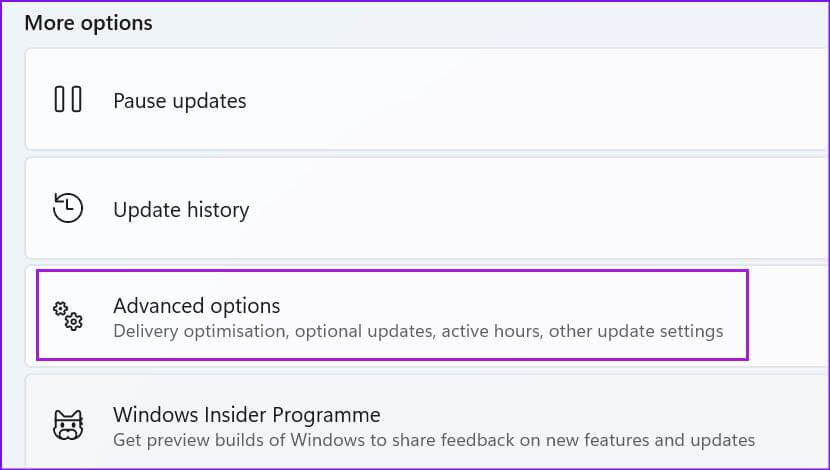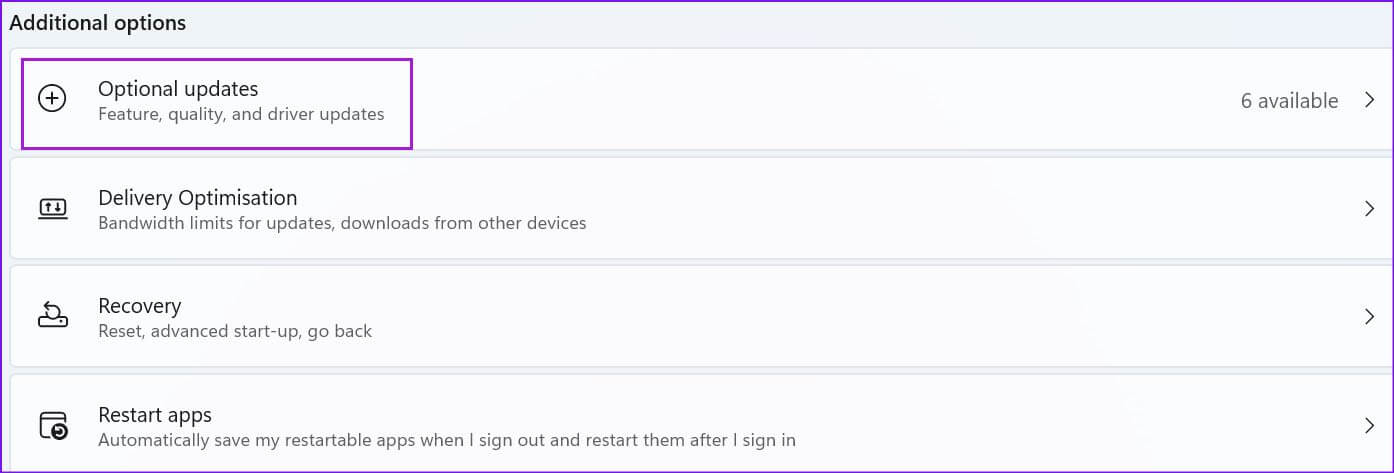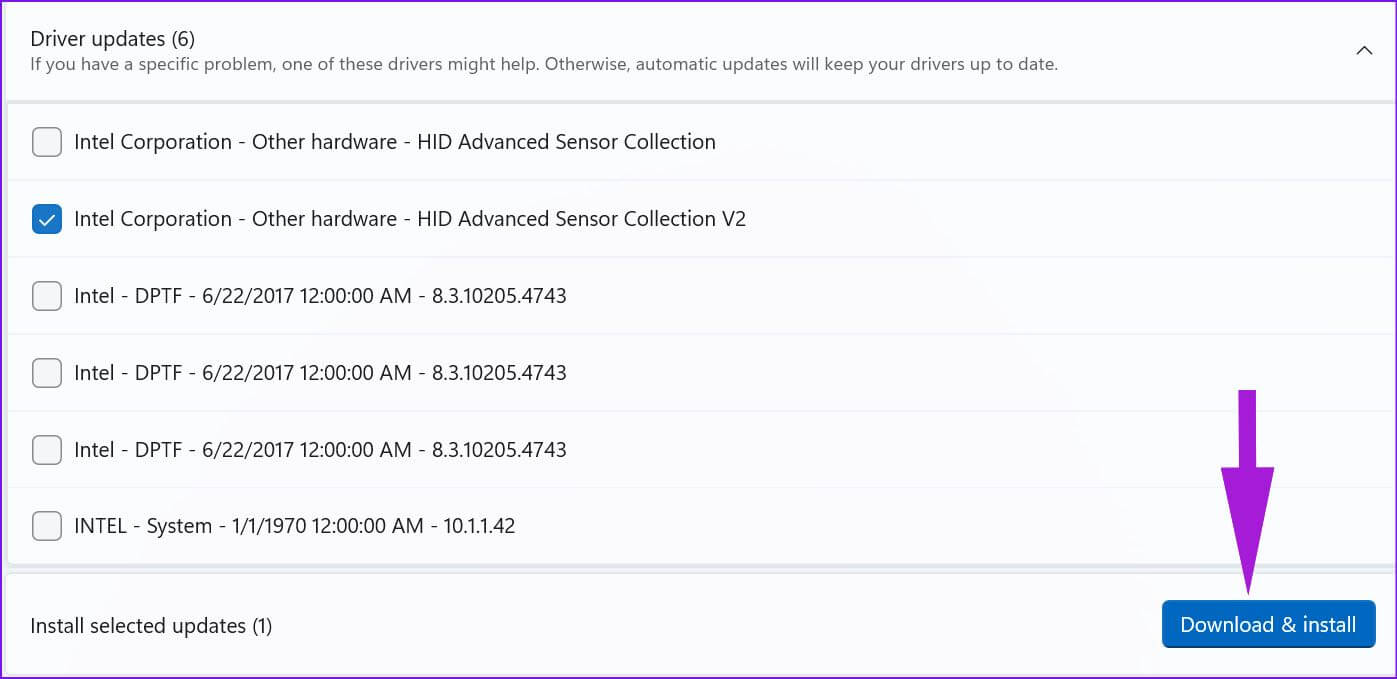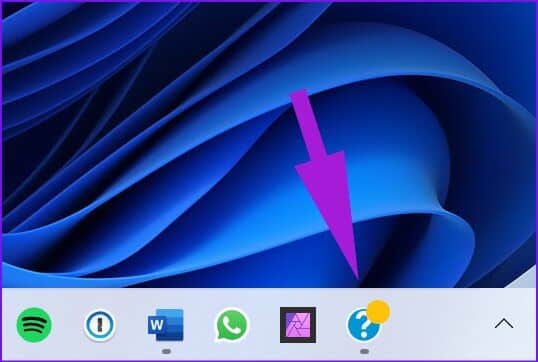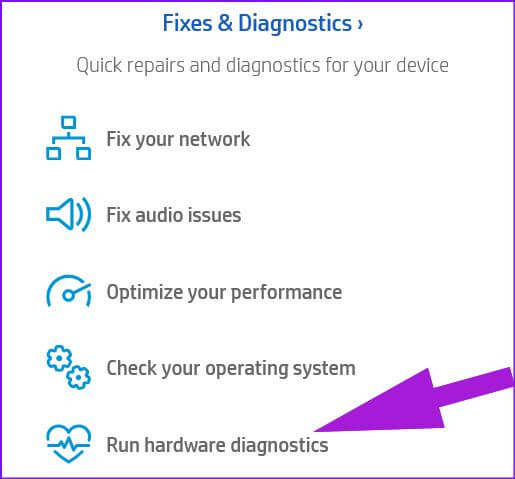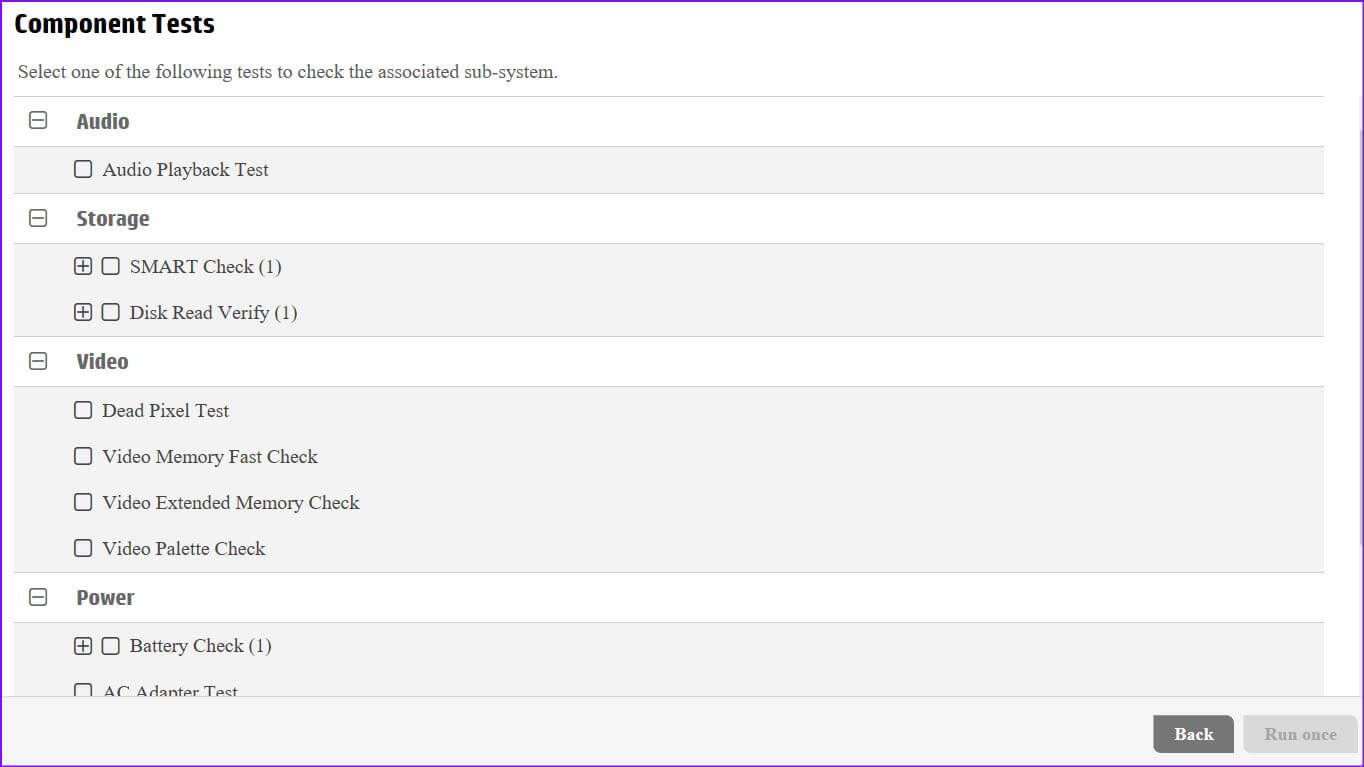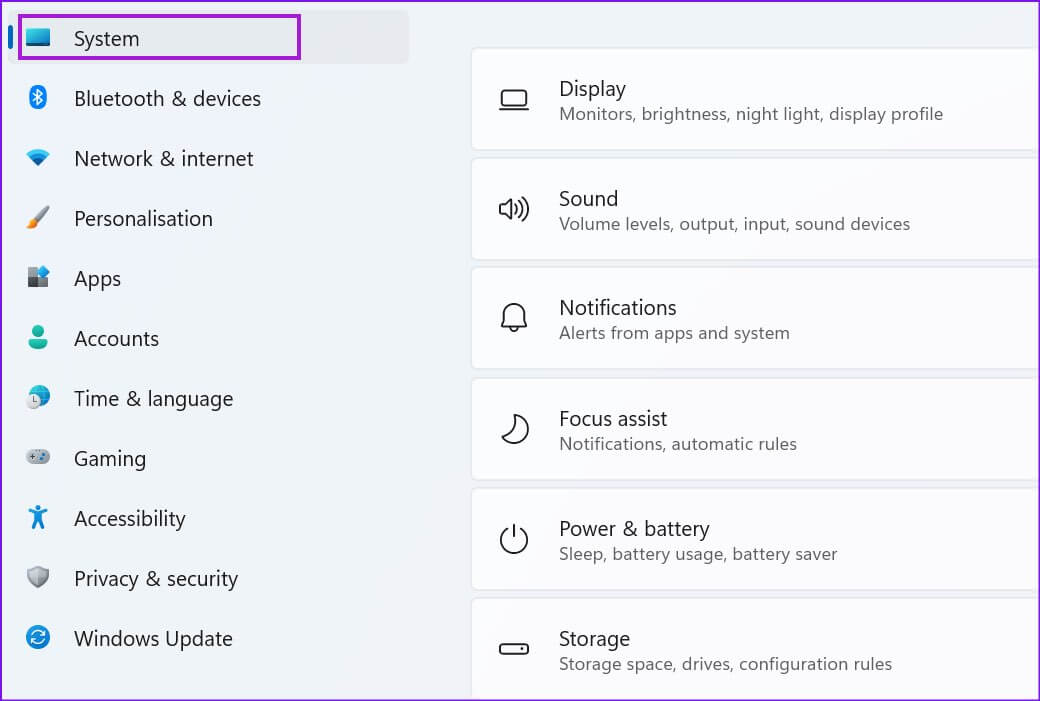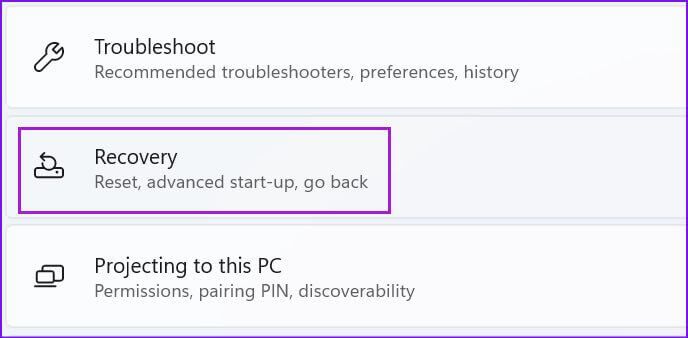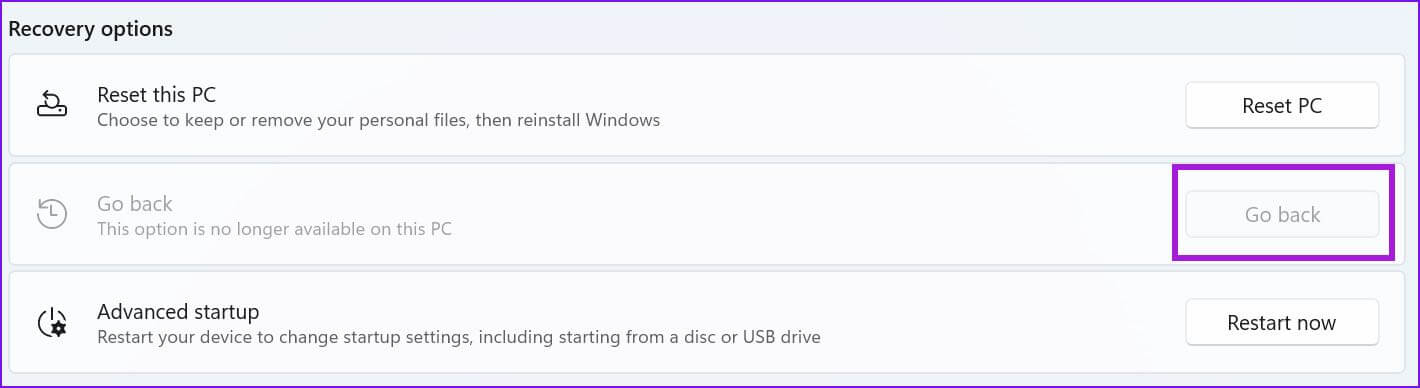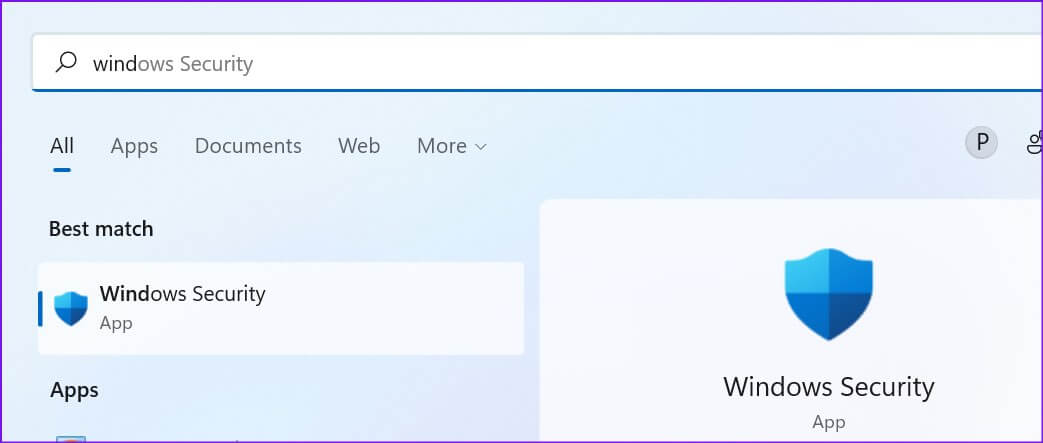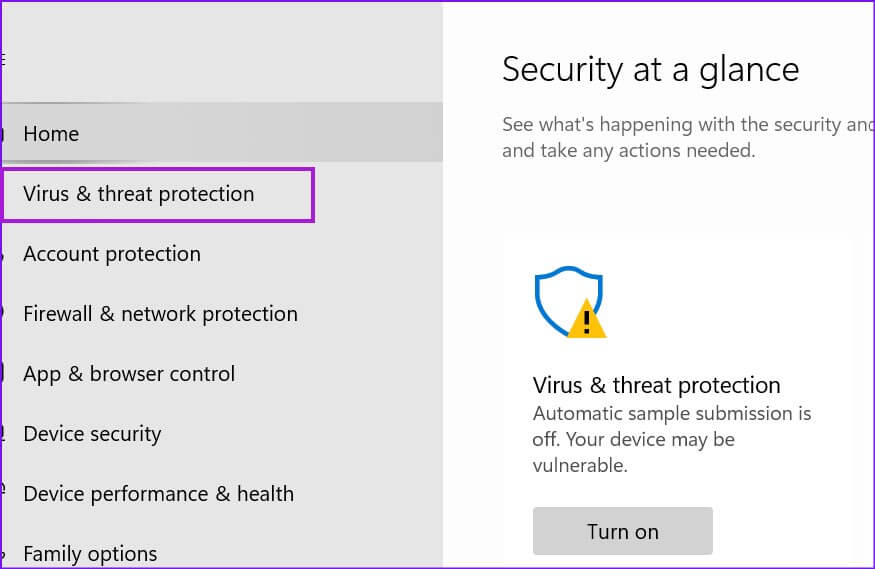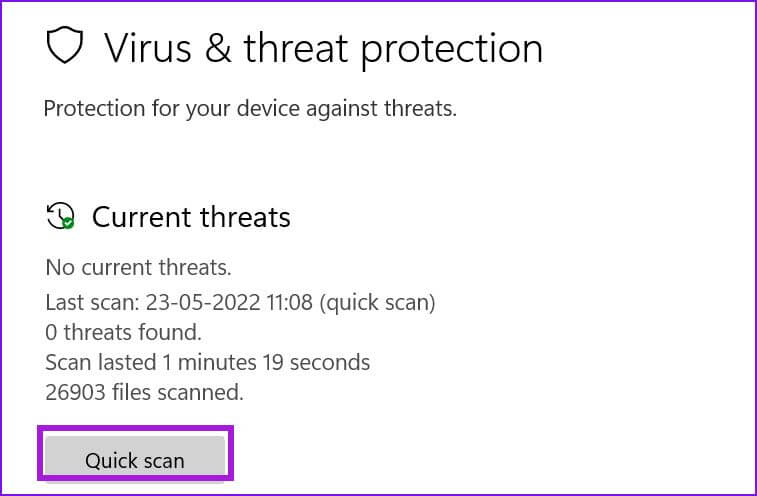Top 8 Wege, um langsames Windows 11 nach dem Update zu reparieren
Während Windows 11 mit dem Startmenü, der Taskleiste und anderen Designverbesserungen eine willkommene Änderung ist, kam das Upgrade bei einigen Benutzern nicht gut an. es war da Probleme mit Bluetooth und Wi-Fi und bemerken manchmal eine große Verzögerung nach dem Update von Windows 11. Wenn Sie bemerken, dass Ihr PC langsamer wird, finden Sie hier die Möglichkeiten, das langsame Windows 11 nach dem Update zu beheben.
Microsoft veröffentlicht Windows 11-Updates, um die Zuverlässigkeit zu verbessern und Fehler in der Software zu beheben. Manchmal können die Dinge schief gehen, und Sie können überall im System Verzögerungen feststellen. Bevor Sie das perfekte Setup aufgeben, verwenden Sie die folgenden Tricks zur Fehlerbehebung und genießen Sie die Geschwindigkeitsverbesserungen.
1. Startanwendungen deaktivieren
Nach der Aktualisierung von Windows 11 hat Microsoft möglicherweise System-Apps aktiviert, um bei der Anmeldung zu starten. Sie werden es vielleicht bemerken Anfang Microsoft Onedrive Oder Microsoft Edge, auch wenn Sie beide nicht mögen. Sie müssen nicht verwandte Start-Apps in den Einstellungen überprüfen und deaktivieren.
Schritt 1: Öffnen Windows 11-Einstellungsmenü (verwenden Sie die Tasten Windows + I) und wählen Sie Anwendungen aus der linken Seitenleiste.
Schritt 2: Lokalisieren Startmenü.
3: Verifizieren Startanwendungen und seine Auswirkungen auf das System.
Schritt 4: deaktivieren Anwendungen und Dienste unnötig wann Login.
Von nun an startet Windows ohne irgendwelche Dienste oder Apps, die es im Hintergrund zurückhalten.
2. Entfernen Sie unerwünschte Apps
Einige Anwendungen von Drittanbietern entwickeln möglicherweise eine Inkompatibilität mit dem glänzenden neuen Betriebssystem auf Ihrem PC. Diese Anwendungen reagieren möglicherweise nicht mehr oder stürzen auf Ihrem Computer ab. Sie müssen diese Apps aktualisieren oder entfernen (falls sie nicht mehr benötigt werden).
Schritt 1: einschalten Einstellungsmenü von Windows 11 und gehe zu Anwendungsbereich aus dem linken Abschnitt.
Schritt 2: Lokalisieren Anwendungen und Funktionen.
3: Ich suche nach Anwendung Sie brauchen es nicht und wählen Sie aus Drei-Punkte-Liste neben ihm.
Schritt 4: Klicken "deinstallieren" Und bestätige deine Entscheidung.
3. Speicherplatz freigeben
Wenn Sie mit wenig oder keinem Speicherplatz auf Ihrem Computer zu tun haben, werden Sie eine Verzögerung bei alltäglichen Aufgaben bemerken. Windows 11 wird mit einem dedizierten Speichermanager für Ihre Verwendung geliefert. Hier ist, wie man es benutzt undGewinnen Sie wertvollen Speicherplatz zurück.
Schritt 1: Klicke auf Windows-Taste + I zum Einschalten Einstellungen. في Registerkarte System Wählen Sie in der linken Spalte aus Lager vom rechten Teil.
Schritt 2: Seite Temporäre Dateien und aus der folgenden Liste entfernt.
Sie können den Speichersensor-Umschalter aktivieren, um automatisch Speicherplatz freizugeben, temporäre Dateien zu löschen und lokal verfügbare Cloud-Inhalte über dasselbe Speichermenü zu verwalten.
Hinweis: Halten Sie immer ausreichend Speicherplatz frei, bevor Sie ein größeres Betriebssystem-Update herunterladen.
4. Laden Sie optionale Updates herunter
Wenn Sie das Windows 11-Update auf Ihrem Computer installieren, werden optionale Updates übersprungen. Wenn Sie nach einem erfolgreichen Update eine Verzögerung bemerken, müssen Sie diese optionalen Updates installieren.
Schritt 1: Klicke auf Windows-Taste + I Öffnen die Einstellungen und gehe zu Windows Update.
Schritt 2: Lokalisieren Erweiterte Optionen.
3: Überprüfen Sie optionale Updates unter Optionsmenü Inkrementell.
Schritt 4: Wählen Sie Alle Treiber-Updates hervorragend und drücken Schaltfläche herunterladen und installieren.
Beginnen Sie mit der Verwendung Ihres Windows-PCs, und Sie sollten die Verzögerung im täglichen Gebrauch nicht bemerken.
5. Führen Sie die Systemdiagnose durch
Wenn nach dem Windows 11-Update ein Hardwarefehler auf Ihrem PC auftritt, werden Sie eine Verzögerung bemerken und Ihr PC-Erlebnis wird sich wie ein Widerstand anfühlen. Ihr Computer wird mit einer integrierten Systemdiagnosesoftware geliefert. Zumindest Hersteller von Laptops und Desktop-PCs packen Apps für die Hardwarediagnose. Wenn Ihr Computer es nicht hat, können Sie diese Lösung überspringen.
Hinweis: Wir verwenden die Schritte für einen HP-Laptop. Dasselbe kann auf Ihrem Computer anders sein.
Schritt 1: Öffnen HP Support Assistant تطبيق.
Schritt 2: Lokalisieren Hardwarediagnose ausführen aus dem Hauptmenü.
3: Klicken Inhaltsstoffe Tests aus der linken Seitenleiste.
Schritt 4: Aktivieren Sie das Häkchen neben allen Komponenten und wählen Sie einmal die Power-Taste.
Ebenso können Sie Systemtests durchführen, um sicherzustellen, dass die Hauptkomponenten ordnungsgemäß funktionieren.
6. Überprüfen Sie die Temperatur des Computers
Wenn Ihr Computer nach der Aktualisierung von Windows 11 mit hoher Temperatur läuft, sehen Sie hier und da eine Systemverzögerung. Wenden Sie sich an uns, um zu erfahren, wie Sie die CPU-Temperatur auf dem PC reduzieren können. Sie können es überprüfen, die erforderlichen Schritte unternehmen, um die Heizung herunterzufahren, und versuchen, den Computer erneut zu verwenden.
7. Kehren Sie zur vorherigen Betriebssystemversion zurück
Bemerken Sie immer noch eine Verzögerung, nachdem Sie alle oben genannten Schritte ausgeführt haben? Microsoft hat möglicherweise ein fehlerhaftes Update für Windows 11 veröffentlicht.Sie haben die Möglichkeit, die Windows-Version auf Ihrem Computer wiederherzustellen.
Schritt 1: Klicke auf Windows-Taste + I Öffnen Einstellungen App und wählen Sie Das System aus der linken Seitenleiste.
Schritt 2: Scrollen Sie nach unten und wählen Sie Rückzahlung.
3: Lokalisieren Zurück-Button innerhalb Menü „Wiederherstellungsoptionen“..
Befolgen Sie die Anweisungen auf dem Bildschirm und verwenden Sie ein stabiles und reibungsloses Windows auf Ihrem PC.
8. Führen Sie eine Windows-Sicherheitsprüfung durch
Schädliche oder beschädigte Dateien können der Hauptgrund für die Verlangsamung des Systems sein. Sie müssen sich nicht auf Antivirenanwendungen von Drittanbietern verlassen, um diese Dateien zu finden und zu entfernen. Das Windows Security Tool von Microsoft sollte die Arbeit erledigen.
Schritt 1: Klicke auf Windows-Taste , und suche nach Windows-Sicherheit , Und drücke Enter um die Anwendung zu öffnen.
Schritt 2: Lokalisieren Viren- und Bedrohungsschutz aus der linken Seitenleiste.
3: Klicken Quick-Check-Taste Und führen Sie einen vollständigen Scan auf Ihrem Computer durch.
Sobald die Windows-Sicherheit diese Dateien gefunden und entfernt hat, starten Sie Ihren Computer neu.
HALTEN SIE IHREN PC WINDOWS 11 AKTUALISIERT
Windows-Updates kommen, um Ihr Computererlebnis zu verbessern. Wenn Windows 11 jedoch nach einem Update verzögert, kann es immer noch repariert werden, bevor Sie sich entscheiden, es erneut zu installieren. Verwenden Sie die oben genannten Lösungen, um langsames Windows 11 nach dem Update auf Ihrem PC im Handumdrehen zu reparieren. Und wenn Sie einen anderen Trick finden, erwähnen Sie ihn in den Kommentaren unten.