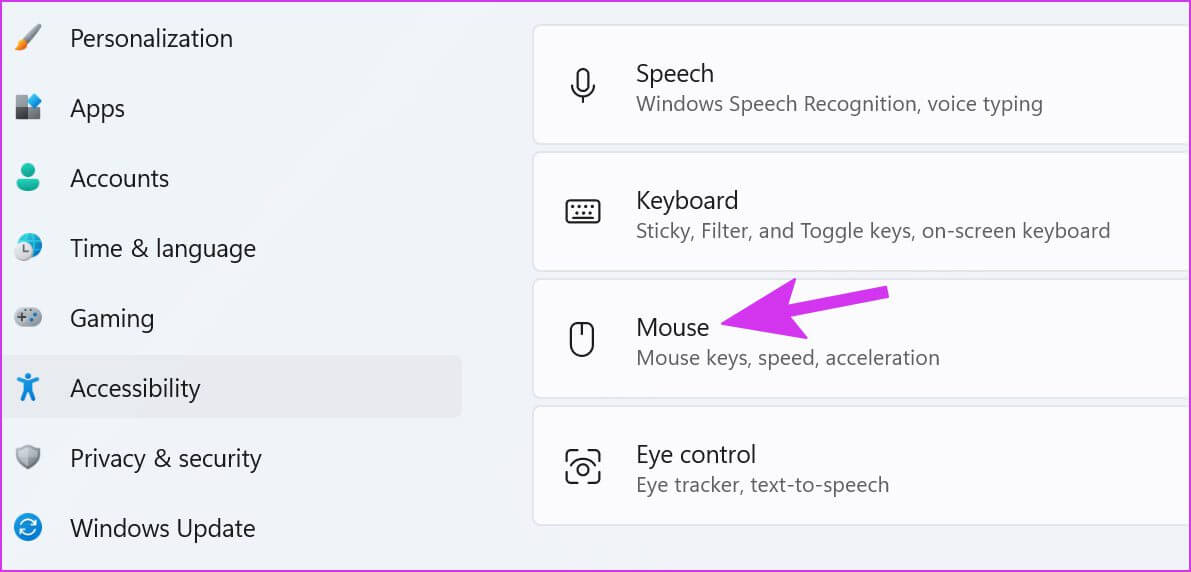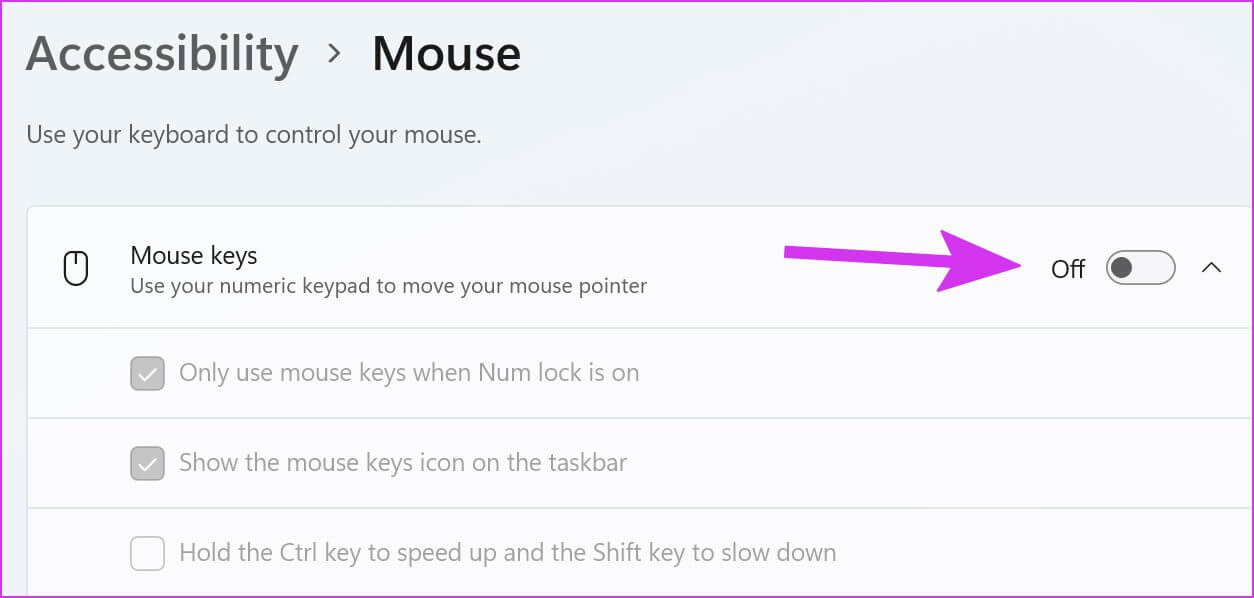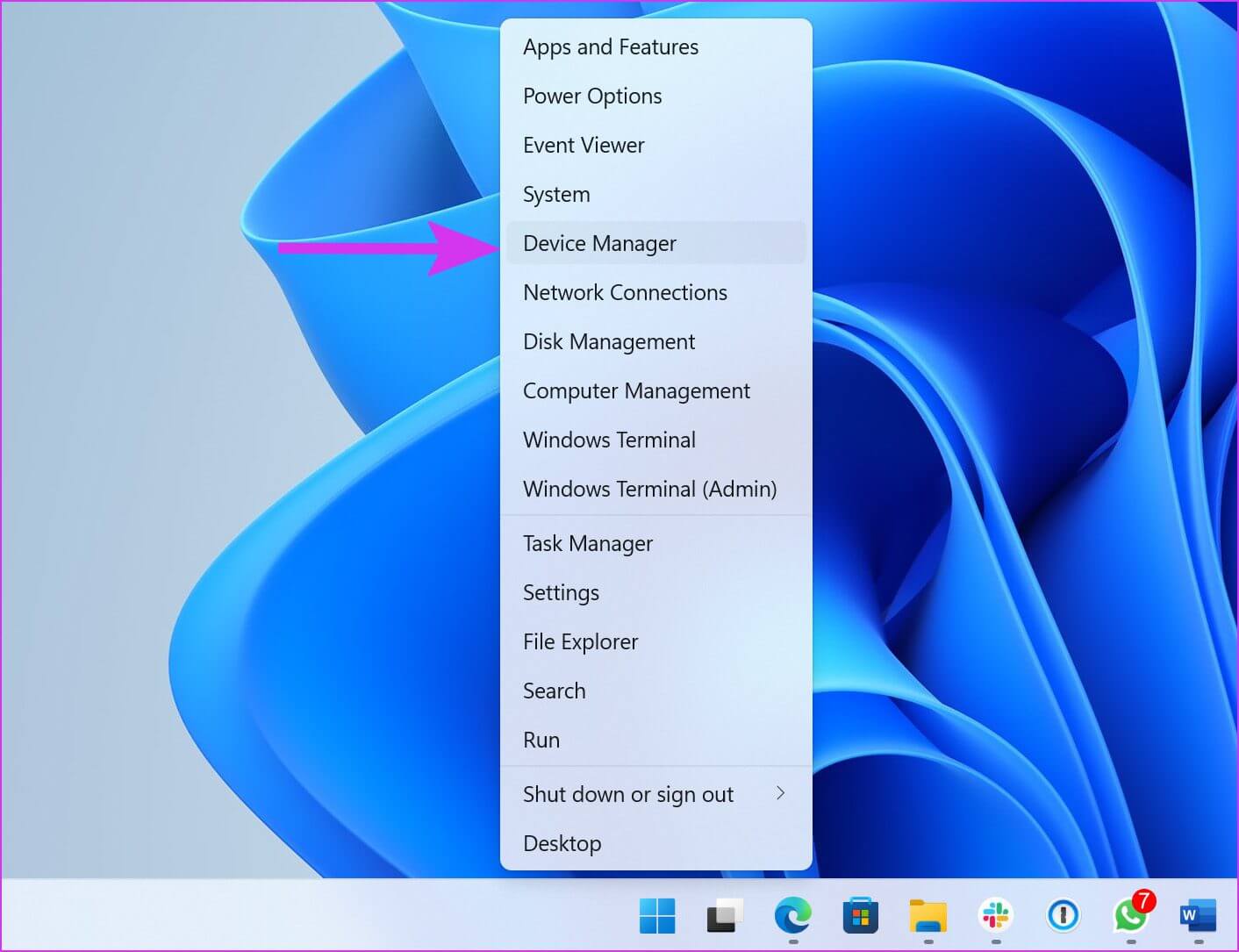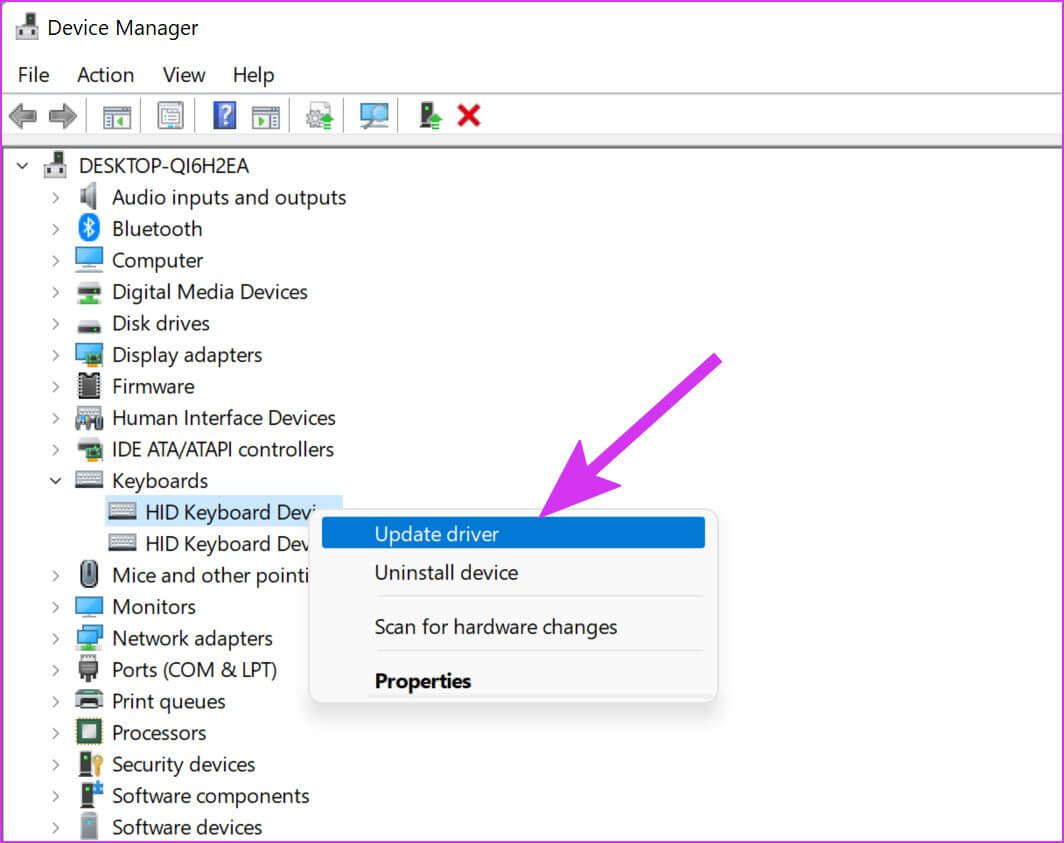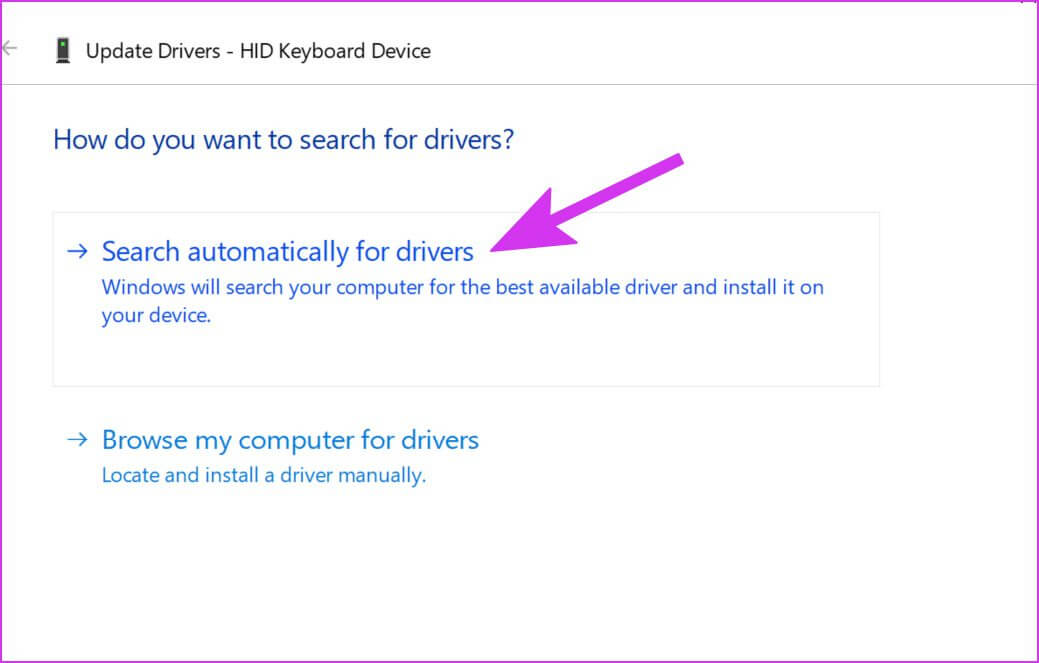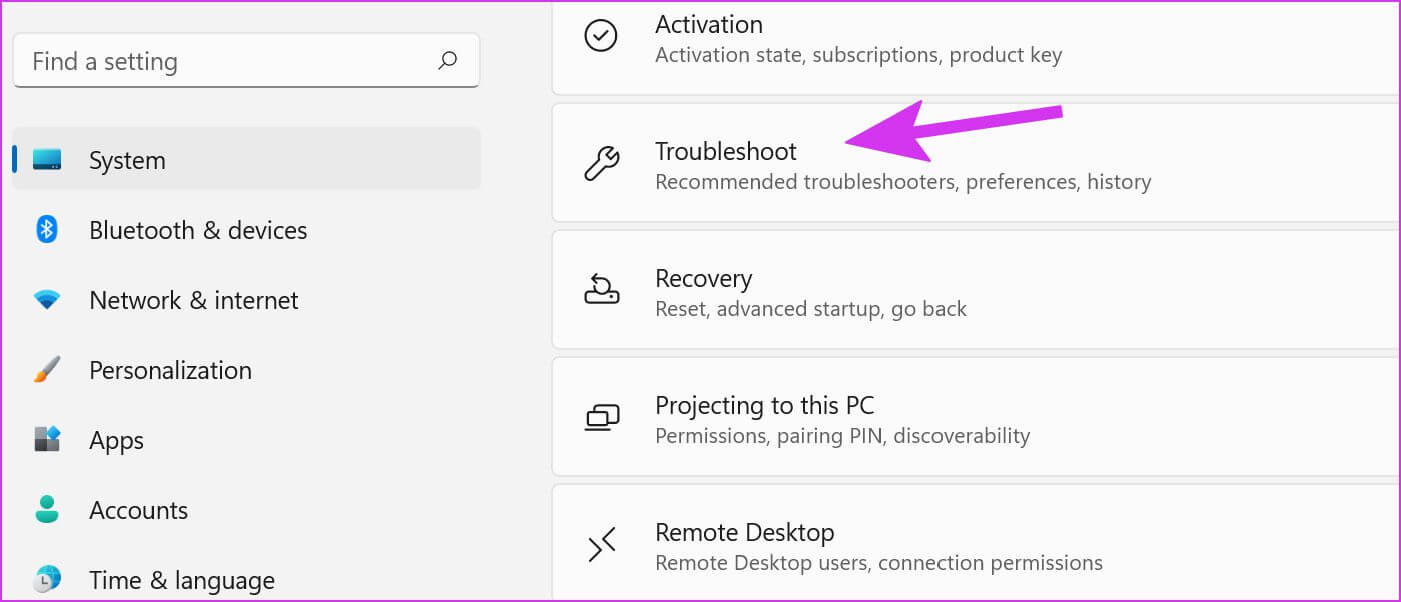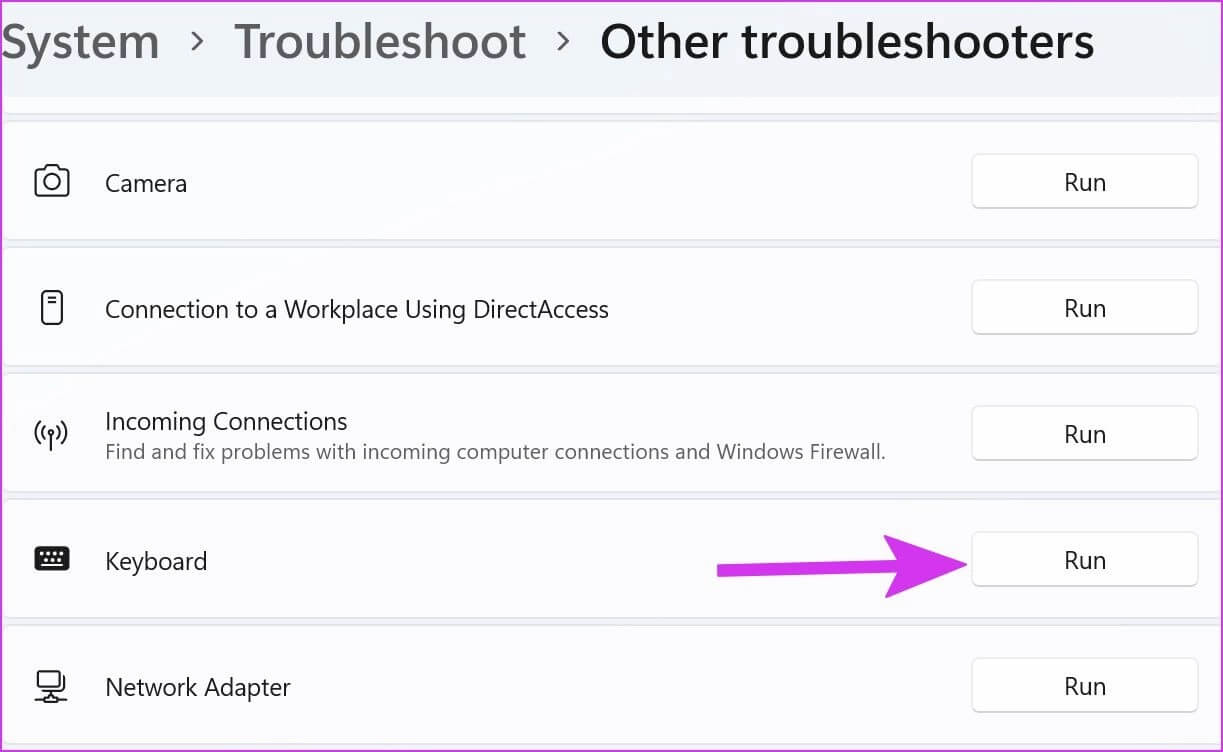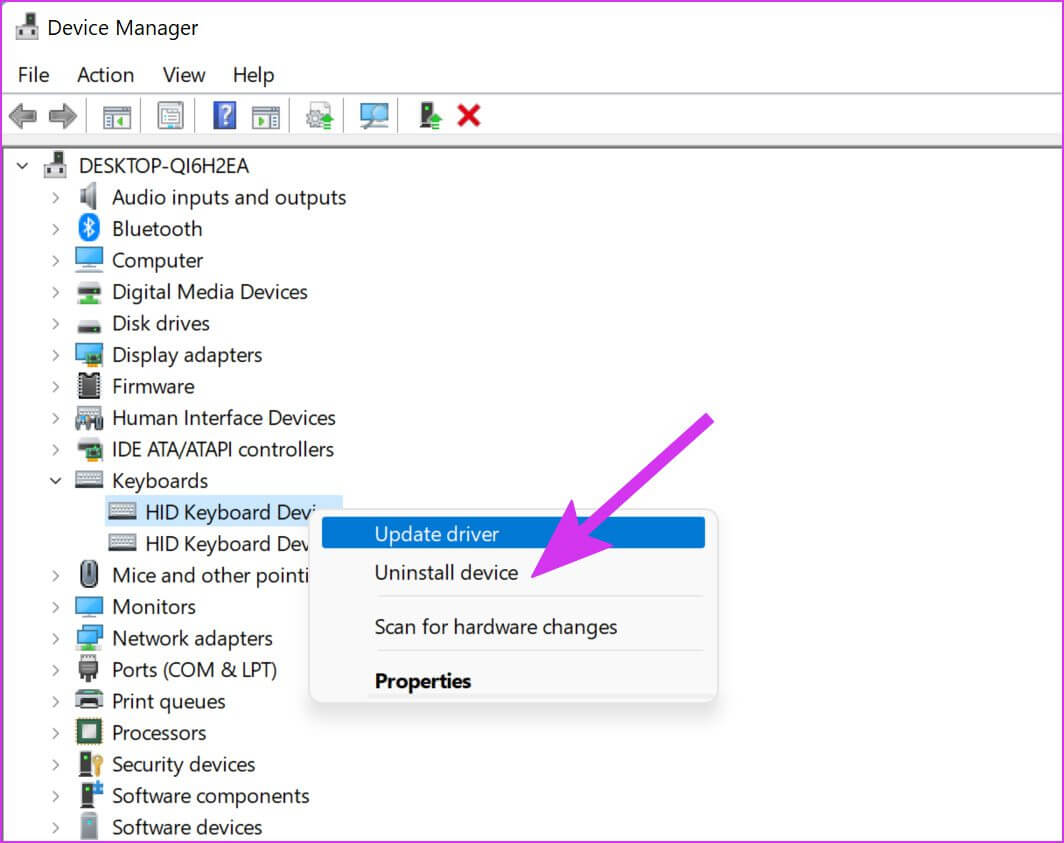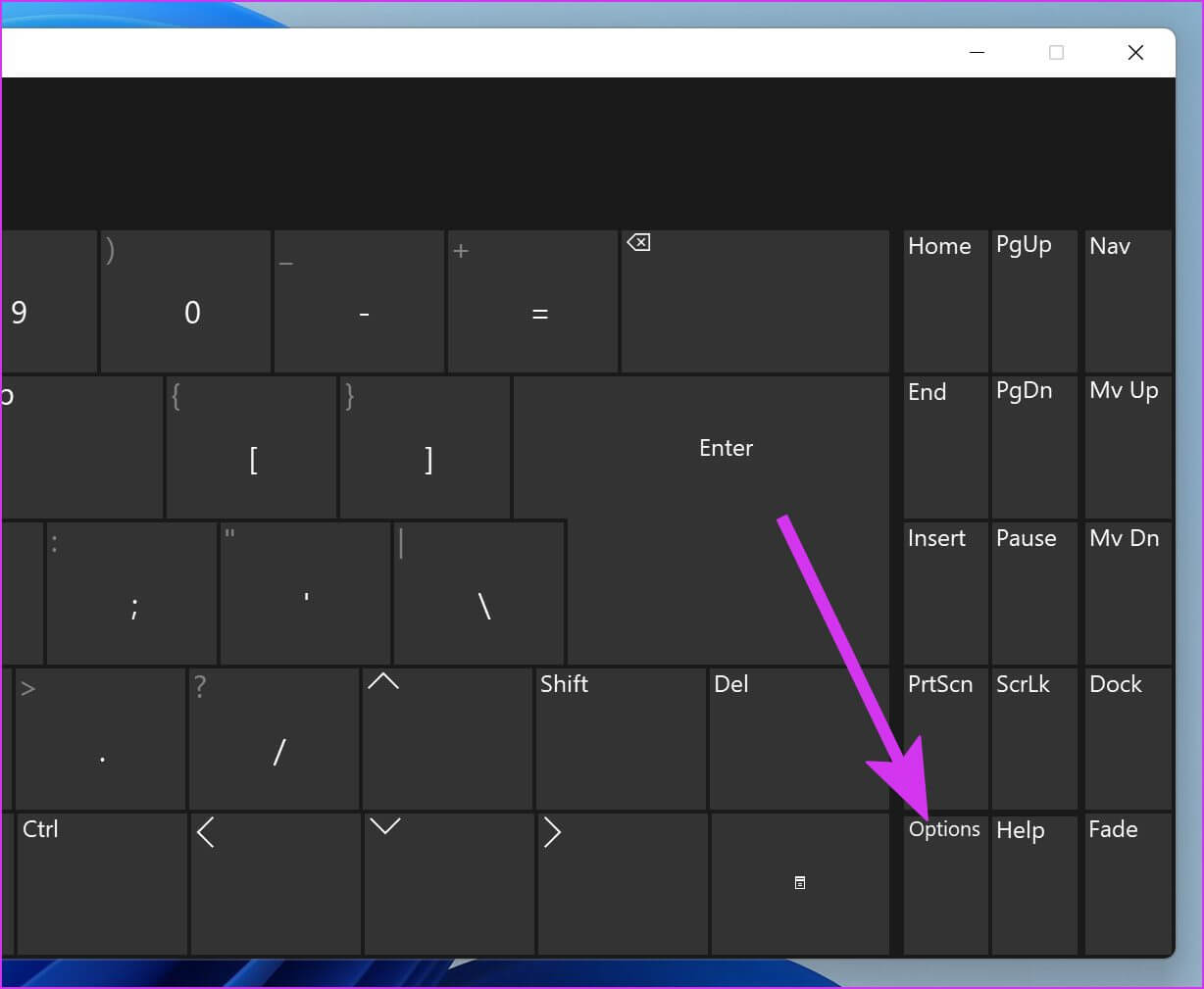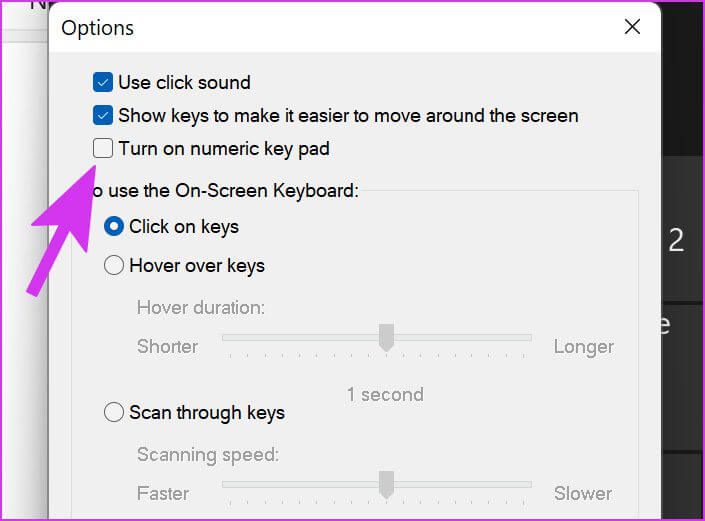Top 8 Möglichkeiten, um zu beheben, dass der Nummernblock auf der Tastatur in Windows 11 nicht funktioniert
Der Nummernblock ist unerlässlich für Menschen, die dazu neigen, täglich Zahlen zu drücken. Aber wenn Numpad plötzlich nicht mehr funktioniert, müssen Sie nach alternativen Methoden wie der Verwendung von Funktionsklassen suchen. Sie können jedoch beheben, dass der Nummernblock auf der Tastatur in Windows 11 nicht funktioniert.
Egal, ob Sie sich mit Excel herumschlagen oder für andere Arbeiten regelmäßig Zahlen eingeben müssen, ein Nummernblock kann wirklich Zeit sparen. Fangen wir an und fixieren den Nummernblock auf der Tastatur.
1. Aktivieren Sie die Tastensperre
Die meisten Tastaturen sind mit einer dedizierten Num Lock-Taste ausgestattet. Wenn deaktiviert, funktioniert der Nummernblock nicht mehr. Die meisten ziehen es vor, es zu deaktivieren, wenn sie nicht mit Zahlen arbeiten, um eine unbeabsichtigte Komprimierung zu vermeiden.
Überprüfen Sie also, ob Sie die Num Lock-Taste erneut aktivieren müssen, und beginnen Sie mit der Eingabe der Zahlen. Einige Tastaturen sind mit einer LED-Leuchte ausgestattet, die den aktiven Modus anzeigt.
2. Aktivieren Sie Maustasten
Wenn die Maustasten in Windows 11 aktiviert sind, können Sie den Mauszeiger mit dem Ziffernblock bewegen. Dies ist sehr nützlich, wenn die Maus auf Ihrem Computer nicht mehr funktioniert und Sie schnell etwas erledigen müssen.
Sobald Sie wieder eine funktionsfähige Maus auf Ihrem PC verwenden, müssen Sie die Maustasten deaktivieren.
Schritt 1: Klicke auf Windows-Taste + I zusammen zu öffnen Windows 11-Einstellungen.
Schritt 2: geh zum Menü Barrierefreiheit.
3: Lokalisieren الماوس und deaktivieren Maustasten wechseln aus der folgenden Liste.
 3. Zahlentasten reinigen
3. Zahlentasten reinigen
Wenn die Tasten des Nummernblocks voller Staubpartikel sind, können Sie Probleme damit haben. Wenn Sie eine mechanische Tastatur verwenden, können Sie diese Tasten mit einem speziellen Schlüsselabzieher (der mit der Tastatur geliefert wird) und einer Tastaturreinigung entfernen.
Diejenigen, die normale Laptops oder Tastaturen verwenden, können Staub mit einem Luftgebläse unter den Tasten entfernen. Stellen Sie sicher, dass die Tastatur beim Abstauben der Zifferntasten etwas geneigt ist.
4. Aktualisieren Sie die Tastaturtreiber
Das Windows 11-Update hat möglicherweise eine Inkompatibilität mit Tastaturtreibern entwickelt. Sie müssen die neuesten Tastaturtreiber von der offiziellen Website des Tastaturherstellers herunterladen und auf Ihrem PC installieren. Nachdem Sie die erforderlichen Tastaturtreiber von der Website heruntergeladen haben, führen Sie die folgenden Schritte aus.
Schritt 1: Rechtsklick auf Windows-Taste على Taskleiste und öffnen Geräte-Manager-Menü.
Schritt 2: Klicken Sie auf den Pfeil davor Tastaturoption es zu erweitern. Klicken Sie dann mit der rechten Maustaste auf Tastatur und wählen Sie Treiber-Update.
3: Lokalisieren Die Option „Automatisch nach Treibern suchen“.
Das System findet und installiert den neuesten Treiber, der von Windows Update verifiziert wurde.
5. Führen Sie das Tastatur-Fehlerbehebungstool aus
Wenn der Nummernblock plötzlich nicht mehr funktioniert, können Sie die Tastatur-Fehlerbehebung ausführen und das Problem beheben.
Schritt 1: Öffnen Windows-Einstellungen Nach dem Drücken Windows + I. Tasten und gehe zu Menü bestellen.
Schritt 2: Lokalisieren Finde die Fehler und behebe sie und öffnen Andere Tools zur Fehlerbehebung.
3: Scrollen Sie nach unten und schalten Sie ein Fehlerbehebung für die Tastatur.
Lassen Sie Windows das Problem beheben und versuchen Sie erneut, den Nummernblock zu verwenden.
6. Installieren Sie die Tastaturtreiber neu
Wenn Sie kein Update für Tastaturtreiber finden, können Sie diese auf Ihrem Computer neu installieren. Zuerst müssen Sie die alten Tastaturtreiber deinstallieren und die neuesten erneut installieren.
Schritt 1: Öffnen Geräte-Manager-Menü (Siehe Abschnitt 4 oben).
Schritt 2: Erweitern Tastaturmenü (Klaviatur) Und klicke mit der rechten Maustaste auf Tastatur.
3: Lokalisieren Deinstallieren Sie das Gerät.
Starte deinen Computer neu Das System installiert die erforderlichen Treiber nach dem Hochfahren des Computers.
7. Überprüfen Sie, ob die Tastatur beschädigt ist
Wenn Sie die Tastatur versehentlich beschädigen, können Sie am Ende einen kaputten Nummernblock haben. Du musst Ersetzen Sie die Tastatur durch eine andere von Amazon. Bis zum Eintreffen der neuen Tastatur können Sie die Bildschirmtastatur von Windows 11 auf Ihrem PC auswählen.
8. Verwenden Sie die Standardtastatur von WINDOWS 11
Windows 11 verfügt über eine neu gestaltete Bildschirmtastatur für Touchscreen-Geräte. Hier erfahren Sie, wie Sie es verwenden und den Ziffernblock darauf aktivieren.
Schritt 1: Klicke auf Windows-Taste Um die Suche zu starten, geben Sie ein Tastatur auf dem Bildschirm darin.
Schritt 2: Klicke auf Enter-Taste und öffnen Tastatur-App auf dem Bildschirm. Standardmäßig hält es den Nummernblock auf der rechten Seite nicht. Sie müssen es im Optionsmenü aktivieren.
3: Klicken "Optionen" in der unteren rechten Ecke.
Schritt 4: Lokalisieren Bedienbox für numerische Tastatur Und drücke OK ganz unten.
Zahlen ausschneiden
Trotz der Qualität von Discord gibt es noch Raum für Verbesserungen in der Android-App. Während solche App-Abstürze bei Discord ärgerlich sein können, hoffen wir, dass die oben genannten Lösungen Ihnen helfen werden, den Nummernblock zu beheben, der auf Ihrer Tastatur in Windows 11 nicht funktioniert.