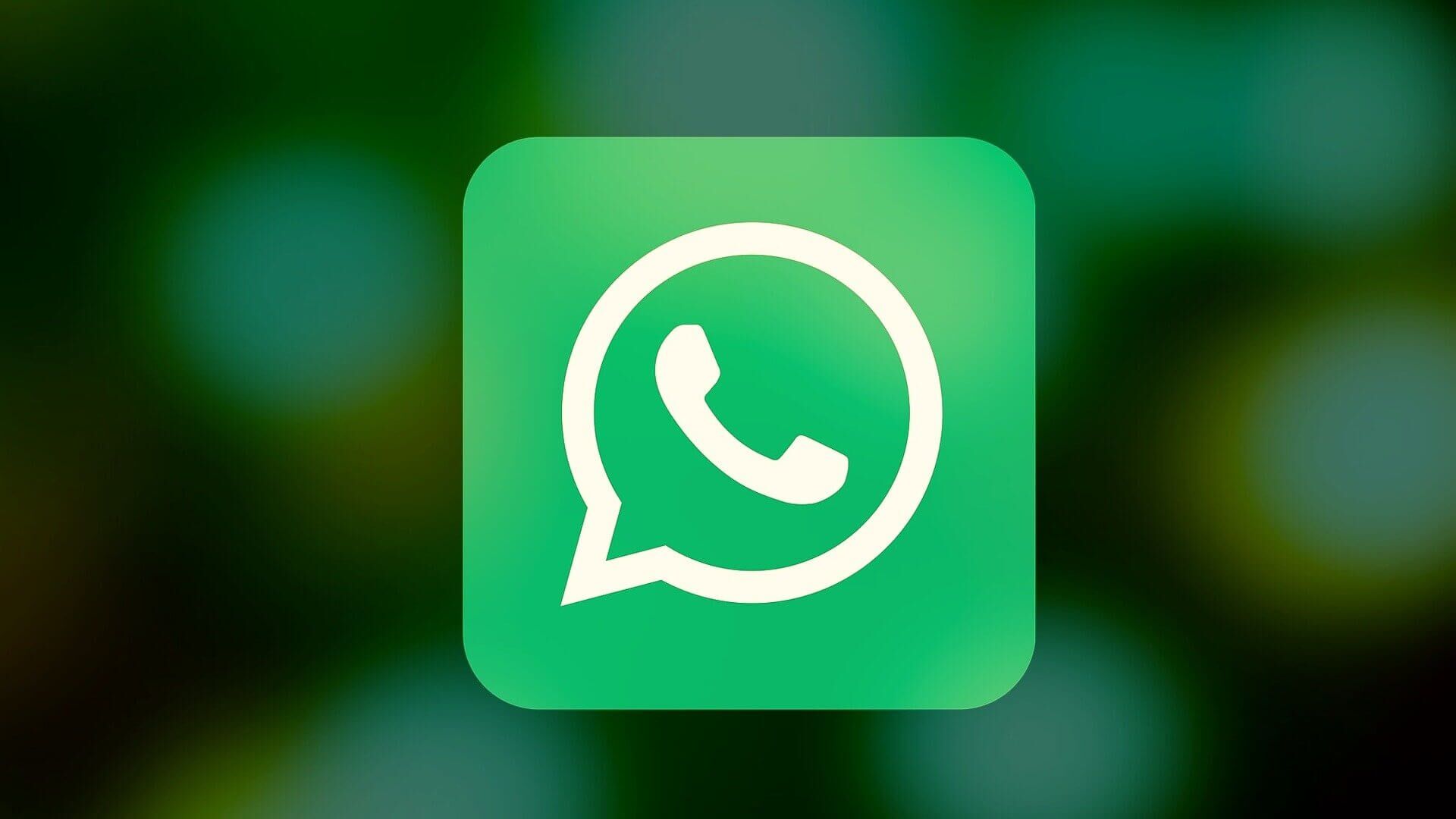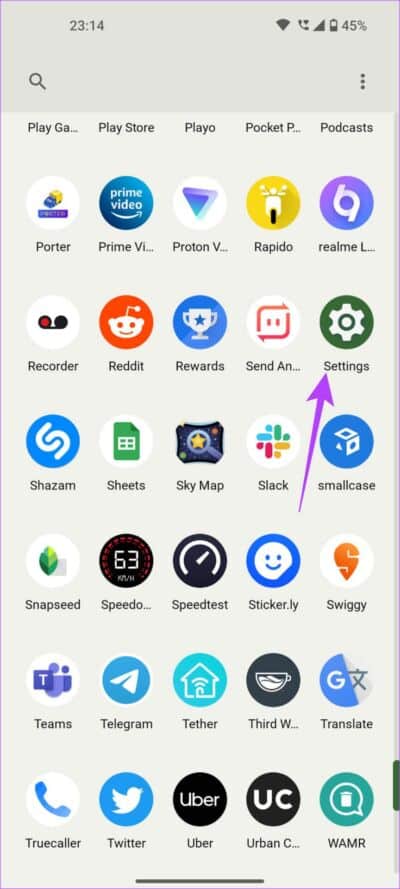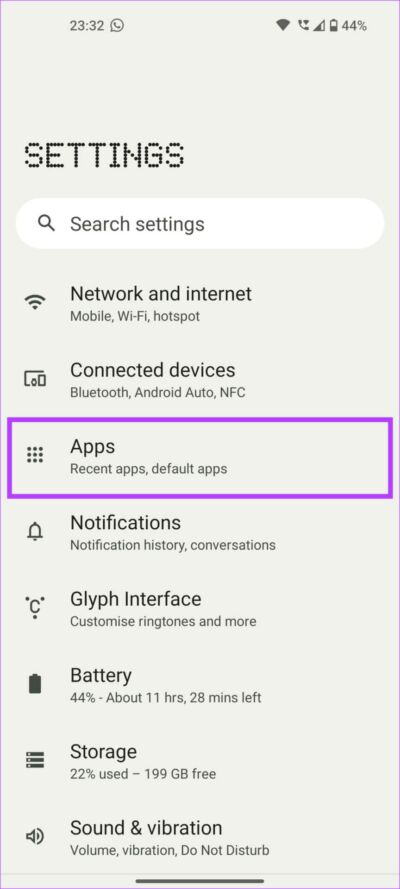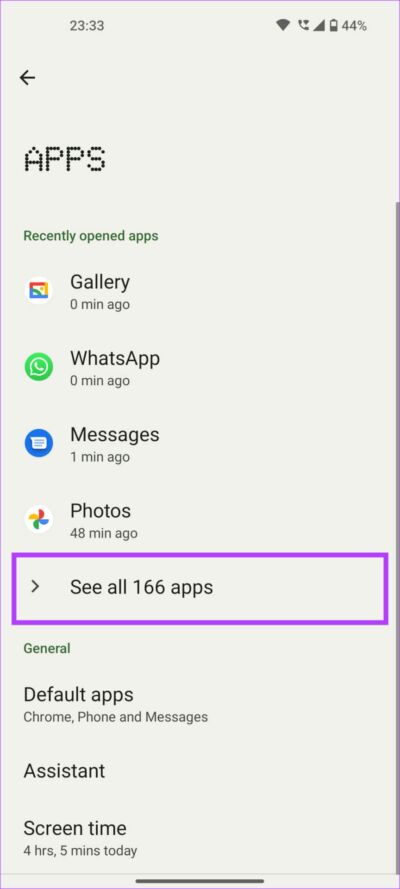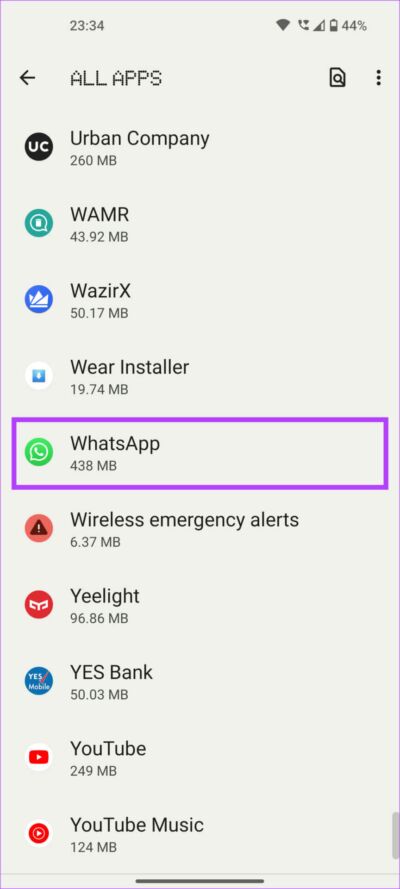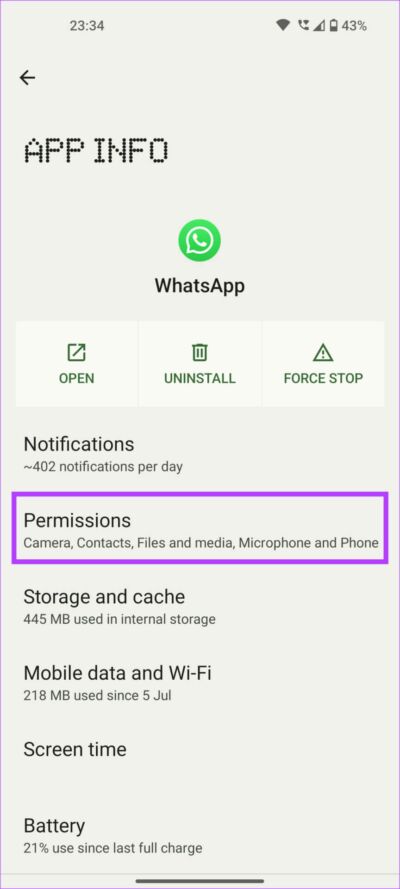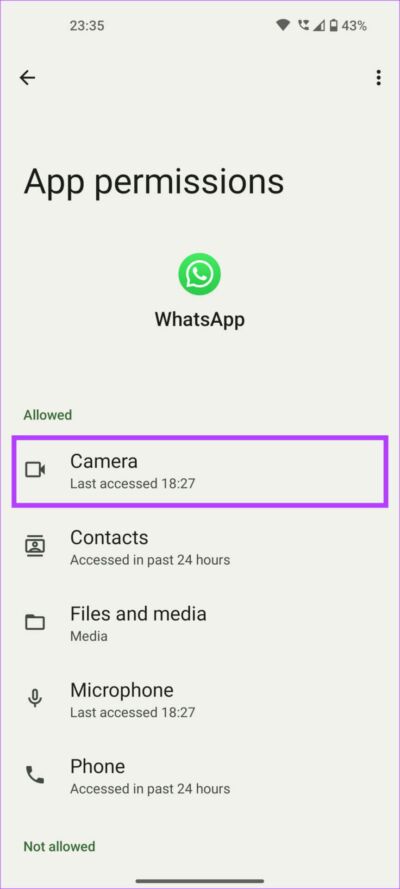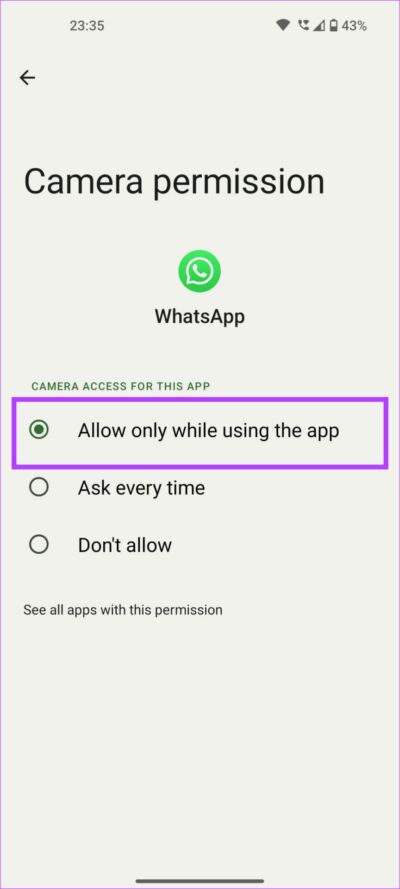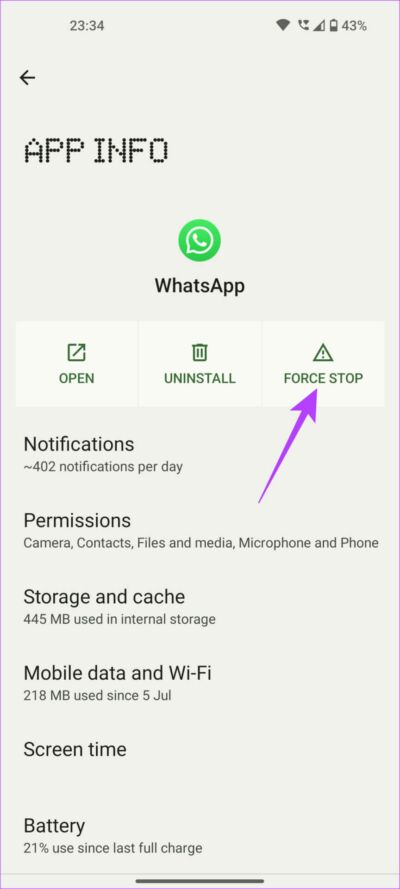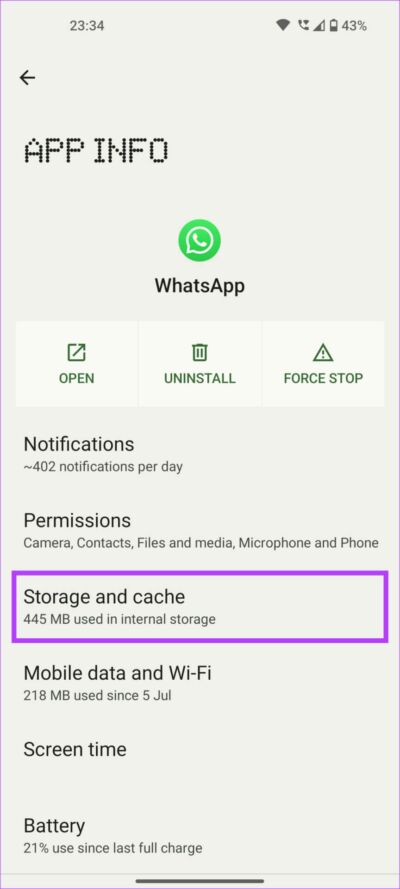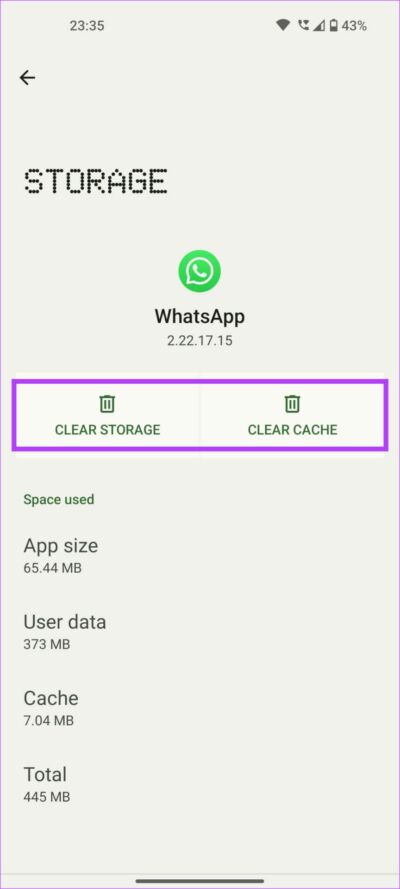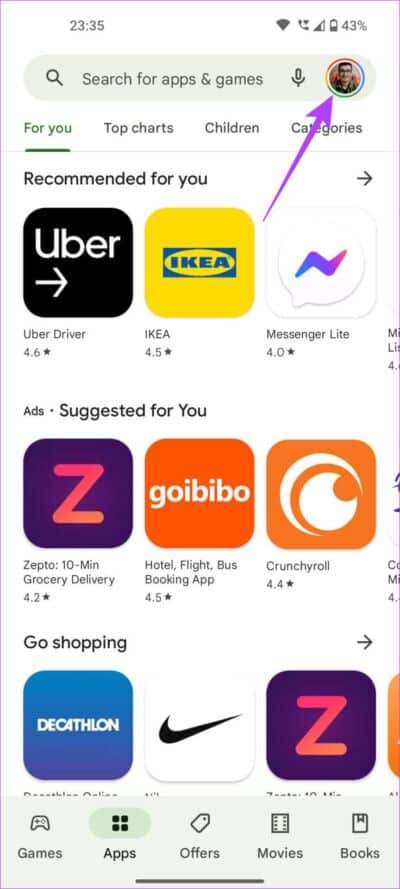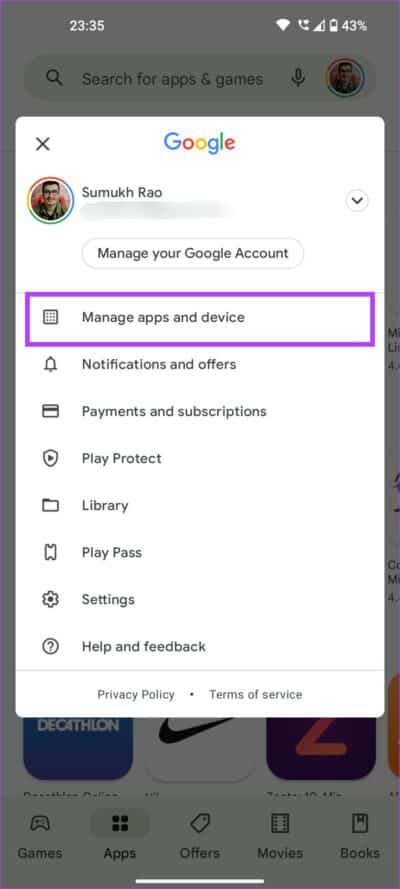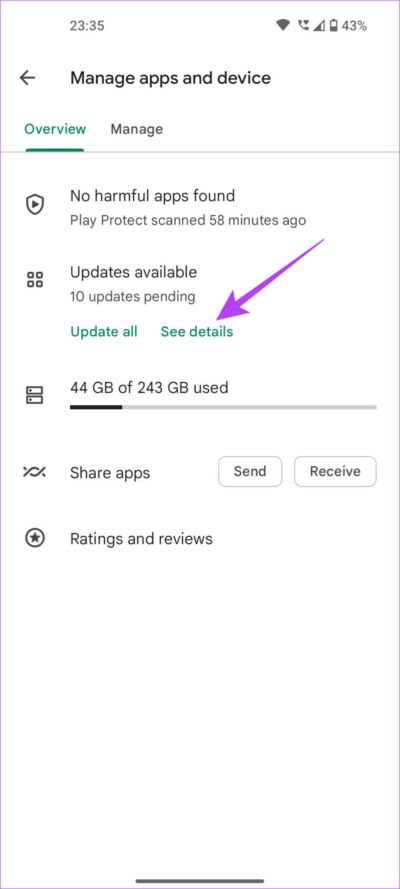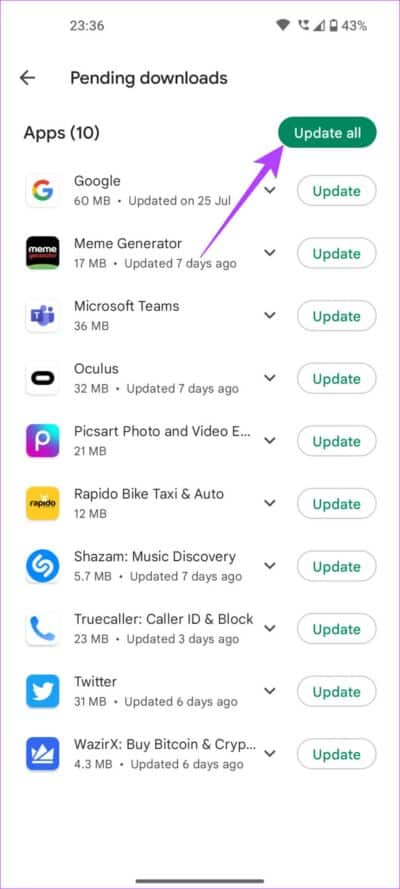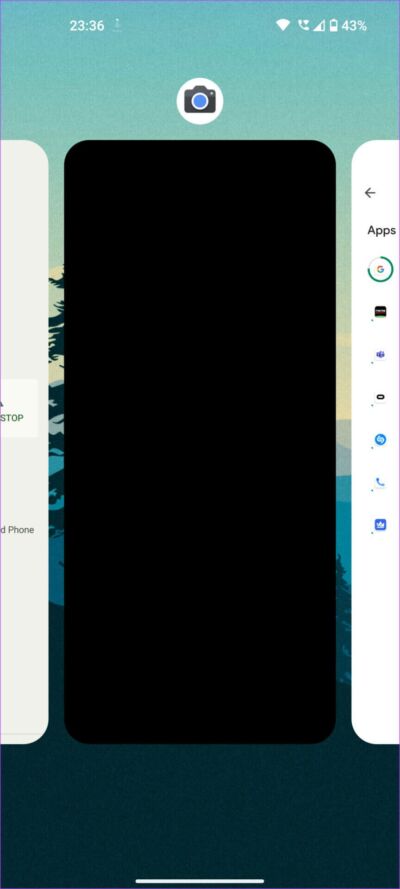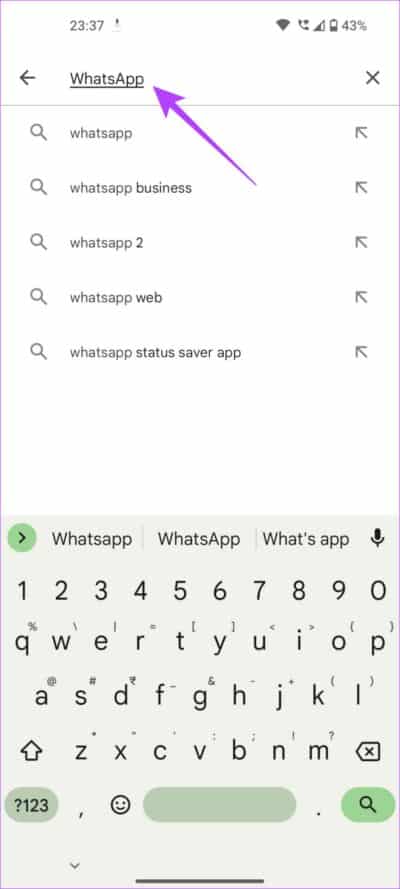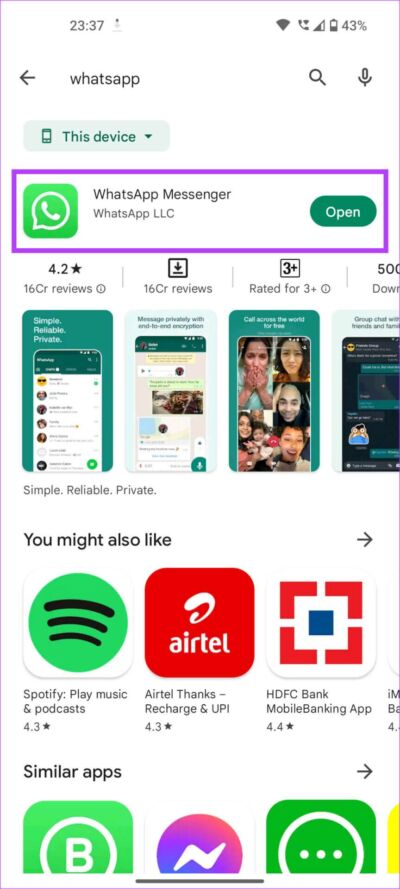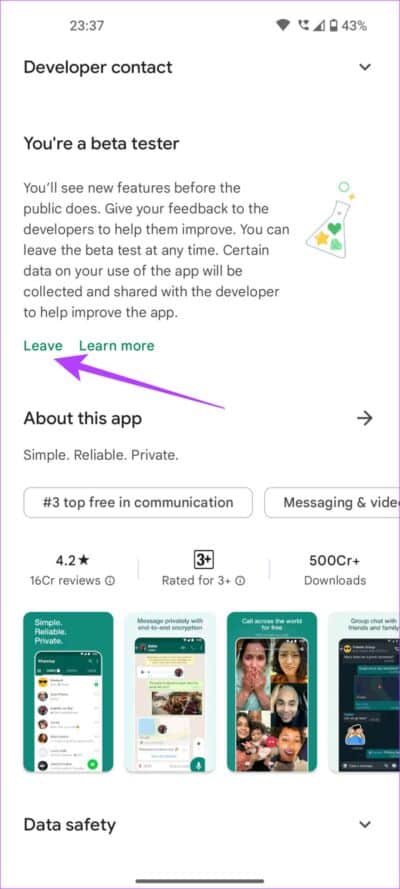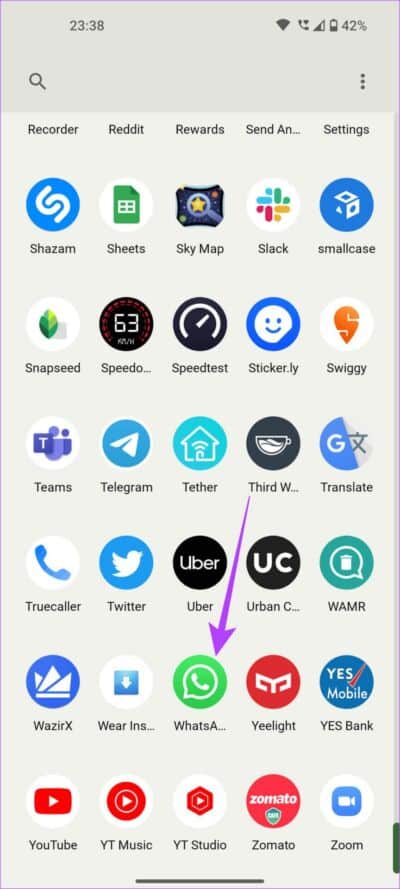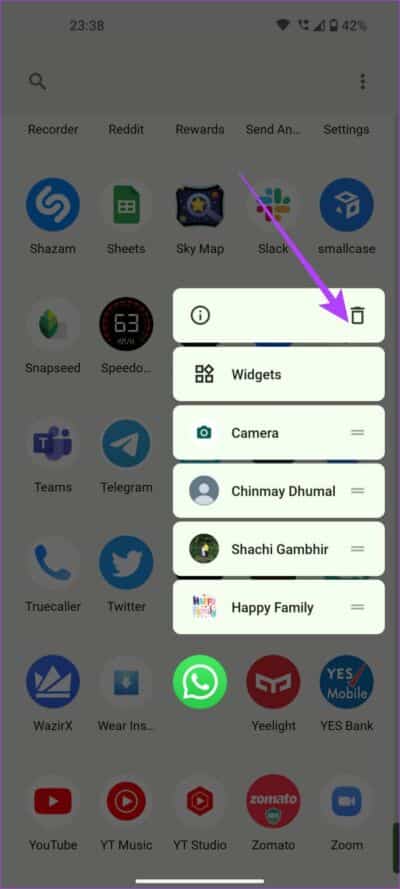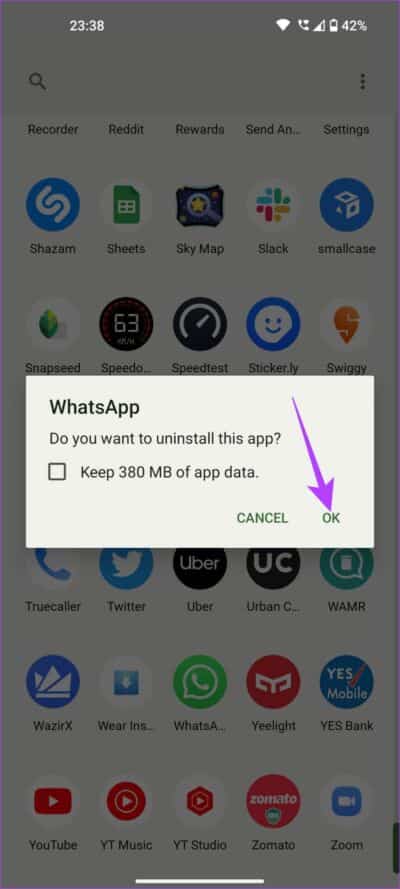Kamerafehler auf WhatsApp für Android kann nicht gestartet werden
Sie erhalten und senden mehrere Fotos weiter WhatsApp-App Ihr Android regelmäßig. Manchmal können Sie auch die eingebaute Kamera von WhatsApp verwenden, um einen schnellen Schnappschuss zu senden. Oder Sie können die eingebaute Kamera verwenden, um ein Foto oder einen Clip Ihres WhatsApp-Status aufzunehmen. Aber was ist, wenn beim Versuch, die WhatsApp-Kamera zu verwenden, ein Fehler auftritt?
Manchmal können beim Versuch der Verwendung einige Fehler auftreten Die Kamera in WhatsApp. ob Es war eine vergrößerte Ansicht in der Kamera أو Schwarzer Bildschirm bei Videoanrufen , die Probleme sind häufig. Ein weiterer solcher Fehler ist die Aufforderung „Kamera kann nicht gestartet werden“, die beim Versuch, die Kamera auf WhatsApp für Android zu verwenden, angezeigt wird. Wenn dieses Problem auf Ihrem Gerät auftritt, finden Sie hier einige der besten Möglichkeiten, es zu beheben.
1. KAMERAZUGRIFF FÜR WHATSAPP AKTIVIEREN
Wie viele Apps benötigt auch WhatsApp genügend Berechtigungen, um auf die Kamera auf Ihrem Android-Gerät zuzugreifen und auf Fotos zu klicken. Natürlich müssen Sie die erforderlichen Berechtigungen erteilen. Hier ist, wie es geht.
Schritt 1: Öffne eine App die Einstellungen auf Ihrem Android-Handy.
Schritt 2: Gehe zum Abschnitt Anwendungen.
Schritt 3: Zum Anzeigen klicken Alle Anwendungen.
Schritt 4: Scrollen Sie nach unten und wählen Sie WhatsApp Aus einer Liste Anwendungen.
Schritt 5: Wähle eine Option Berechtigungen.
Schritt 6: Klicke auf الكاميرا.
Der Schritt 7: Lokalisieren Nur während der Verwendung der App zulassen.
Schließen Sie WhatsApp und öffnen Sie es erneut, um die Kamera zu verwenden.
2. Erzwingen Sie das Stoppen und öffnen Sie WHATSAPP erneut
Einige Hintergrundprozesse im Zusammenhang mit WhatsApp können dazu führen, dass die Kamera nicht mehr funktioniert. Daher ist es eine gute Idee, alle Hintergrundprozesse von WhatsApp zu stoppen und für einen Neuanfang neu zu starten. So können Sie das tun.
Schritt 1: Öffne eine App die Einstellungen auf Ihrem Android-Handy.
Schritt 2: Gehe zum Abschnitt Anwendungen.
Schritt 3: Klicke auf Alle Anwendungen anzeigen.
Schritt 4: Scrollen Sie nach unten und wählen Sie WhatsApp Aus einer Liste Anwendungen.
Schritt 5: Klicke auf Zwangsschließung.
Optional können Sie Ihr Telefon neu starten und WhatsApp erneut ausführen.
3. Löschen Sie den App-Cache und die Daten
Dies ist ein grober Schritt, der viele Probleme mit fast jeder App auf Ihrem Android-Gerät beheben kann. Durch das Löschen des Caches der App werden alle übrig gebliebenen Dateien gelöscht, die dazu führen, dass die Kamera den Fehler auf WhatsApp nicht starten kann. So löschen Sie den WhatsApp-Cache und die Daten.
Schritt 1: Öffne eine App die Einstellungen auf Ihrem Android-Handy.
Schritt 2: Gehe zum Abschnitt Anwendungen.
Schritt 3: Zum Anzeigen klicken Alle Anwendungen.
Schritt 4: Scrollen Sie nach unten und wählen Sie WhatsApp aus der Bewerbungsliste.
Schritt 5: Jetzt drücken Speicher und Cache.
Schritt 6: Tippen Sie zuerst auf Cache löschen und dann auf Speicher löschen.
4. WHATSAPP-UPDATE VOM PLAY STORE
Manchmal können einige Versionen der App Fehler oder Schwachstellen aufweisen, die dazu führen, dass einige Funktionen oder Merkmale der App nicht wie beabsichtigt funktionieren. Daher ist es besser, dass Sie Ihre Apps auf die neueste Version aktualisieren. Also, WhatsApp aus dem Play Store auf den neusten Stand bringen und prüfen, ob man damit die Kamera nutzen kann.
So aktualisieren Sie WhatsApp aus dem Google Play Store.
Schritt 1: Eröffne einen Laden Google Play auf Ihrem Telefon.
Schritt 2: Klicken Sie oben rechts in der App auf Ihr Profil.
Schritt 3: Wählen Sie nun „Anwendungs- und Geräteverwaltung“.
Schritt 4: Sie sehen nun den Abschnitt Verfügbare Updates. Klicke auf Option siehe Details unten.
Schritt 5: Der nächste Bildschirm zeigt Ihnen eine Liste aller Apps mit ausstehenden Updates. Scrollen Sie nach unten, um WhatsApp zu finden, und wählen Sie die Option Aktualisieren daneben aus oder tippen Sie auf Alle aktualisieren, um alle aufgelisteten Apps auf die neueste Version zu aktualisieren.
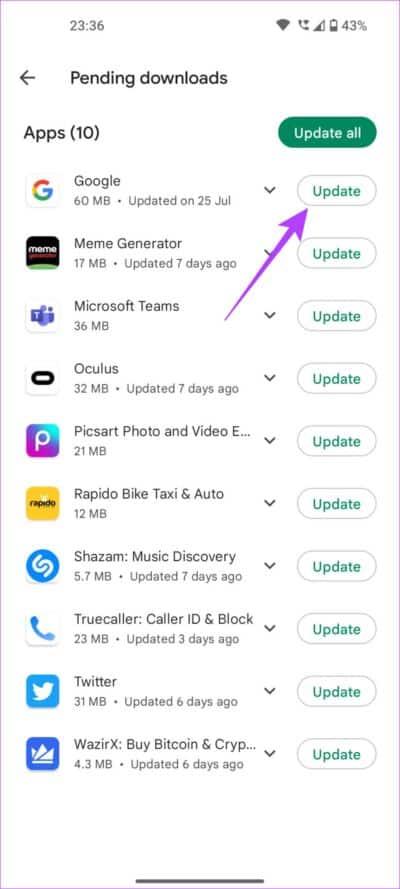
Nachdem Sie WhatsApp aktualisiert haben, führen Sie es aus, um zu überprüfen, ob es einwandfrei funktioniert.
5. Deinstallieren Sie alle Kamera-Apps von Drittanbietern
Einige Kamera-Apps von Drittanbietern können das reibungslose Funktionieren der Kamerabibliotheksdateien auf Ihrem Telefon beeinträchtigen. Infolgedessen können einige Apps wie WhatsApp möglicherweise nicht auf die Kamera zugreifen. Wenn Sie kürzlich eine Kamera-App eines Drittanbieters installiert haben, versuchen Sie, sie zu deinstallieren, um zu sehen, ob sie den Fehler „Kamera konnte nicht starten“ auf WhatsApp beheben.
6. Schließen Sie andere Apps mit der Kamera aus der letzten App-Schublade
Wenn eine App geöffnet ist, die die Kamera verwendet, hat eine andere App möglicherweise Probleme beim Zugriff auf die Kamera. Wenn Sie eine App mit der Kamera im Hintergrund geöffnet haben, schließen Sie sie aus der Liste der zuletzt verwendeten Apps und öffnen Sie dann WhatsApp.
Auf diese Weise hat WhatsApp exklusiven Zugriff auf die Kamera Ihres Telefons.
7. WHATSAPP BETA verlassen
Wenn Sie sich als Beta-Tester für WhatsApp anmelden, können von Zeit zu Zeit Probleme auftreten, da die Beta-Apps als instabil gelten. Verlassen Sie das Beta-Programm von WhatsApp und wechseln Sie zur stabilen Version auf Ihrem Telefon, um zu sehen, ob die Kamera einwandfrei funktioniert. Hier ist, wie es geht.
Schritt 1: Gehen Sie zum Google Play Store und suchen Sie mit der Suchleiste oben nach WhatsApp.
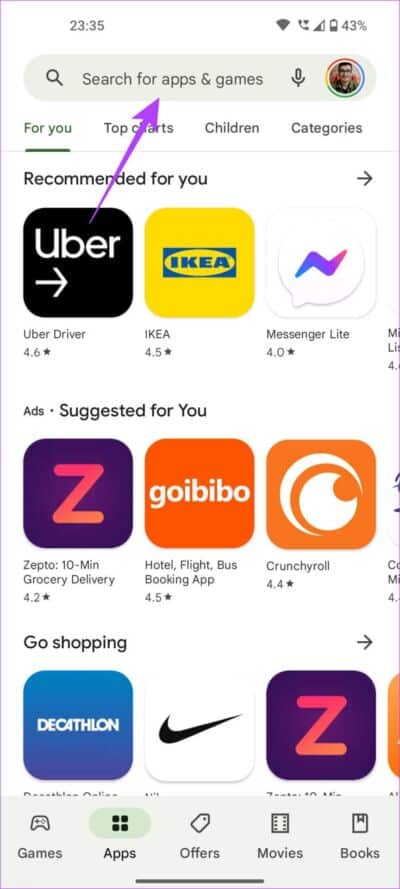
Schritt 2: Klicken Sie auf Ergebnis البحث Das erscheint.
Schritt 3: Wenn Sie Betatester sind, sehen Sie die Option, sich vom Programm abzumelden. Klicken Sie auf Verlassen.
Schritt 4: Befolgen Sie die Anweisungen auf dem Bildschirm, um das Beta-Testprogramm zu verlassen.
Deinstallieren Sie als Nächstes die Beta-Version von WhatsApp von Ihrem Telefon. Installieren Sie die stabile Version aus dem Play Store – überprüfen Sie die obigen Anweisungen.
8. Deinstallieren Sie WhatsApp und installieren Sie es erneut
Wenn keine der Lösungen für Sie funktioniert, ist es am besten, die App aus dem Play Store zu deinstallieren und neu zu installieren. Hier erfahren Sie, wie Sie dies auf Ihrem Telefon tun.
Schritt 1: Nach einer App suchen WhatsApp in der App-Schublade Ihres Telefons und drücken Sie lange darauf, um das Kontextmenü aufzurufen.
Schritt 2: Klicken Sie auf die Schaltfläche deinstallieren.
Schritt 3: Lokalisieren "OKWenn Sie aufgefordert werden, die Deinstallation zu bestätigen.
Schritt 4: Gehen Sie zum Play Store und suchen Sie mit der Suchleiste oben nach WhatsApp.
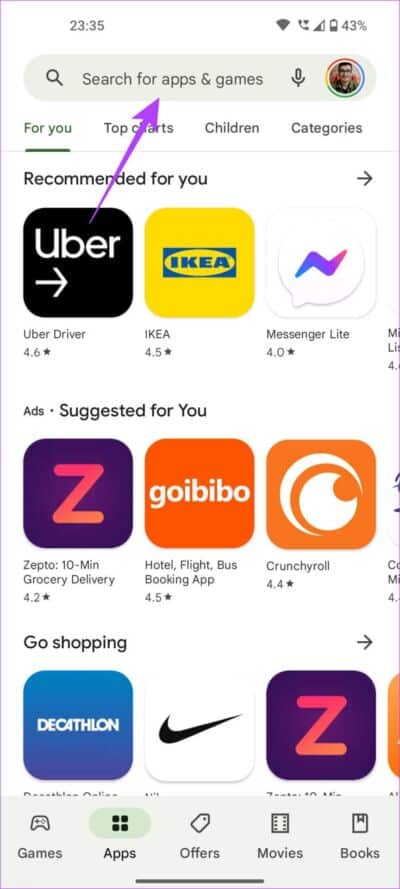
Schritt 5: Tippen Sie auf die Installationsschaltfläche neben der App, um sie zu installieren.
FOTOS IN WHATSAPP MACHEN
Nachdem Sie die obigen Lösungen befolgt haben, werden Sie keine Probleme haben, wenn Sie mit WhatsApp auf die Kamera zugreifen. WhatsApp sollte in der Lage sein, einen In-App-Kamera-Feed zu starten, mit dem Sie Fotos und Videos Ihres Status aufnehmen oder innerhalb eines Chats senden können.