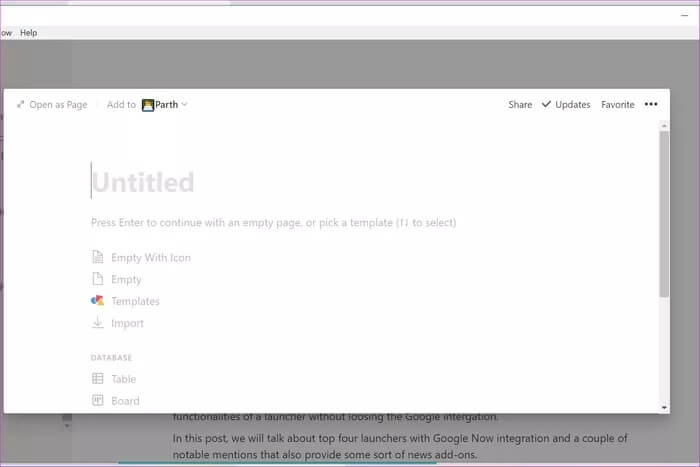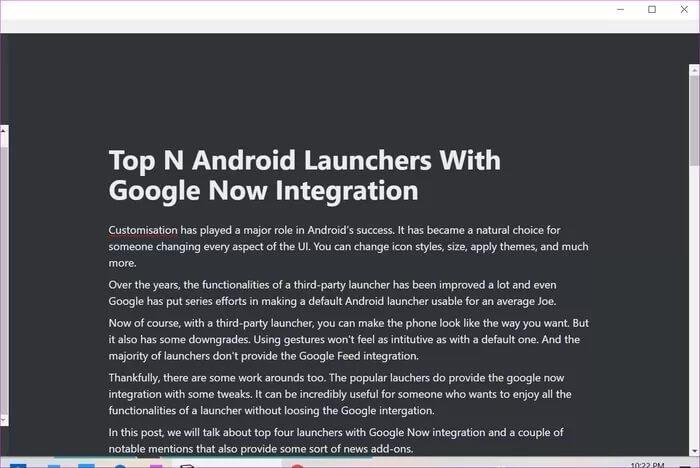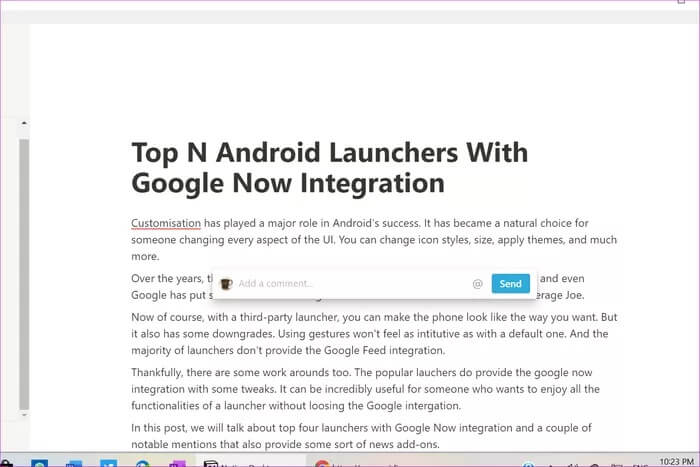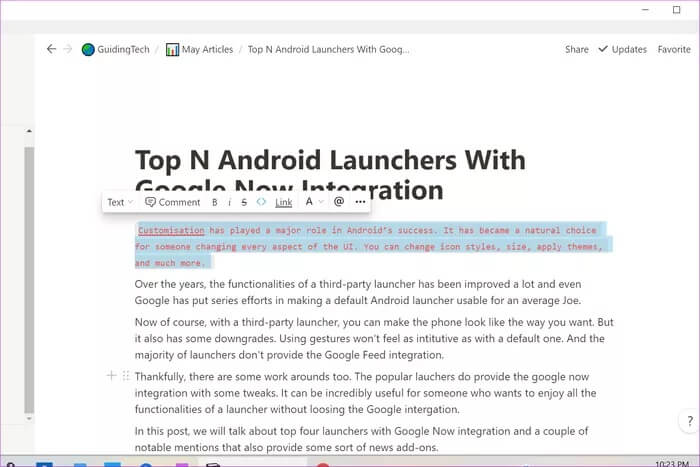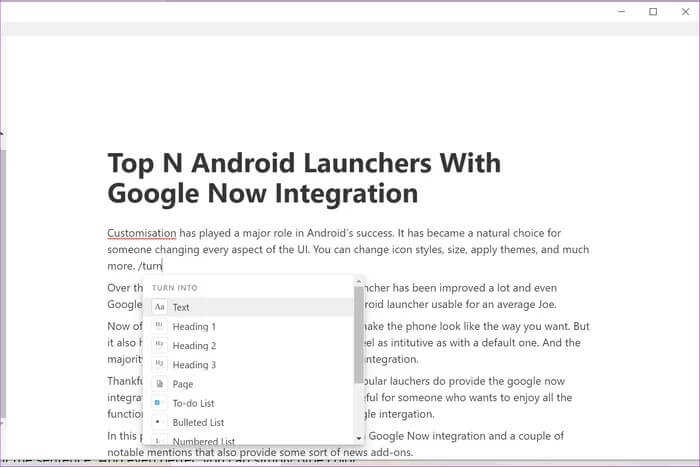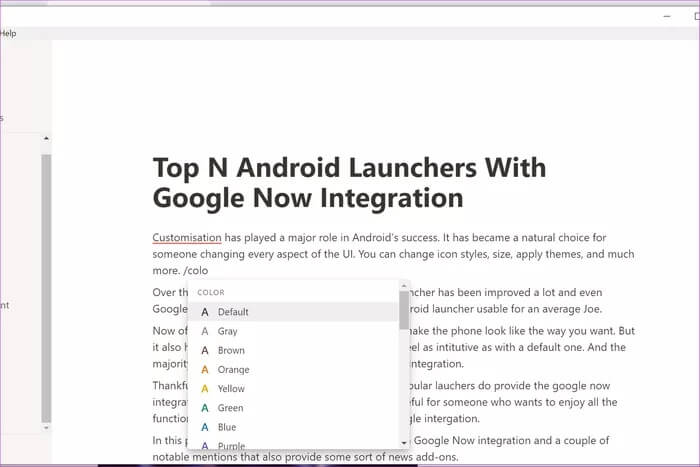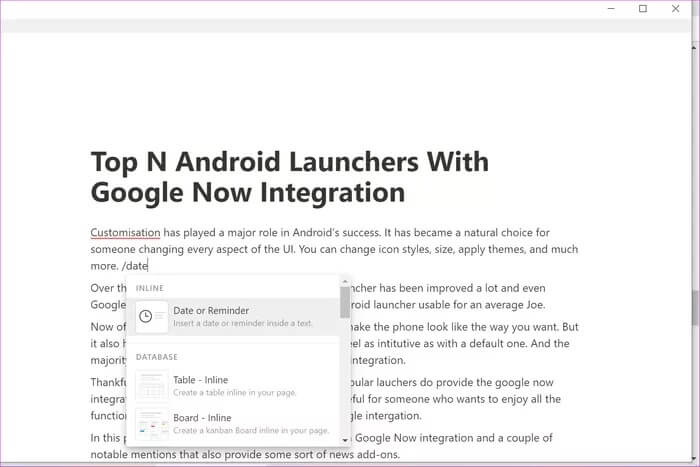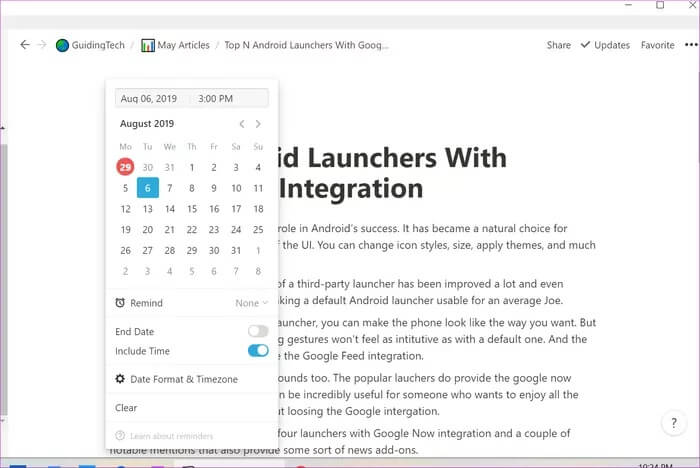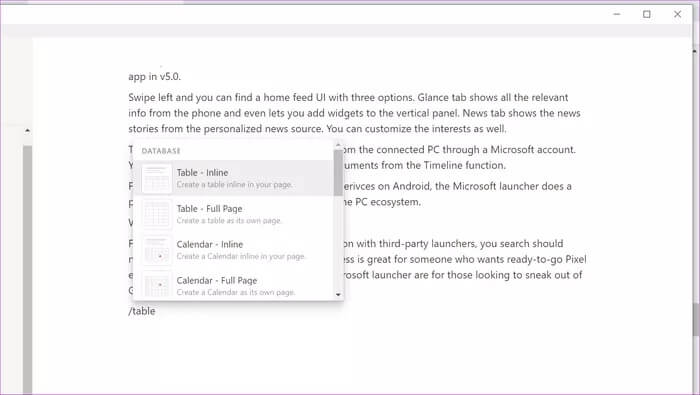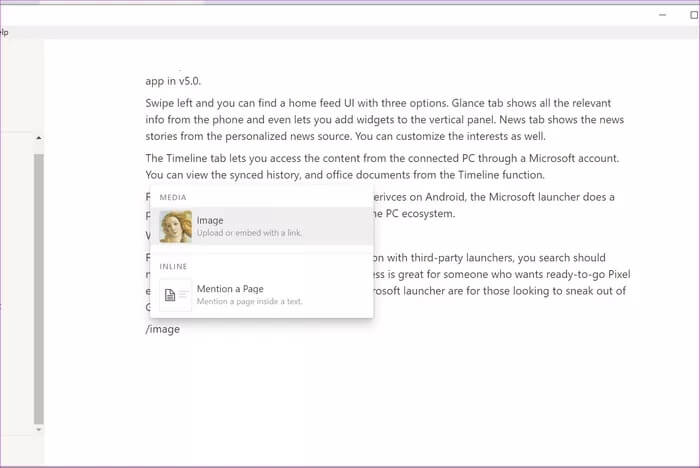Die 11 wichtigsten Tastenkombinationen von Notion zur Steigerung Ihrer Produktivität
Der Start in San Francisco ist der heißeste neue Trend im Produktivitätsbereich. Aufgrund ihres einzigartigen Ansatzes zum Aufzeichnen von Notizen ist die Software bei den Verbrauchern beliebt geworden. Anstatt eine einfache Notiz anzuzeigen, behandelt die App jeden Satz als Block. Benutzer können jeden Block anpassen. Die App verwöhnt Sie mit einer Vielzahl an Vorlagen.
Insgesamt können Sie mit Notion Ideen, Projekte und Aufgaben auf einzigartige und dennoch leistungsstarke Weise organisieren. Aus diesem Grund war es das Ziel Nummer eins für Evernote-Konverter.
Notion unterstützt keine mobilen Plattformen, aber es ist ein Web-Wrapper und alles andere als originell. Die eigentliche Funktionalität liegt im Desktop-Bereich. Notion-Apps werden geladen auf Windows und Mac mit nützlichen Funktionen. Sie müssen Tastenkombinationen beherrschen, um sie schnell und effizient zu verwenden.
In diesem Beitrag zeigen wir Ihnen die 13 besten Notion-Tastaturkürzel, um Ihre Produktivität zu verbessern.
Hinweis: Die Befehlsschaltfläche (cmd) auf einem Mac funktioniert genauso wie die Strg-Taste unter Windows. Natürlich erwähne ich beides. Aber nur um etwas zu bedenken, bevor Sie mit der Liste beginnen.
1. Erstellen Sie eine neue Notiz
Möchten Sie schnell eine neue Notiz erstellen? Geben Sie einfach Strg + N oder Cmd + N (Mac) ein und Notion erstellt eine neue Notiz für Sie. Sie können auch ein separates Notion-Fenster öffnen, indem Sie die Tastenkombination Strg / Cmd + Umschalt + N verwenden. Dies ist nützlich, wenn Sie mit mehreren Projekten arbeiten.
2. Wechseln Sie in den Dunkelmodus
Sowohl Microsoft als auch Apple haben ein dunkles Thema für ihr Betriebssystem übernommen. Um mit diesem Trend Schritt zu halten, haben Apps von Drittanbietern damit begonnen, die Unterstützung des Dunkelmodus einzuführen. Glücklicherweise ist Notion einer von ihnen. Drücken Sie Strg + Umschalt + L oder Cmd + Umschalt + L auf macOS, um in den dunklen Modus zu wechseln. Verwenden Sie dieselbe Verknüpfung, um zum Lichtthema zurückzukehren.
3. Erstellen Sie einen Kommentar
Die Zusammenarbeit am Arbeitsplatz ist eine der Hauptstärken von Notion. Das Verfolgen von Änderungen und Vorschlägen von Teammitgliedern ist in der App nahtlos. Mit der Tastenkombination Strg + Umschalt + M oder Cmd + Umschalt + M können Sie am Ende einer Gruppe schnell einen Kommentar erstellen.
4. Eingebetteter Code
Die Idee kann auch für Entwickler sehr nützlich sein. Sie können Blöcke oder ganze Sätze schnell in Code umwandeln. Wählen Sie den gesamten Text aus und geben Sie die Tastenkombination Strg + E oder Cmd + E ein, um ihn in ein Symbol zu konvertieren.
5. Cluster-Anpassung
Für Notizen-Apps müssen Sie normalerweise Text auswählen und dann eine Option aus der Menüleiste auswählen. Notion hingegen erfordert einen kurzen Befehl am Anfang oder Ende eines Blocks. Wenn Sie tippen/drehen, werden Ihnen verschiedene Optionen angezeigt, z. B. „Überschrift 1“, „Zu erledigen“, „Code“, „Seite“, „Aufzählungsliste“ und „Mehr“.
Ich benutze das häufig. Es ermöglicht Ihnen, jeden Block nach Ihren Wünschen anzupassen, während Sie sich keine Verknüpfungen für jede Option merken müssen.
6. Den Block färben
Wie ich bereits erwähnt habe, wird Notion dem Benutzer nicht alle möglichen Optionen zuwerfen. Sie sind da, aber sie sind in der Benutzeroberfläche vergraben. Sie müssen es über Verknüpfungen verwenden. Am Ende des Blocks kann /color geschrieben werden, und die Optionen ändern die Farbe des Satzes. Noch besser, Sie können den Namen der Farbe wie /red oder /yellow eingeben, um zu funktionieren.
Geben Sie /default ein, um zu dem Zustand vor der Bearbeitung zurückzukehren.
7. Bearbeiten Sie mehrere Karten gleichzeitig in einem Board
Wie Sie wissen, ist Notion auch eine Alternative zu Trello. Ähnlich wie bei Trello können Sie Projekte und Status in der Panelansicht verfolgen. Angenommen, Sie möchten den Status der Karten in der Bedienfeldansicht schnell aktualisieren. Geben Sie einfach Strg + / oder Cmd + / (macOS) ein, um alle Karten gleichzeitig auszuwählen und ihren Status zu aktualisieren.
8. Fügen Sie ein Datum hinzu
Mit Notion können Sie am Ende eines Blocks ein Datum hinzufügen. Hilft, den Beobachtungsplan zu verfolgen. Geben Sie / Datum ein und Sie können heute, morgen oder einen bestimmten Tag wie nächsten Dienstag eingeben.
9. Füge eine Erinnerung hinzu
Notion funktioniert auch als Aufgabenverwaltungs-App. Dies bedeutet, dass es das Hinzufügen von Aufgaben und Erinnerungsfunktionen ermöglicht. Schreiben Sie am Ende des Blocks eine Erinnerung und fügen Sie ein Datum hinzu. Nun wird ein Link erstellt. Klicken Sie darauf und fügen Sie Zeit hinzu. Notion wird Sie zu diesem Zeitpunkt über diese Sperre informieren.
10. Datenbankverknüpfungen
Die Idee ist mehr als Notizen und Aufgaben zu machen. Das Unternehmen will Trello und den traditionellen Kalender durch zusätzliche Funktionen ersetzen. Sie können die folgenden Befehle verwenden, um die erforderlichen Elemente auf der Seite schnell einzugeben.
/table - Eingebettet zum Hinzufügen einer Tabelle auf der Seite
/board - Inline zum Hinzufügen eines Kanban-Stil-Boards in Notion
/calendar - Inline zum Hinzufügen eines Kalenders zur Seite
11. Zusätzliche Mediendateien
Sie können einer Notiz verschiedene Arten von Mediendateien hinzufügen. Wie immer variiert die Implementierung von Notion. Geben Sie /image ein, um ein Bild hinzuzufügen, /pdf, um ein PDF/Video hinzuzufügen, um ein beliebiges Video zu kombinieren usw. Es unterstützt auch Audiodateien und Dokumente.
Verwenden Sie Notion wie ein Profi
Beherrschen Sie die oben genannten Verknüpfungen und Ihre Notion-Erfahrung wird sich im Laufe der Zeit allmählich verbessern. Die leistungsstarken Optionen von Notion sind in der Benutzeroberfläche verborgen. Die obige Liste wird Ihnen helfen, das volle Potenzial der Software zu entfalten.