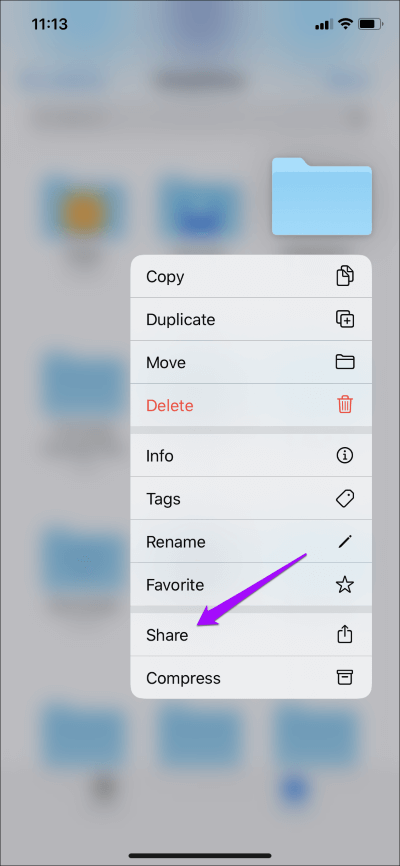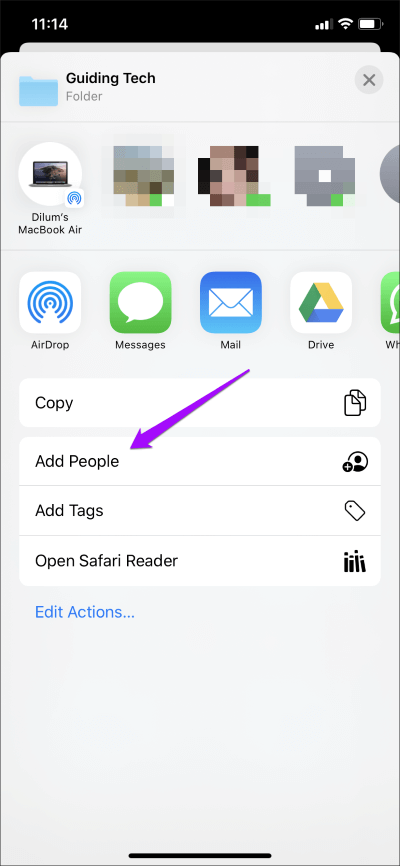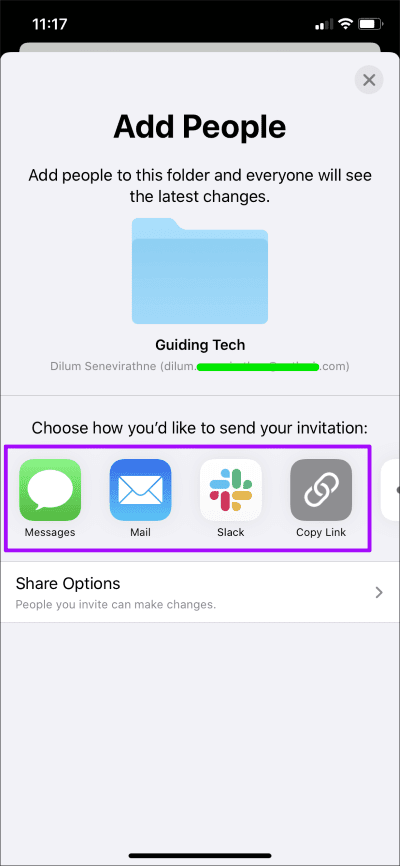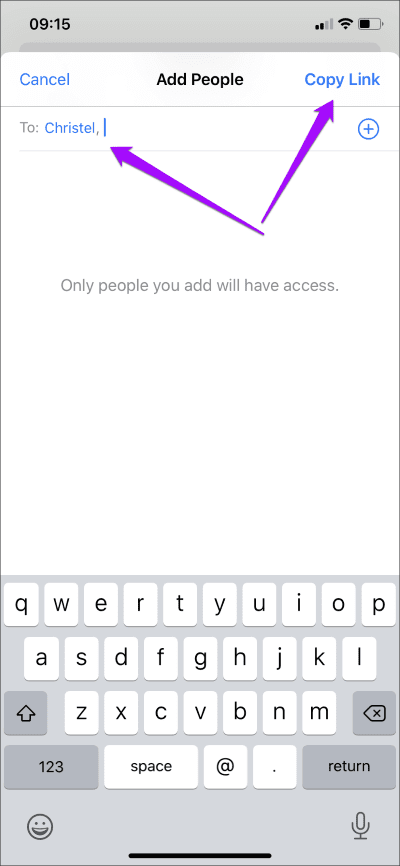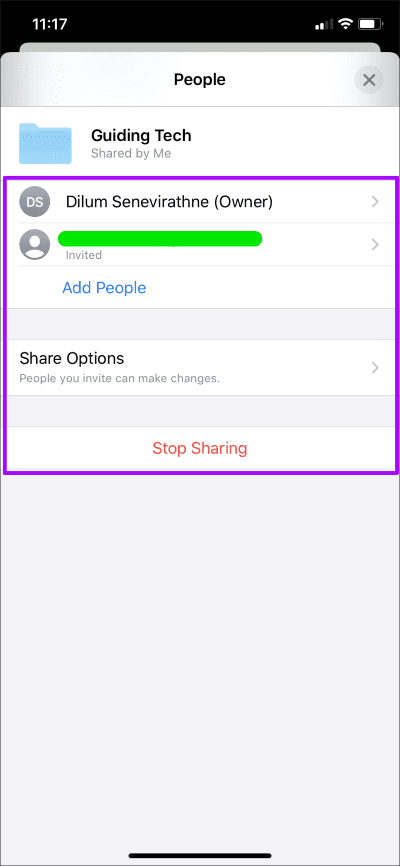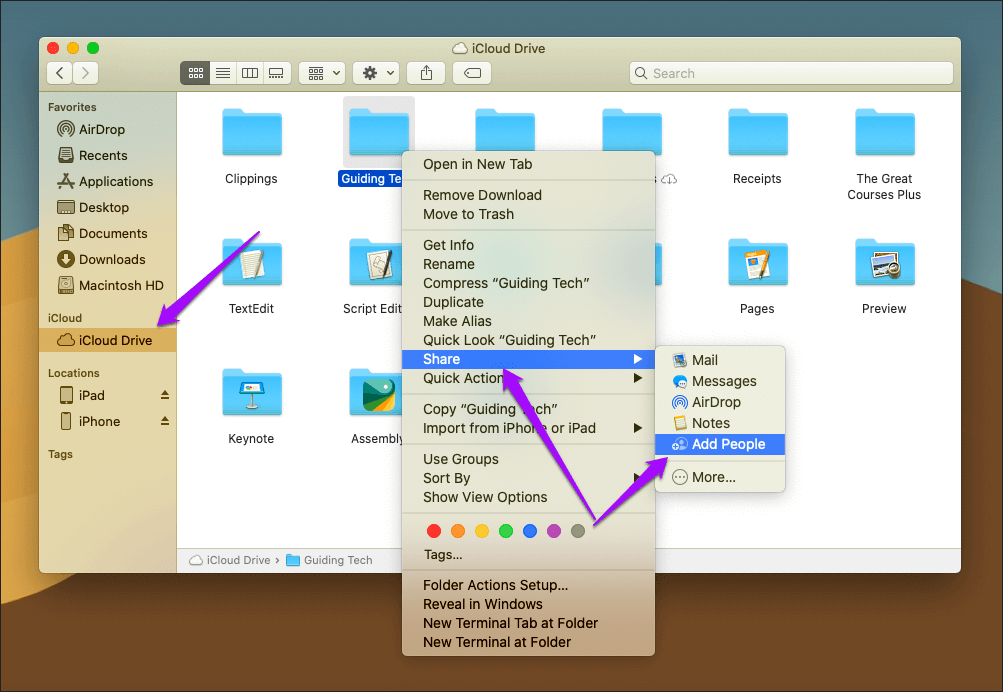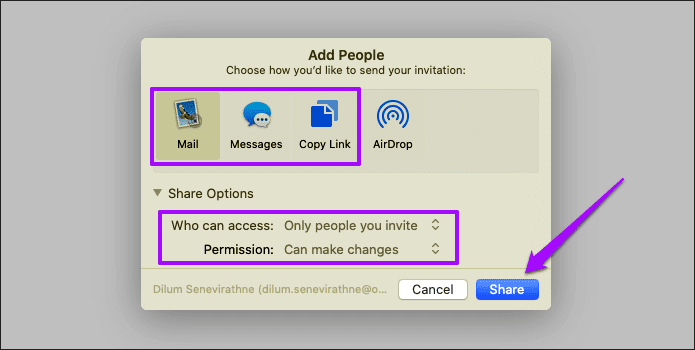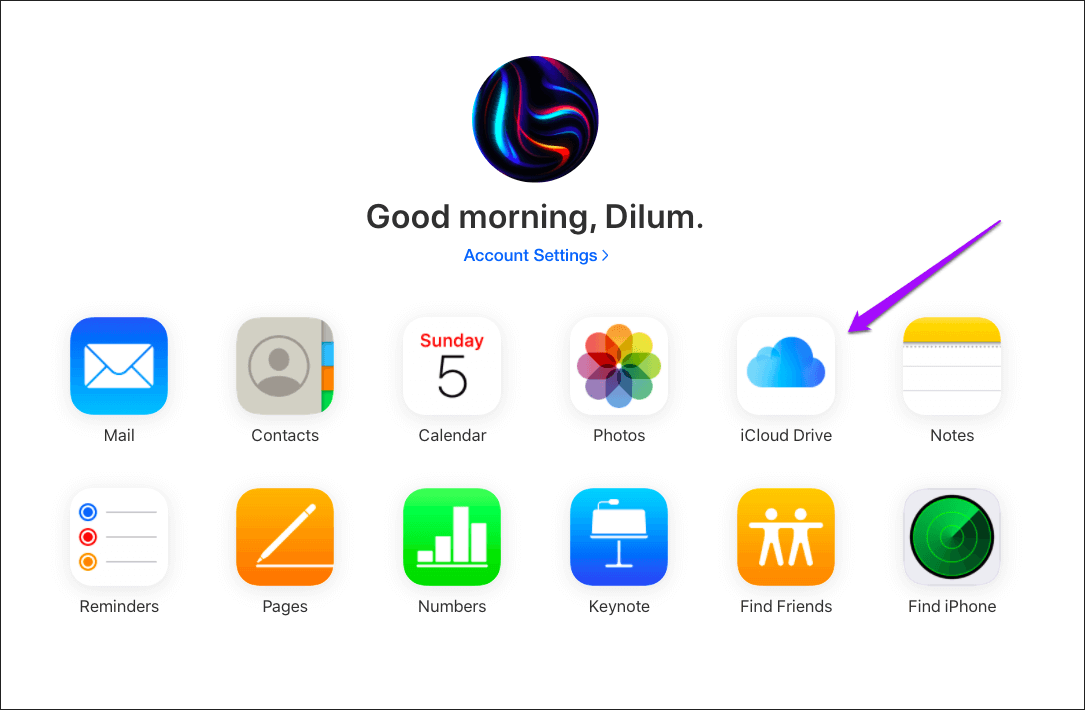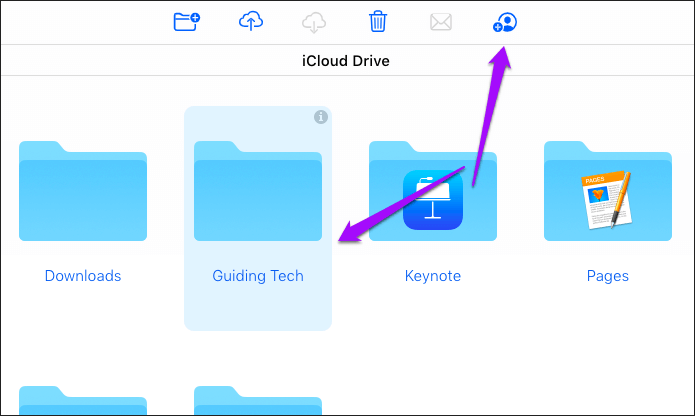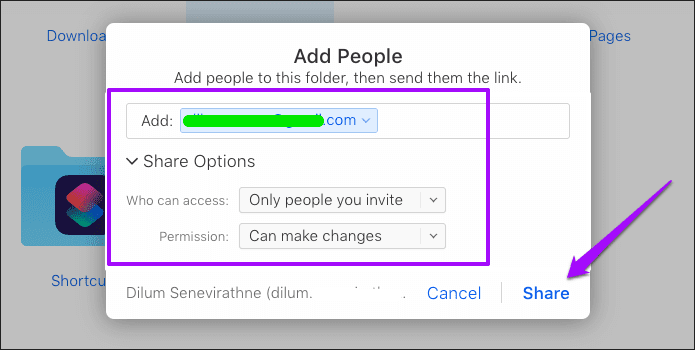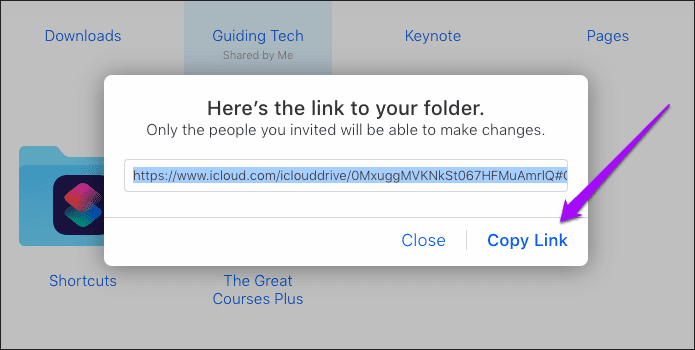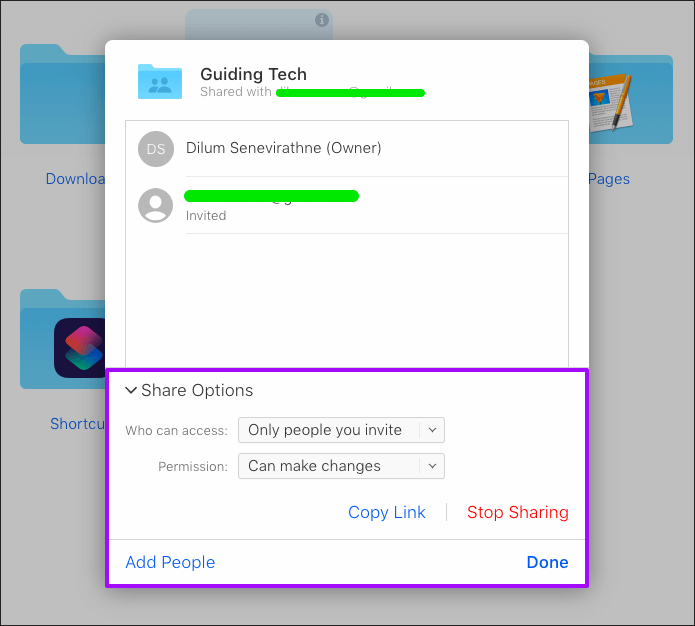So teilen Sie ganz einfach iCloud Drive-Ordner von iPhone, Mac und iCloud .com
Lange Zeit konnten Sie in iCloud Drive nur einzelne Dateien freigeben, keine Ordner. Es war langweilig und unproduktiv. Obwohl iOS 13 und macOS Catalina Betas bereits die iCloud Drive-Ordnerfreigabe implementiert haben, ist die Funktionalität plötzlich aus den öffentlichen Versionen verschwunden. Wie teilen Sie also iCloud Drive-Ordner vom iPhone, Mac oder iCloud.com aus?
Glücklicherweise hat Apple die Funktionalität mit den Updates iOS 13.4 und macOS Catalina 10.15.4 wieder eingeführt. Wenn Sie also ein iPhone, iPad oder Mac mit den neuesten Systemsoftware-Updates verwenden, ist es unglaublich einfach, ganze iCloud Drive-Ordner für andere freizugeben.
Um die Dinge zu verbessern, können Sie auch die iCloud Drive-Web-App auf iCloud.com verwenden, um Ordner freizugeben. Schauen wir uns also ohne weiteres an, wie diese Funktion auf iPhone, iPad, Mac und iCloud.com funktioniert.
Hinweis: Für den Zugriff auf freigegebene iCloud Drive-Ordner ist ein iCloud-Konto erforderlich.
Freigeben von ICLOUD DRIVE-Ordnern - auf IPHONE und IPAD
Ordner, die in iCloud Drive gespeichert sind, können auf jedem iPhone oder iPad mit iOS/iPadOS 13.4 oder höher freigegeben werden. Wenn Sie Ihr Gerät noch nicht aktualisiert haben, gehen Sie zu Einstellungen > Allgemein > Software-Update und installieren Sie alle ausstehenden Updates.
Sie können dann die Dateien-App verwenden, um iCloud Drive-Ordner freizugeben. Der gesamte Vorgang umfasst das Festlegen von Ordnerberechtigungen, das Auswählen eines gemeinsam nutzbaren Mediums und das anschließende Hinzufügen der Personen, mit denen Sie die Freigabe teilen möchten.
Schritt 1: Öffnen Sie die Dateien-App auf Ihrem iPhone oder iPad. Wählen Sie iCloud Drive aus der Liste der Speicherorte aus und navigieren Sie zu dem Ordner, den Sie freigeben möchten. Tippen und halten Sie den Ordner und wählen Sie dann Teilen.
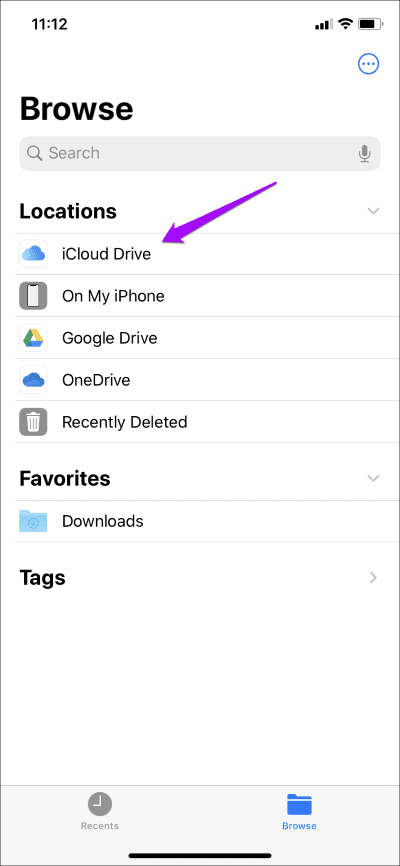
Schritt 2: Wähle eine Option Leute hinzufügen innerhalb Blatt teilen. Tippen Sie auf dem nächsten Bildschirm auf Optionen zum Teilen.
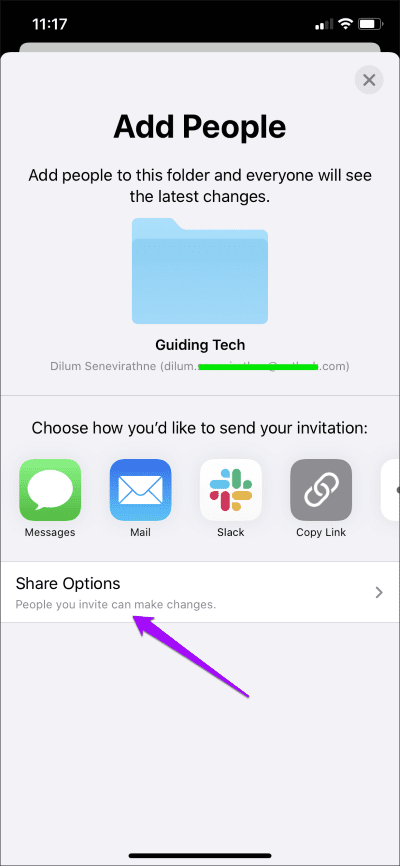
Schritt 3: Verwenden Sie die Kategorien „Wer kann zugreifen“ und „Berechtigung“, um anzugeben, wer auf den Ordner zugreifen kann (privat oder öffentlich) und welche Berechtigungen die Personen haben (nur zum Bearbeiten oder Anzeigen).
Gehen Sie als Nächstes zum vorherigen Bildschirm zurück und wählen Sie ein Medium aus, mit dem Sie den Ordner teilen möchten – iMessage, Mail, Slack usw. Sie können auch Link kopieren auswählen, wenn Sie die Einladung manuell teilen möchten – ideal für öffentliche Links.
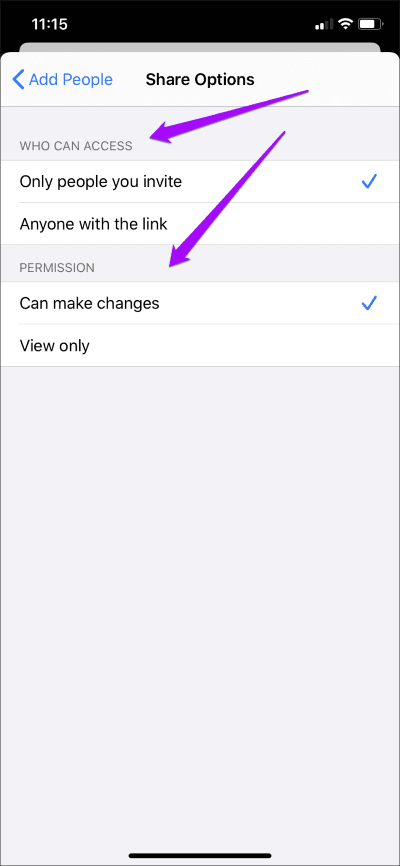
Schritt 4: Fügen Sie die Kontakte hinzu, für die Sie den Ordner freigeben möchten, und senden Sie dann die Einladung oder kopieren Sie den Link in Ihre Zwischenablage.
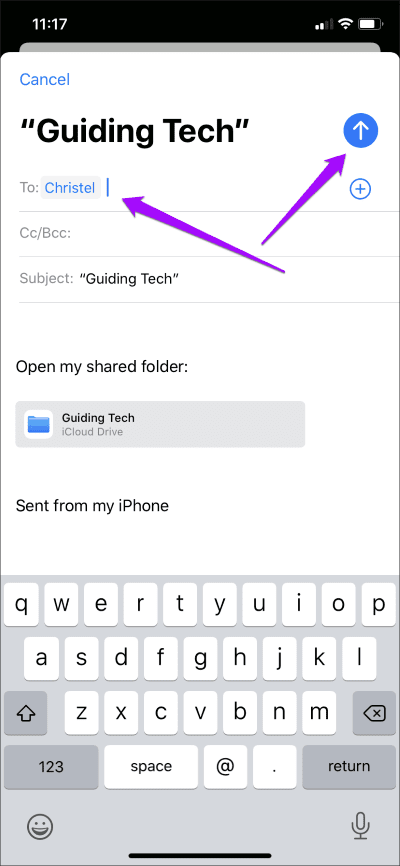
Sie können die Eigenschaften des freigegebenen Ordners auch zu einem späteren Zeitpunkt bearbeiten – tippen und halten Sie den freigegebenen Ordner, tippen Sie auf Teilen und dann auf Personen anzeigen.
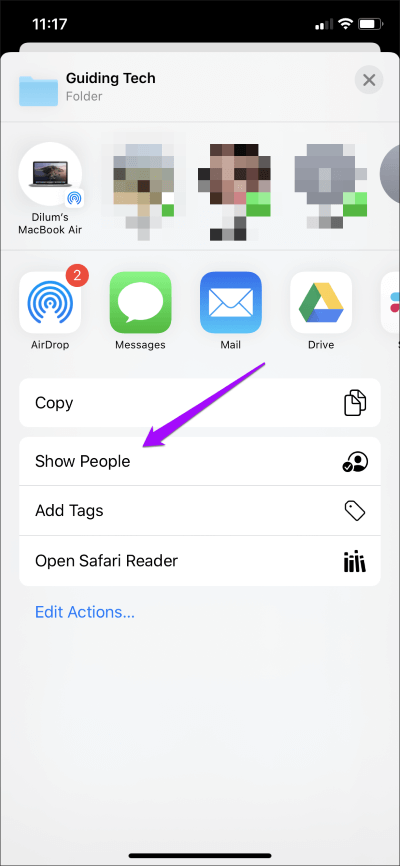
Auf dem daraufhin angezeigten Bildschirm „Personen“ können Sie Personen hinzufügen oder entfernen, Berechtigungen ändern oder die Ordnerfreigabe ganz beenden.
ICLOUD-Ordner freigeben - auf dem MAC
Wenn du einen Mac mit macOS Catalina 10.15.4 oder höher verwendest, kannst du in iCloud Drive gespeicherte Ordner ganz einfach mit dem Finder für andere freigeben. Wenn Sie Ihren Mac noch nicht aktualisiert haben, gehen Sie zu Menü Apple > Systemeinstellungen > Software-Update, um dies zu tun.
Schritt 1: Öffnen Finder , und wählen Sie icloud-Laufwerk , dann geh zu Mappe die Sie teilen möchten. Klicken Sie mit der rechten Maustaste auf den Ordner, zeigen Sie auf Freigeben und wählen Sie Leute hinzufügen.
Schritt 2: Optionen erweitern Teilen , dann bearbeiten Berechtigungen wie Sie es für richtig halten. Wählen Sie abschließend das Medium aus, für das Sie den Ordner freigeben möchten, und klicken Sie dann auf Freigeben.
Um die Eigenschaften eines freigegebenen Ordners zu einem späteren Zeitpunkt zu ändern, klicken Sie mit der rechten Maustaste darauf, zeigen Sie auf Freigeben, und klicken Sie dann auf Personen anzeigen.
Ändern Sie vorhandene Berechtigungen, fügen Sie Personen hinzu oder entfernen Sie sie oder beenden Sie die Ordnerfreigabe.
Um Ihre Änderungen zu speichern, klicken Sie auf Fertig.
ICLOUD-Ordner teilen - auf ICLOUD.COM
lässt dich iCloud Drive-Web-App على iCloud.com Teilen Sie Ordner mit anderen. Der Vorgang zum Teilen des Ordners ist ähnlich wie bei Ihrem iPhone oder Mac. Sie müssen den Link jedoch selbst manuell teilen.
Schritt 1: Tun Melden Sie sich bei iCloud.com an mit apple ID dann wählst du aus iCloud-Laufwerk.
Schritt 2: Gehe in den gewünschten Ordner Teilen. Klicke um auszuwählen Mappe Klicken Sie dann auf das Symbol „Leute hinzufügen".
Schritt 3: Bearbeiten Berechtigungen Geben Sie nach Belieben frei, fügen Sie die Personen hinzu, für die Sie den Ordner freigeben möchten (wenn „Nur von Ihnen eingeladene Personen“ ausgewählt ist), und klicken Sie dann auf „Freigeben“.
Schritt 4: Kopieren Sie den Link in Ihre Zwischenablage. Sie können es dann per E-Mail oder auf andere Weise mit anderen teilen.
Wenn Sie die Freigabeeigenschaften später ändern möchten, wählen Sie den freigegebenen Ordner erneut aus und klicken Sie dann auf das Symbol Personen anzeigen.
Sie können Personen hinzufügen oder entfernen, Berechtigungen ändern oder die Ordnerfreigabe ganz beenden.
Klicken Fertig speichern die Änderungen Ihre.
Intelligenteres Teilen
Die Ordnerfreigabefunktionen von iCloud Drive geben Ihnen viel Flexibilität. Lassen Sie Personen ganz einfach Dateien zu Ordnern hinzufügen, Elemente bearbeiten oder auf die Anzeige beschränken. Native Produktivitätstools wie Keynote, Pages und Numbers funktionieren auch nahtlos mit freigegebenen Ordnern – fügen Sie einfach ein Dokument zu einem freigegebenen Ordner hinzu, um mit der Zusammenarbeit zu beginnen. Tolle Sache, Apple.