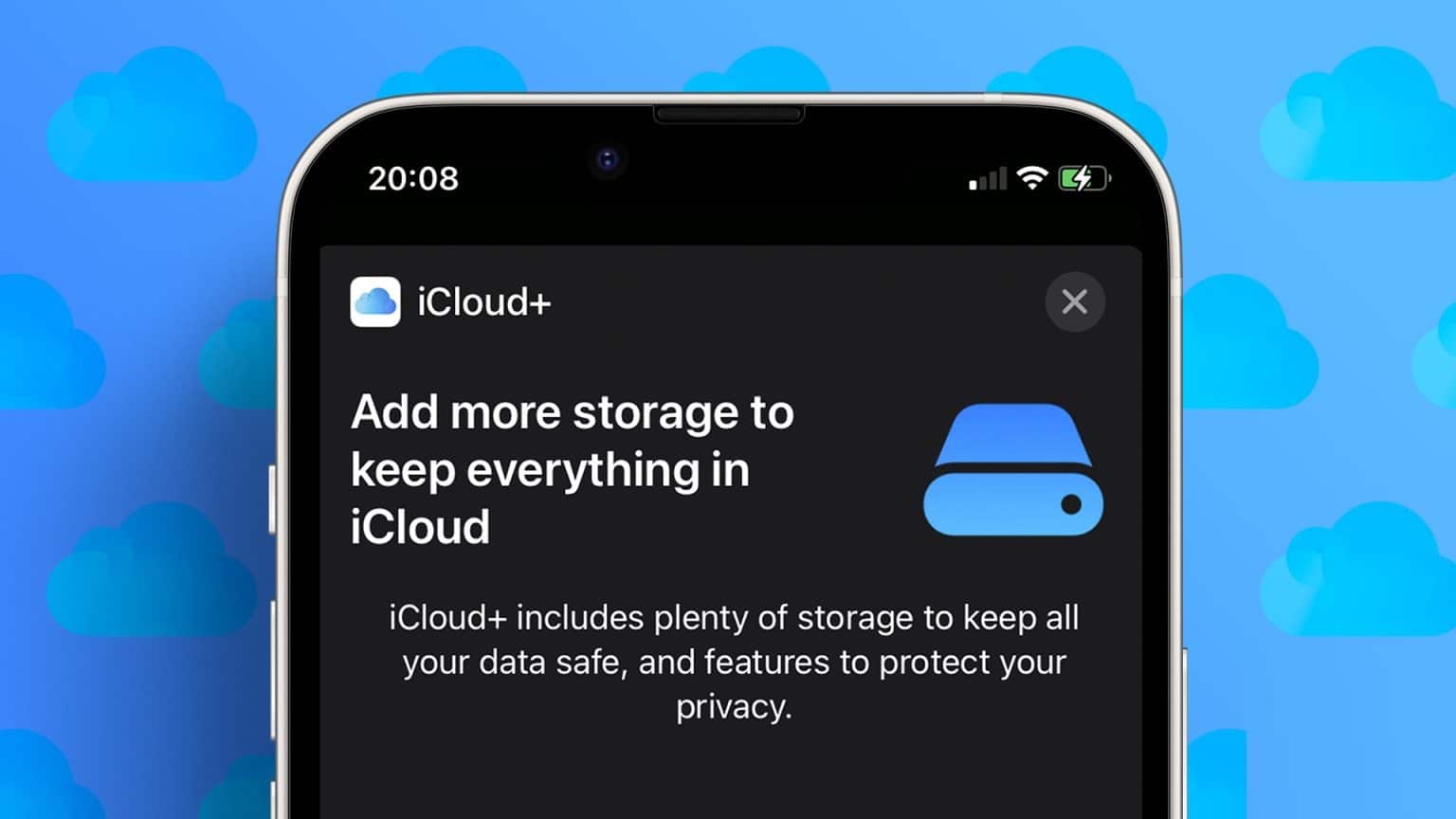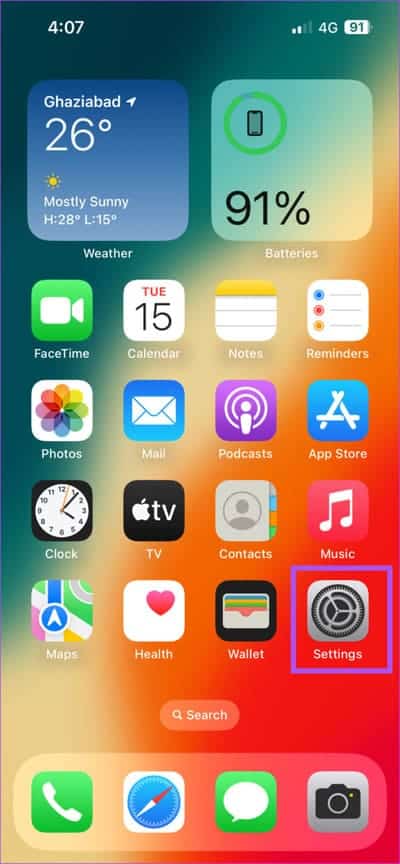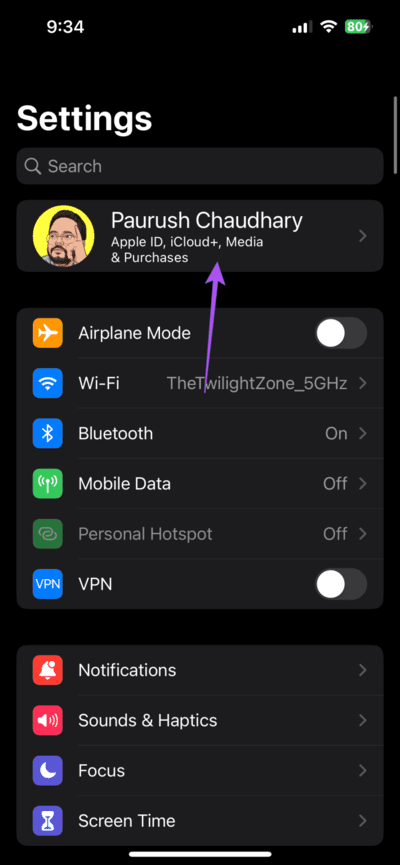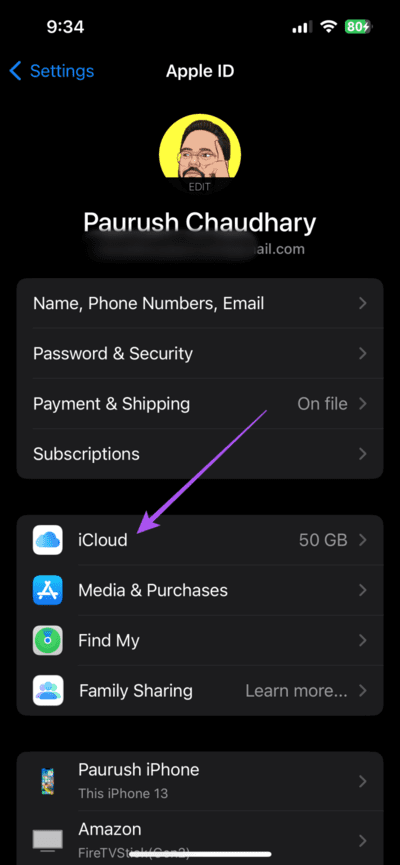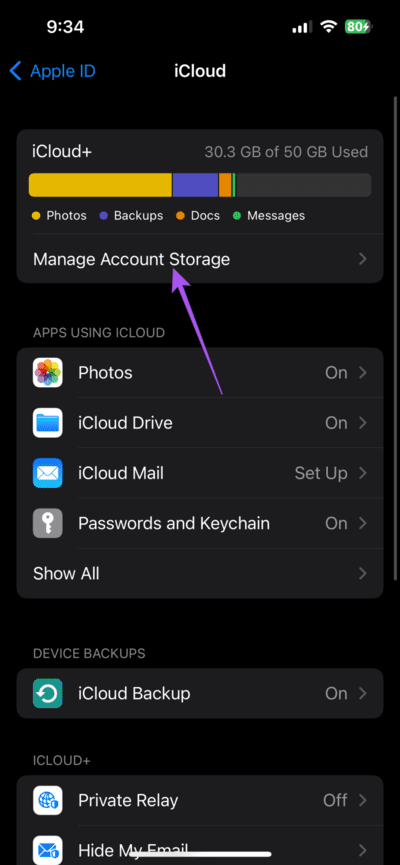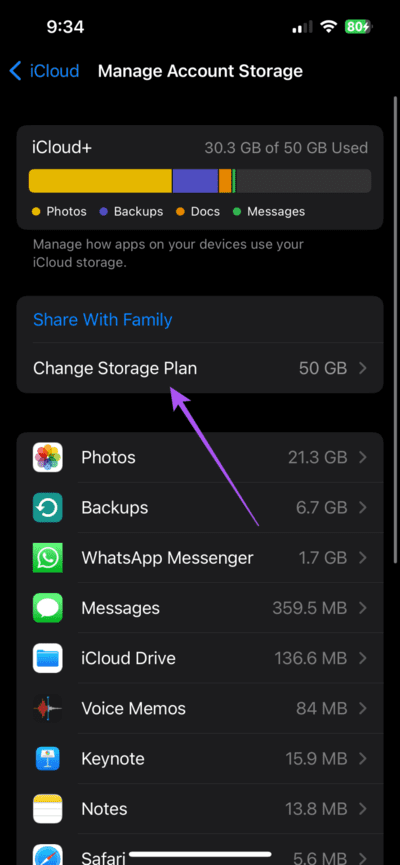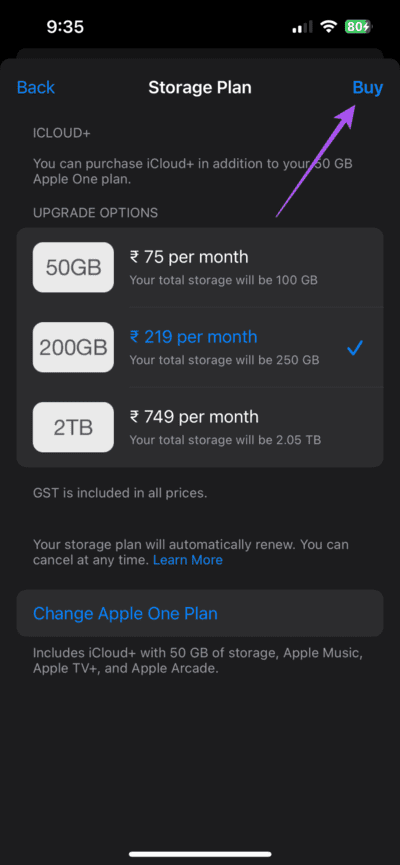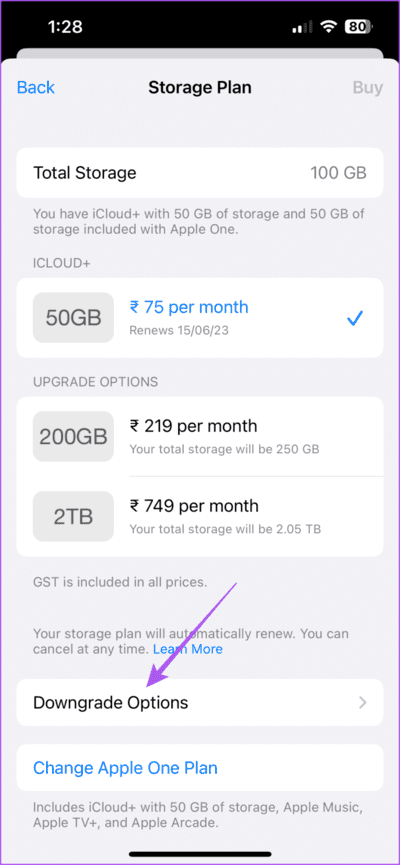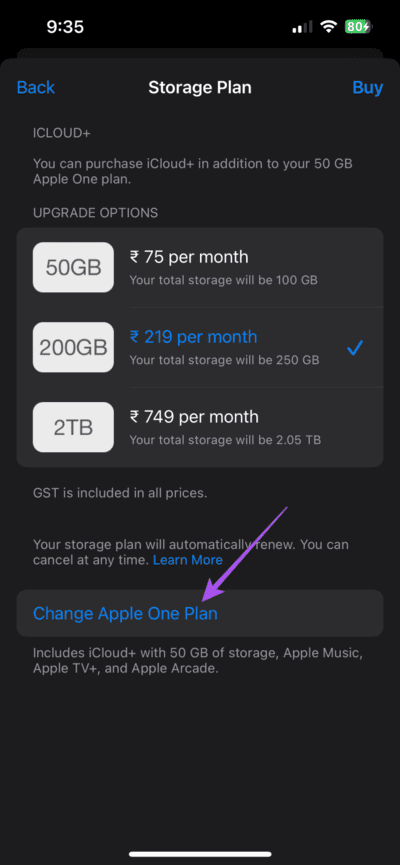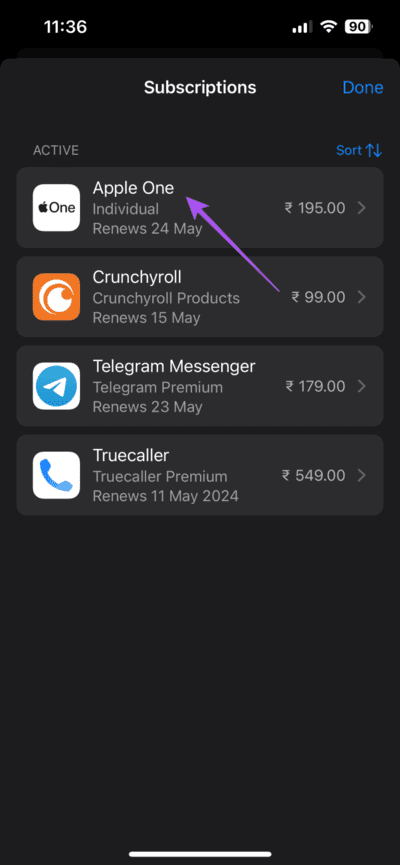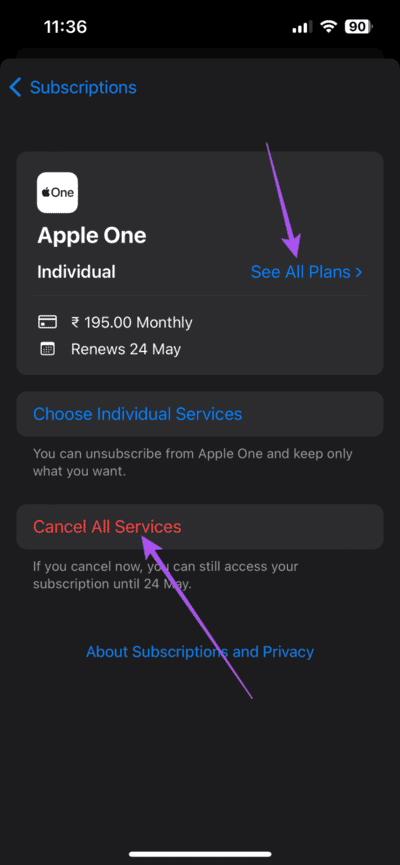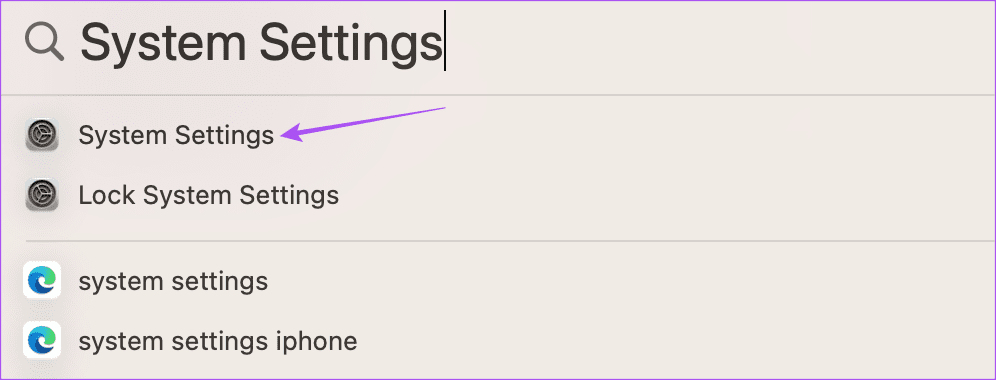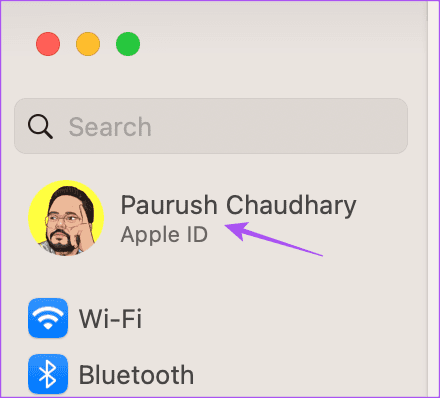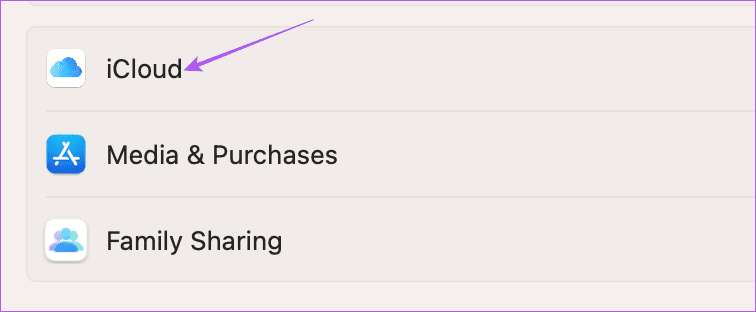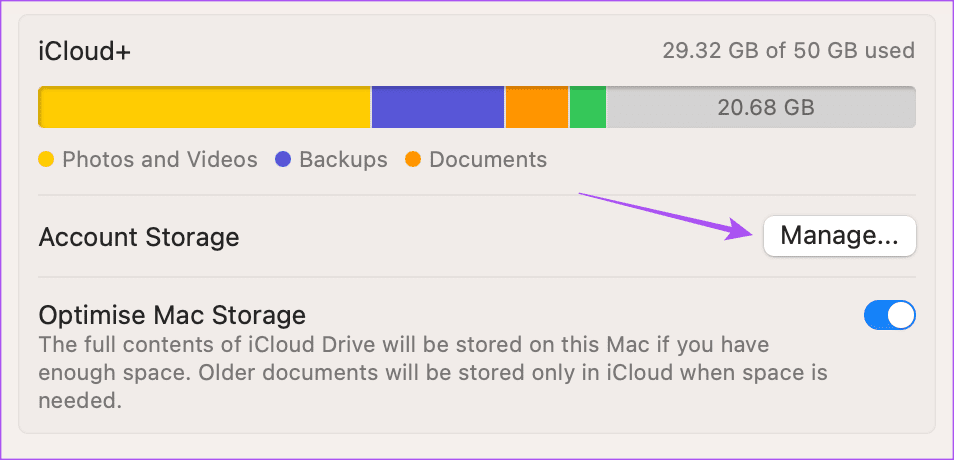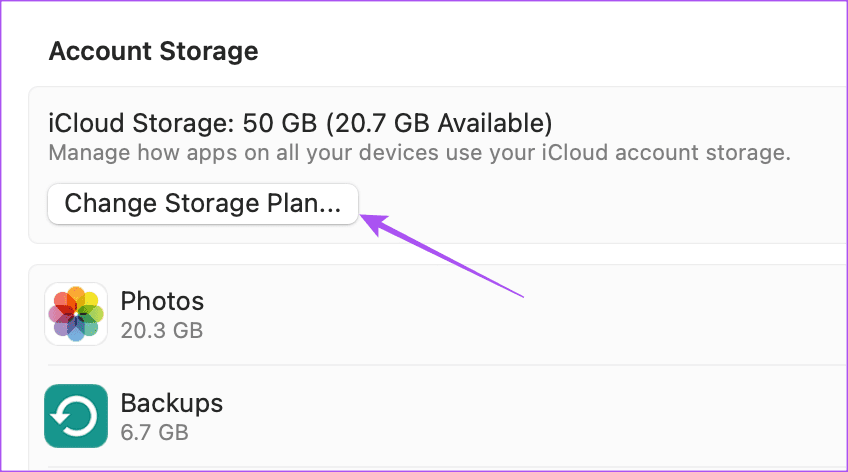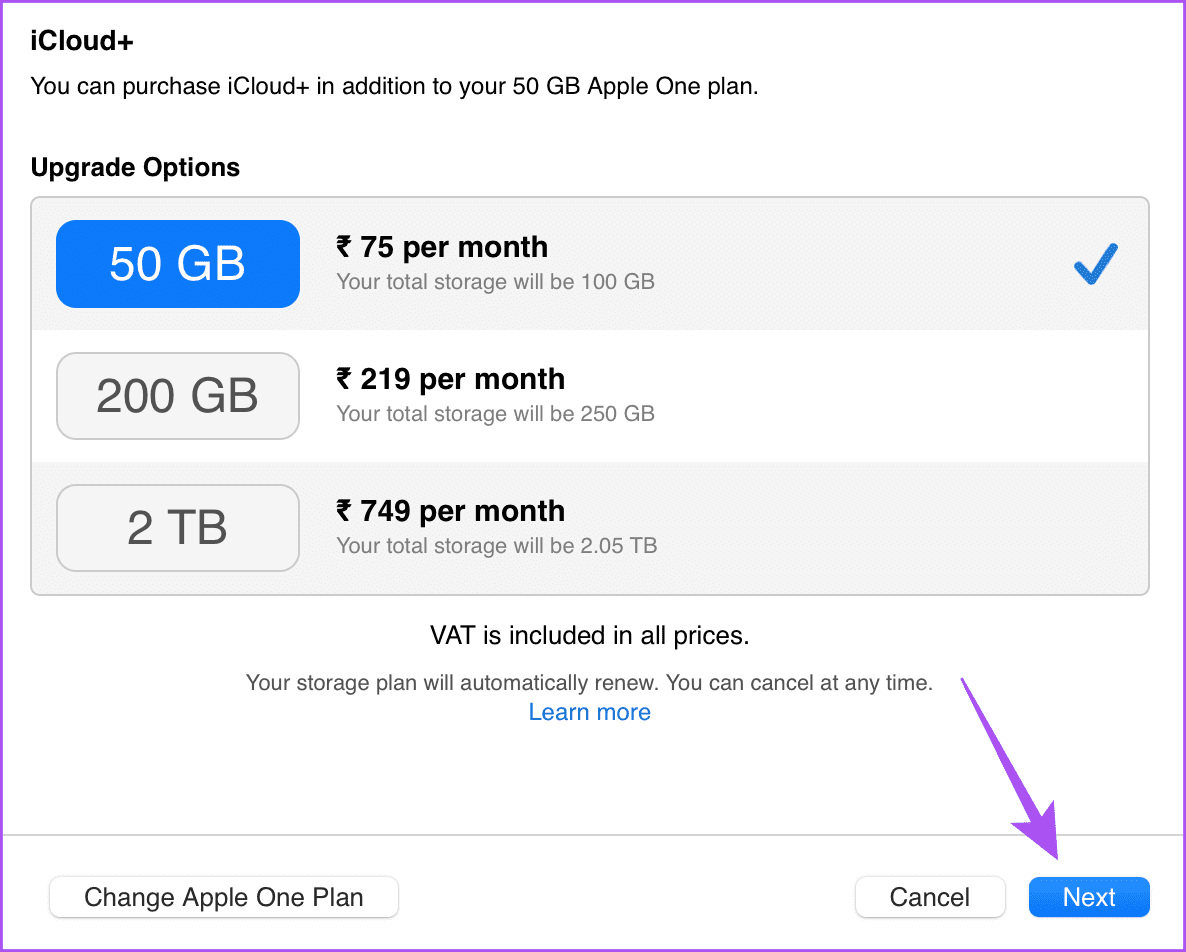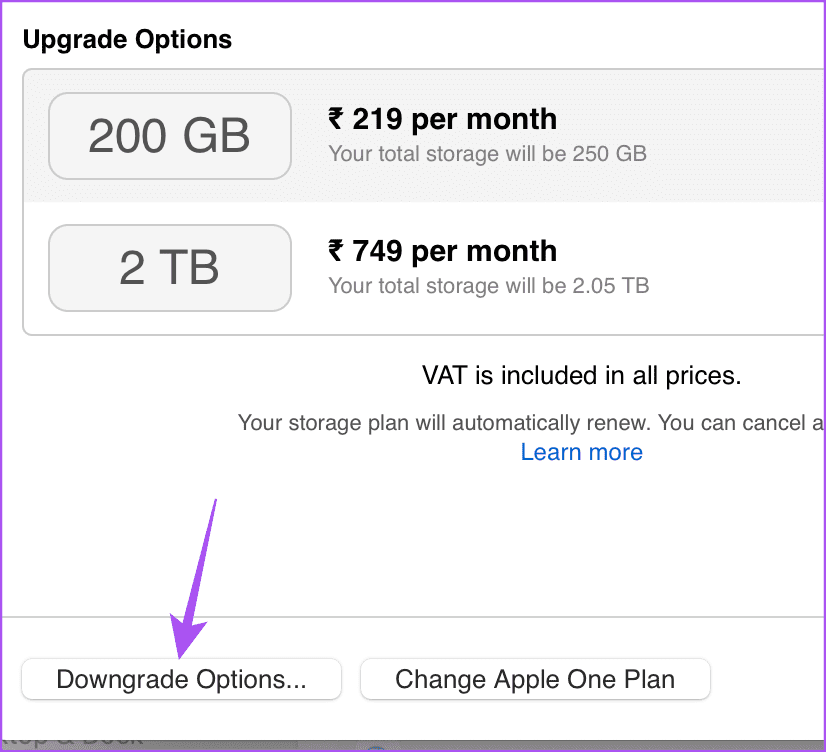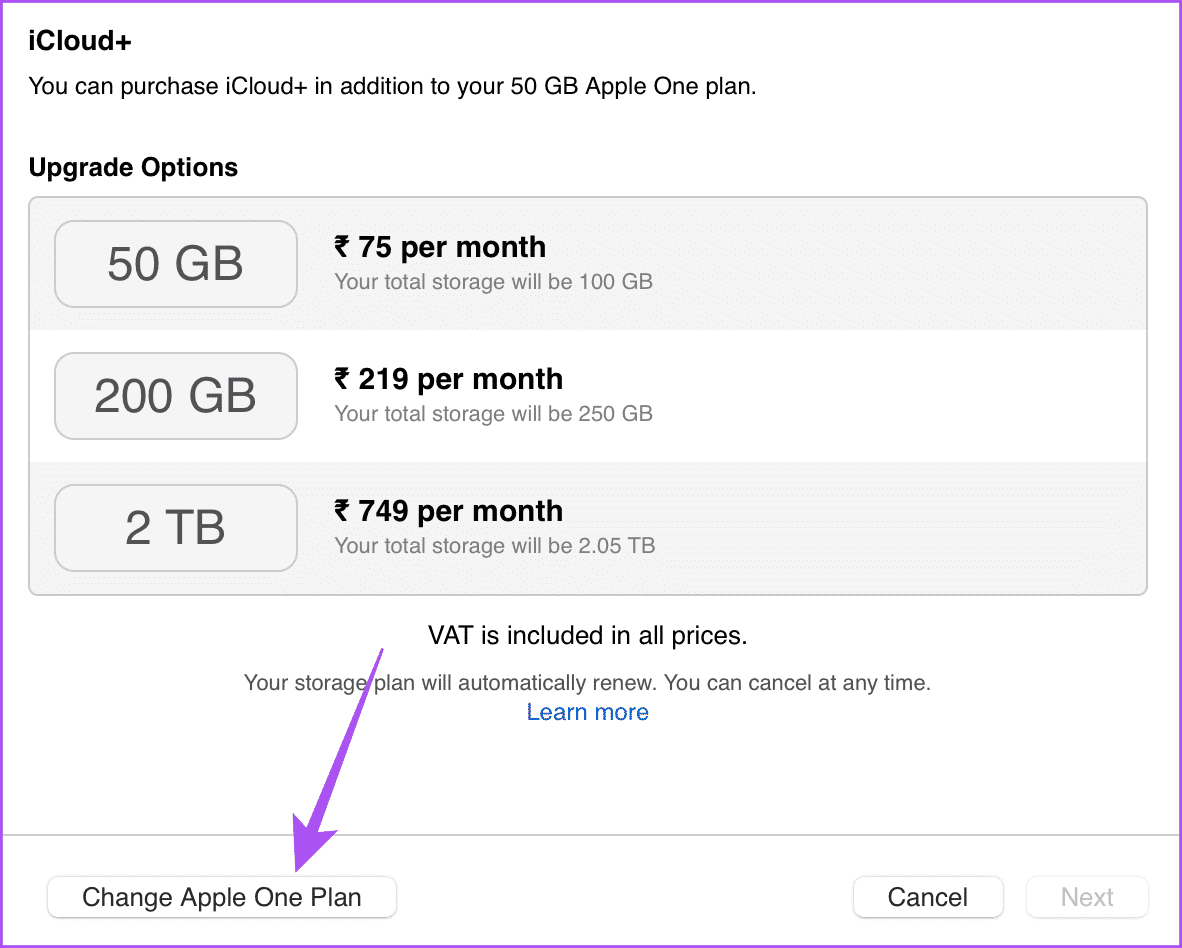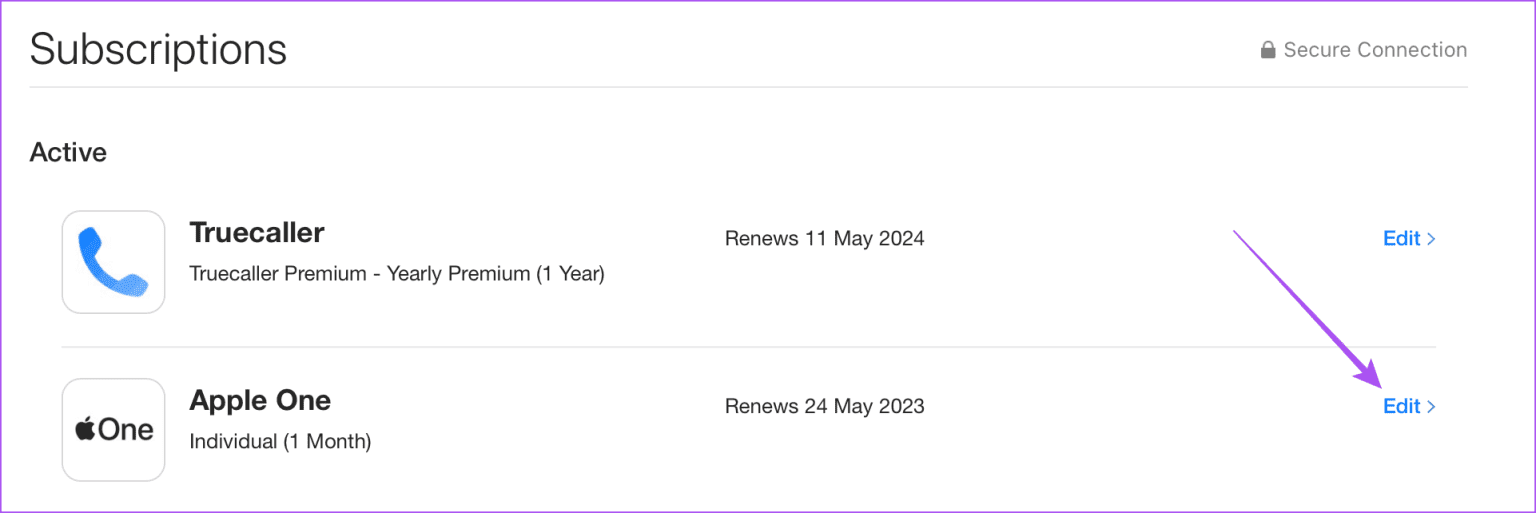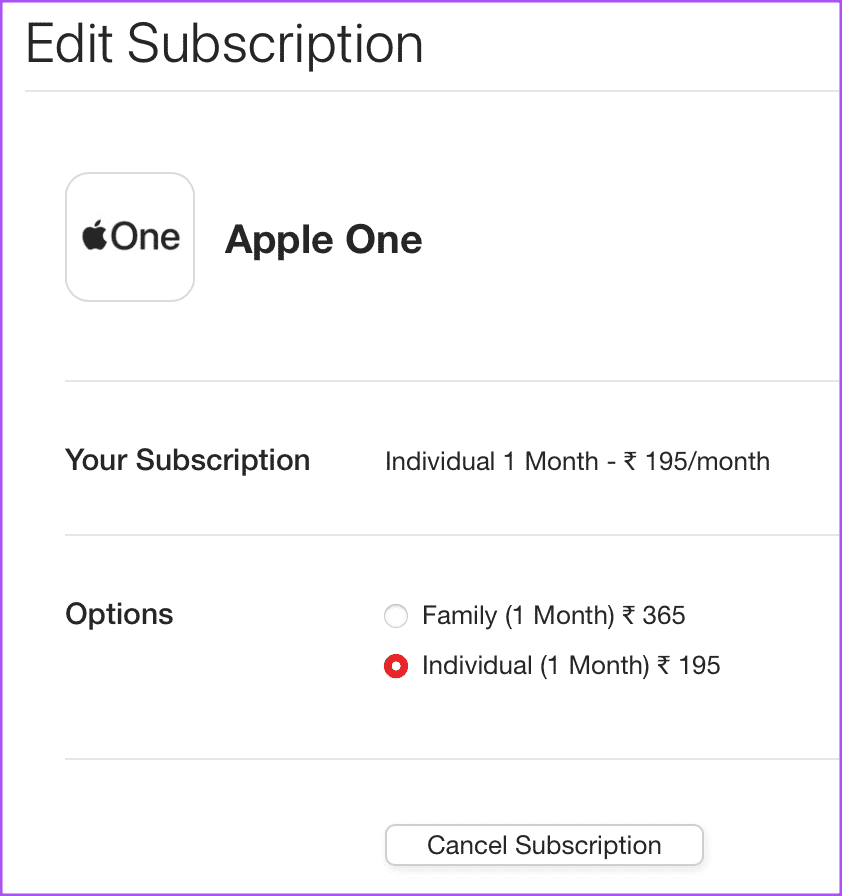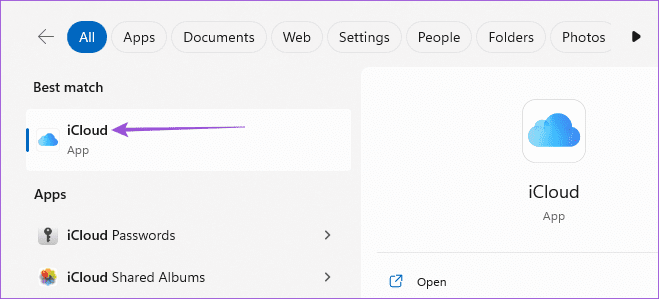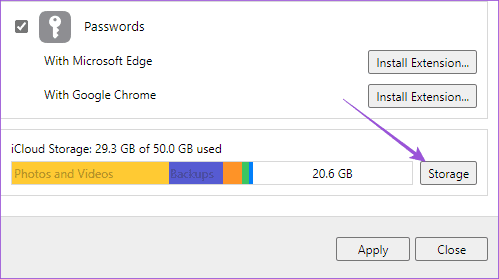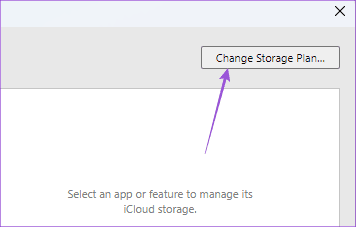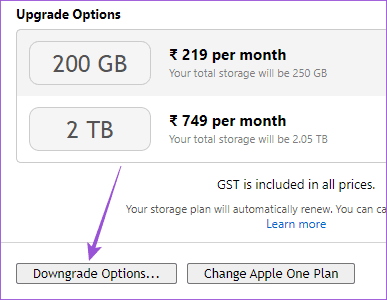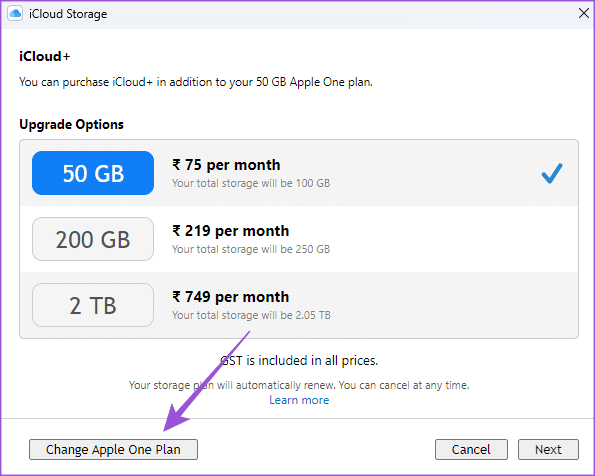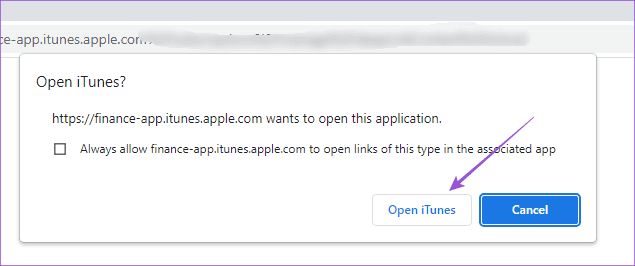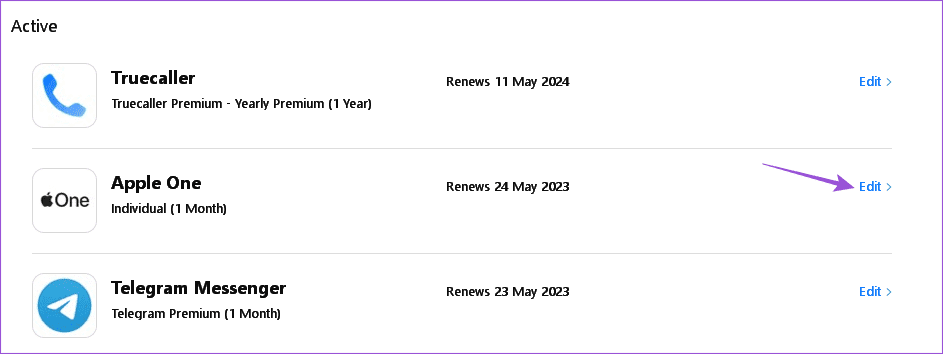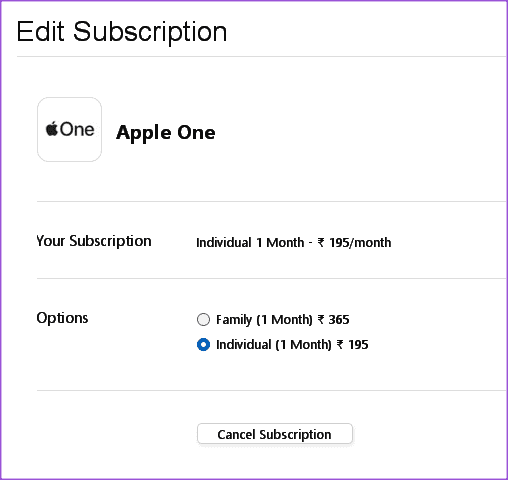So ändern Sie Ihren iCloud-Speicherplan auf iPhone, iPad, Mac und Windows
Apple ist dafür bekannt, standardmäßig 5 GB iCloud-Speicher bereitzustellen. Dies reicht definitiv nicht aus, um mehr Fotos, Videos und Dateien online zu speichern. Deshalb hat Apple iCloud+ eingeführt, das Ihnen mehr Speicherplatz bietet und zusätzliche Funktionen wie Privacy Relay und bietet Meine E-Mail ausblenden und benutzerdefinierte E-Mail-Domänen.
Möglicherweise müssen Sie Ihren Cloud-Speicher jedoch im Laufe der Zeit aktualisieren, insbesondere wenn Sie viele Fotos anklicken, viele Videos aufnehmen oder große Dateien speichern möchten. In diesem Beitrag werden wir die Schritte zum Upgrade, Downgrade oder Kündigen des iCloud-Speicherplans mit iPhone, iPad, Mac und Windows-PC erläutern.
APPLE ONE vs. iCloud+
Bevor wir Ihnen die Schritte zeigen, wollen wir kurz die Unterschiede zwischen Apple One- und iCloud+-Abonnements erwähnen. Wenn Sie bereits ein iCloud-Abonnement haben, hat Apple Ihre Abonnements auf iCloud + aktualisiert und Ihnen mehr Optionen zum Upgraden Ihres Speichers gegeben. Andererseits ist Apple One ein All-in-One-Dienst, der iCloud+-Speicher mit Diensten wie Apple TV+, Apple Arcade, Apple Music, Apple Fitness+ und Apple News+ bündelt. Sie können Ihren iCloud+-Speicher auch während eines Apple One-Plans aktualisieren. Allerdings müssen Sie auch Ihren Apple One-Plan kündigen, um Ihren iCloud+-Plan zu kündigen.
Ändern Sie den iCloud-Speicherplan auf iPhone und iPad
Jetzt zeigen wir Ihnen die Schritte zum Ändern Ihres iCloud+-Speicherplans. Wir bezeichnen iCloud in diesem Beitrag als iCloud +, da Apple es genauso nennt. Zuerst teilen wir die Schritte für iPhone und iPad. Es bleibt für beide Plattformen gleich.
Schritt 1: Öffne eine App die Einstellungen auf Ihrem iPhone oder iPad.
Schritt 2: Klicken Sie auf einen Namen Personalakte oben.
Weiter zu Schritt 3: Klicke auf iCloud.
Schritt 4: Lokalisieren Kontospeicherverwaltung.
Schritt 5: Klicke auf Ändern Sie den Speicherplan.
Weiter zu Schritt 6: Sie können nun aus verschiedenen Upgrade-Optionen wählen iCloud + Speicher.
Nachdem Sie ein bestimmtes Upgrade ausgewählt haben, wird Ihnen auch die Gesamtsumme angezeigt iCloud + Speicher.
Schritt 7: Klicke auf Kaufen in der oberen rechten Ecke.
Schritt 8: Folgen Sie den Schritten auf dem Bildschirm um den Kauf abzuschließen.
Der aktualisierte iCloud-Speicher wird in der App „Einstellungen“ angezeigt.
Downgrade oder Löschen des iCloud-Speichers auf iPhone und iPad
Wenn Sie Ihr iCloud+-Abonnement kündigen, werden Sie auf den Standardspeicher von 5 GB zurückgesetzt. Sie verlieren außerdem den Zugriff auf alle Datenschutzfunktionen wie Privacy Relay und Hide My Email. Wenn Sie Ihr Apple Storage-Abonnement aktualisieren oder kündigen möchten, können Sie dies auf Ihrem iPhone oder iPad tun. Die Schritte bleiben für iPhone und iPad gleich.
für iCloud + Benutzer
Schritt 1: Öffne eine App die Einstellungen على iPhone oder iPad.
Schritt 2: Klicke auf Dein Profilname oben.
Weiter zu Schritt 3: Klicke auf iCloud.
Schritt 4: Wählen Sie Verwalten Kontospeicherung.
Schritt 5: Klicken Sie auf Speicherplan ändern.
Weiter zu Schritt 6: Klicke auf Downgrade-Optionen.
Befolgen Sie die Anweisungen auf dem Bildschirm, um Ihr iCloud+-Abonnement herunterzustufen oder zu kündigen.
Für Apple One-Benutzer
Schritt 1: Öffne eine App die Einstellungen auf Ihrem iPhone oder iPad.
Schritt 2: Klicke auf Dein Profilname oben.
Weiter zu Schritt 3: Klicke auf iCloud.
Schritt 4: Lokalisieren Kontospeicherverwaltung.
Schritt 5: Klicke auf Ändern Sie den Speicherplan.
Weiter zu Schritt 6: Lokalisieren Ändern Sie Ihren Apple One-Plan.
Schritt 7: oben drauf Apple eins.
Schritt 8: Um Pläne zu aktualisieren, klicken Sie auf Alle Pläne anzeigen. Zum Abbrechen drücken Sie Kündigen Sie alle Dienste.
Befolgen Sie die Anweisungen auf dem Bildschirm, um den Vorgang abzuschließen.
Ändern Sie den iCloud-Speicherplan auf dem MAC
Sie können den internen Speicherplatz Ihres Mac freigeben So übertragen Sie Ihre Dateien auf iCloud. Sie können Ihr iCloud+-Speicherabonnement jedoch verwalten, indem Sie bei Bedarf Ihren aktuellen Plan ändern. Stellen Sie sicher, dass Sie eine starke Internetverbindung verwenden, während Sie die Schritte ausführen. Diese Schritte gelten auch für Apple One- und iCloud+-Abonnements.
Schritt 1: Drücken Sie die Tastenkombination Befehl + Leertaste Öffnen Spotlight-Suche, Und tippe Systemeinstellungen, Und drücke Return.
Schritt 2: Klicken Sie oben links auf Ihren Profilnamen.
Weiter zu Schritt 3: Lokalisieren iCloud.
Schritt 4: Klicken Sie neben auf Verwalten Kontospeicherung.
Schritt 5: Klicken Ändern Sie den Speicherplan.
Weiter zu Schritt 6: wählen aus Upgrade-Optionen.
Schritt 7: Klicken der nächste in der unteren rechten Ecke.
Befolgen Sie die Schritte auf dem Bildschirm, um den Vorgang abzuschließen.
Lesen Sie unseren Beitrag, wenn Sie es bemerken Fehler beim Herstellen der Verbindung mit iCloud auf Ihrem Mac.
Downgrade oder Löschen des iCloud-Speichers auf dem MAC
Wir zeigen Ihnen nun die Schritte zum Downgrade oder zur Kündigung Ihres iCloud+- oder Apple One-Abonnements auf Ihrem Mac.
für iCloud + Benutzer
Schritt 1: Drücken Sie die Tastenkombination Befehl + Leertaste Öffnen Spotlight-Suche , Und geben Sie ein Systemeinstellungen , Und drücke Return.
Schritt 2: Klicken Dein Profilname in der oberen linken Ecke.
Weiter zu Schritt 3: Lokalisieren iCloud.
Schritt 4: Klicken Verwaltung neben Kontospeicherung.
Schritt 5: Klicken Ändern Sie den Speicherplan.
Weiter zu Schritt 6: Klicken Downgrade-Optionen in der unteren linken Seite.
Befolgen Sie die Anweisungen auf dem Bildschirm, um zurückzukehren eine ältere Version oder kündigen Sie Ihr iCloud+-Abonnement.
Für Apple One-Benutzer
Schritt 1: Drücken Sie die Tastenkombination Befehl + Leertaste Öffnen Spotlight-Suche , Und geben Sie ein Systemeinstellungen, Und drücke Return.
Schritt 2: Klicken Dein Profilname in der oberen linken Ecke.
Weiter zu Schritt 3: Lokalisieren iCloud.
Schritt 4: Klicken Verwaltung neben Kontospeicherung.
Schritt 5: Klicken Ändern Sie den Speicherplan.
Weiter zu Schritt 6: Klicken Ändern Sie Ihren Apple One-Plan unten links.
Sie werden zu Apple Music auf Ihrem Mac weitergeleitet.
Schritt 7: Klicken Bearbeiten neben Apple eins.
Sie haben die Möglichkeit, Ihr Abonnement zu aktualisieren oder zu kündigen. Wählen Sie eine Option und befolgen Sie die Anweisungen auf dem Bildschirm, um den Vorgang abzuschließen.
Ändern Sie Ihren iCloud-Speicherplan auf einem Windows-PC
Apple ermöglicht Ihnen auch die Verwaltung Ihres iCloud+-Abonnements, wenn Sie einen Windows-PC haben. Sie müssen lediglich die iCloud-App aus dem Microsoft Store installieren.
Nachdem Sie es heruntergeladen und installiert haben, erfahren Sie hier, wie Sie Ihren Speicherplan ändern.
Schritt 1: Klicken Sie auf das Symbol Start Geben Sie auf Ihrem Windows-PC iCloud ein und drücken Sie die Eingabetaste, um iCloud zu öffnen.
Schritt 2: Einloggen in Apple-Konto Ihre.
Weiter zu Schritt 3: Klicken Lager in der unteren rechten Seite.
Schritt 4: Klicken Sie auf Ändern Speicherplan oben rechts.
Schritt 5: Wählen Sie Upgrade aus Lager Und klicken Sie der nächste in der unteren rechten Ecke.
Befolgen Sie die Anweisungen auf dem Bildschirm, um den Vorgang abzuschließen.
Downgrade oder Löschen des iCloud-Speichers auf einem Windows-PC
So können Sie Ihren iCloud+-Speicherplan auf Ihrem Windows-PC herabstufen oder kündigen. Stellen Sie sicher, dass Sie auch verwenden Apple Music auf einem Windows-PC.
für iCloud + Benutzer
Schritt 1: Klicken Sie auf das Symbol Start Geben Sie auf Ihrem Windows-PC iCloud ein und drücken Sie die Eingabetaste, um iCloud zu öffnen.
Schritt 2: Tun Hier klicken für Details Rechenschaft ablegen Apple Ihre.
Weiter zu Schritt 3: Klicken Lager in der unteren rechten Seite.
Schritt 4: Klicken Ändern Sie den Speicherplan oben rechts.
Schritt 5: Klicken Sie auf „Zurück-Optionen“. auf eine ältere Version in der unteren linken Ecke.
Befolgen Sie die Anweisungen auf dem Bildschirm, um den Vorgang abzuschließen.
Für Apple One-Benutzer
Schritt 1: Klicken Symbol starten Geben Sie auf Ihrem Windows-PC iCloud ein und drücken Sie die Eingabetaste, um iCloud zu öffnen.
Schritt 2: Tun Hier klicken für Details إلى Apple-Konto Ihre.
Weiter zu Schritt 3: Klicken Lager in der unteren rechten Seite.
Schritt 4: Klicken Ändern Sie den Speicherplan oben rechts.
Schritt 5: Klicken Sie auf Ändern Apple One-Plan in der unteren linken Seite.
Weiter zu Schritt 6: Klicken Sie auf die Eingabeaufforderung, um sie zu öffnen iTunes in Ihrem Webbrowser.
Schritt 7: Klicken Sie auf Bearbeiten Neben Apple One.
Wählen Sie Ihren Plan aus oder kündigen Sie Ihr Apple One-Abonnement.
Verwalten Sie den iCloud-Speicher
Für eine bessere Dateiverwaltung ist es wichtig, den Cloud-Speicher im Auge zu behalten. Apple ermöglicht Ihnen die Kontrolle über Ihren gesamten Speicherbedarf, indem es für jedes Apple-Gerät oder Nicht-Apple-Gerät verschiedene Pläne zur Auswahl anbietet.