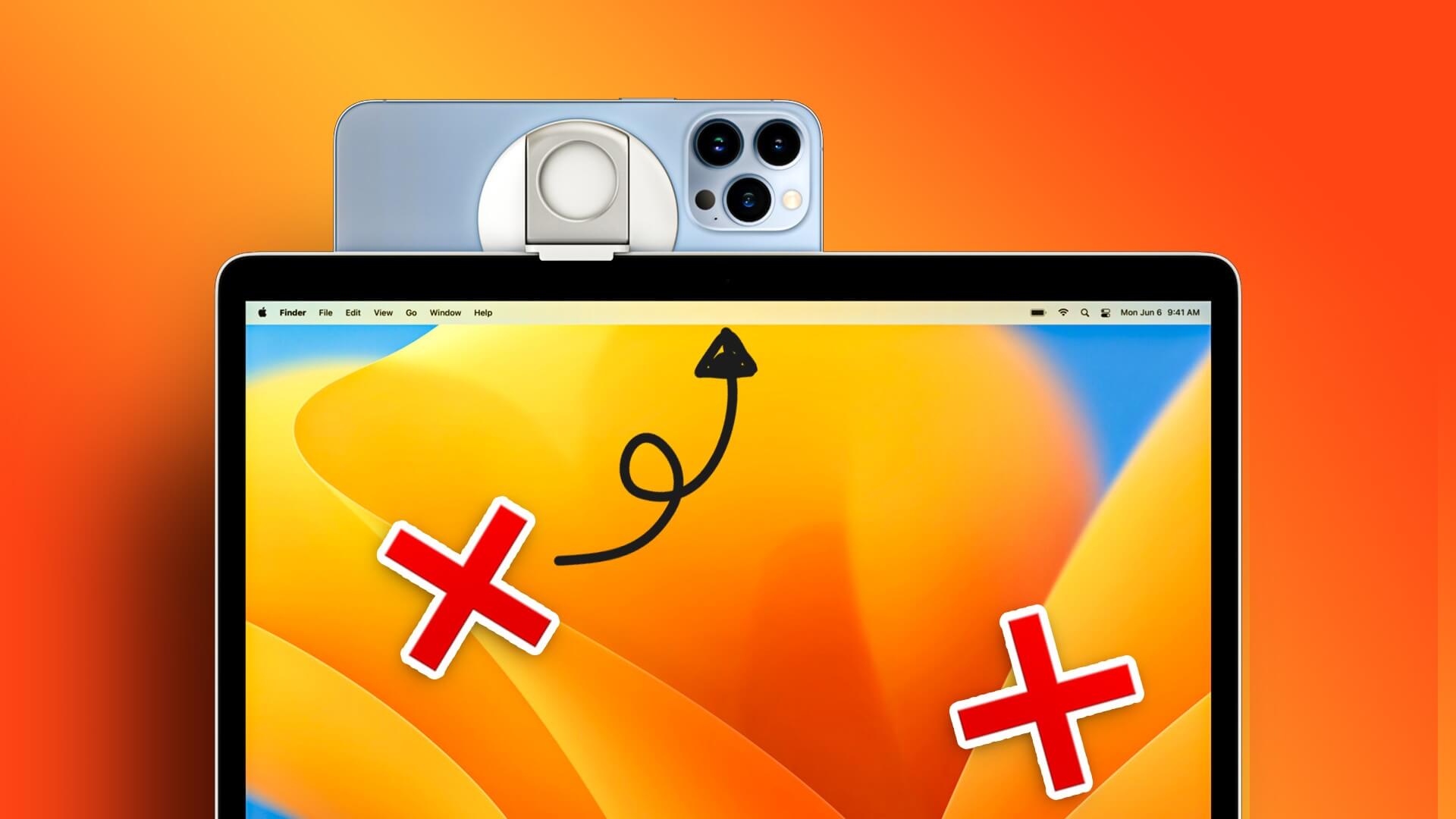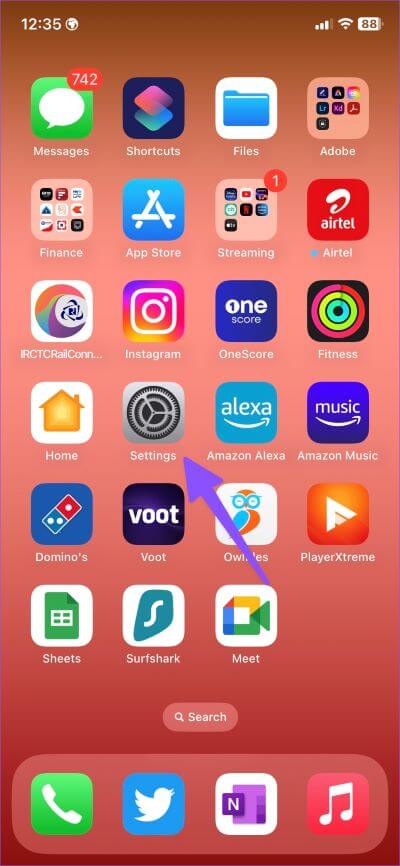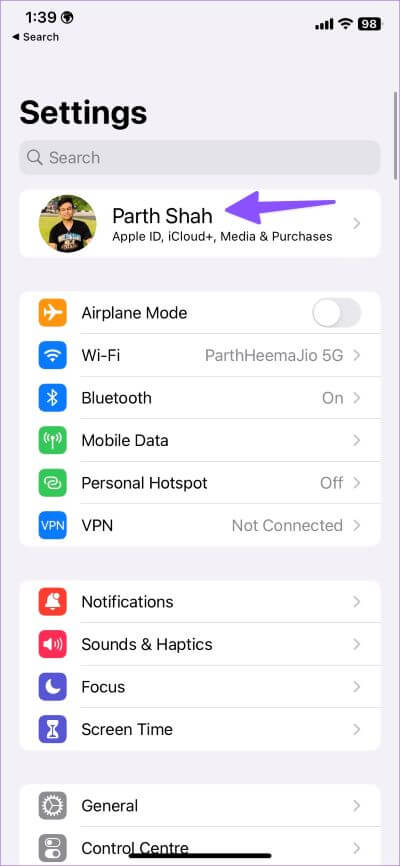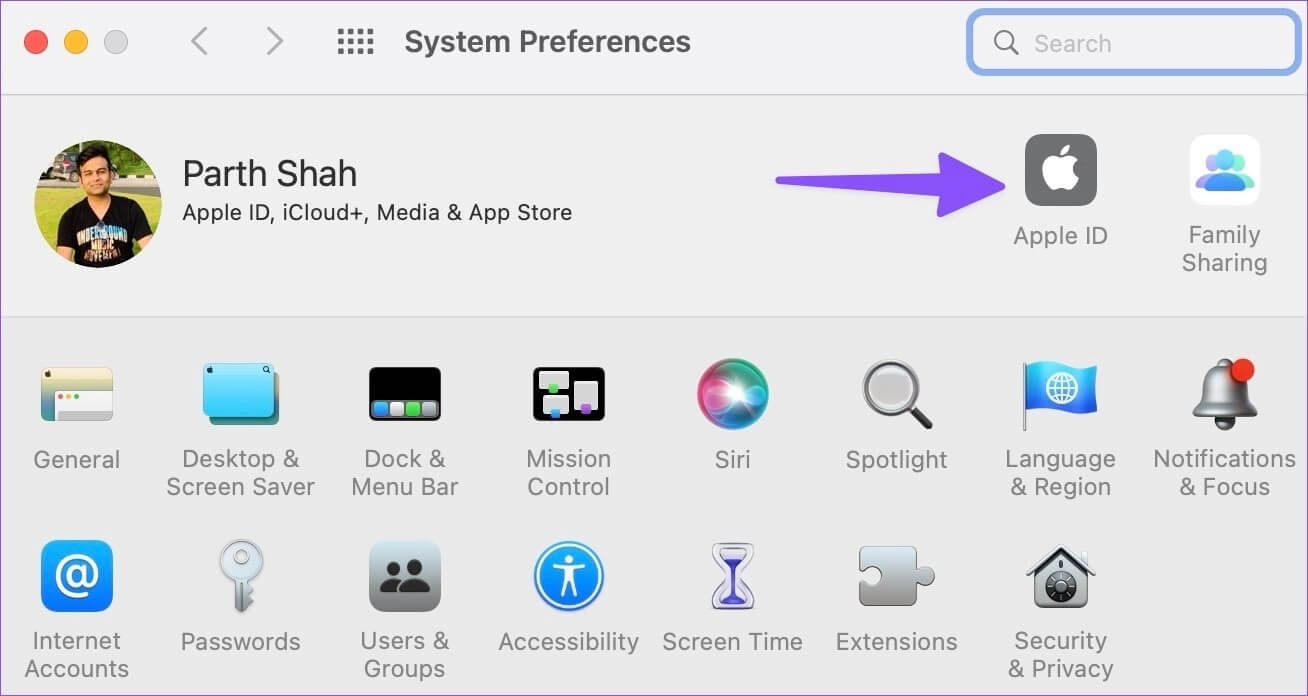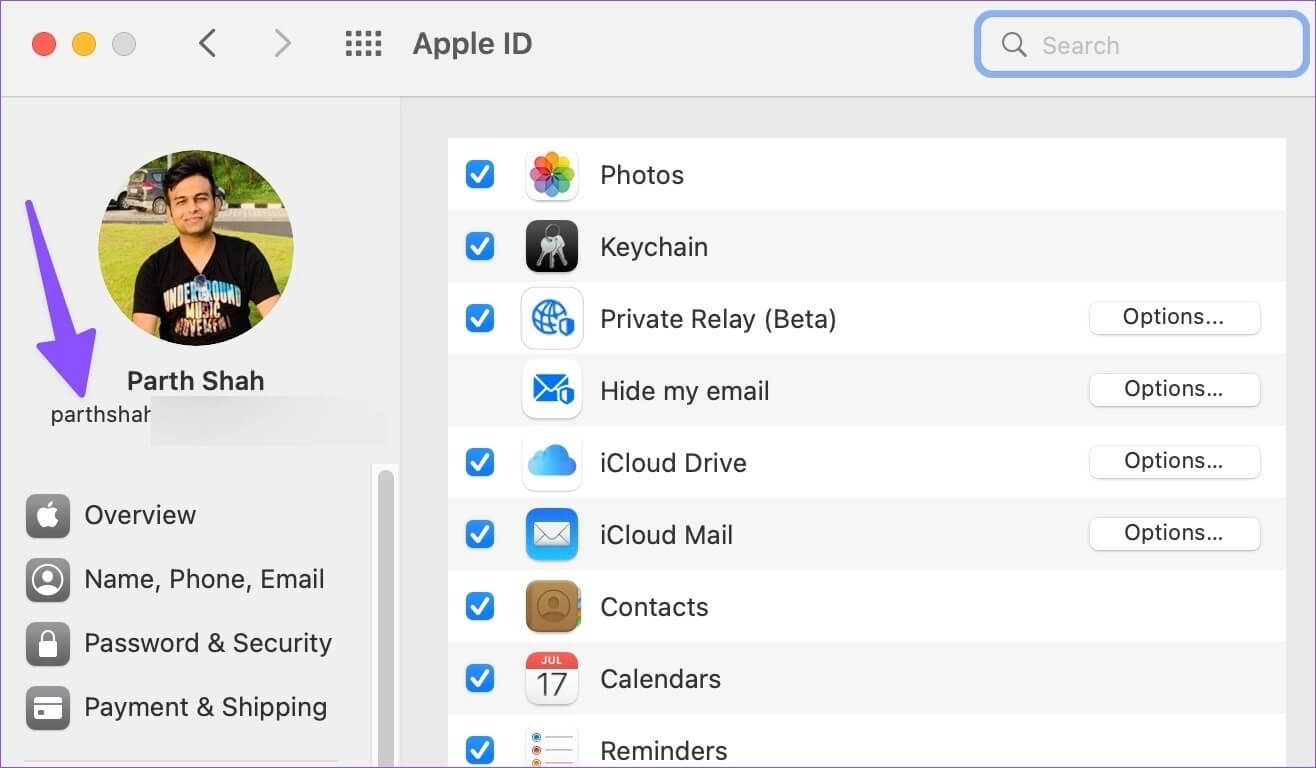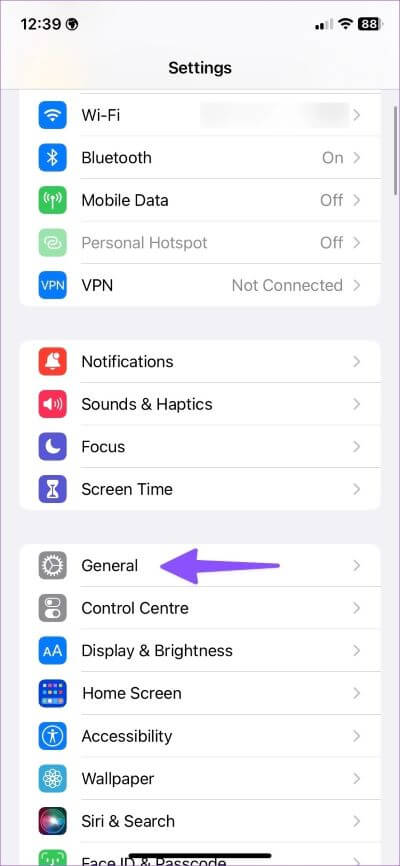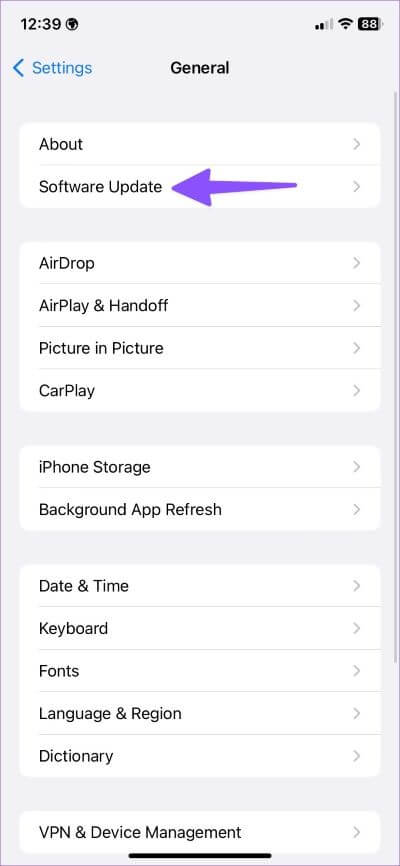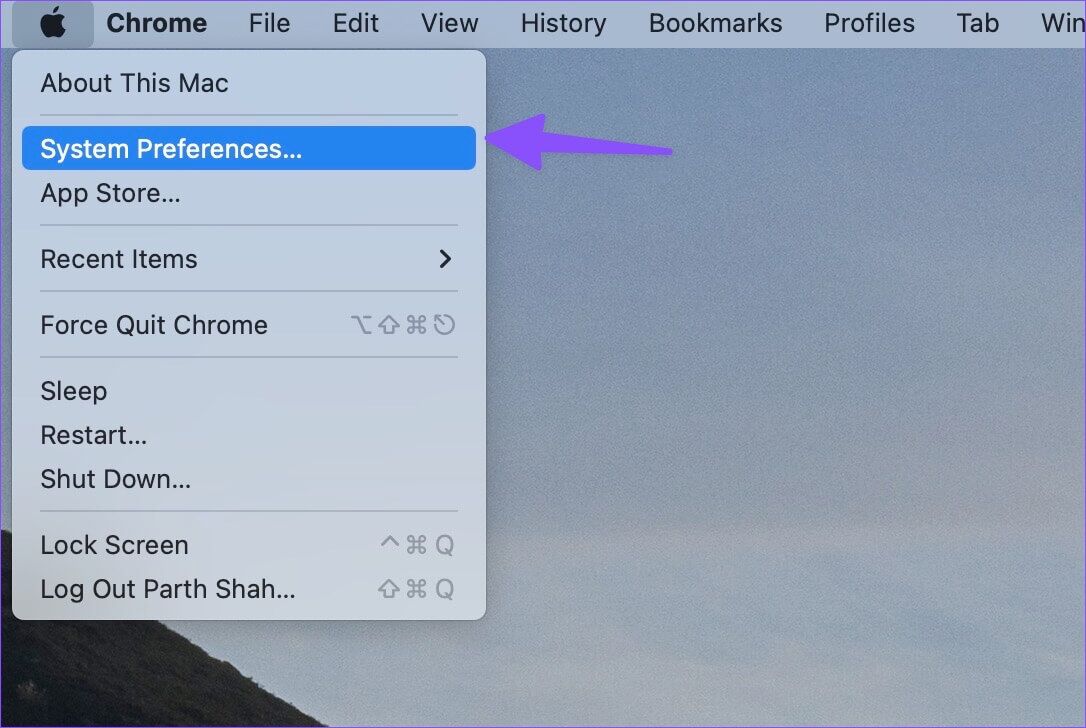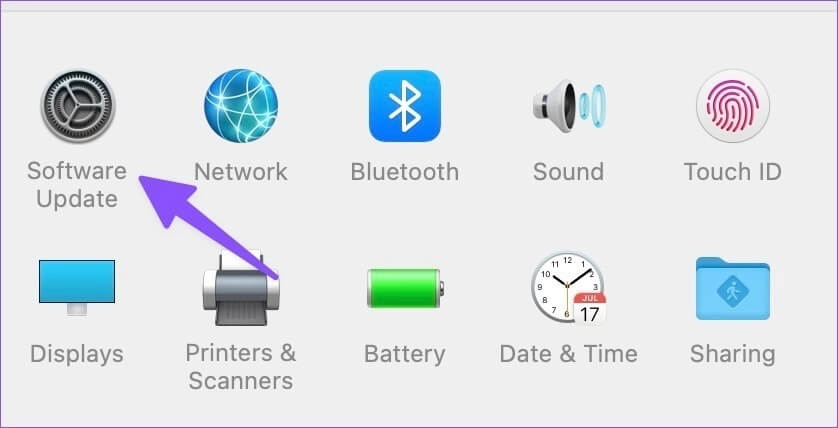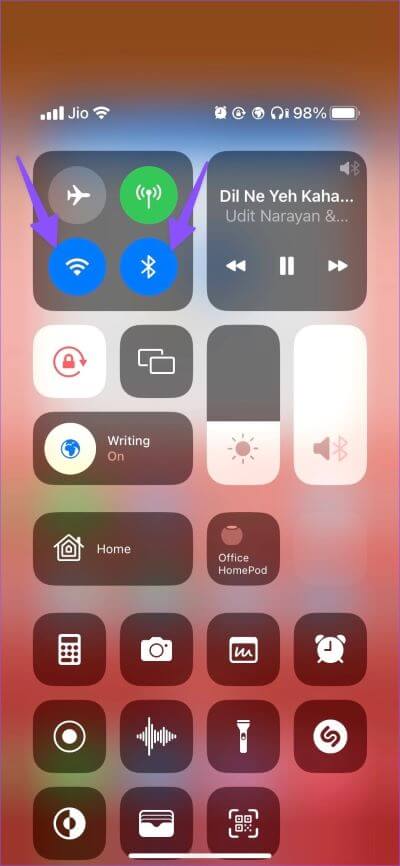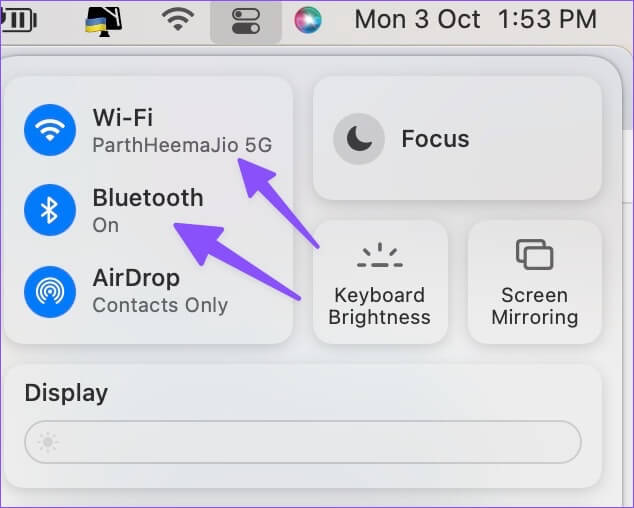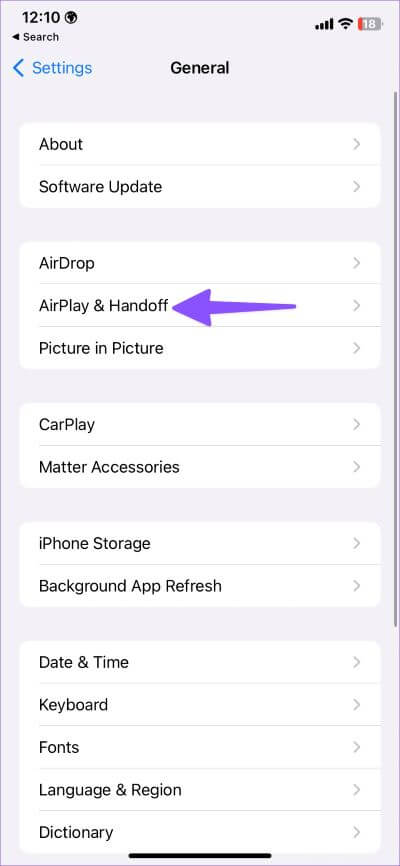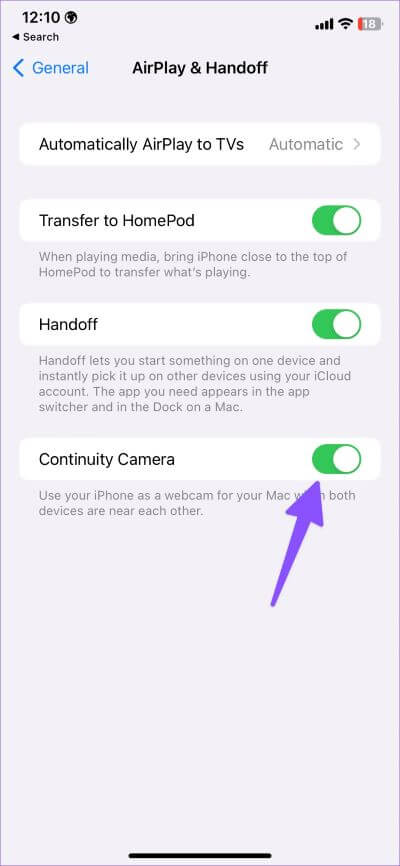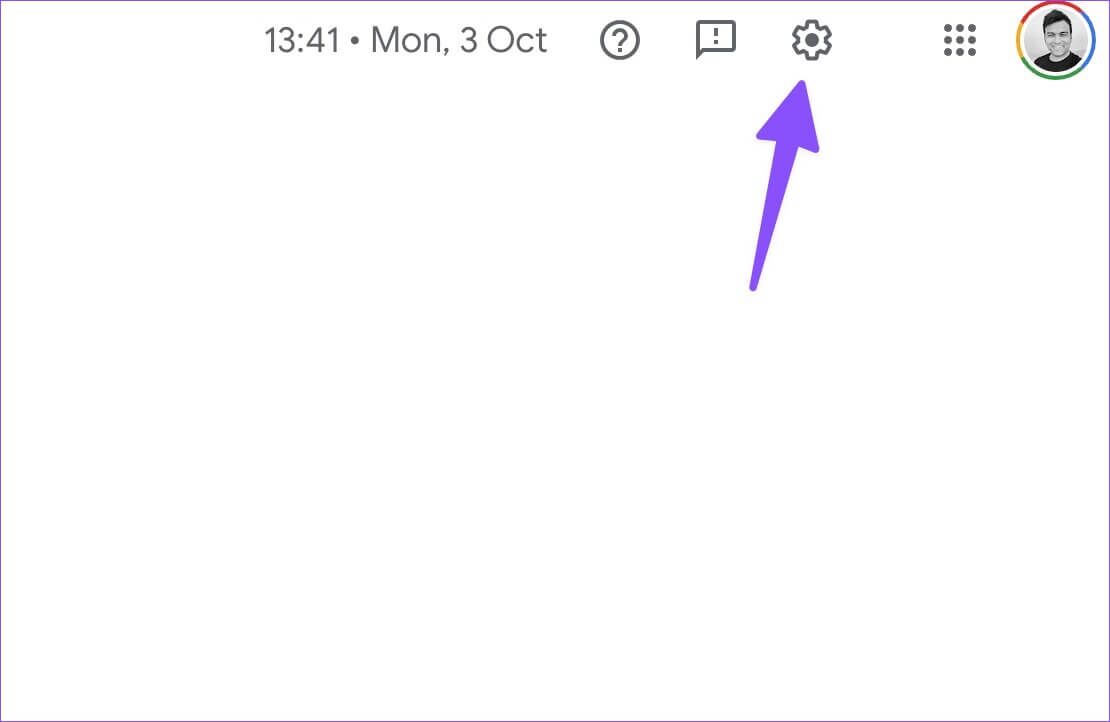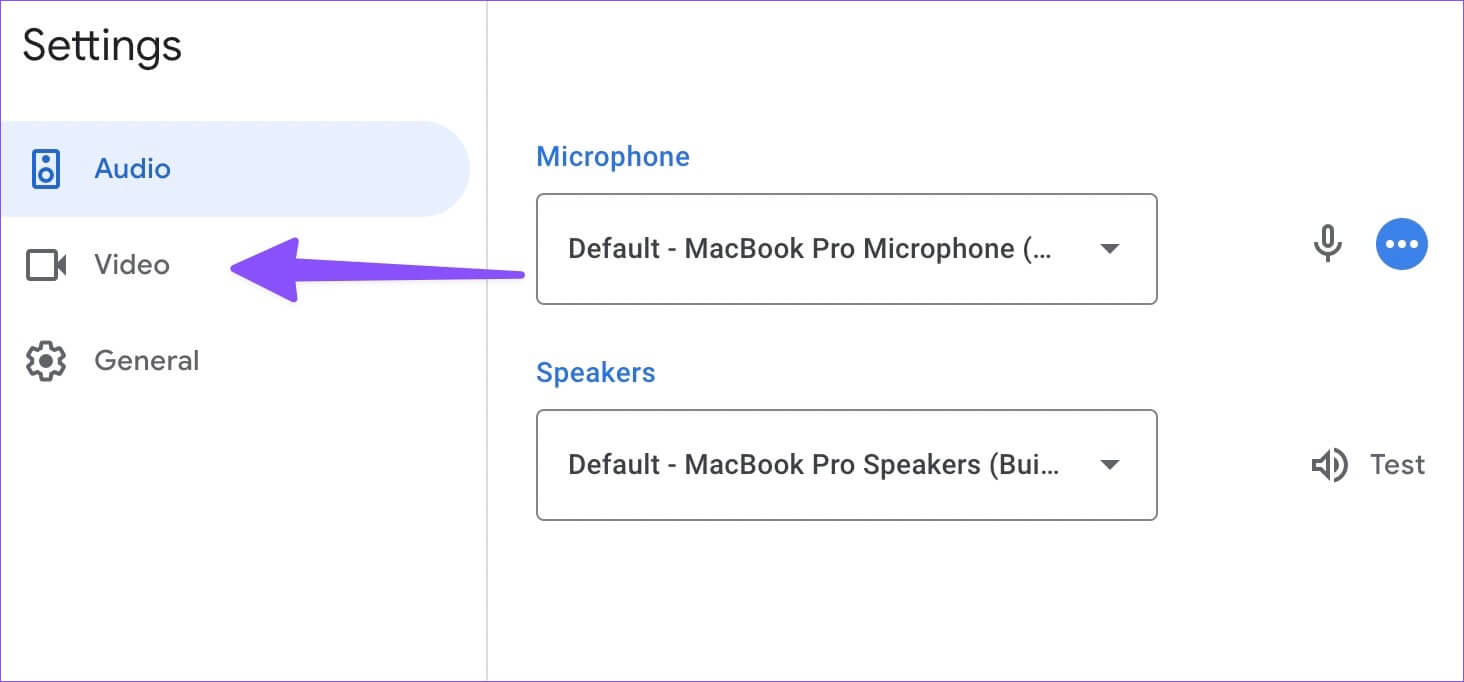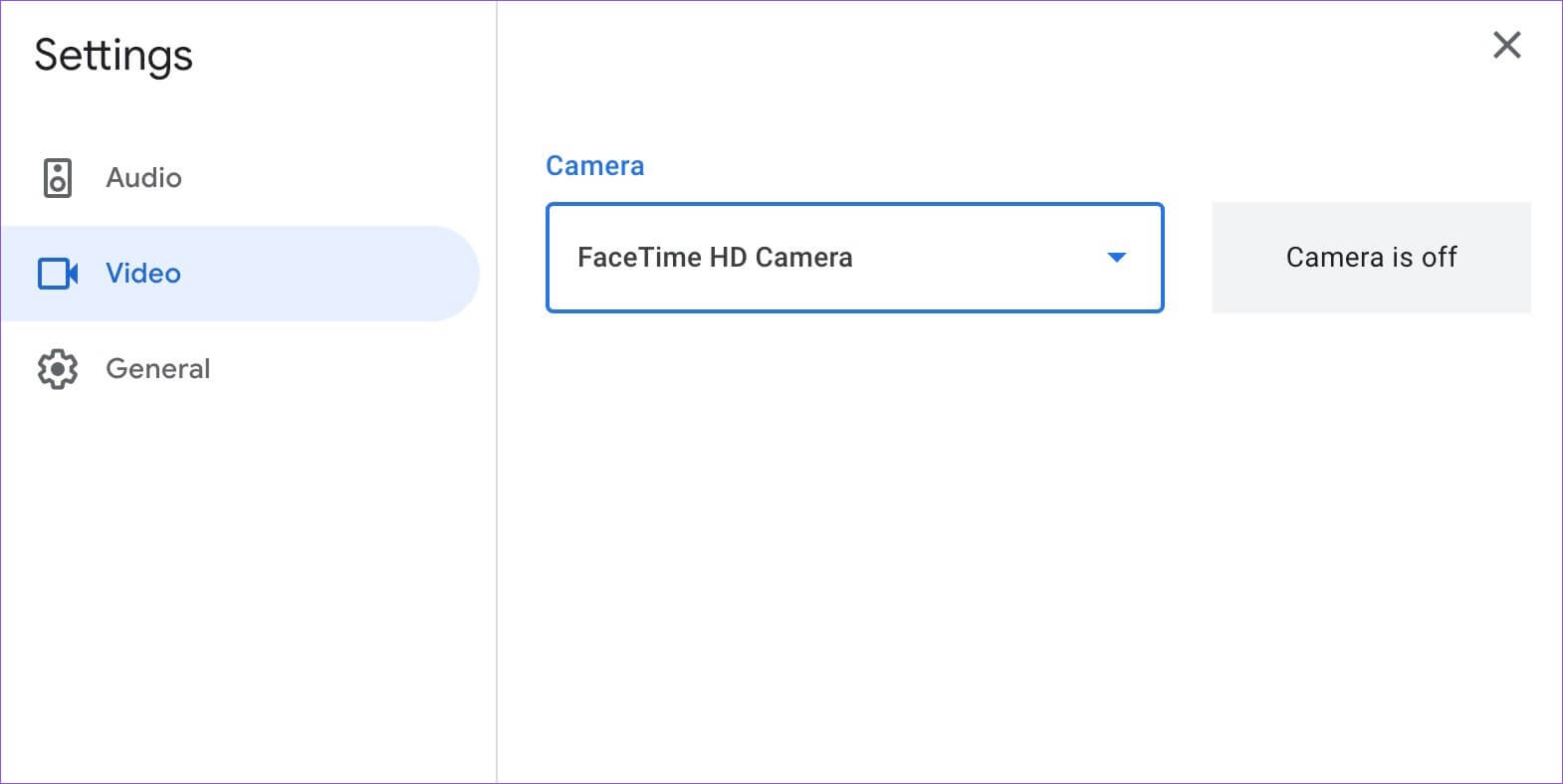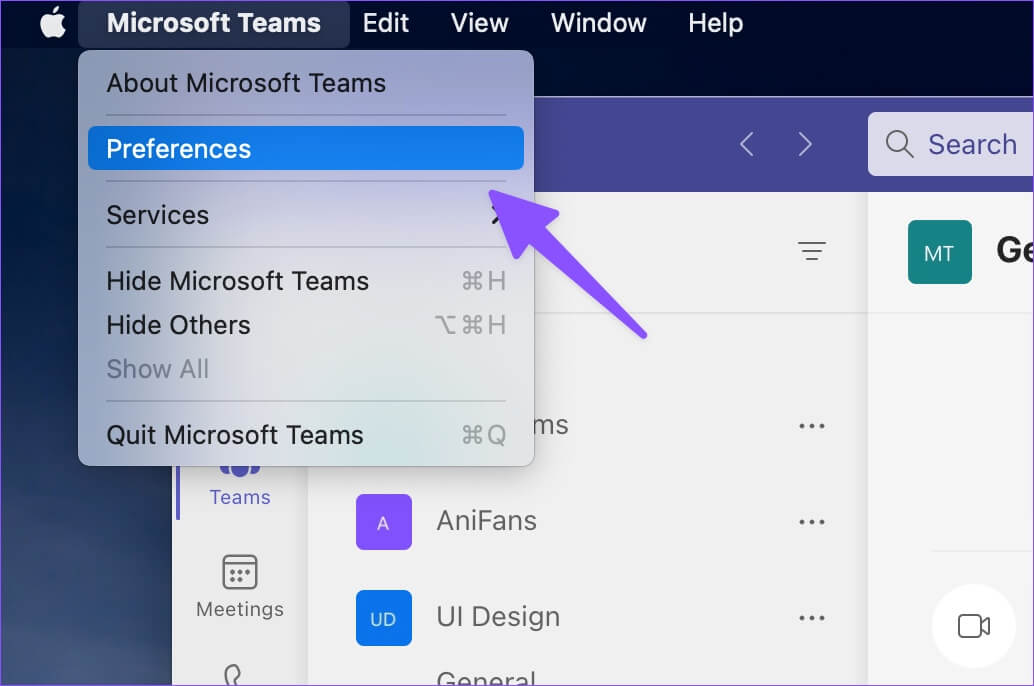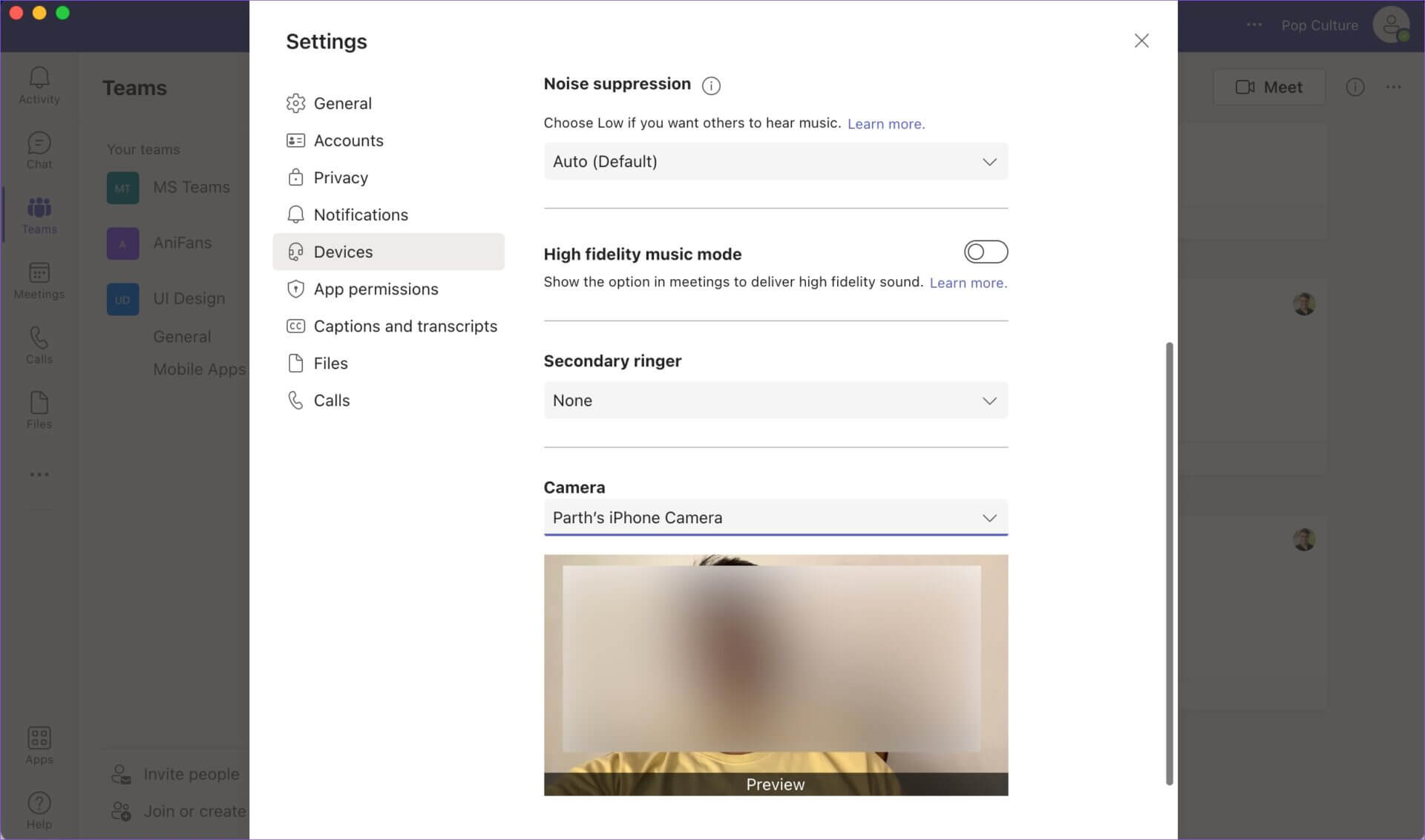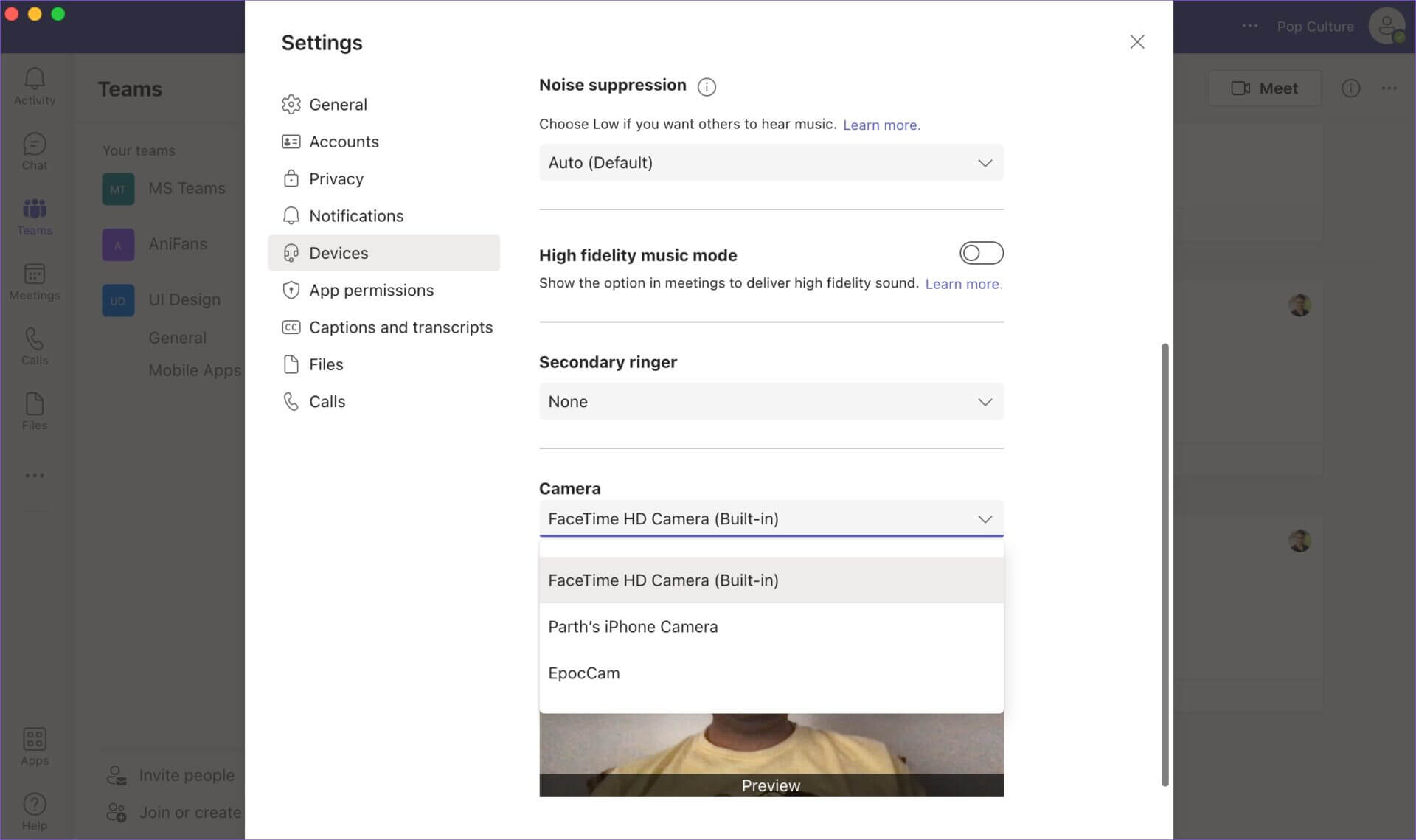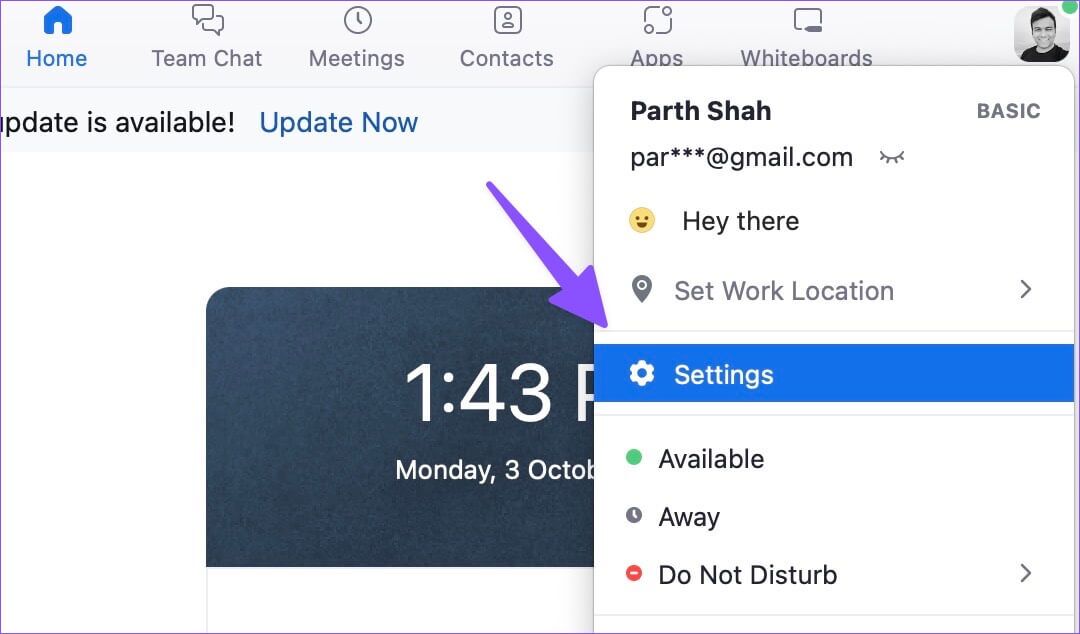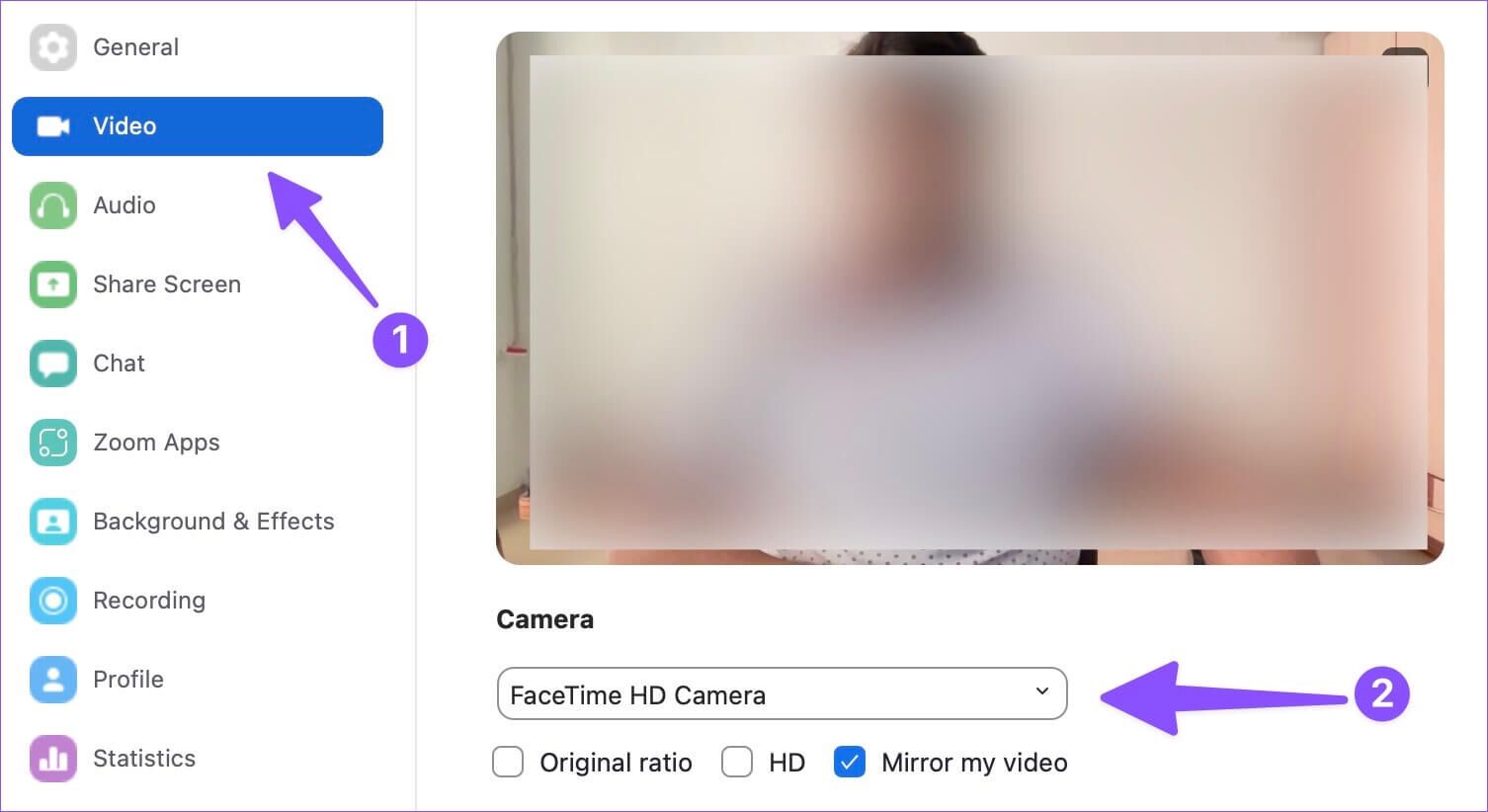Top 5 Möglichkeiten, um zu beheben, dass die iPhone-Kamera auf dem Mac nicht als Webcam funktioniert
Mit dem iOS 16-Update erhält Continuity Camera eine neue Funktion, mit der Sie Ihre iPhone-Kamera mit Ihrem Mac optimal nutzen können. Apple bringt die Durchgangskamera auf die nächste Stufe, indem es Sie verwenden lässt iPhone-Kamera als Webcam auf dem Mac. Die Funktion funktioniert wie erwartet, ist jedoch mit einigen Bedingungen verbunden. Wenn Ihre Hardware nicht alle Bedingungen erfüllt, funktioniert Ihre iPhone-Kamera nicht als Webcam auf dem Mac. Hier sind die besten Möglichkeiten, das Problem zu beheben.
Mit der Funktion „Durchgangskamera“ müssen Sie sich nicht mehr mit einer unterdurchschnittlichen Webcam auf dem Mac begnügen. Wenn Sie weiterhin Probleme mit der Durchgangskamera haben, lesen Sie gemeinsam weiter, um das Problem zu beheben. Zunächst muss auf Ihrem iPhone iOS 16 oder höher und auf Ihrem Mac macOS Venture oder höher ausgeführt werden.
1. Stellen Sie sicher, dass Sie dieselbe Apple-ID verwenden
Versuchen Sie, das iPhone Ihres Freundes mit Ihrem Mac zu verwenden? Sie werden die iPhone-Kamera nicht als Option auf Ihrem Mac finden, wenn Sie auf diesen Geräten unterschiedliche Apple-IDs verwenden. iPhone und Mac müssen bei demselben Apple-Konto angemeldet sein.
ايفون
Schritt 1: Öffne eine App die Einstellungen auf dem iPhone.
Schritt 2: Lokalisieren privates Profilbild Ihr an der Spitze undÜberprüfen Sie die Apple-ID Ihre aus der folgenden Liste.
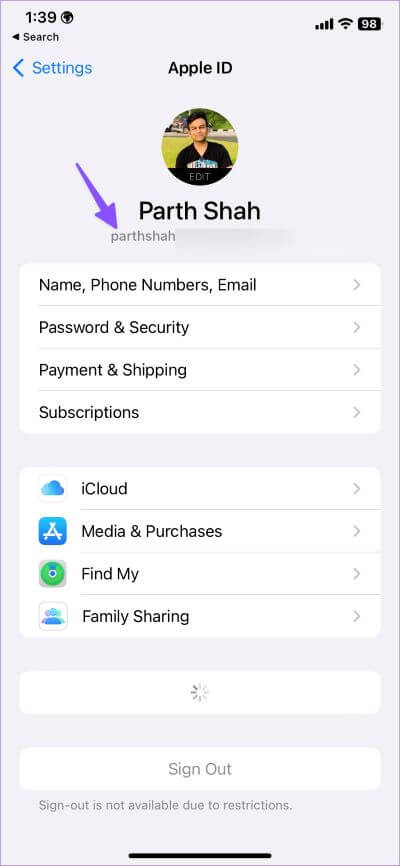
Mac
Schritt 1: Klicken Apple-Symbol in der oberen linken Ecke der Menüleiste und öffnen Systemeinstellungen.
Schritt 2: Klicken Sie im Fenster Systemeinstellungen auf Apple ID in der oberen rechten Ecke.
Schritt 3: Lokalisieren Apple ID Und überprüfen Sie Ihre Apple-E-Mail-ID.
2. INSTALLIEREN SIE DAS NEUESTE UPDATE AUF IPHONE UND MAC
Die kontinuierliche Kamerafunktion, um das iPhone in eine Webcam zu verwandeln, ist Teil der neuesten Updates auf iPhone und Mac. Auf Ihrem iPhone und Mac muss das iOS 16- bzw. macOS Ventura-Update ausgeführt werden. Wenn auf einem Gerät veraltete Software ausgeführt wird, können Sie die Durchgangskamera nicht verwenden. Führen Sie die folgenden Schritte aus, um das neueste iOS-Update auf Ihrem iPhone zu installieren.
Schritt 1: Öffne eine App die Einstellungen auf dem iPhone.
Schritt 2: Scrollen Sie zu Allgemeines.
Schritt 3: Lokalisieren Software aktualisieren Und installieren Sie die neueste iOS-Version.
Hier sind die Schritte zum Installieren von macOS Ventura auf einem Mac. Die Software ist jetzt in der öffentlichen Betaversion verfügbar. Sie können zum Programm gehen Apple Beta Software Online und registrieren Sie Ihren Mac in der Testversion. Nachdem Apple das Update für die Öffentlichkeit freigegeben hat, führen Sie die folgenden Schritte aus.
Schritt 1: Öffnen Systemeinstellungen auf dem Mac.
Schritt 2: Lokalisieren "Software aktualisierenUnd installieren Sie das neueste Update auf Ihrem Mac.
3. AKTIVIEREN SIE WI-FI UND BLUETOOTH AUF BEIDEN GERÄTEN
Um das iPhone erfolgreich als Webcam auf einem Mac zu verwenden, müssen Sie Wi-Fi und Bluetooth auf beiden Geräten aktivieren – Mac und iPhone. Sie müssen sie auch mit derselben Wi-Fi-Verbindung verbinden. So können Sie es überprüfen und bestätigen.
Schritt 1: Wischen Sie auf Ihrem iPhone von der oberen rechten Ecke nach unten. Wischen Sie von unten nach oben (bei iPhone-Modellen mit Home-Taste), um das Control Center zu öffnen.
Schritt 2: Aktivieren Bluetooth- und Wi-Fi-Optionen auf Ihrem iPhone.
Mac-Benutzer müssen auf das Control Center-Symbol in der oberen rechten Ecke der Menüleiste klicken, um die Wi-Fi- und Bluetooth-Umschaltung zu aktivieren.
4. Aktivieren Sie den kontinuierlichen Kamerawechsel
Apple aktiviert die Option „Durchgangskamera“ automatisch nach der Installation des neuesten Updates für iOS 16. Wenn Sie sie versehentlich deaktiviert haben, führen Sie die folgenden Schritte aus, um sie zu aktivieren.
Schritt 1: einschalten die Einstellungen auf dem iPhone.
Schritt 2: Öffnen Allgemeines.
Schritt 3: Lokalisieren AirPlay und Übergabe.
Schritt 4: Umschalter aktivieren „Durchgangskamera“ aus der folgenden Liste.
5. Ändern Sie die Standard-Webcam
Continuity Camera ist mit allen gängigen Video-Apps von Drittanbietern wie Zoom, Teams und Google Meet kompatibel. Die iPhone-Kameraoption wird jedoch automatisch in diesen Apps angezeigt. Sie müssen eine Einstellung ändern, um die Standard-Webcam auf Ihrem Mac zu ändern.
Nachdem alle Bedingungen erfüllt sind, legen Sie Ihr iPhone neben Ihren Mac und nehmen Sie die relevanten Änderungen an Ihrer bevorzugten Video-App vor. Wir verwenden Google Meet, Microsoft Teams und Zoom als Beispiel.
Google Meet
Schritt 1: Besuchen Sie Google Meet im Web. Melden Sie sich mit Ihren Google-Kontodaten an.
Schritt 2: Gang wählen die Einstellungen in der oberen rechten Ecke.
Schritt 3: Lokalisieren das Video aus der linken Seitenleiste.
Schritt 4: Erweitern Sie Kamera und wählen Sie die Hauptkamera Ihres iPhones aus der Liste aus.
Microsoft Teams
Schritt 1: Öffnen Sie die Microsoft Teams-App auf Ihrem Mac.
Schritt 2: Klicken Sie auf Menü Microsoft Teams oben links in der Menüleiste und wählen Sie aus Vorlieben.
Schritt 3: Lokalisieren Geräte aus der linken Seitenleiste.
Schritt 5: Klicken Sie auf das Dropdown-Menü des Kameramenüs und wählen Sie Ihre iPhone-Kamera aus der Liste aus.
Zoom
Schritt 1: einschalten Zoom-App auf Ihrem Mac.
Schritt 2: Lokalisieren Die Datei der Datei in der oberen rechten Ecke und öffnen Einstellungen.
Schritt 3: Klicken das Video aus der linken Seitenleiste.
Schritt 4: Erweitern الكاميرا und wählen Sie iPhone-Kamera Ihre.
Sie werden eine enorme Verbesserung des Video-Feeds bei Videoanrufen feststellen.
Ihr iPhone könnte die beste Webcam sein
Die Verwendung Ihrer iPhone-Kamera als Webcam ist eines der besten Beispiele für die einwandfreie Integration zwischen Apple-Geräten in den letzten Jahren. Es kann Sie verwirren, wenn die Funktion nicht wie erwartet funktioniert. Gehen Sie die oben genannten Tricks durch und beheben Sie das Problem im Handumdrehen.