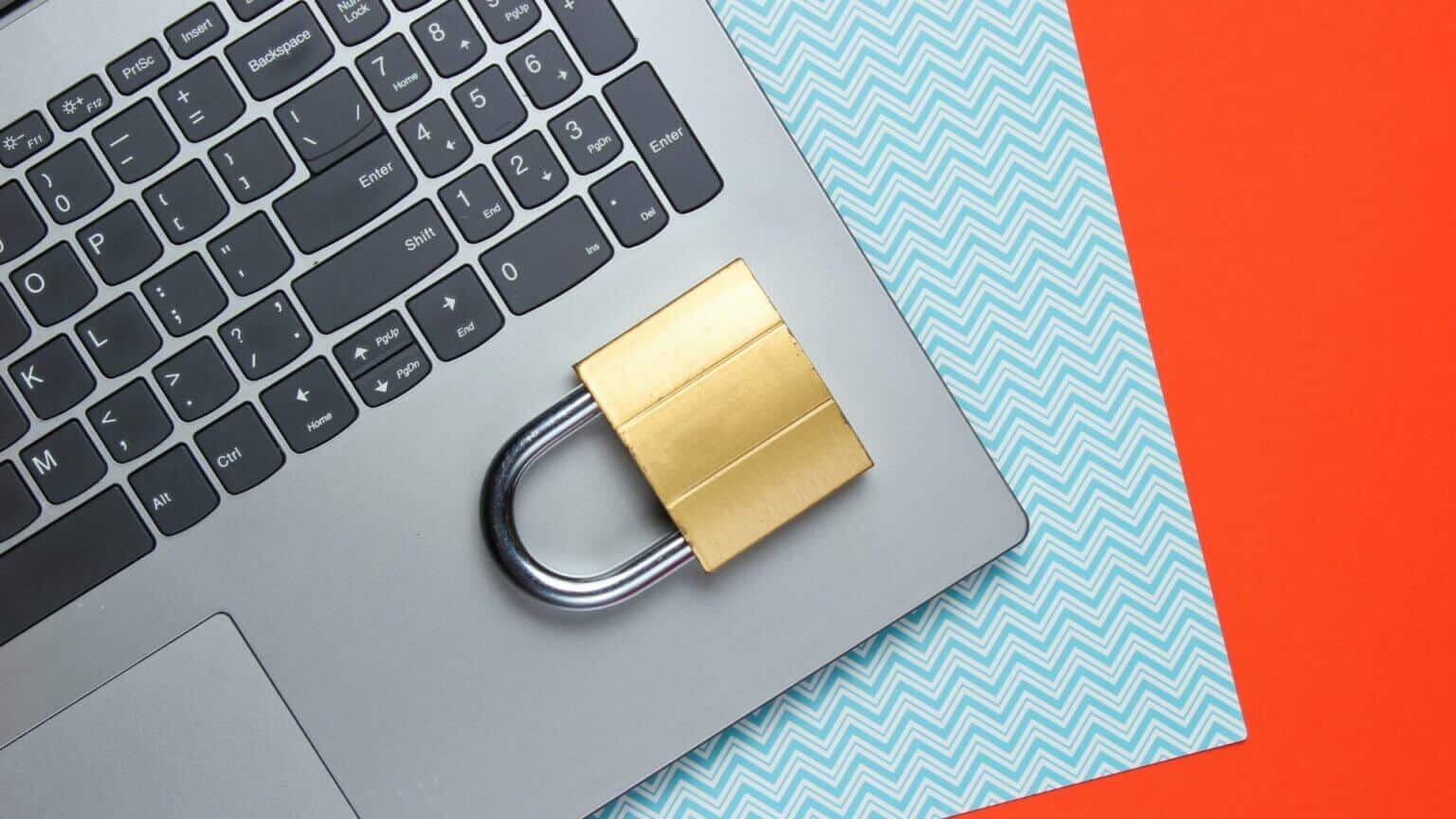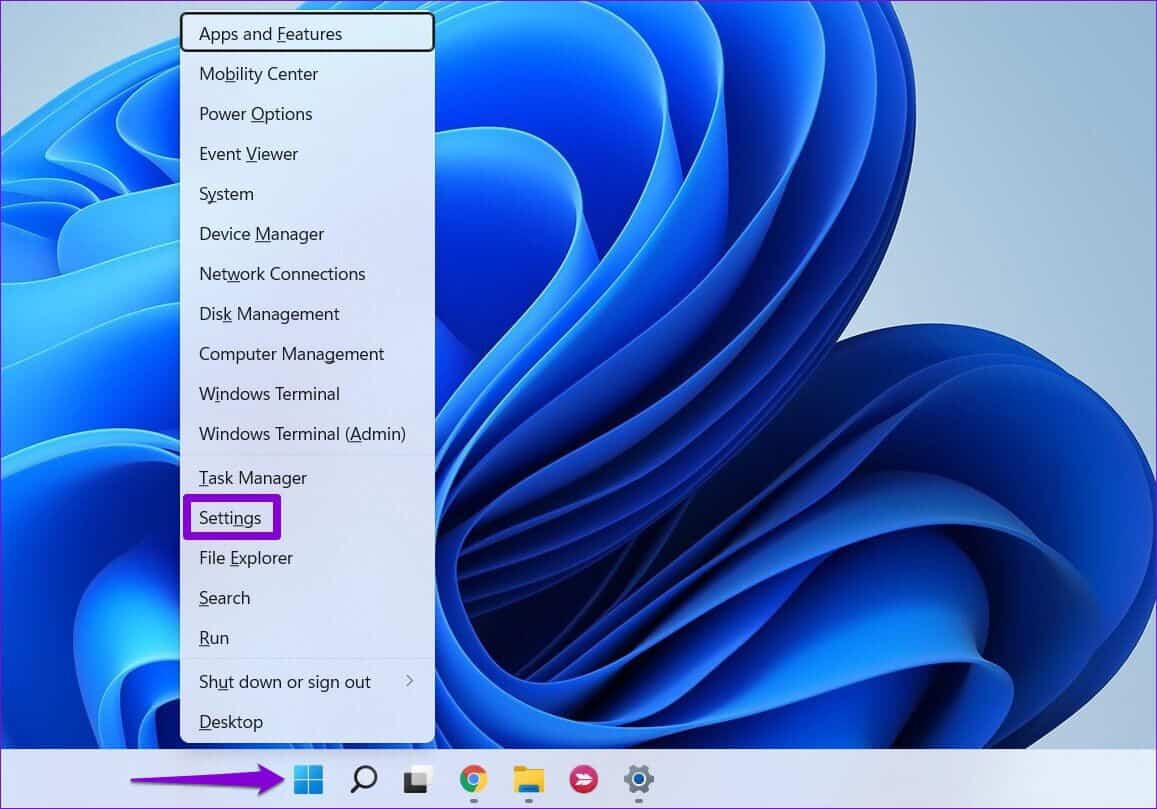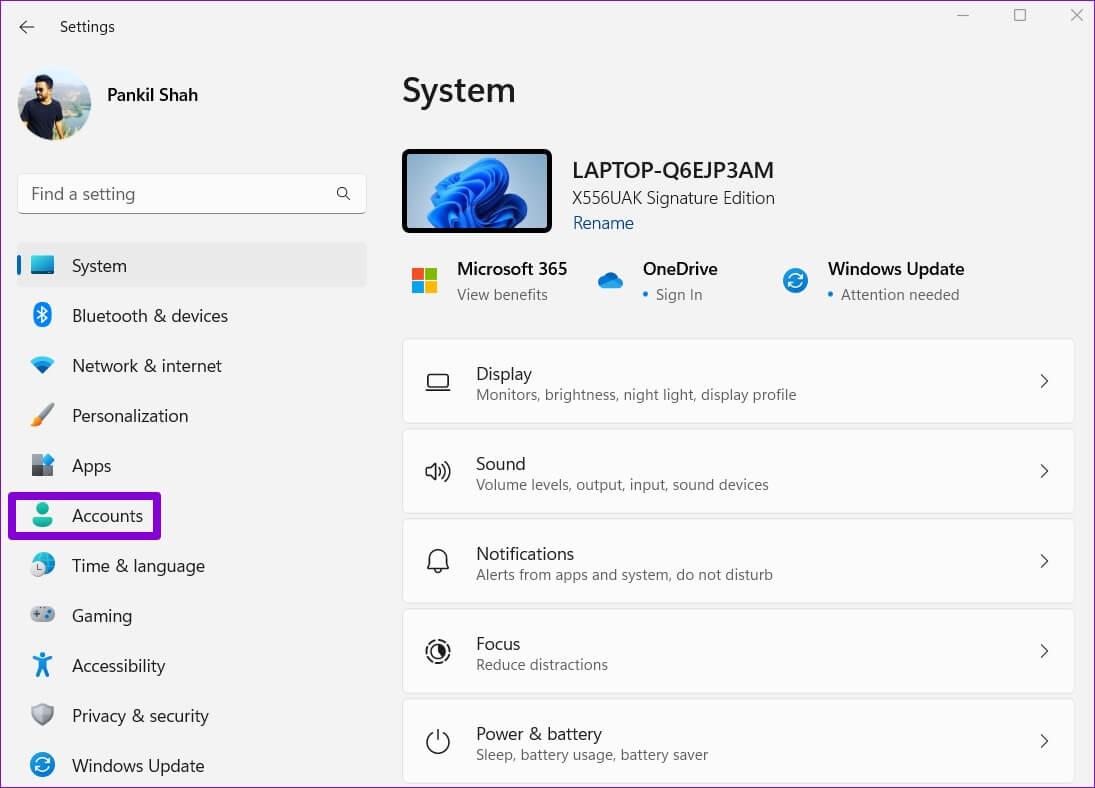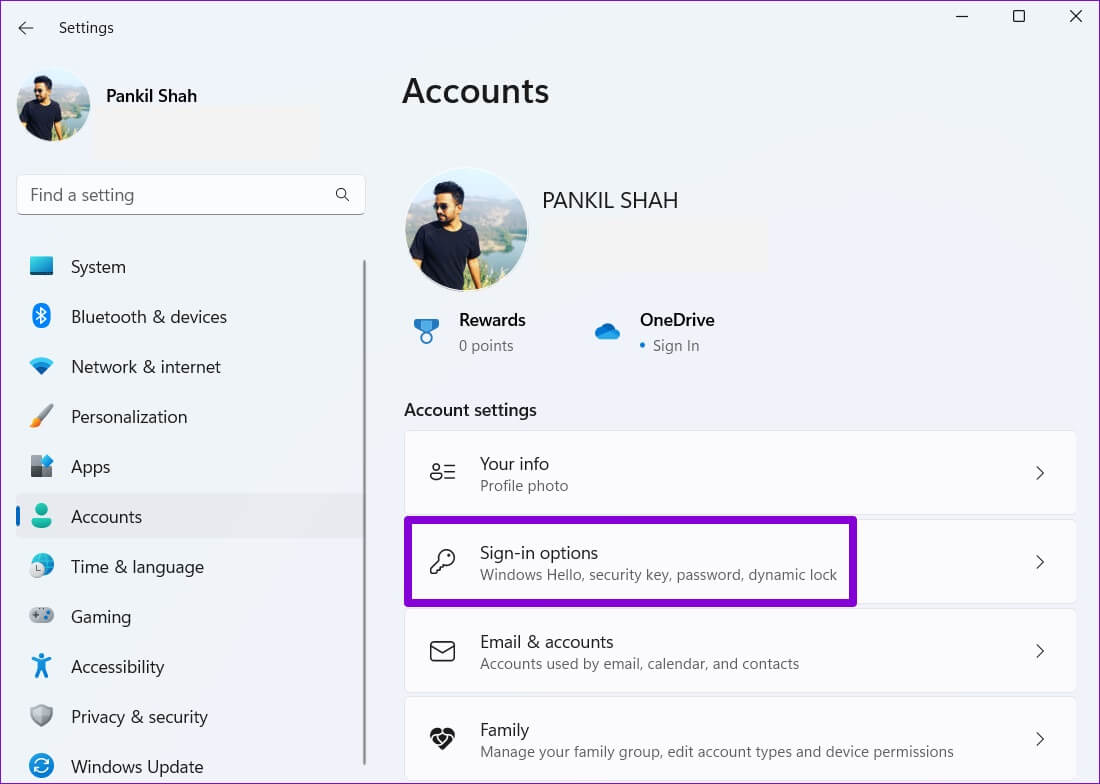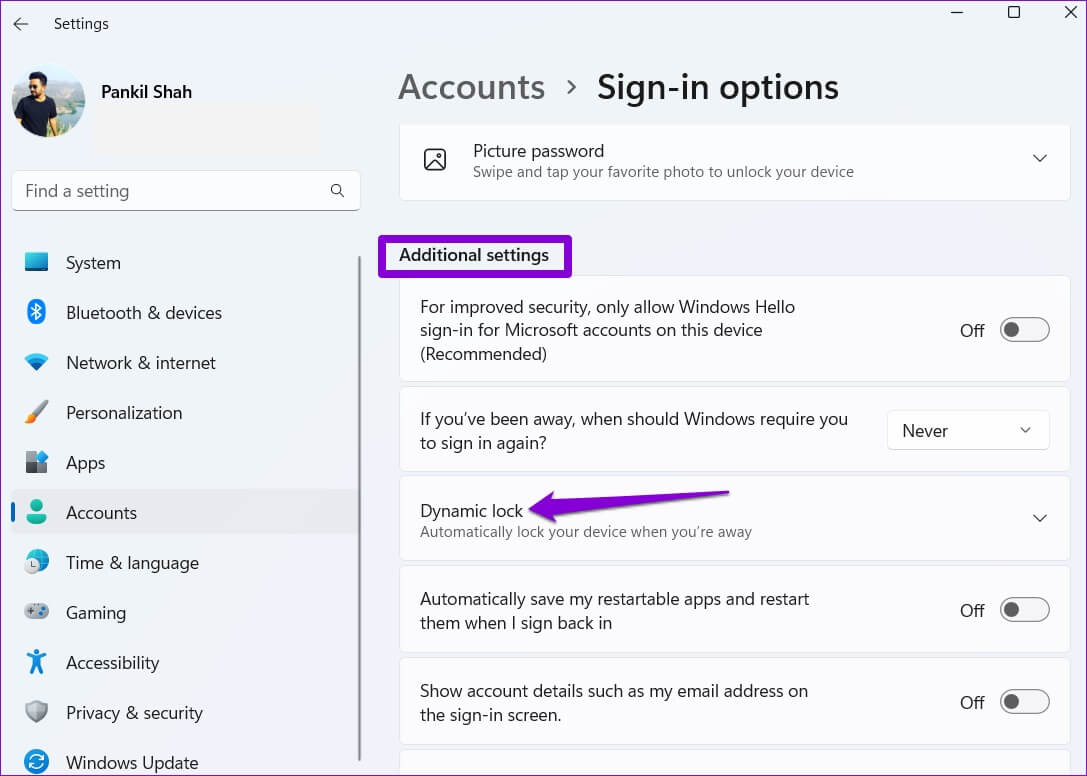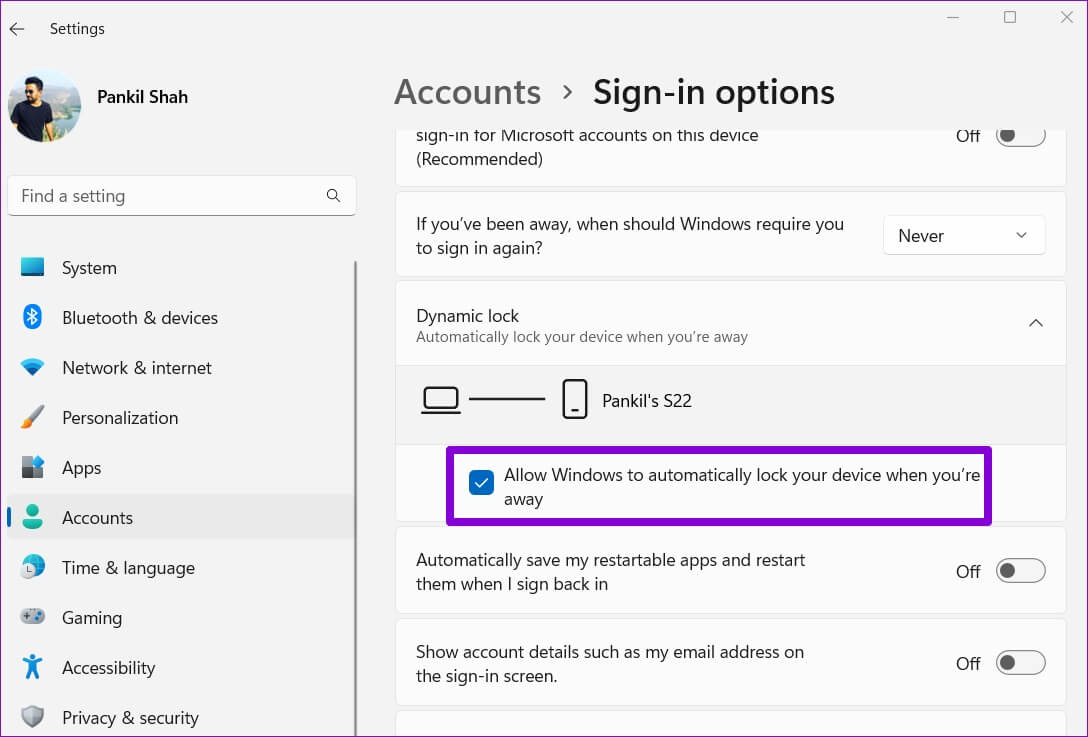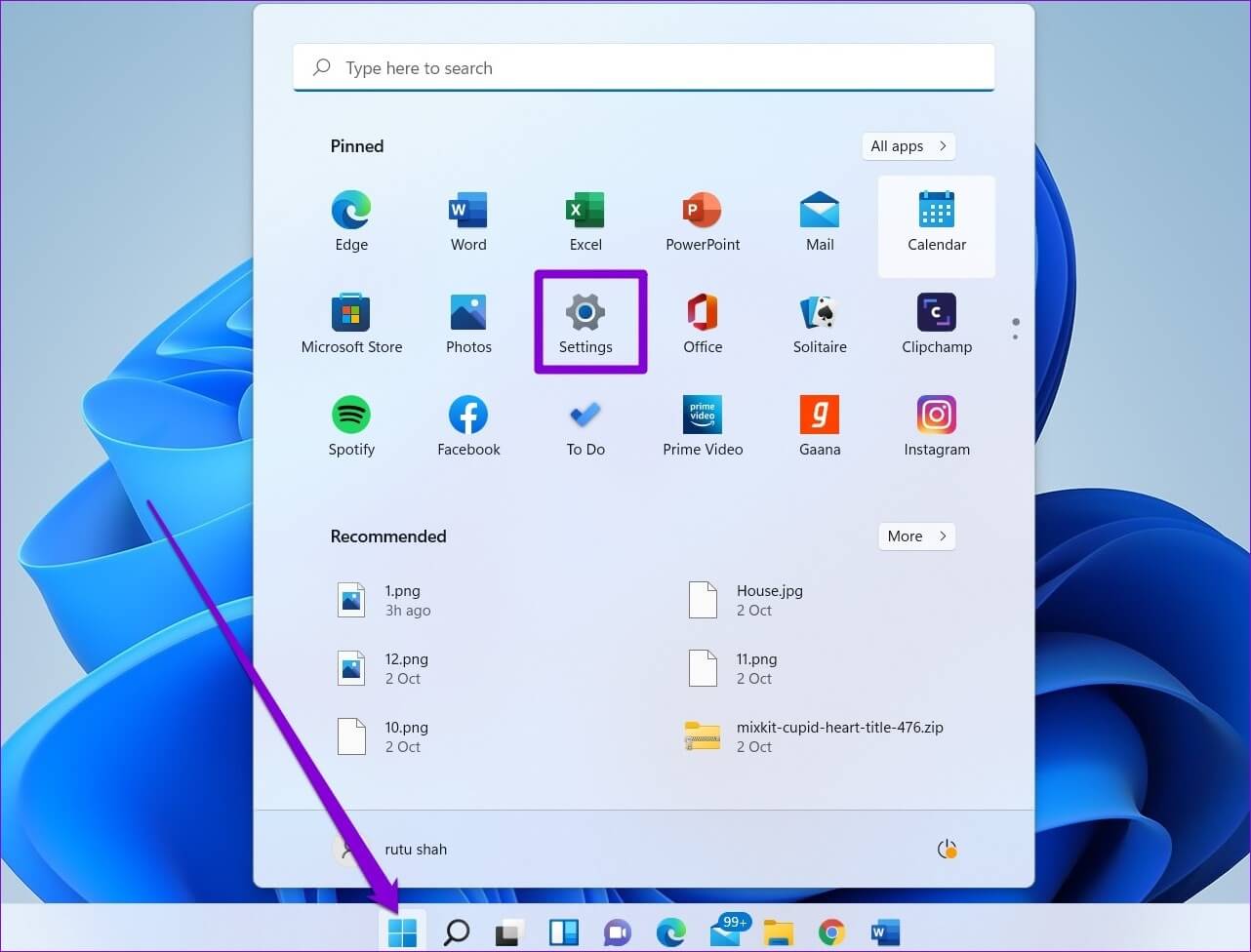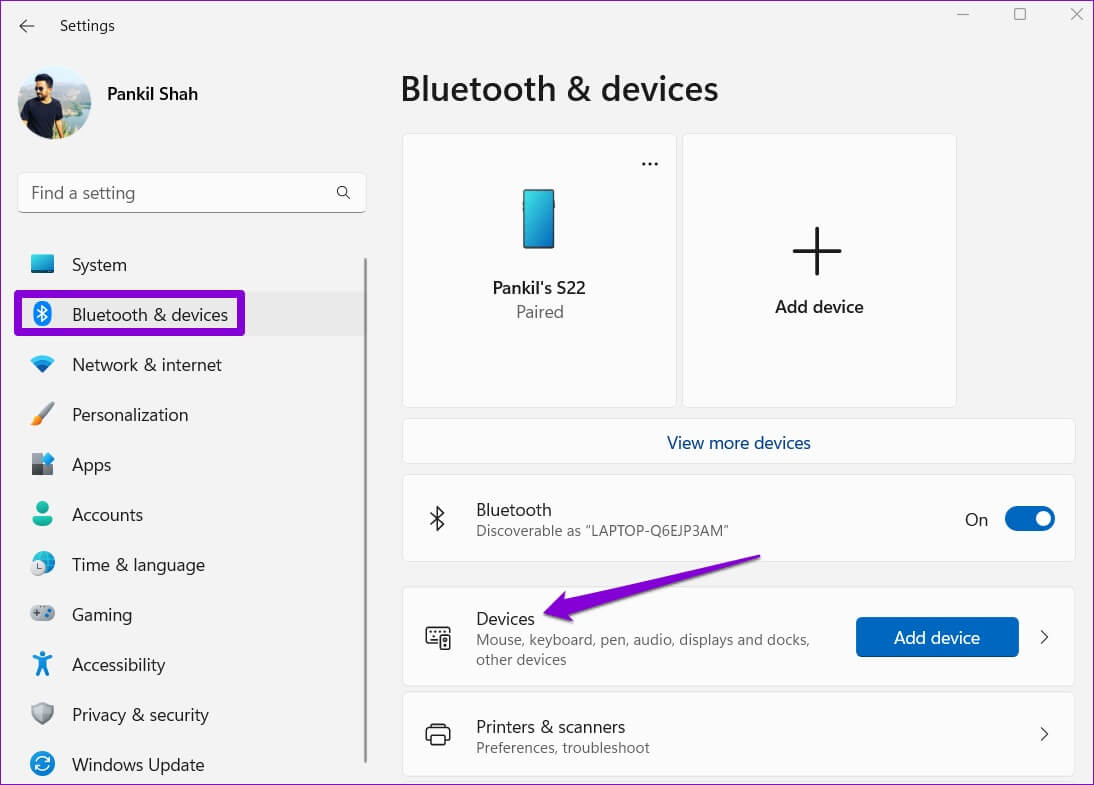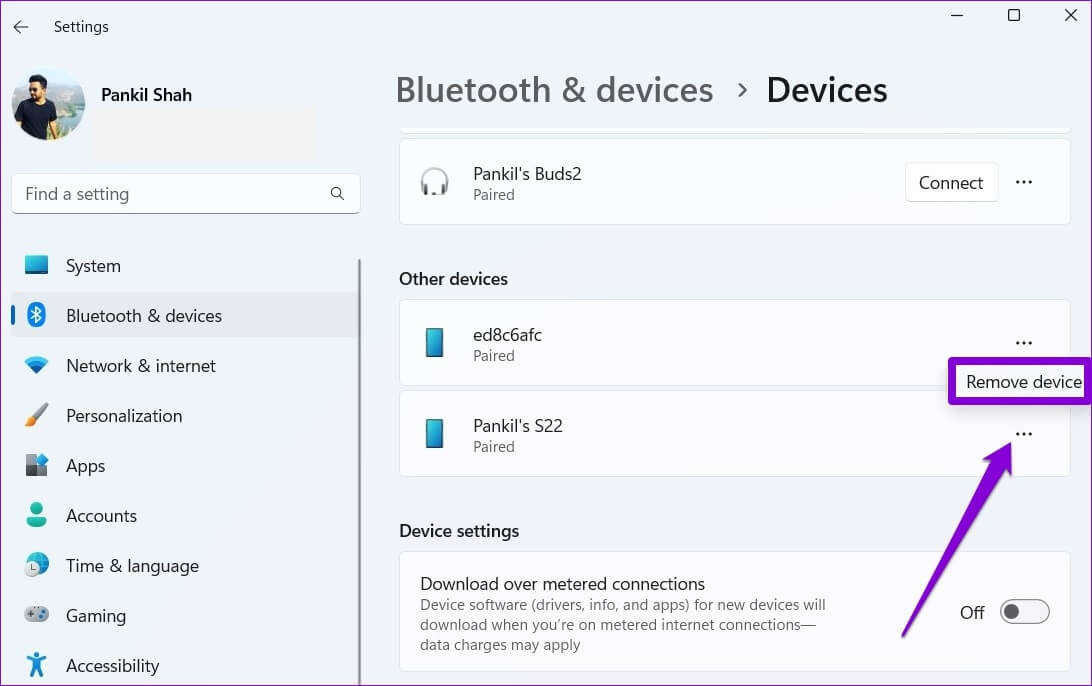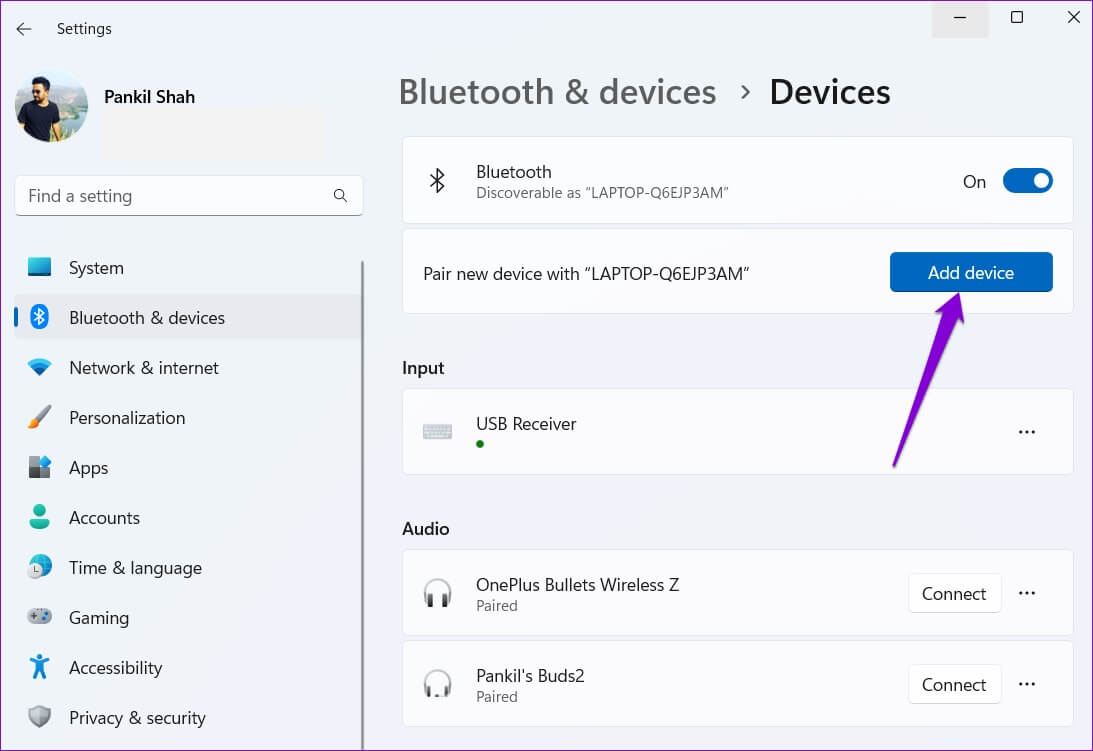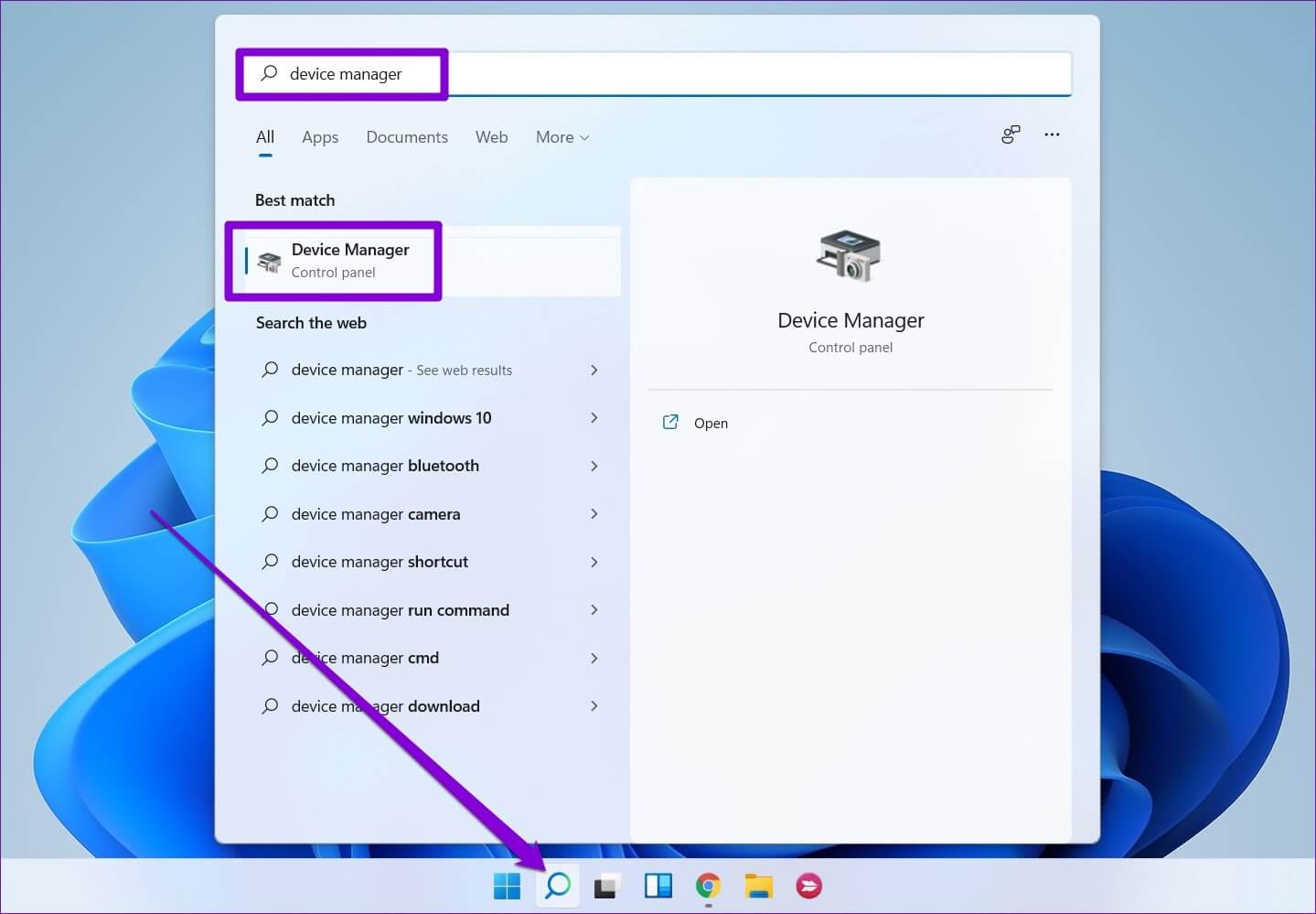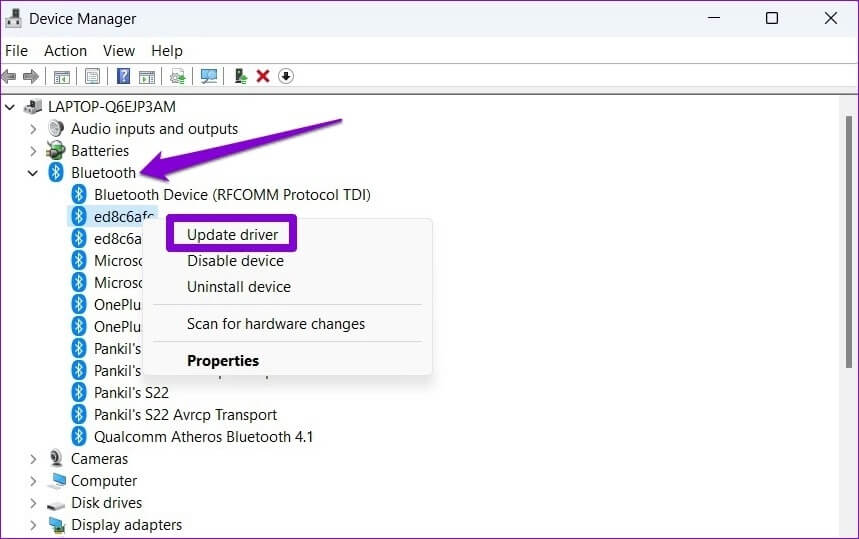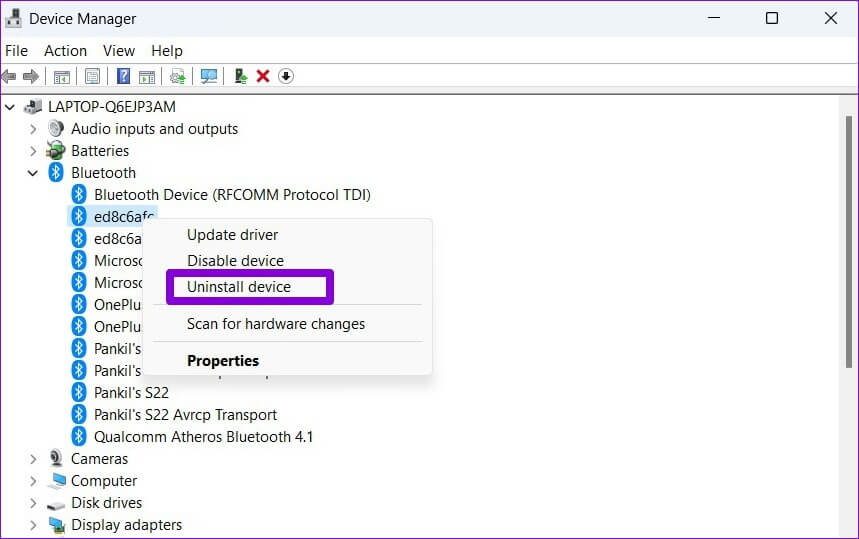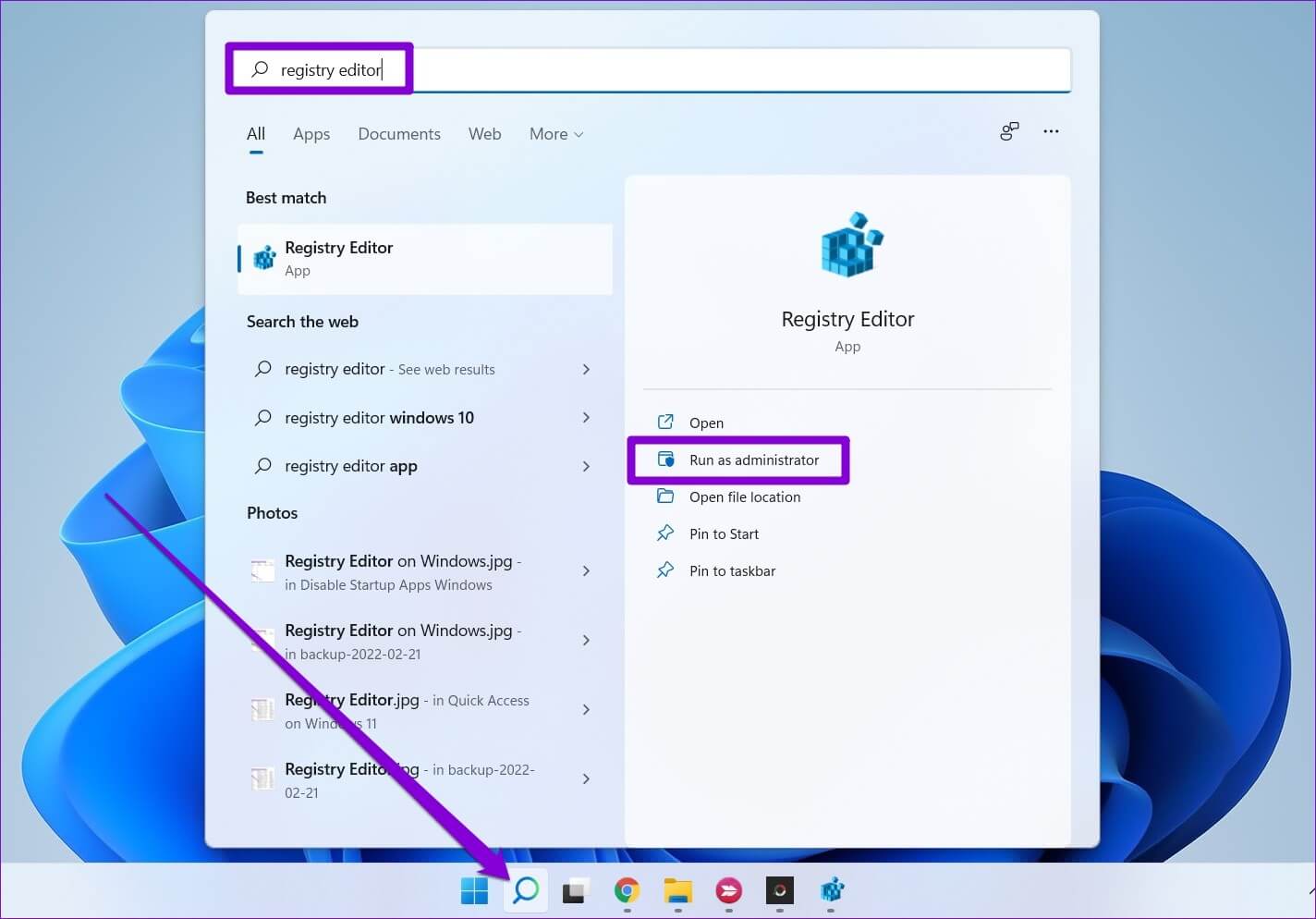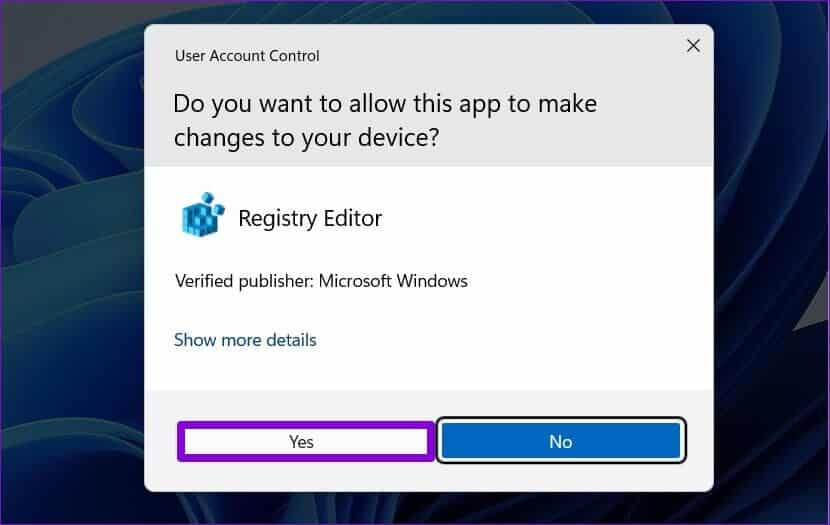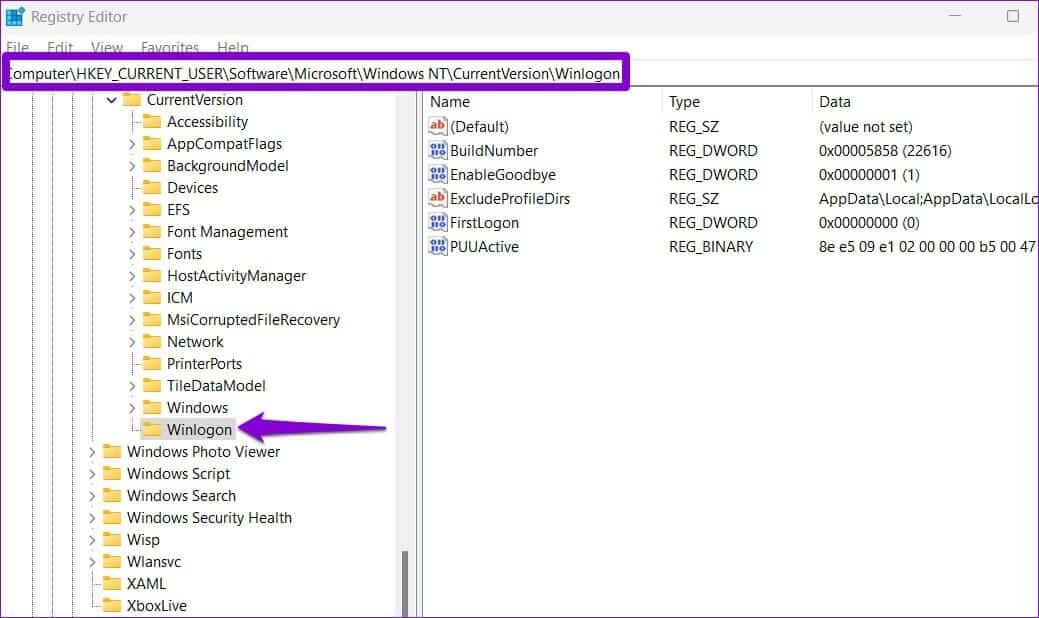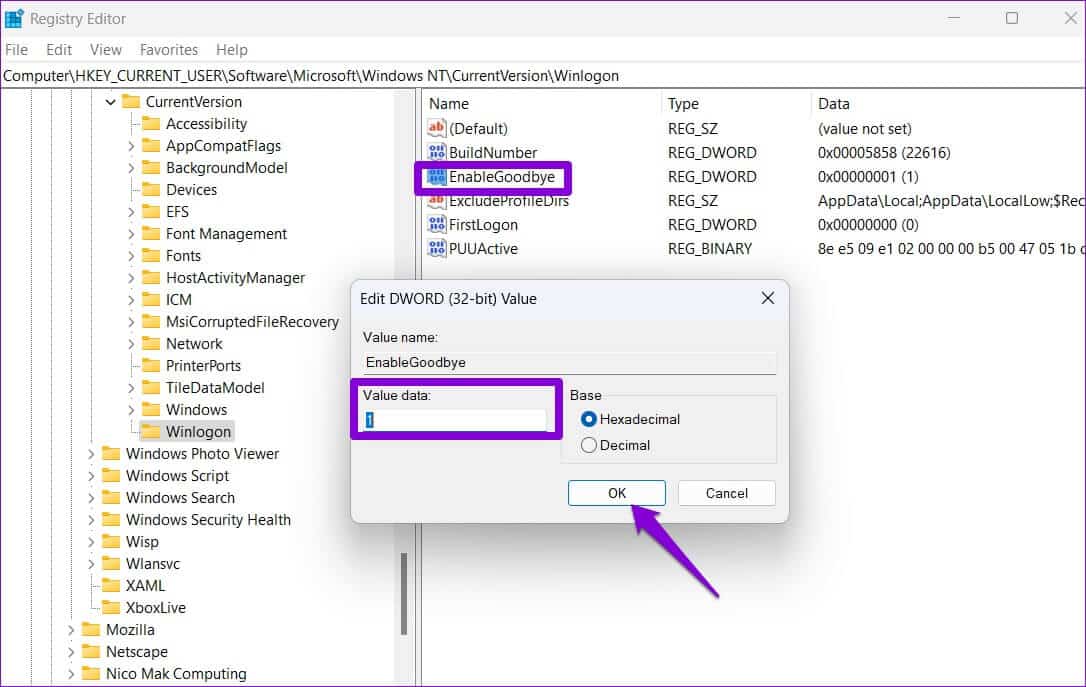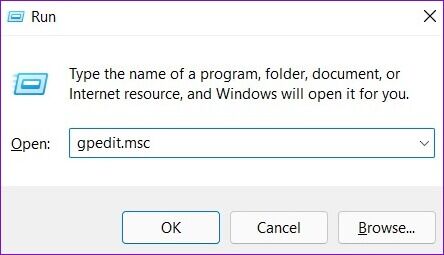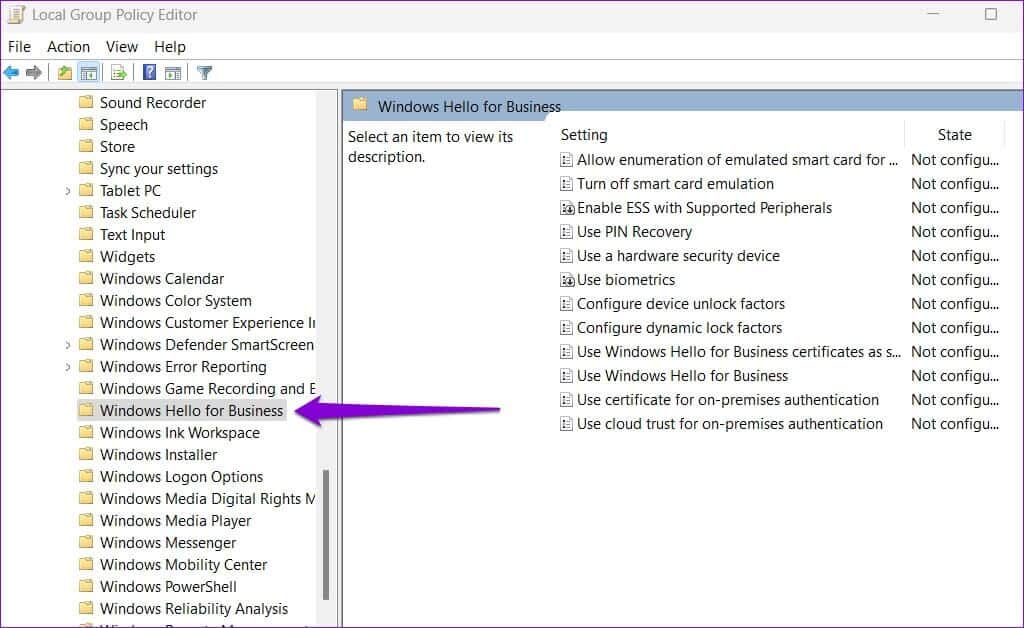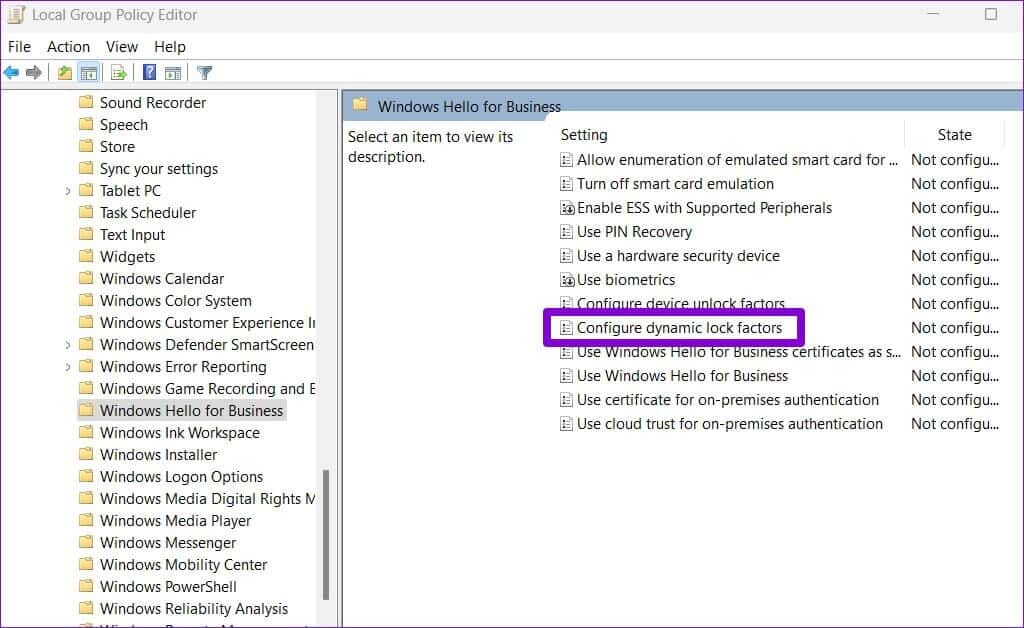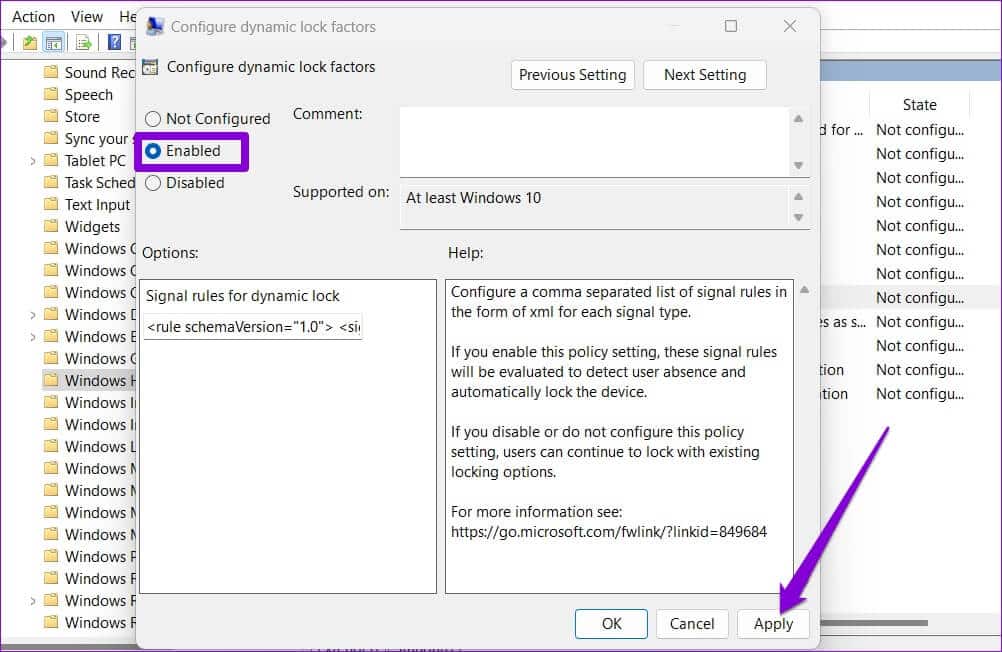Die 4 wichtigsten Möglichkeiten, um zu beheben, dass die dynamische Sperre unter Windows 11 nicht funktioniert
Windows 11 bietet eine breite Palette von Sicherheitsfunktionen, die Ihnen helfen, Ihren PC zu schützen. Die dynamische Sperre ist eine solche Funktion, die Ihren Computer automatisch sperrt, wenn Sie sich von ihm entfernen. Wenn die dynamische Sperre jedoch unter Windows nicht funktioniert, möchten Sie das zugrunde liegende Problem möglicherweise sofort beheben. Wenn Sie sich durch die unten aufgeführten Tipps zur Fehlerbehebung durcharbeiten, sollten Sie die dynamische Sperre, die unter Windows 11 nicht funktioniert, in kürzester Zeit beheben. Also lasst uns anfangen.
1. Überprüfen Sie die dynamischen Sperreinstellungen
Als erstes müssen Sie die Anmeldeoptionen auf Ihrem Computer überprüfen und sicherstellen, dass die dynamische Sperre aktiviert ist. So können Sie das tun.
Schritt 1: Rechtsklick Startmenü und wählen Sie die Einstellungen von der Liste.
Schritt 2: Verwenden Sie den rechten Bereich, um zu zu wechseln Registerkarte „Konten“..
3: Klicken „Login-Optionen“ im rechten Bereich.
Schritt 4: Scrollen Sie nach unten zu Zusätzliche Einstellungen Und klicken Sie dynamische Sperre es zu erweitern.
Schritt 5: Aktivieren Sie das Kästchen mit der Aufschrift "Windows erlauben, Ihr Gerät automatisch zu sperren, wenn Sie abwesend sind".
Tragen Sie Ihr Bluetooth-Gerät außerhalb der Reichweite Ihres Computers, um zu überprüfen, ob die dynamische Sperre funktioniert.
2. Entkoppeln und koppeln Sie Ihr BLUETOOTH-Gerät
Bluetooth-Verbindungsprobleme mit Ihrem Gerät können auch verhindern, dass Dynamic Lock ordnungsgemäß funktioniert. Normalerweise können Sie diese Verbindungsprobleme lösen, indem Sie Entkoppeln Sie Ihr Gerät Und wieder koppeln. Hier ist wie.
Schritt 1: Öffnen Sie das Startmenü und klicken Sie auf das Zahnradsymbol, um die App „Einstellungen“ zu starten.
Schritt 2: Gehe zu Registerkarte Bluetooth & Geräte auf der linken Seite und klicken Sie auf Geräte.
3: tippen Sie auf Die drei Punkte auf der rechten Seite Ihres Geräts und wählen Sie aus Gerät entfernen.
Schritt 4: Nachdem Windows das Gerät entfernt hat, klicken Sie auf Schaltfläche Gerät hinzufügen um es wieder zu koppeln.
Überprüfen Sie nach dem Koppeln Ihres Geräts, ob die dynamische Sperre funktioniert.
3. Aktualisieren oder installieren Sie die Bluetooth-Treiber neu
Die Bluetooth-Treiber auf Ihrem Computer erleichtern die Kommunikation zwischen Windows und Ihren drahtlosen Geräten. Alle Probleme mit diesen Treibern können die Bluetooth-Verbindung zu Ihrem Computer beschädigen und solche Probleme verursachen. Um dies abzubrechen, können Sie versuchen, zu aktualisieren PC-Bluetooth-Treiber Sie folgen den Schritten unten.
Schritt 1: Klicken Suchsymbol في Taskleiste , Und geben Sie ein Gerätemanager , und wählen Sie erstes Ergebnis Das erscheint.
Schritt 2: Doppelklick Bluetooth es zu erweitern. Rechtsklick nerviges Gerät , und wählen Sie Treiber-Update von der Liste.
Befolgen Sie von dort aus die Anweisungen auf dem Bildschirm, um die Aktualisierung der Treibersoftware abzuschließen.
Wenn das Problem weiterhin besteht, können Sie versuchen, den problematischen Bluetooth-Treiber mit den oben genannten Schritten zu deinstallieren. Starten Sie Ihren Computer nach dem Entfernen neu, damit Windows diesen Treiber erneut installieren kann.
Überprüfen Sie als Nächstes, ob dies hilft, die dynamische Sperre zu aktivieren.
4. TWEAK Registry Editor oder Gruppenrichtlinie ändern
Wenn die dynamische Sperre immer noch nicht richtig funktioniert oder die Option ausgegraut erscheint, ist die Funktion möglicherweise auf Ihrem Computer deaktiviert. So aktivieren Sie es mit dem Registrierungseditor.
Nehmen Sie sich etwas Zeit, bevor Sie fortfahren Sichern Sie Ihre aktuellen Registrierungseinstellungen Zuerst.
Schritt 1: Klicke auf Windows-Taste + S Öffnen Windows-Suche. Art محرر التسجيل in das Feld und klicken Sie darauf Als Administrator ausführen.
Schritt 2: Lokalisieren نعم wenn . erscheint Kontrollaufforderung im Benutzerkonto.
3: في Fenster des Registrierungseditors , fügen Sie den folgenden Pfad in die Adressleiste oben ein und drücken Sie Enter. Das bringt dich zu Winlogon-Schlüssel.
HKEY_CURRENT_USER\Software\Microsoft\Windows NT\CurrentVersion\Winlogon
Schritt 4: Doppelklick EnableGoodbye-Eintrag rechts und einstellen Messwert besitzen auf 1. Dann drücken OK Folgen.
Starte deinen Computer neu Um die Änderungen zu übernehmen und zu prüfen, ob Sie dynamisches Sperren verwenden können.
Alternativ können Sie auch die dynamische Sperre aktivieren Gruppenrichtlinien-Editor Wenn auf Ihrem Computer eine Pro-, Enterprise- oder Education-Edition von Windows 11 ausgeführt wird. So geht's.
Schritt 1: Klicke auf Windows-Taste + R anfangen Dialogbox. Ich schreibe gpedit.msc Im Feld Offen Und drücke Enter.
Schritt 2: في Fenster des Editors für lokale Gruppenrichtlinien , verwenden Sie den rechten Bereich, um dorthin zu wechseln Windows Hello .-Ordner für das Geschäft. Dies ist der Adresspfad:
Computerkonfiguration\Administrative Vorlagen\Windows-Komponenten\Windows Hello for Business
3: Doppelklicken Sie auf Richtlinie Konfigurieren Sie dynamische Sperroperatoren vom rechten Teil.
Schritt 4: Lokalisieren Vielleicht und klicke Anwendung.
Das ist. Starte deinen Computer neu Versuchen Sie dann die dynamische Sperrung erneut.
Sicherheitsgarantie
Dynamisches Sperren ist eine sehr nützliche Funktion, wenn Sie an einem öffentlichen Ort arbeiten und Ihren Computer häufig unbeaufsichtigt lassen. Solche Probleme mit dynamischer Sperrung sollten Sie jedoch nicht dazu zwingen, Ihren PC jedes Mal manuell zu sperren, wenn Sie sich von ihm entfernen. Probieren Sie die obigen Tipps aus und teilen Sie uns mit, welche Ihnen helfen, die dynamische Sperre zu beheben, die unter Windows 11 nicht funktioniert.