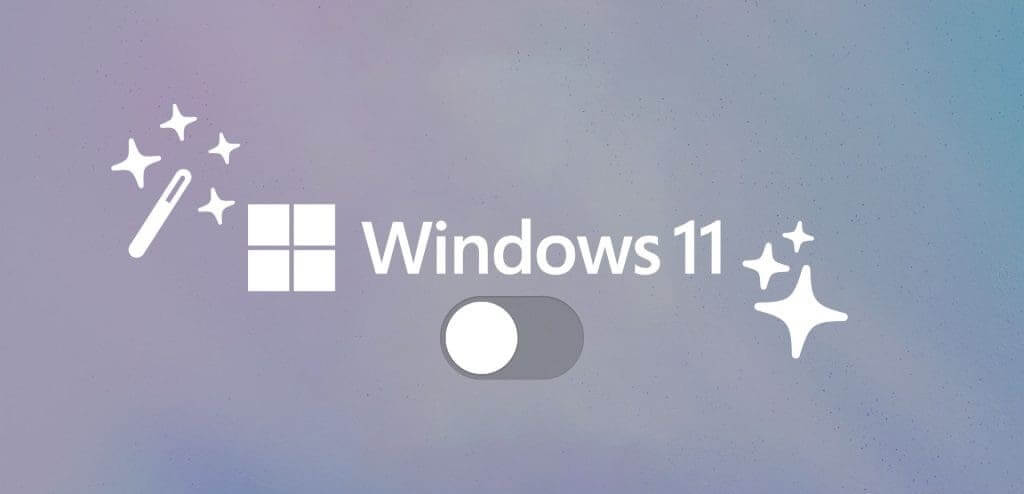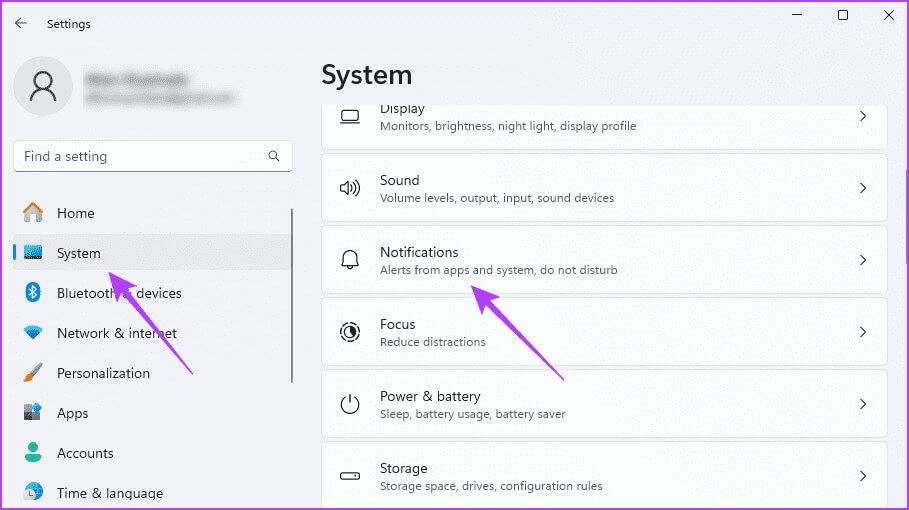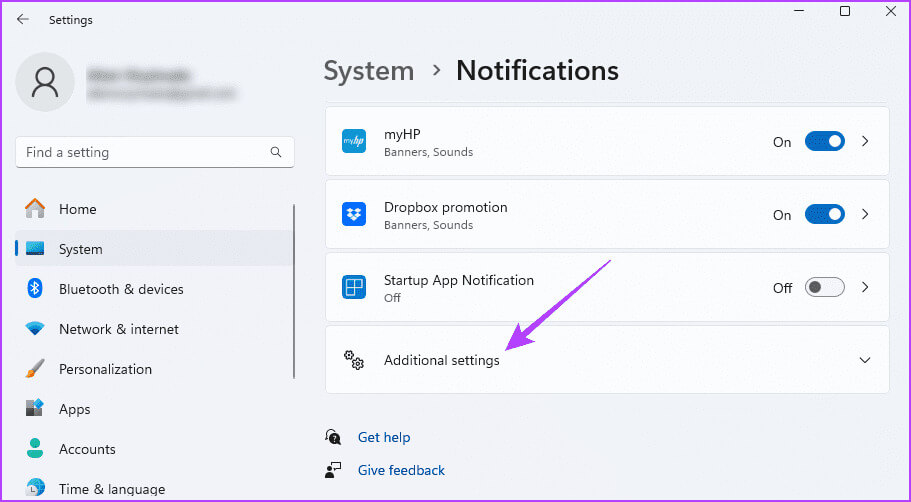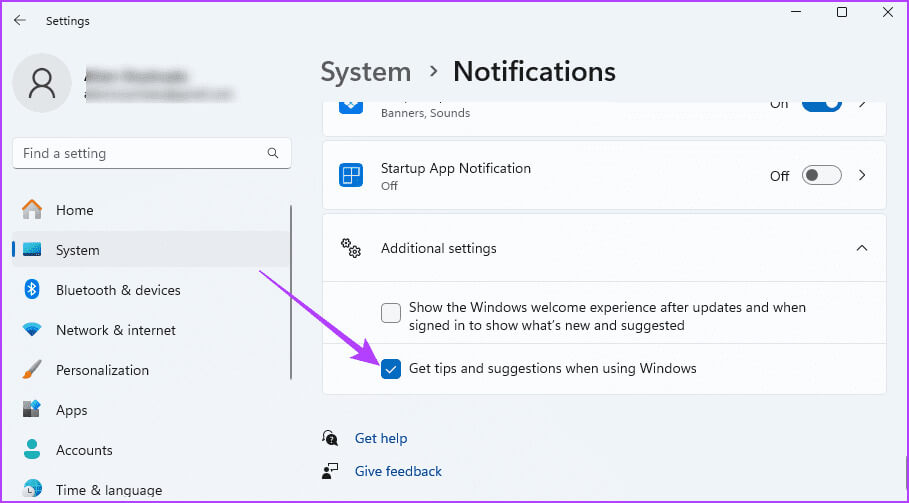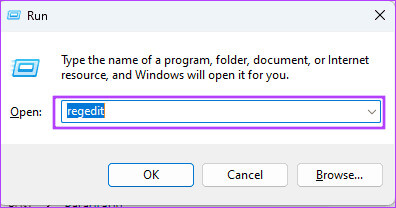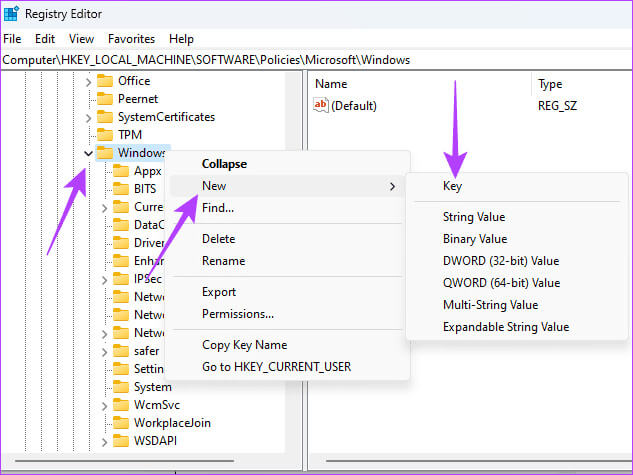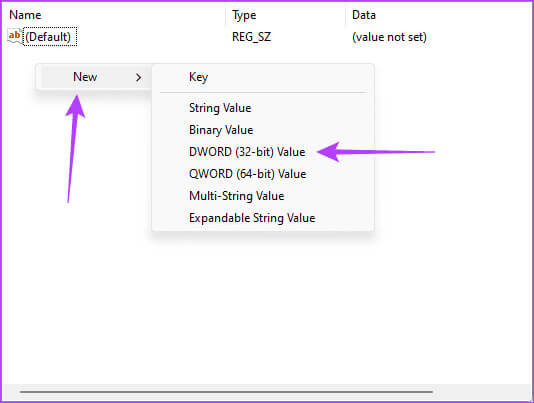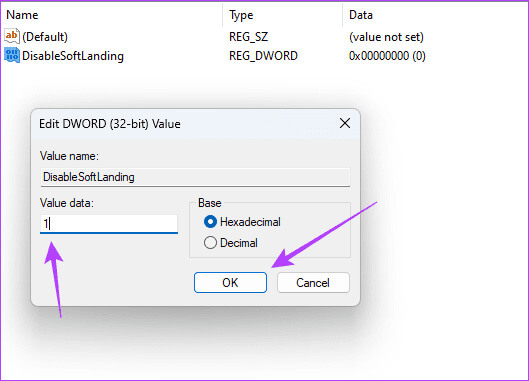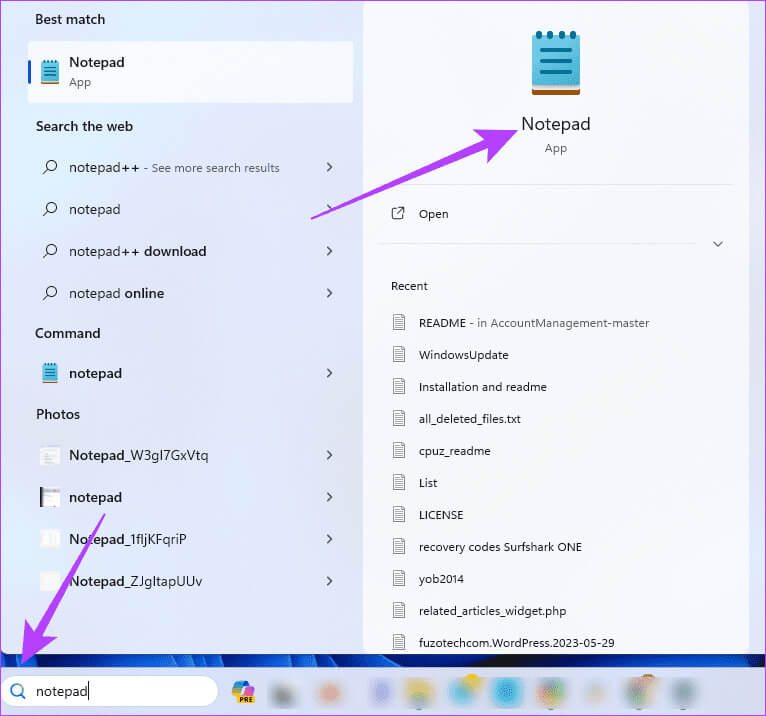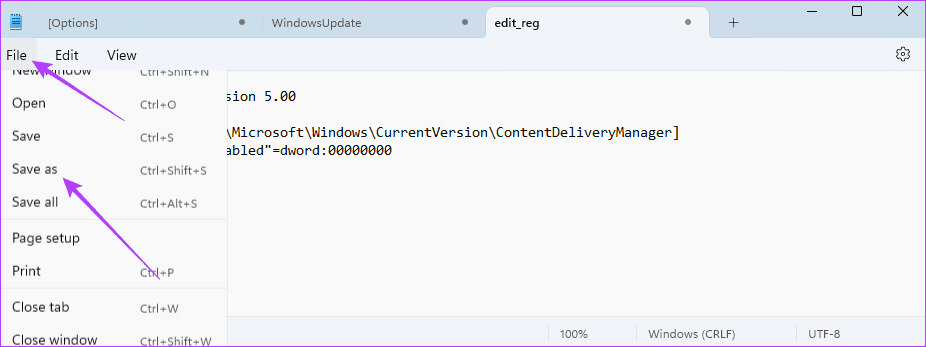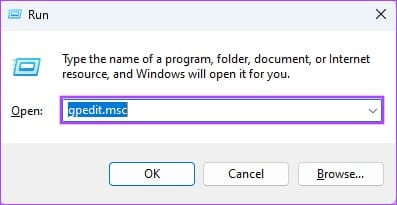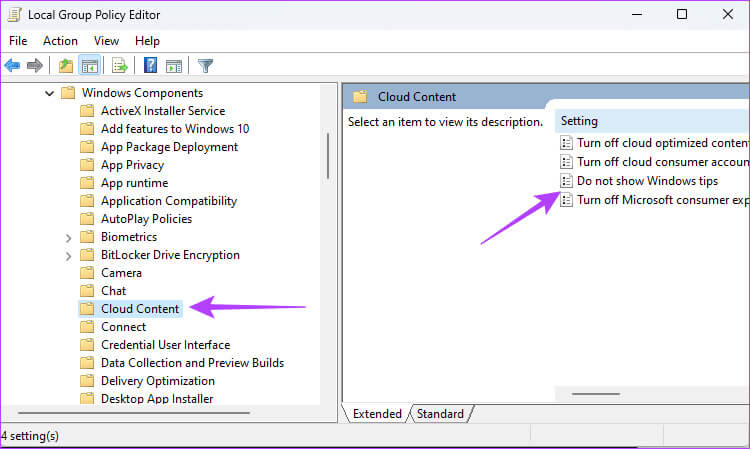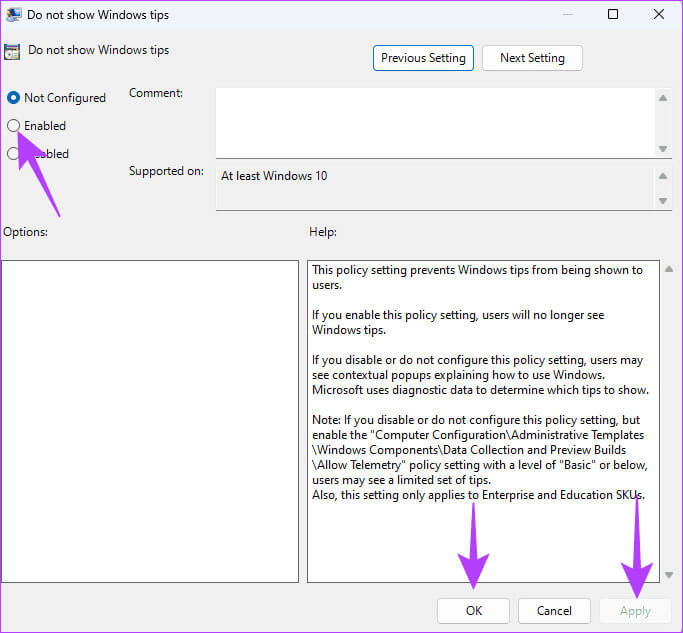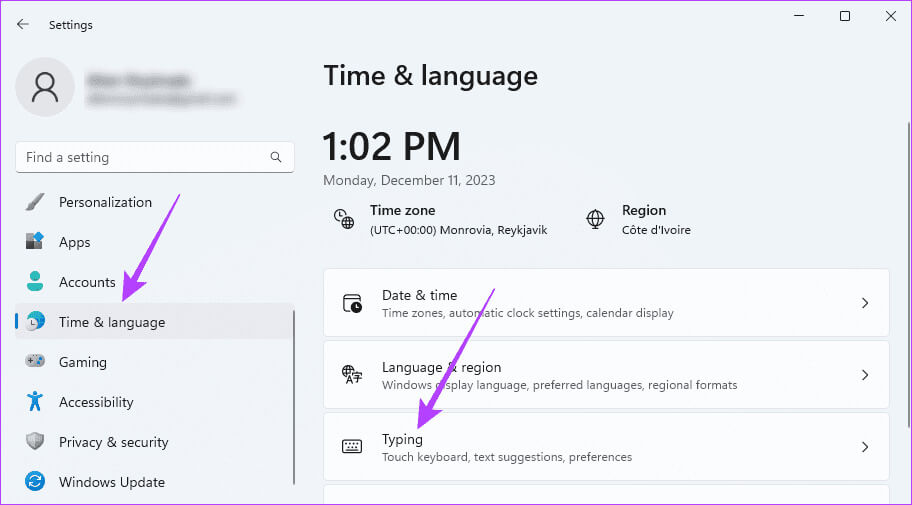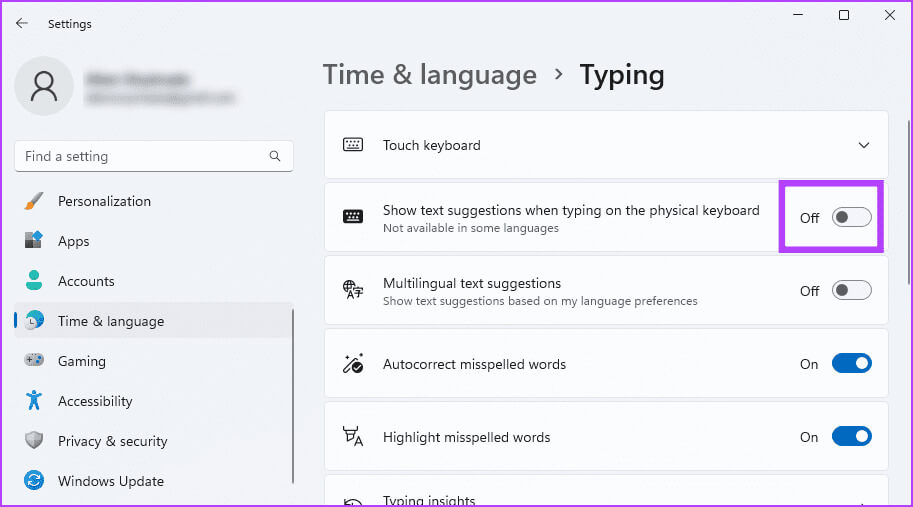Die 5 besten Möglichkeiten, Tipps und Vorschläge unter Windows 11 zu deaktivieren
Windows 11 ist ein leistungsstarkes Betriebssystem, insbesondere für neue Benutzer. Es ist schön, gelegentlich Hinweise zu erhalten, die das Benutzererlebnis verbessern. Allerdings wünschen sich nicht alle Benutzer dies; In diesem Fall müssen sie möglicherweise Tipps und Vorschläge zu Windows 11 deaktivieren.
In dieser Anleitung erfahren Sie, wie Sie Benachrichtigungen zu Tipps und Vorschlägen unter Windows 11 deaktivieren. Die von uns vorgestellte primäre Methode ist die Verwendung der Einstellungen-App, die die einfachste Option darstellt. Sollte es jedoch aus irgendeinem Grund nicht funktionieren, können Sie auf andere Optionen zurückgreifen, die wir ebenfalls in diesem Handbuch vorstellen.
1. Deaktivieren Sie Tipps und Vorschläge in der App „Einstellungen“.
Die Einstellungen-App unter Windows 11 fungiert als zentraler Hub zum Anpassen des Erlebnisses auf dem Gerät. Es ermöglicht Benutzern die Verwaltung fast aller Bereiche des Betriebssystems, einschließlich Anpassungsoptionen für Ihre Privatsphäre, Systemeinstellungen und Konten. Und natürlich können Sie damit Benachrichtigungen für Tipps und Vorschläge deaktivieren, wie unten gezeigt.
Schritt 1: Drücken Sie die Tastenkombination Fenster + I. So öffnen Sie eine App Einstellungen.
Schritt 2: Klicken Sie im rechten Bereich auf eine Option das System, Dann klick Hinweise rechts.
3: Erweitern Sie „Benachrichtigungen“, scrollen Sie zum Ende des Abschnitts und tippen Sie auf Zusätzliche Einstellungen.
Schritt 4: Deaktivieren Sie die Option "Holen Sie sich Tipps und Vorschläge zur Verwendung von Windows".
2. Deaktivieren Sie die Benachrichtigungen zu Tipps und Vorschlägen, indem Sie die Windows-Registrierung ändern
In Windows 11 speichert die Registrierung Konfigurationseinstellungen in einer hierarchischen Datenbank. Diese Konfigurationen können geändert werden, um das Verhalten von Anwendungen, Benutzerkonten oder dem Betriebssystem zu ändern. Sie können bestimmte Tasten bearbeiten, um Tipps und Vorschläge unter Windows 11 zu deaktivieren. Es ist jedoch besser, dies zu tun Registry-Backup bevor Sie Änderungen vornehmen.
Schritt 1: Drücken Sie die Tastenkombination Windows + R, um das Dialogfeld zu öffnen "Anstellung", dann tippe regedit Und drücke Enter.
Schritt 2: Gehen Sie zum folgenden Pfad:
HKEY_LOCAL_MACHINE \ SOFTWARE \ Policies \ Microsoft \ Windows
3: Rechtsklick Fenster, Bewegen Sie dann den Mauszeiger darüber Neu, Dann klick Schlüssel. Stellen Sie sicher, dass Sie dem neuen Schlüssel einen Namen geben Cloud-Inhalte.
Schritt 4: Klicken Sie im rechten Bereich mit der rechten Maustaste auf ein Leerzeichen und klicken Sie auf neu, Dann „DWORD-Wert (32 Bit)“ Und benennen Sie den Wert SoftLanding deaktivieren.
Schritt 5: Doppelklick DWORD Neu erstellte Datei und setzen Sie die Wertdaten auf 1, dann tippe auf OK.
6: Starte den Computer neu.
3. Deaktivieren Sie Tipps und Vorschläge mithilfe einer .REG-Datei
Das Erstellen einer .REG-Datei ist eine einfache Möglichkeit, Registrierungseinstellungen unter Windows 11 anzupassen. Anpassungen vorzunehmen ist zwar leistungsstark, die Verwendung einer .REG-Datei zum Deaktivieren von Tipps und Vorschlägen spart jedoch viel Zeit. Sie können die Datei wie unten gezeigt mit einem Texteditor erstellen.
Schritt 1: Klicken Sie auf das Symbol Windows Search in der Taskleiste und geben Sie ein Notizblock, Und klicken Sie auf Übernehmen Notizblock.
Schritt 2: Fügen Sie das folgende Skript in Notepad ein.
Windows-Registrierungseditor Version 5.00 [HKEY_CURRENT_USER\SOFTWARE\Microsoft\Windows\CurrentVersion\ContentDeliveryManager] „SubscribedContent-338389Enabled“=dword:00000000
3: Menü drücken "eine Datei" Dann klick "Speichern als".
Schritt 4: Geben Sie ihm einen beliebigen Namen und fügen Sie die Erweiterung hinzu .REG auf den Namen und klicken Sie speichern.
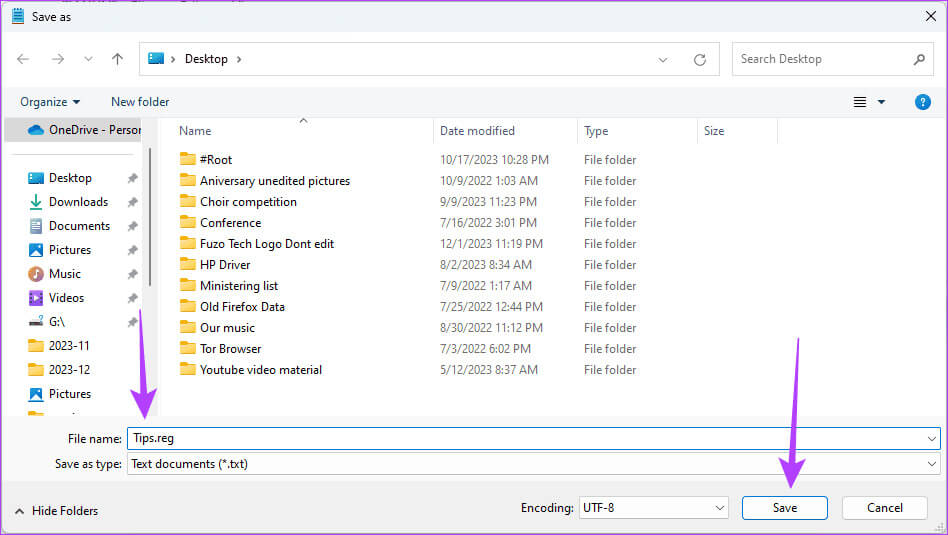
4. Deaktivieren Sie Tipps und Vorschläge vom Gruppenrichtlinien-Editor
Der Gruppenrichtlinien-Editor ist eine weitere Möglichkeit, Tipps und Vorschläge unter Windows 11 zu deaktivieren. Das Tool ist standardmäßig in den Editionen Pro, Education und Enterprise von Windows 11 verfügbar. Mit diesem Tool können Sie Einstellungen für Benutzer und Computer in einer Domänenumgebung konfigurieren . Sie können damit Tipps und Vorschläge deaktivieren, wie unten gezeigt.
Schritt 1: Drücken Sie die Tastenkombination Windows-+ R Um das Dialogfeld zu öffnen "Anstellung", dann tippe gpedit.msc Und drücke Enter.
Schritt 2: Klicken Sie im rechten Bereich auf Computerkonfiguration, وAdministrative Vorlagen, Windows-Komponenten und Cloud-Inhalte und doppelklicken Sie dann rechts „Windows-Tipps nicht anzeigen.“
3: Klicken Sie auf die Option „Aktiviert“ und wählen Sie die beiden Schaltflächen aus „Übernehmen“ und „OK“.
5. Deaktivieren Sie Tipps und Vorschläge beim Tippen auf der Tastatur
Die beliebteste Funktion unter allen Tipps und Vorschlägen in Windows 11 ist das Textvorschlagstool. Es funktioniert ähnlich wie die Texterkennungsfunktion der meisten Telefone. In Apps, die dies unterstützen, versucht Windows, die nächsten Wörter automatisch auszufüllen oder zu empfehlen, wenn Sie mit der Eingabe beginnen. Obwohl es nützlich ist, erfahren Sie hier, wie Sie es bei Bedarf deaktivieren können.
Schritt 1: Drücken Sie die Tastenkombination Windows + I So führen Sie eine Anwendung aus Einstellungen.
Schritt 2: Klicken Sie im rechten Bereich auf Zeit und Sprache, und klicken Sie rechts auf Schreiben.
3: schalte aus „Textvorschläge anzeigen, wenn Sie auf einer physischen Tastatur tippen.“
Passen Sie Windows 11 für den persönlichen Gebrauch an
Sie können Tipps und Vorschläge zum Anpassen von Windows 11 für den persönlichen Gebrauch deaktivieren. Dadurch wird sichergestellt, dass Sie keine Windows-Tipps mehr auf dem Gerät erhalten. Sie können auch noch einen Schritt weiter gehen, wenn Sie... Durch Entfernen von „Empfohlen“ im Startmenü in Windows 11.
Windows 11 ist ein großes, leistungsstarkes Betriebssystem, und Sie sollten das Beste daraus machen, indem Sie es optimieren und das beste Benutzererlebnis schaffen.