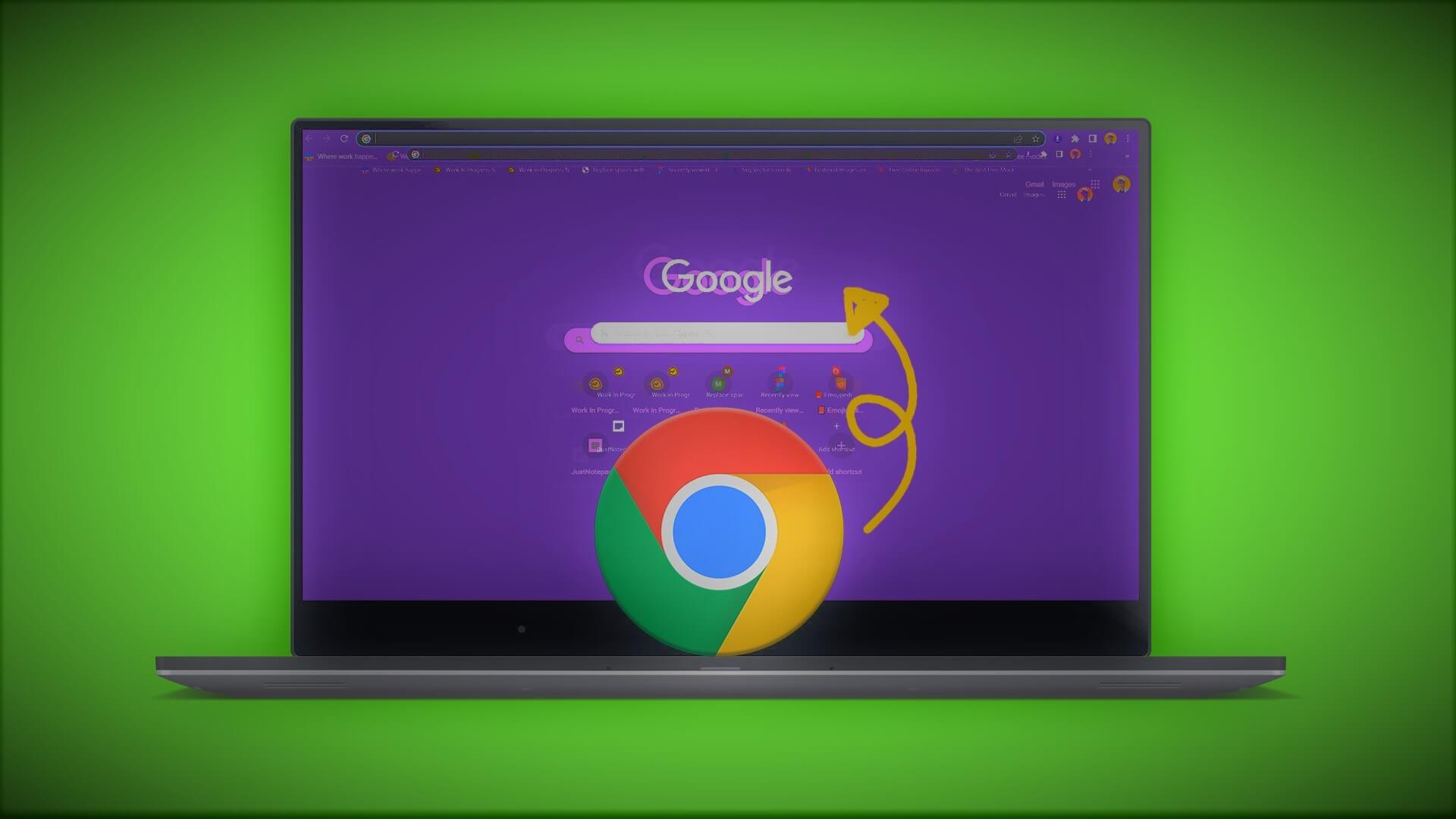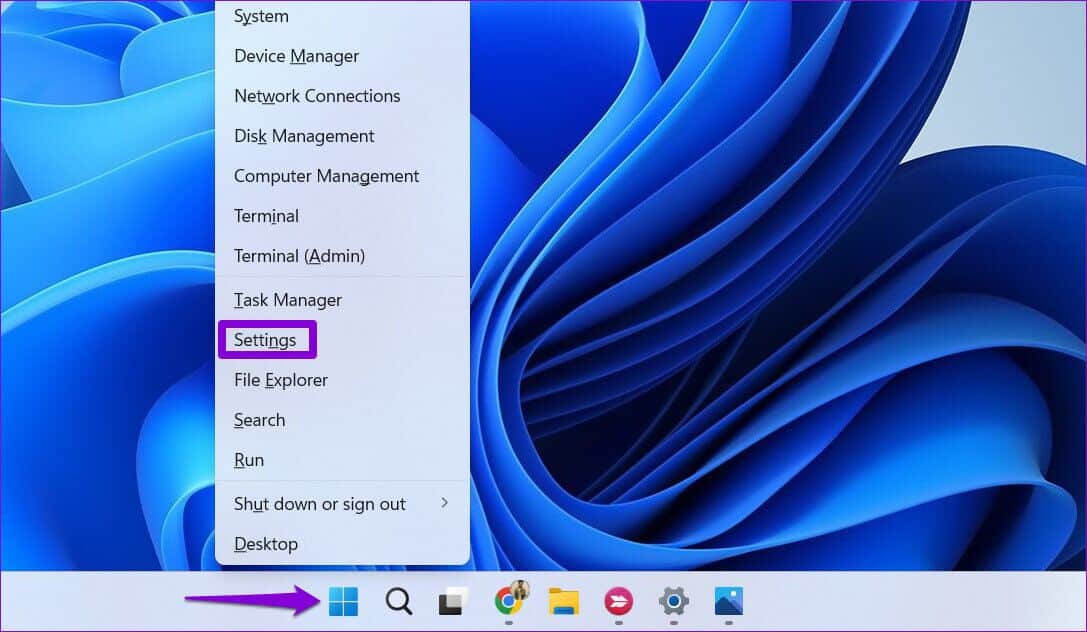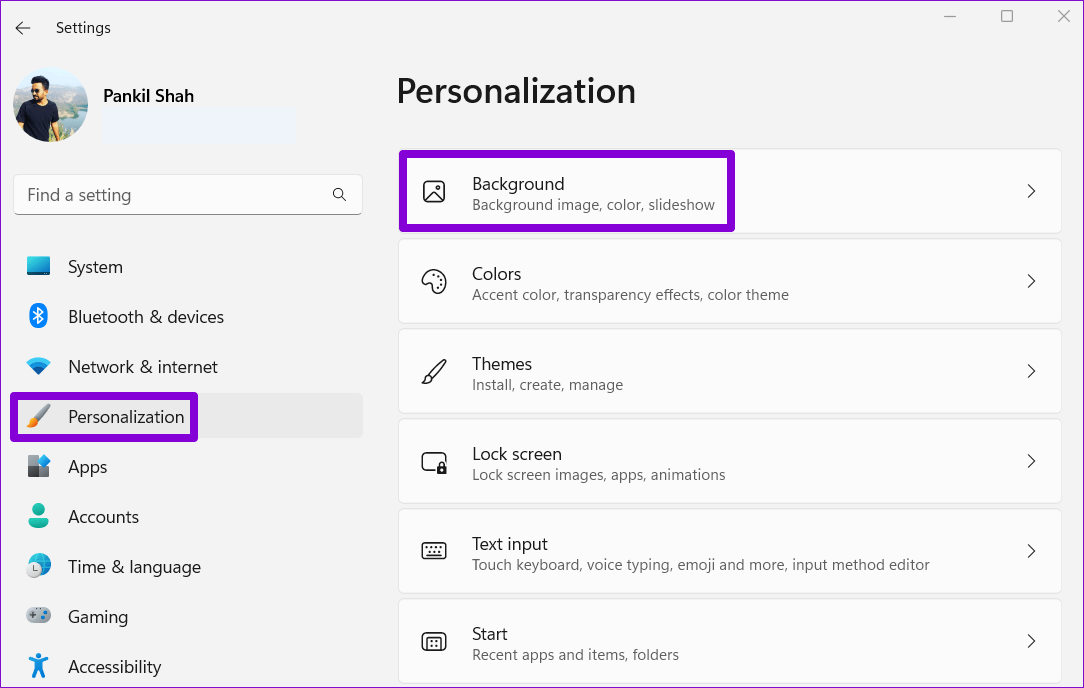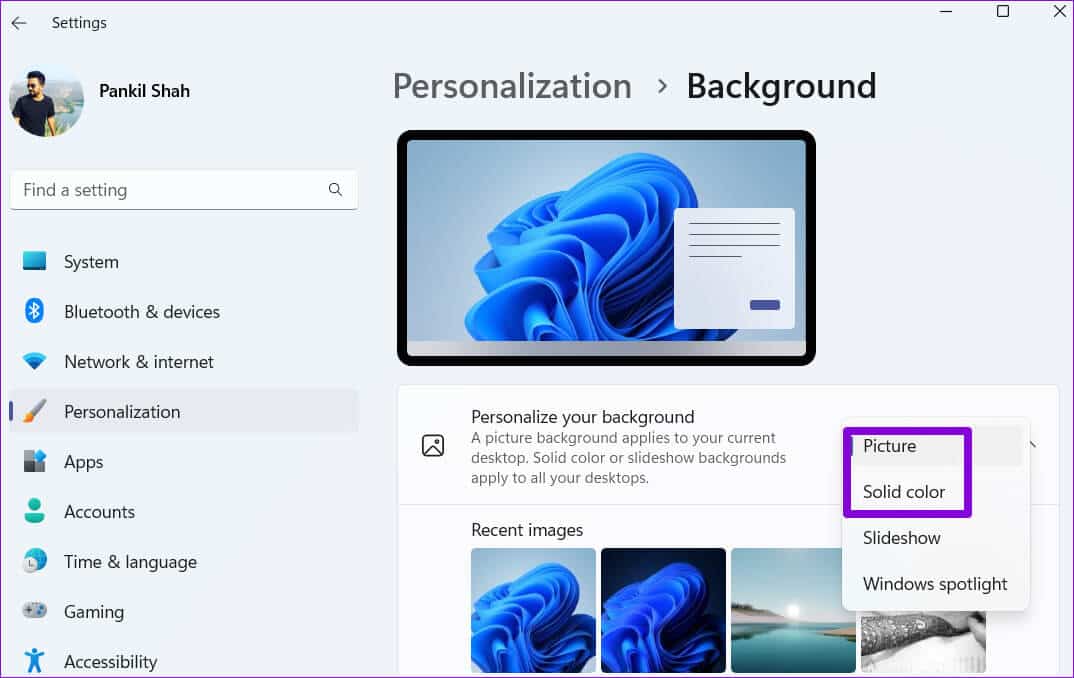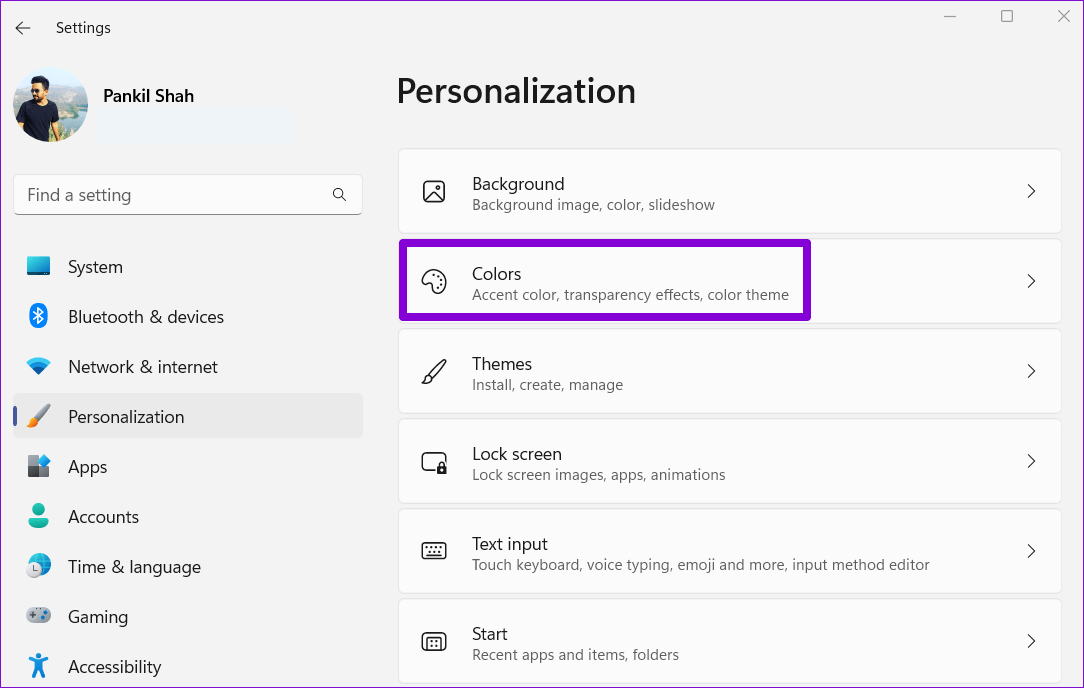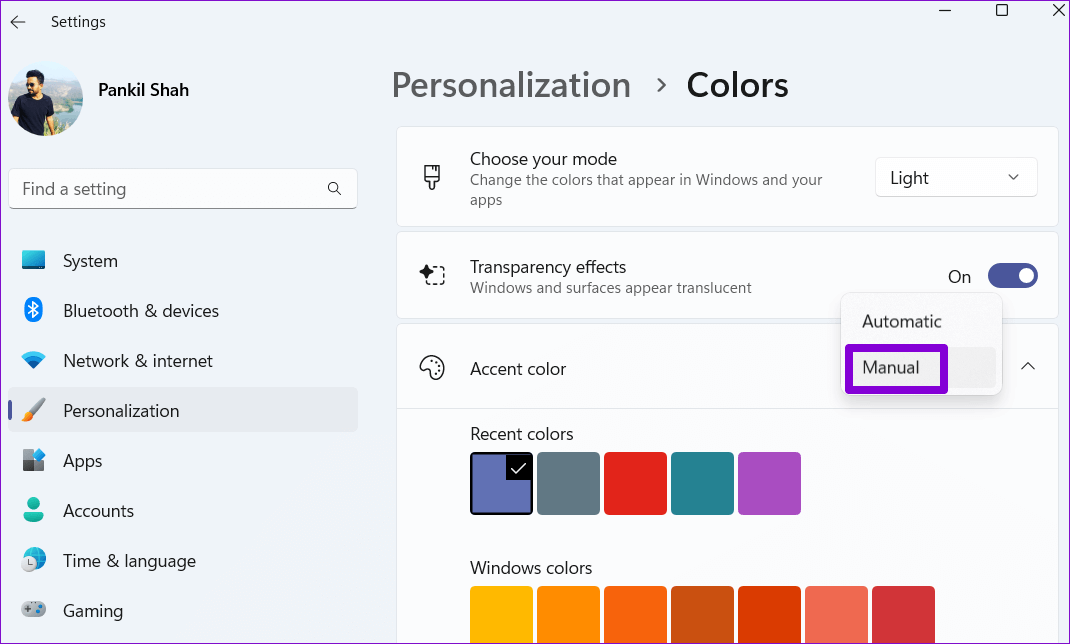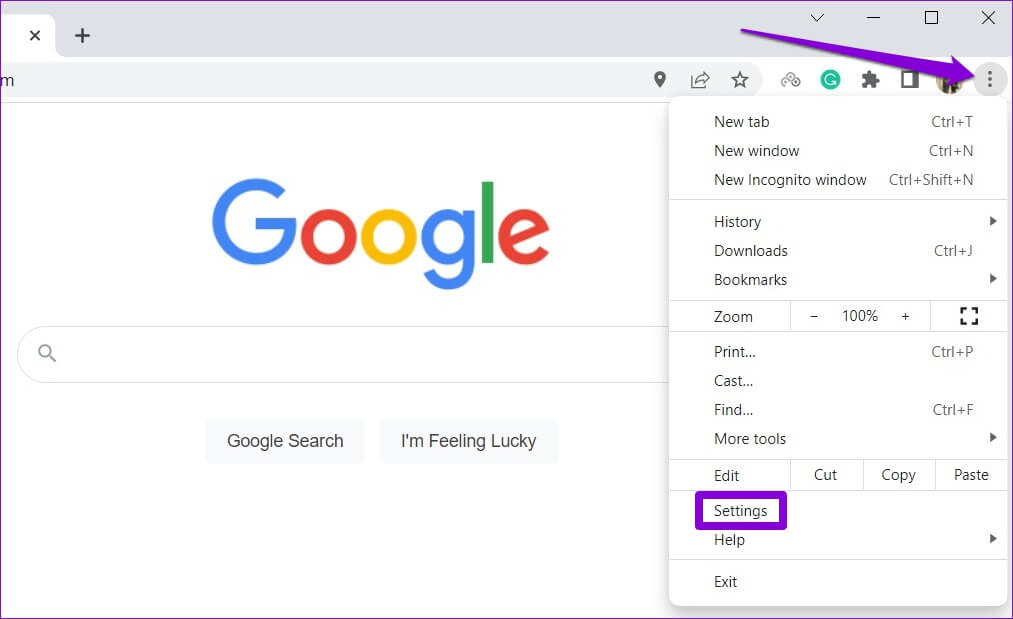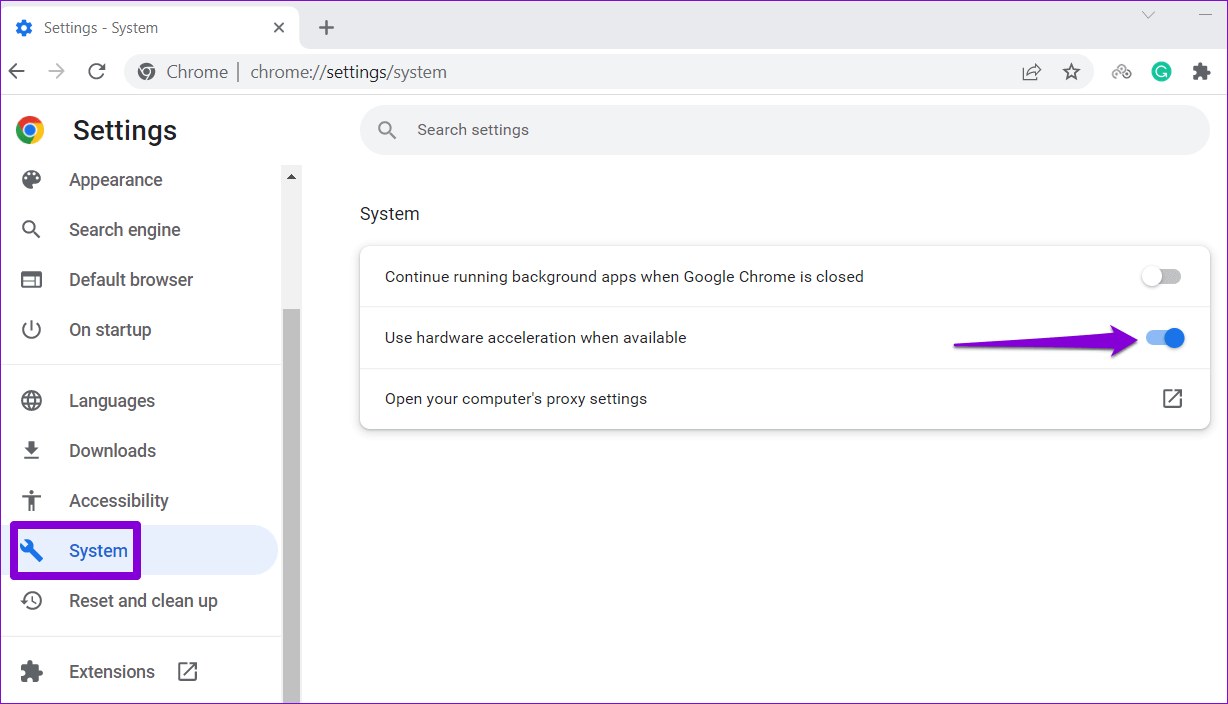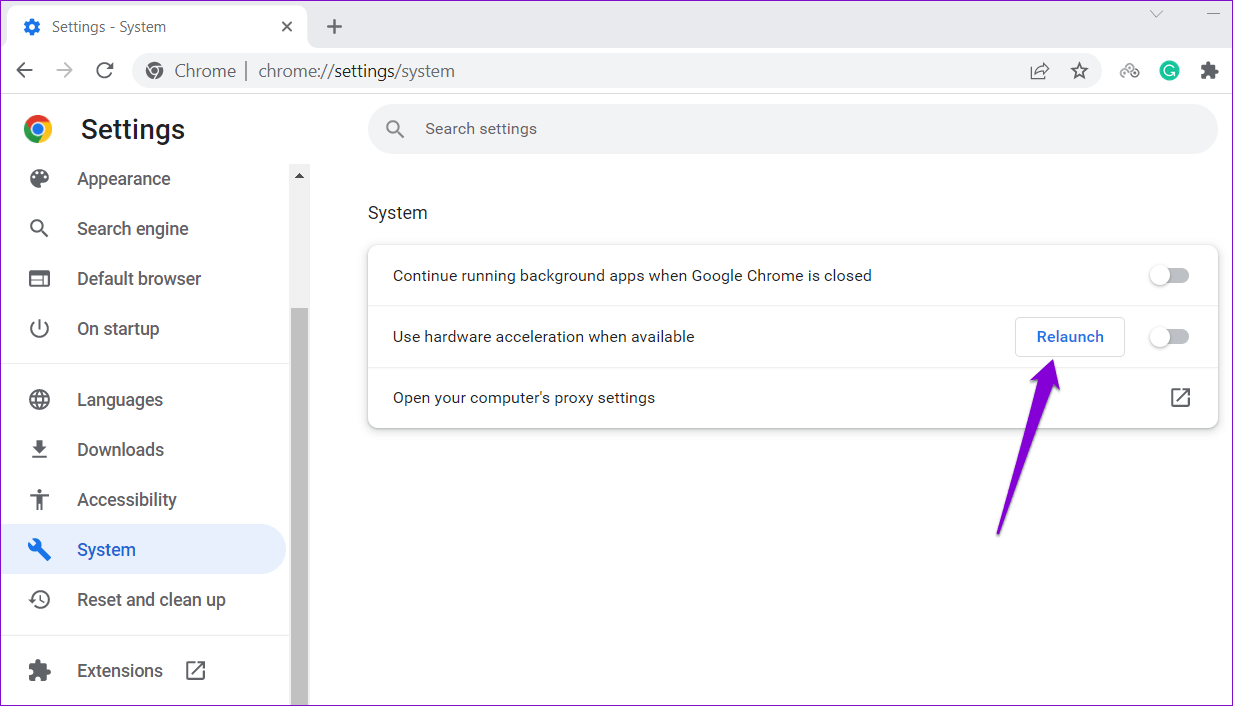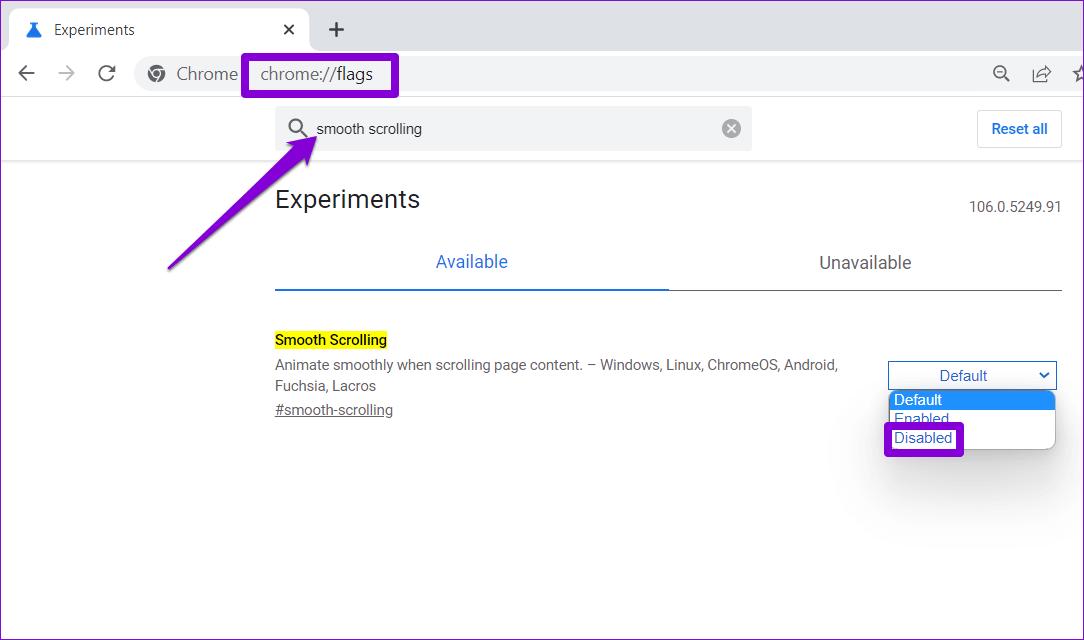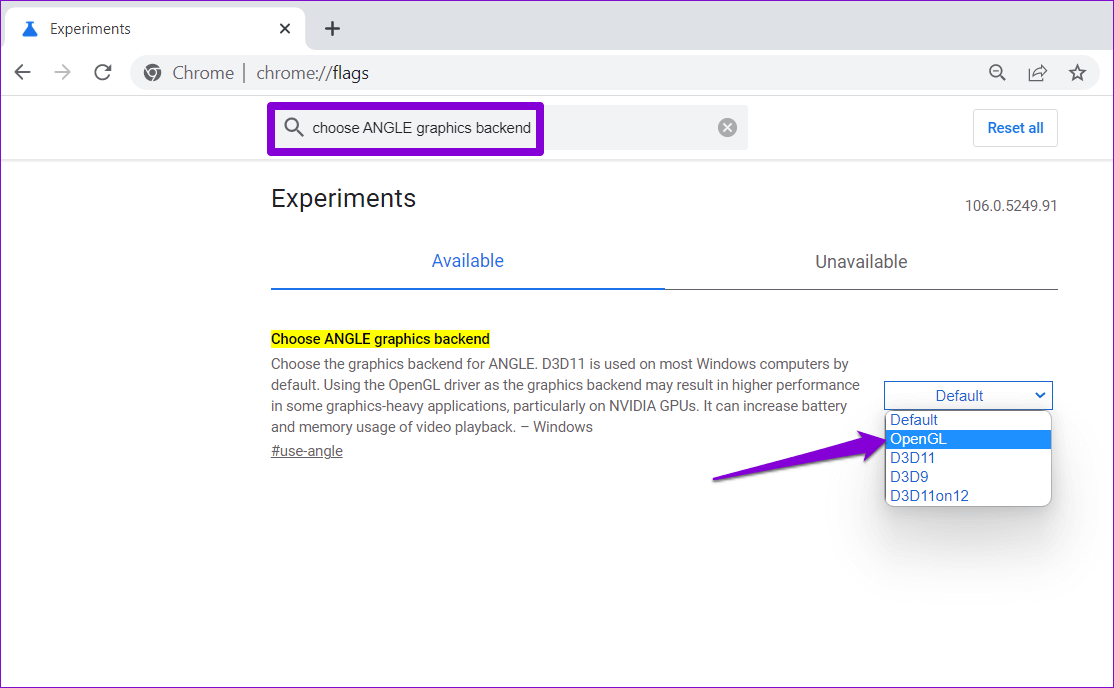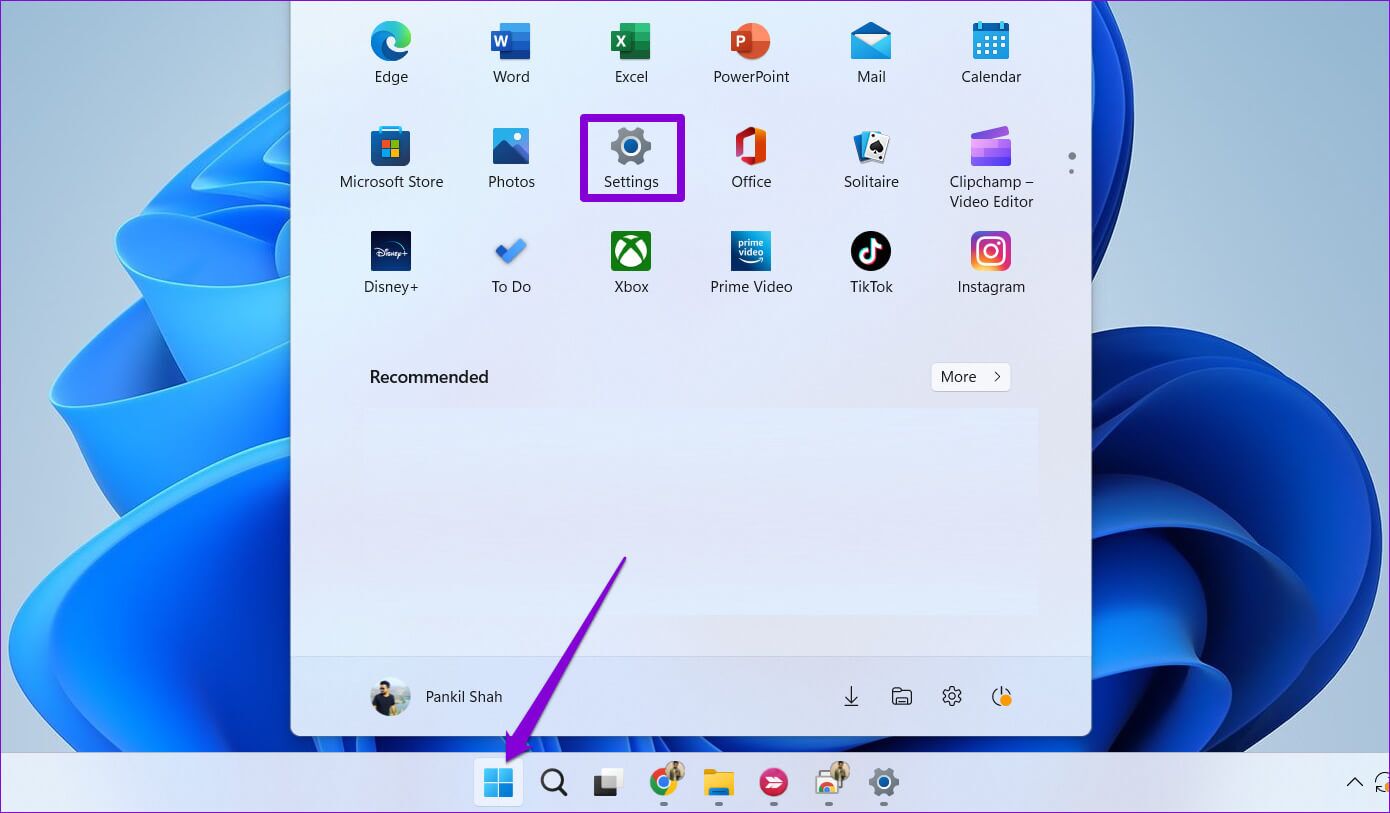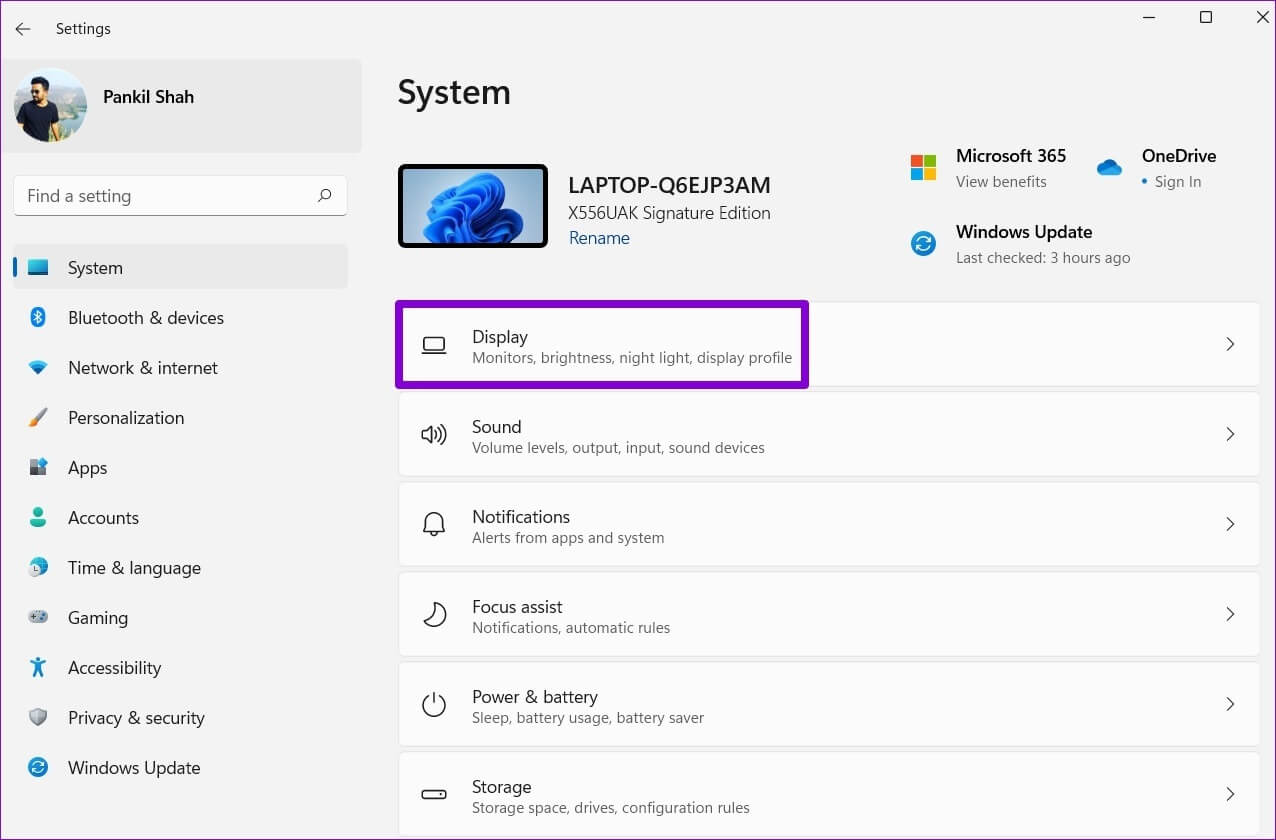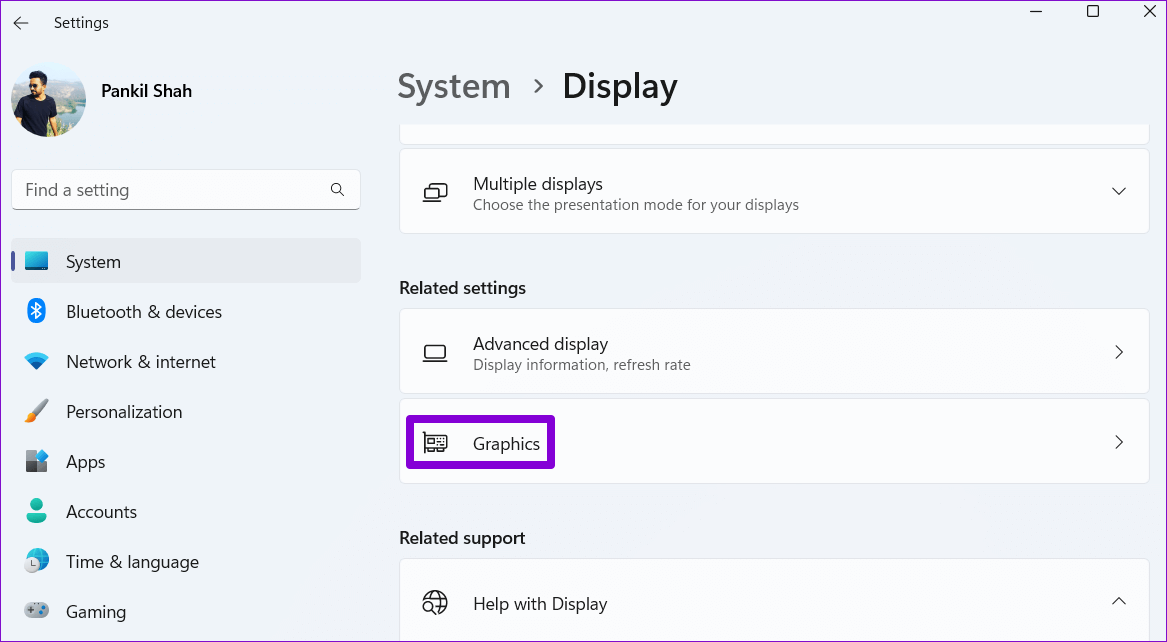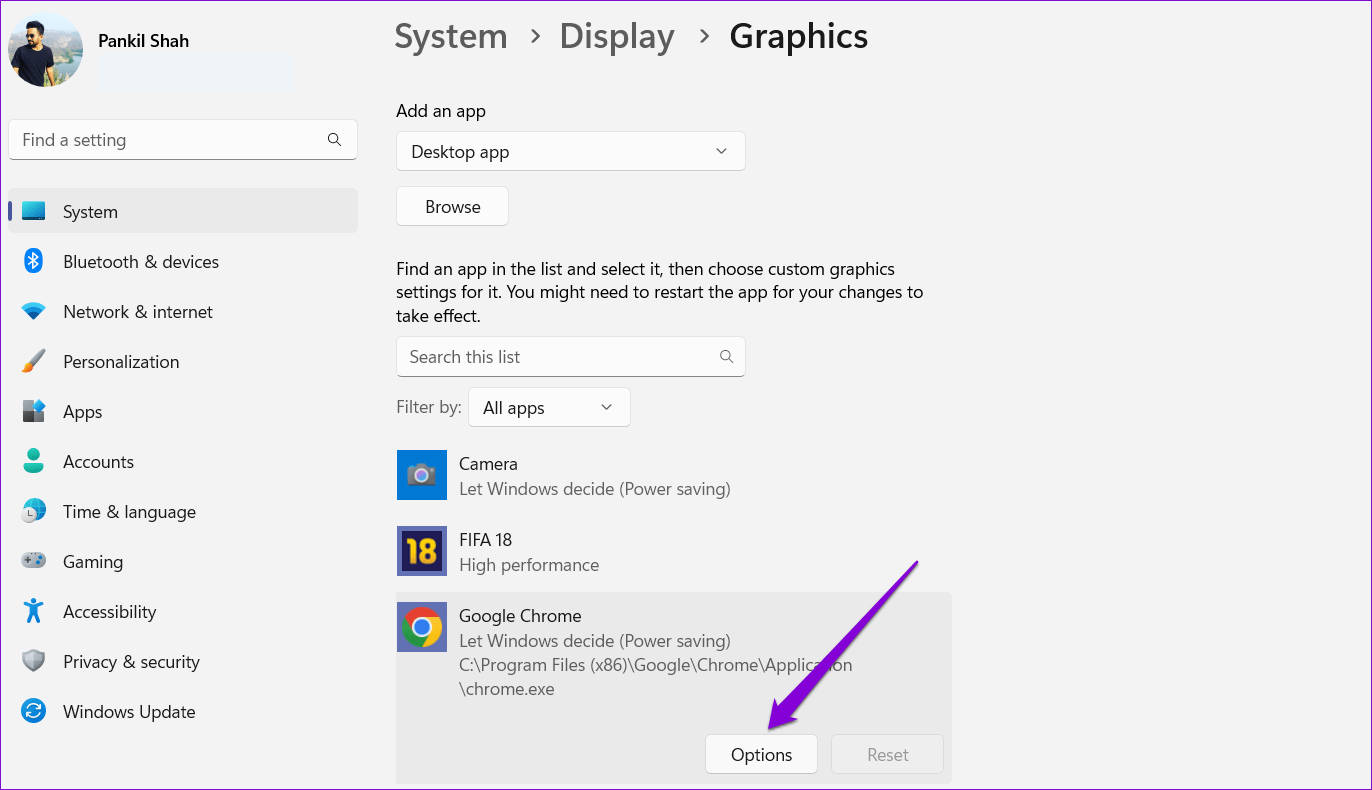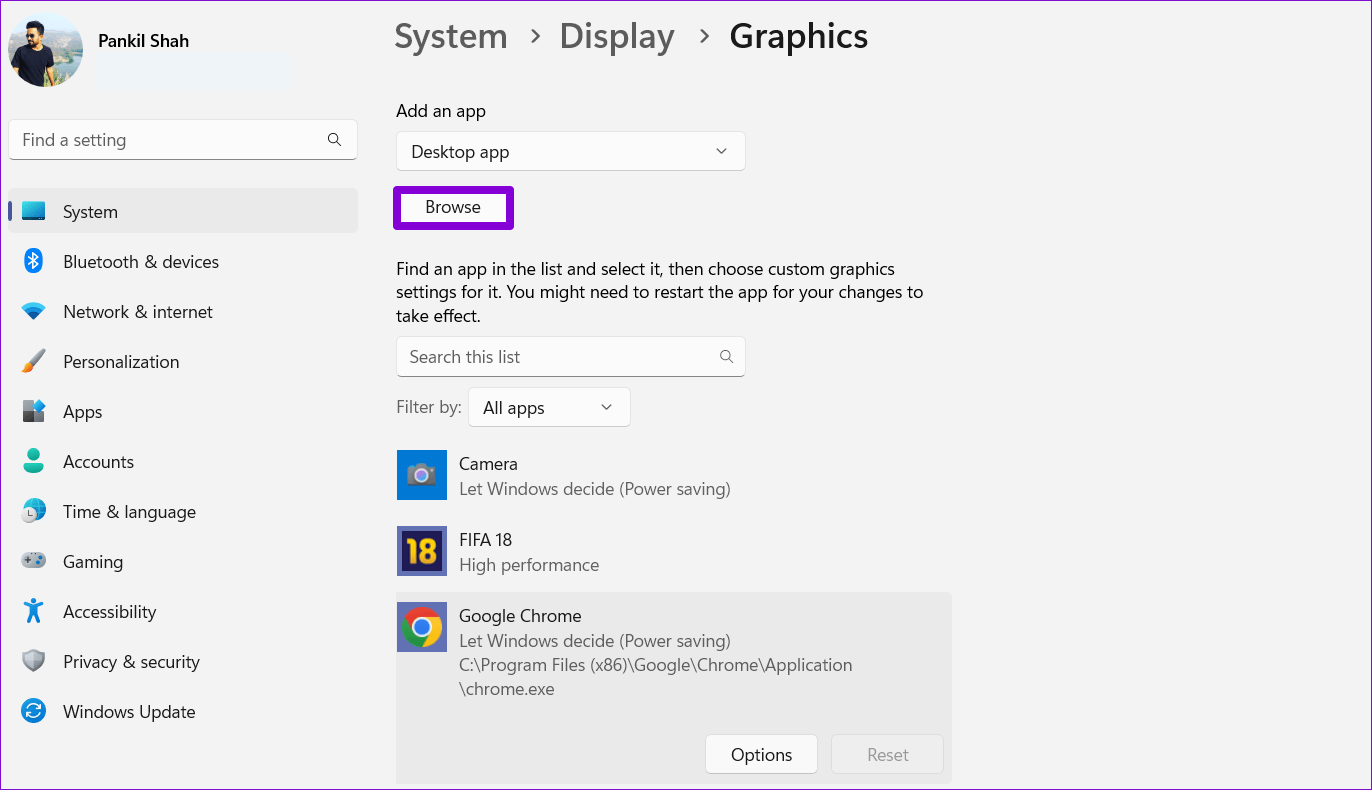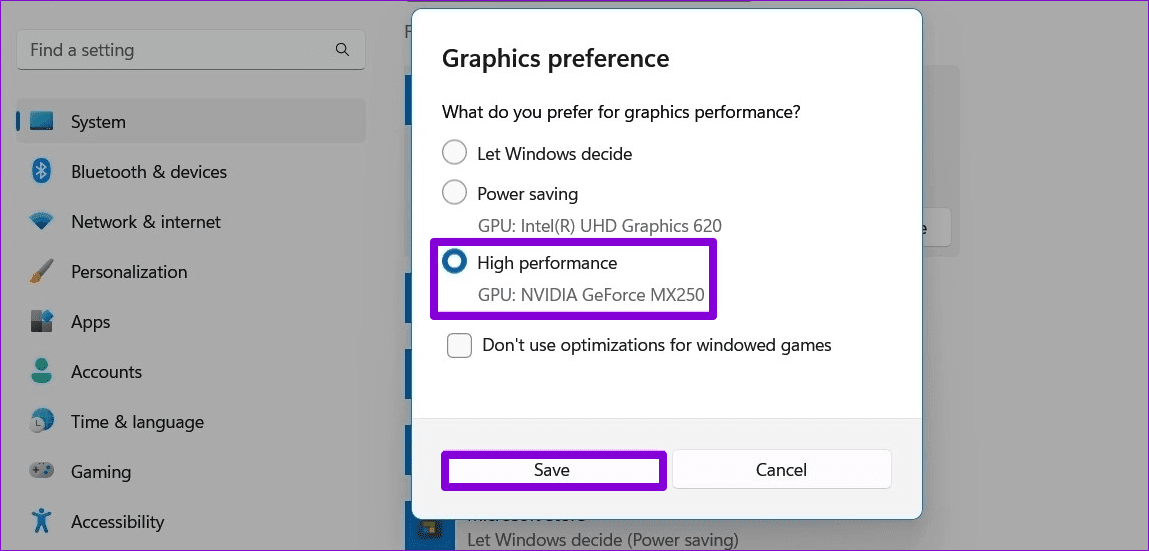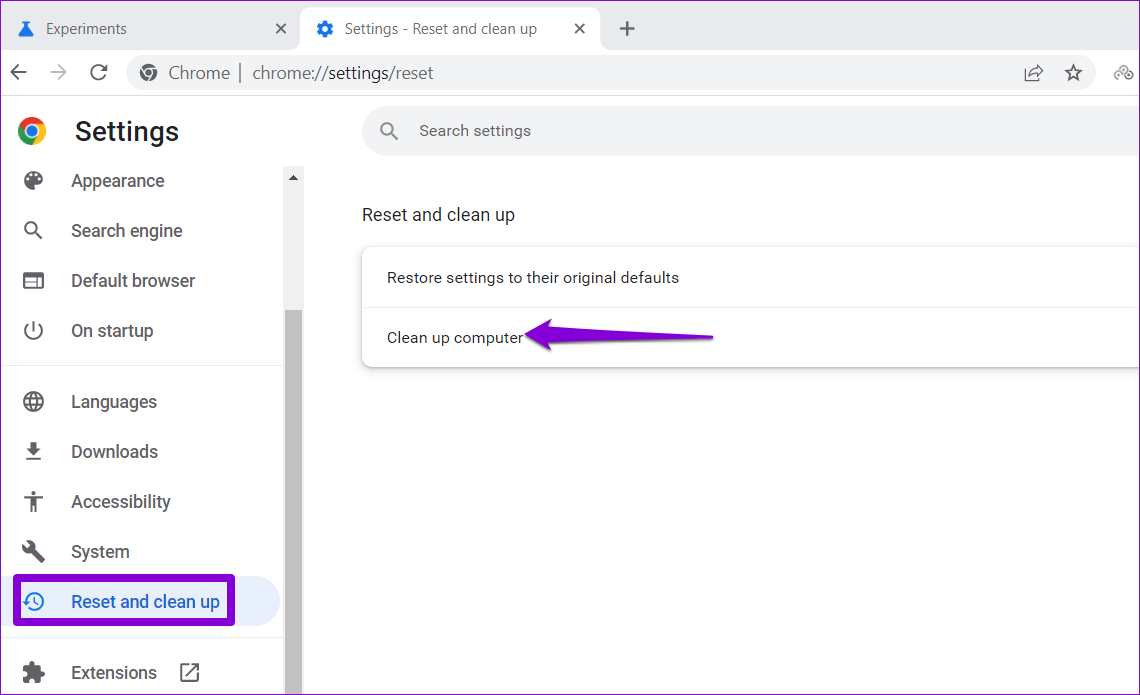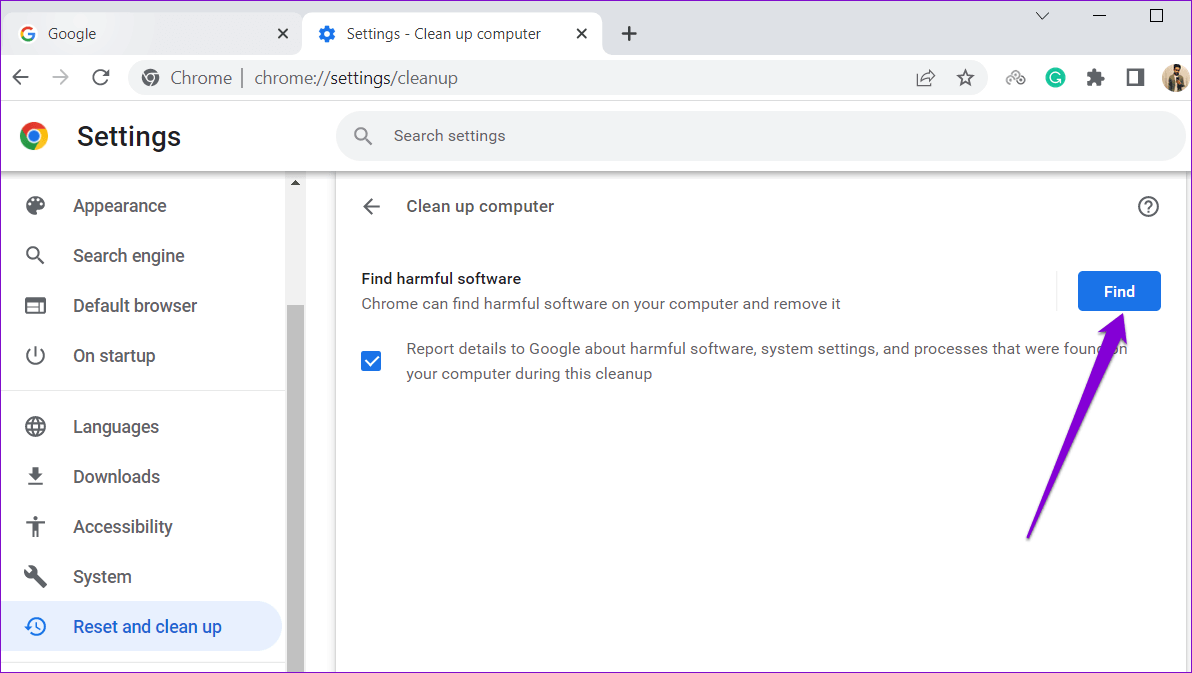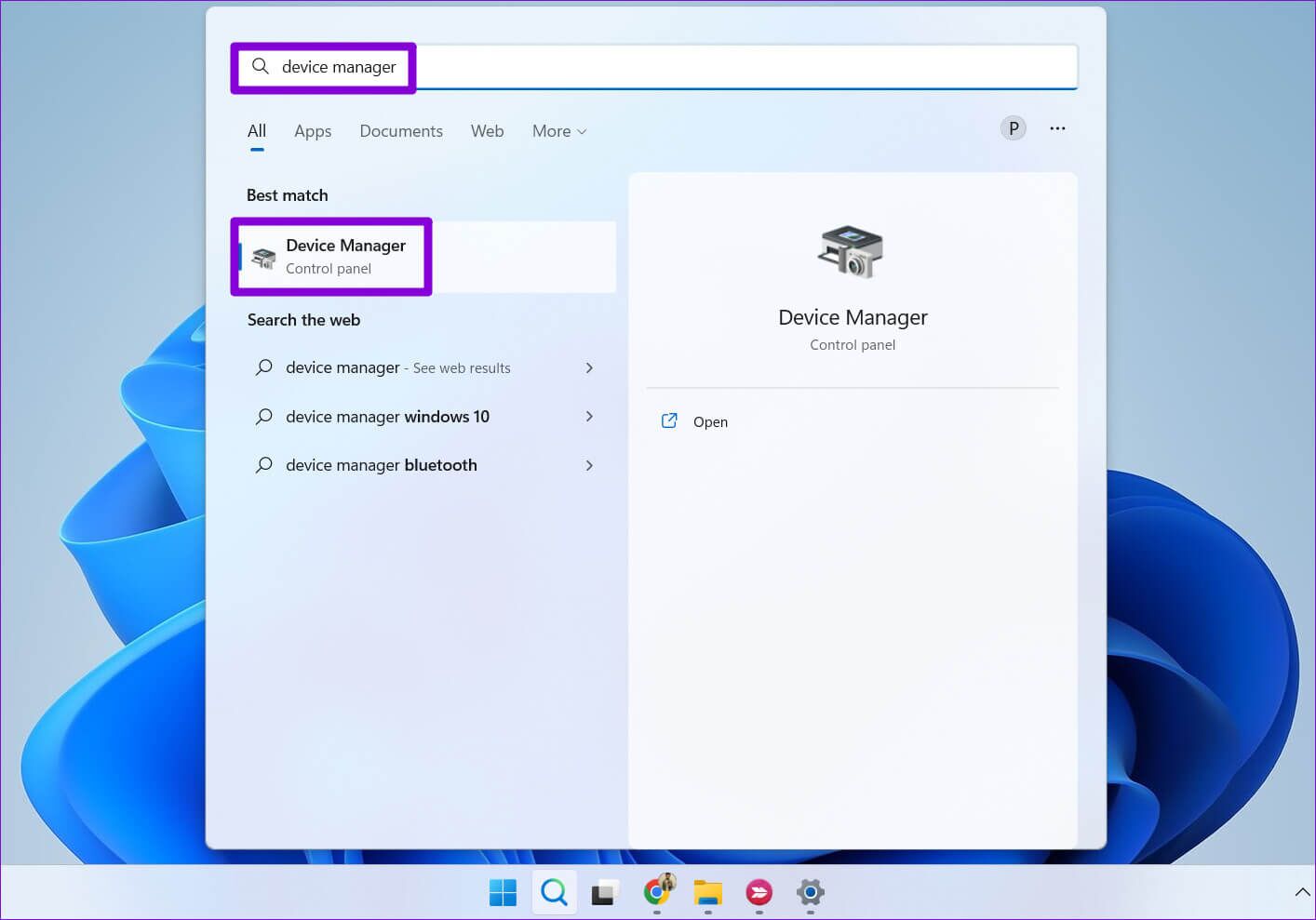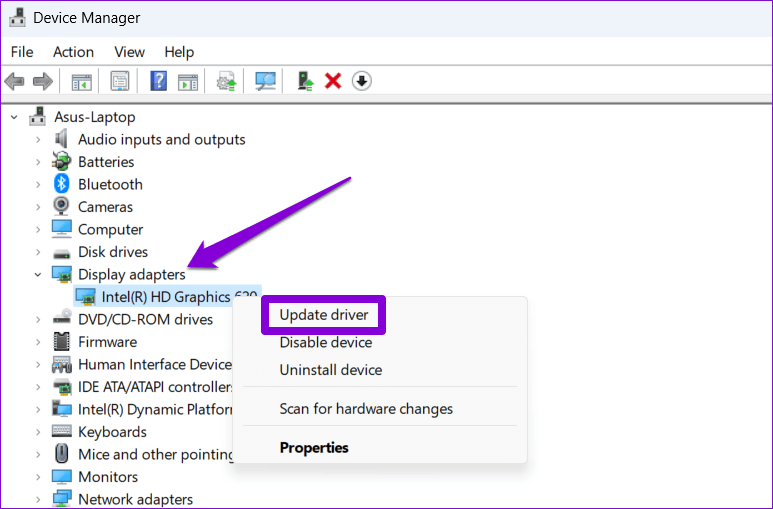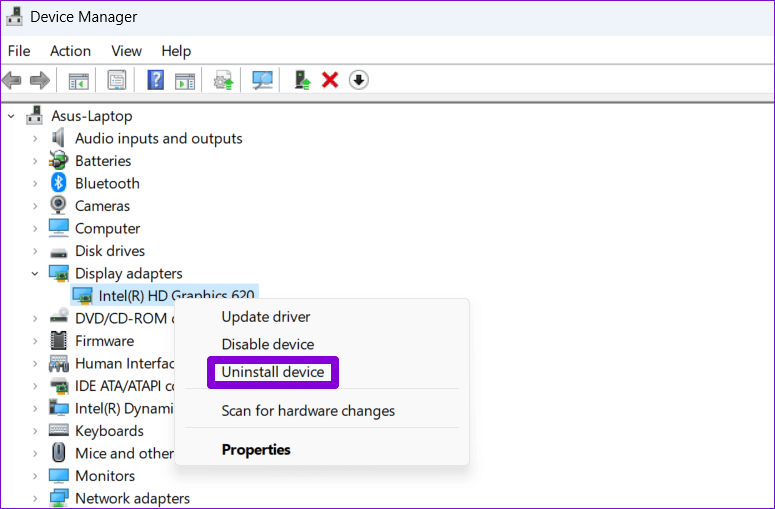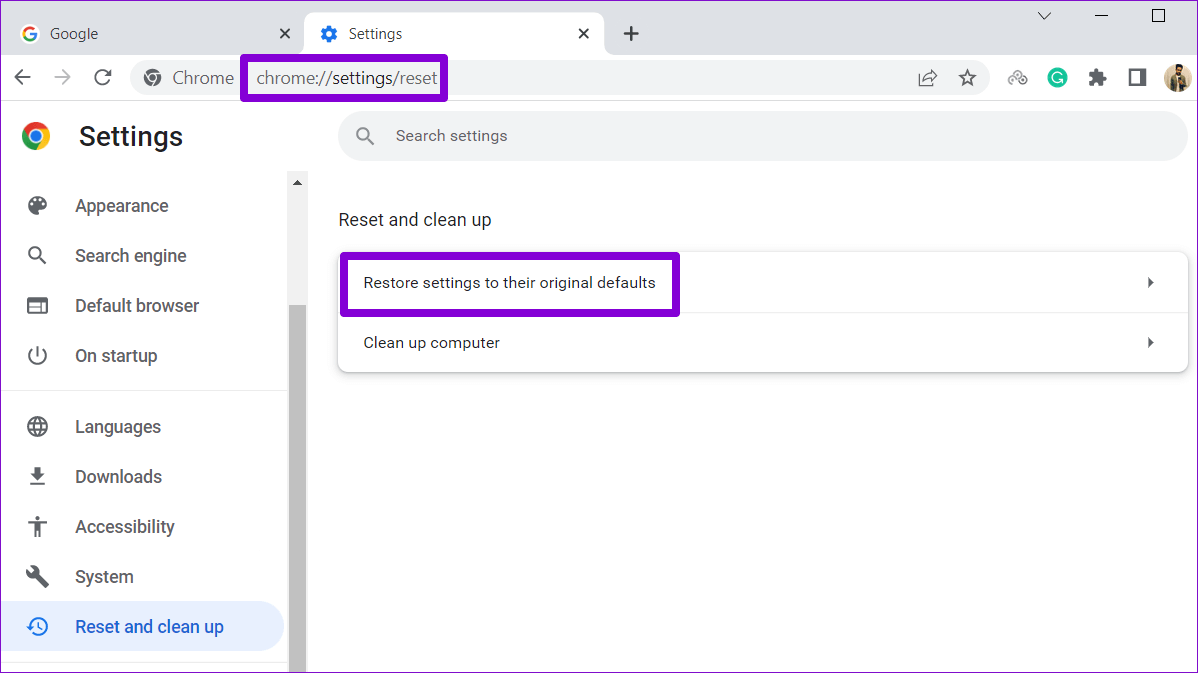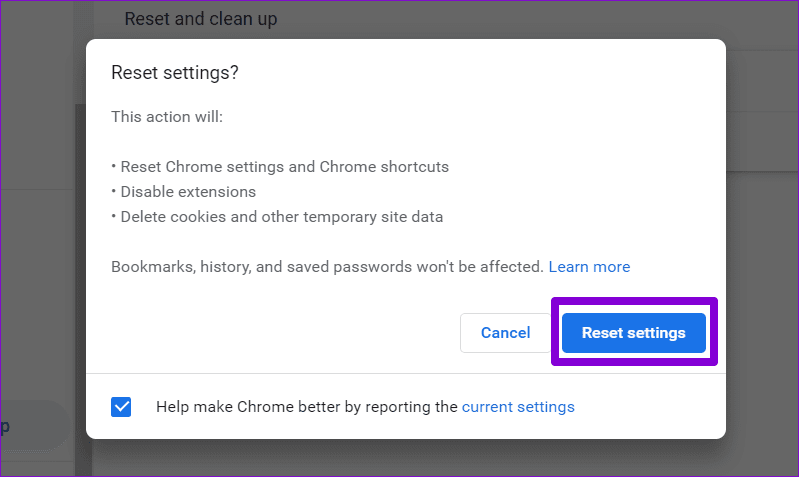Die 7 besten Möglichkeiten, das Flackern des Google Chrome-Bildschirms in Windows 11 zu beheben
Google Chrome ist wohl einer der zuverlässigsten Webbrowser. Doch trotz regelmäßiger Updates und ständiger Verbesserungen ist Chrome genauso störanfällig wie seine Konkurrenten. Ein solches Problem ist, dass der Google Chrome-Bildschirm beim Surfen unter Windows 11 flackert oder flimmert.
Das Problem kann Ihr Surferlebnis ruinieren und Ihre Produktivität beeinträchtigen. Allerdings, wenn Sie nicht verwenden möchten Alternativer Browser Hier sind einige der besten Möglichkeiten, das Problem zu lösen.
1. FOTO-DIASHOW UND AUTOMATISCHE FARBE IN WINDOWS DEAKTIVIEREN
Windows 11 bietet eine Fülle von Anpassungsoptionen, damit Sie Ihren PC wirklich zu Ihrem eigenen machen können. Viele haben sich jedoch beschwert Personen in Google-Foren Durch das Auftreten von Bildschirmflackern in Chrome kurz nach dem Aktivieren der Desktop-Hintergrund-Diashow und der automatischen Hervorhebungsfarbe. Sie können versuchen, diese beiden Optionen zu deaktivieren, um festzustellen, ob das Problem dadurch behoben wird.
Schritt 1: Rechtsklick auf das Symbol Start und wählen Sie die Einstellungen von der Liste.
Schritt 2: Gehen Sie auf die Registerkarte Personalisierung und klicke der Hintergrund.
Schritt 3: Verwenden Sie das Dropdown-Menü neben „Hintergrund anpassen" Bestimmen صورة أو einfarbig.
Schritt 4: Zurück zur Seite Personalisierung und klicke Farben.
Schritt 5: Verwenden Sie das Dropdown-Menü neben Farbe Diskriminierung wegen manueller Auswahl.
Starten Sie Chrome danach neu und prüfen Sie, ob Ihr Bildschirm flackert.
2. Hardwarebeschleunigung deaktivieren
Während das Aktivieren der Hardwarebeschleunigung in Chrome die visuelle Ausgabe und Leistung beim Streamen von Videos verbessert, kann es auch dazu führen, dass der Browser manchmal flackert oder flackert. Sie können versuchen, die Hardwarebeschleunigung in Chrome zu deaktivieren, um zu sehen, ob das hilft.
Schritt 1: في Chrome , tippen Sie auf die Dreipunkt-Menüsymbole in der oberen rechten Ecke und wählen Sie aus die Einstellungen von der Liste.
Schritt 2: in der Registerkarte "das System" , schalten Sie den Schalter neben aus "Verwenden der Hardwarebeschleunigung, wenn verfügbar".
Schritt 3: Klicken Starten Sie neu um die Änderungen anzuwenden.
3. Deaktivieren Sie das Chrome-Flag
Wenn das Deaktivieren der Hardwarebeschleunigung nicht hilft, können Sie einige ändern Chrome Flags . So geht's.
Schritt 1: Geben Sie in Chrome ein Chrom: // Flaggen in der Bar URL oben und tippen Sie auf Enter. Geben Sie Smooth Scrolling in das Suchfeld ein und deaktivieren Sie es Fahnen .
Schritt 2: Art Auswahl des Backends für ANGLE-Grafiken Und verwenden Sie das Dropdown-Menü zur Auswahl Opengl
Neu starten Chrome Und prüfen Sie, ob es beim Surfen blinkt oder blinkt.
4. Stellen Sie die Grafikkartenpräferenz für Chrome ein
Windows 11 lässt Sie Legen Sie die Grafikeinstellungen für jede App fest und separat programmieren. Sie können Chrome so konfigurieren, dass es die integrierte GPU verwendet, damit der Browser unter Windows 11 reibungslos ausgeführt werden kann.
Schritt 1: Menü öffnen Start und klicke auf das Symbol Ausrüstung So führen Sie eine Anwendung aus Einstellungen.
Schritt 2: in der Registerkarte "das System" , Klicken "Breite".
Schritt 3: Scrollen Sie nach unten, um zu tippen Grafik.
Schritt 4: Klicken Google Chrome und wählen Sie Optionen.
Wenn Sie nicht finden können Chrome Klicken Sie in der Liste auf die Schaltfläche Entdecken und suchen Sie eine Datei Chrome .'S EXE auf dem Computer, um es hinzuzufügen.
Schritt 5: in einem Dialogfeld Grafikeinstellungen , Lokalisieren Hochleistung Und klicken Sie sparen.
5. Finden Sie Malware mit Chrome
Apps und Programme von Drittanbietern, die unter Windows ausgeführt werden, können die Leistung von Chrome ebenfalls beeinträchtigen und manchmal dazu führen, dass es flackert oder stottert. Chrome verfügt über ein Tool, mit dem Sie schädliche Programme, Programme und Prozesse finden können, die auf Ihrem Computer ausgeführt werden. Hier ist, wie man es spielt.
Schritt 1: Klicken Sie auf das Symbol Ellipse in der oberen rechten Ecke und wählen Sie Einstellungen.
Schritt 2: Tippen Sie auf der Registerkarte Zurücksetzen & Bereinigen auf Computerreinigung.
Schritt 3: Drück den Knopf "Suche" Weiter zu suchen Malware.
Wenn Chrome Malware oder Apps findet, sollten Sie diese deaktivieren oder deinstallieren und prüfen, ob das Problem erneut auftritt.
6. Aktualisieren Sie den Grafiktreiber oder installieren Sie ihn neu
Probleme mit Computergrafiktreibern können auch dazu führen, dass Anwendungen und Programme flackern oder flackern. In den meisten Fällen können Sie das Problem lösen, indem Sie den Grafiktreiber aktualisieren.
Schritt 1: Klicken Sie auf das Symbol البحث Geben Sie in der Taskleiste ein Gerätemanager , Und drücke Enter.
Schritt 2: im Fenster Gerätemanager , erweitern Sie Grafikkarten und klicken Sie mit der rechten Maustaste auf Ihre Grafikkarte, um eine Option auszuwählen Aktualisieren Sie den Treiber.
Befolgen Sie die Anweisungen auf dem Bildschirm, um es zu aktualisieren. Wenn das Problem weiterhin besteht, ist Ihr aktueller Grafiktreiber möglicherweise beschädigt. Sie können den Treiber mit dem Geräte-Manager deinstallieren und Ihren Computer neu starten. Windows installiert den Treiber während des Startvorgangs automatisch neu.
7. Google Chrome zurücksetzen
Wenn Sie es bis hierher geschafft haben und Chrome unter Windows immer noch fehlschlägt, können Sie das tun Browser zurücksetzen auf seine Standardeinstellungen.
Um Chrome zurückzusetzen, geben Sie ein chrome://settings/reset in der Adressleiste oben und tippen Sie auf Enter. innerhalb "Zurücksetzen und aufräumen“ , tippen Sie auf "Einstellungen auf ihre ursprünglichen Standardeinstellungen zurücksetzen".
Tippen Sie im Bestätigungs-Popup-Fenster auf Setzen Sie die Einstellungen zur Bestätigung zurück.
Danach sollte Chrome ohne Probleme funktionieren.
Durchsuchen Sie reibungslos
Wir hoffen, dass eine oder mehrere Lösungen in unserem Leitfaden Ihnen helfen, das Problem zu beheben. Wenn Sie jedoch immer noch ähnliche Probleme mit anderen Apps und alternativen Browsern haben, müssen Sie sie möglicherweise beheben Probleme mit Bildschirmflackern unter Windows 11.