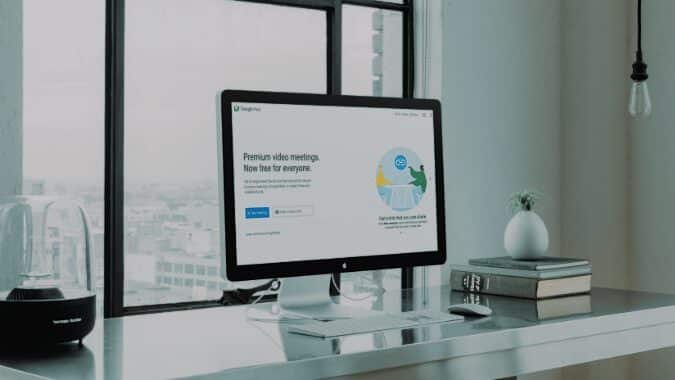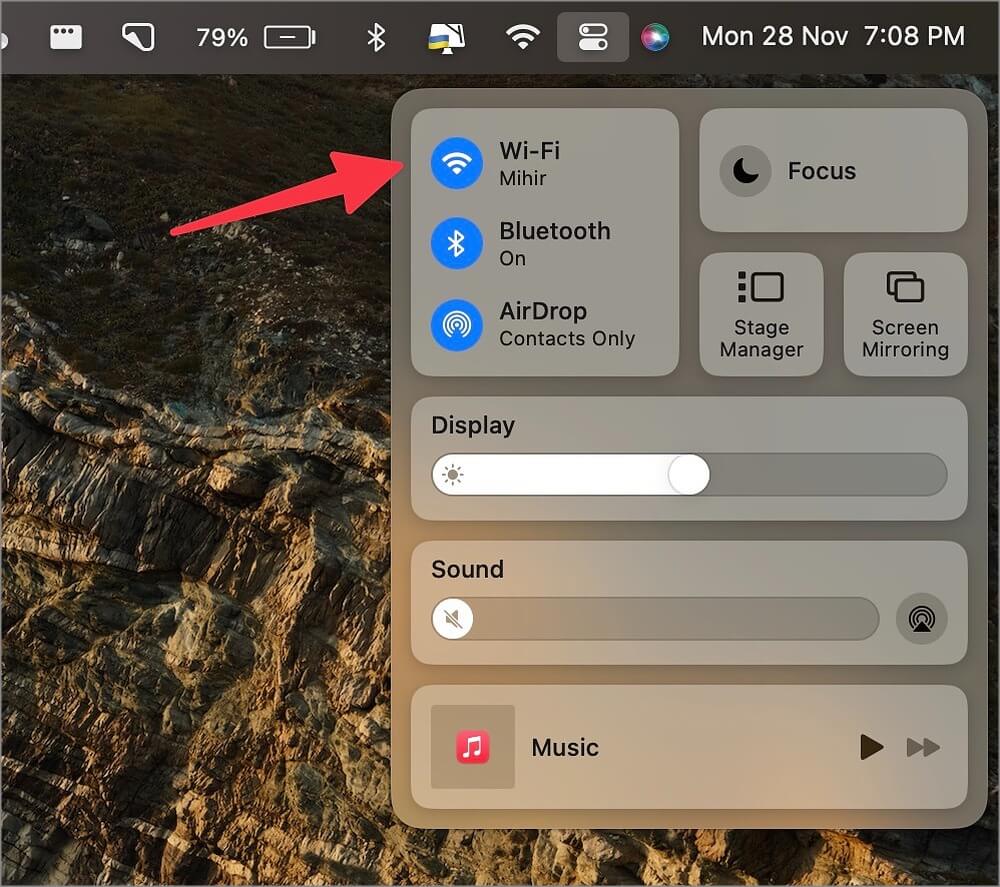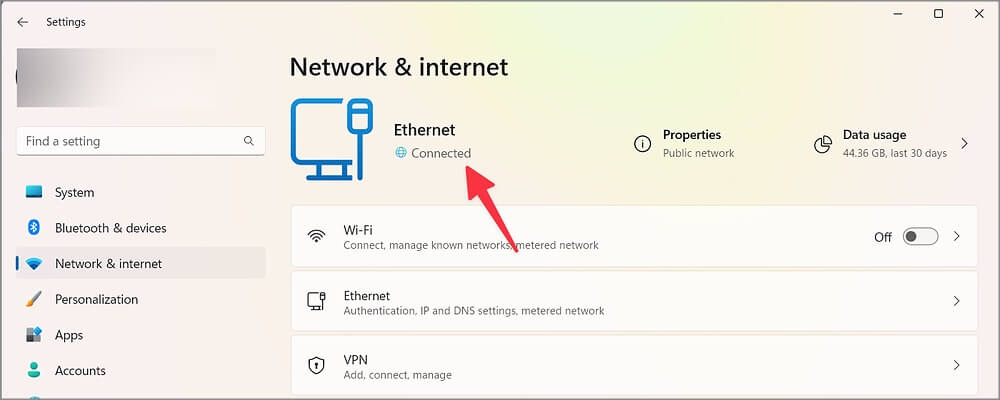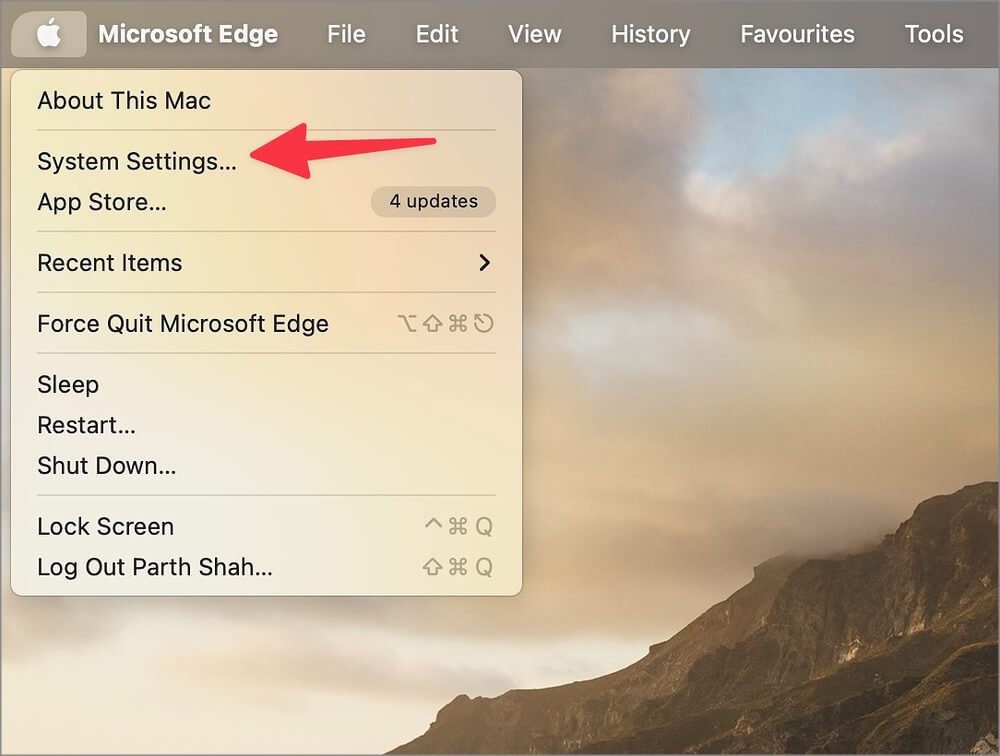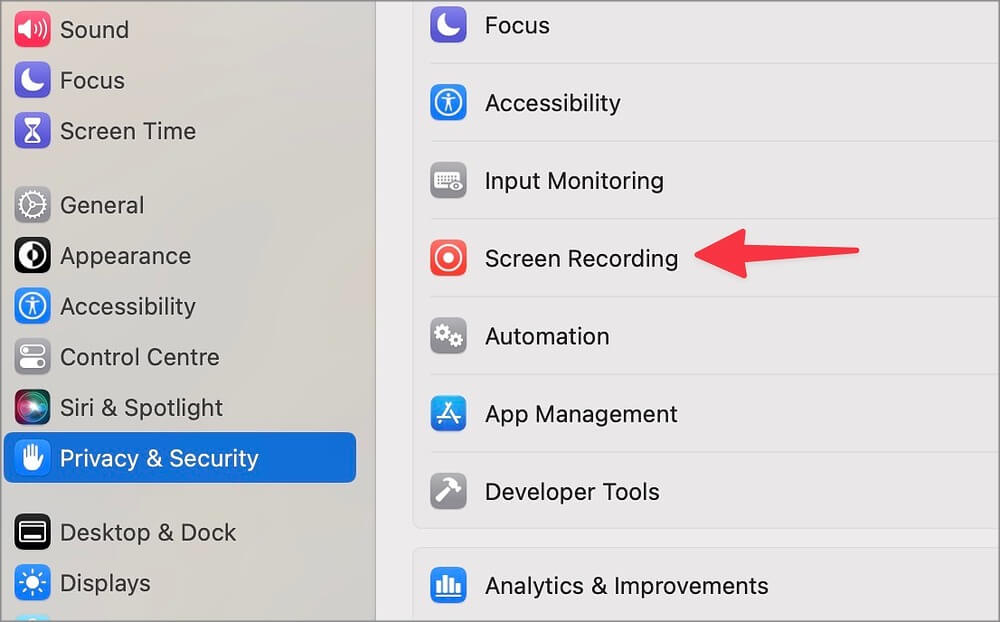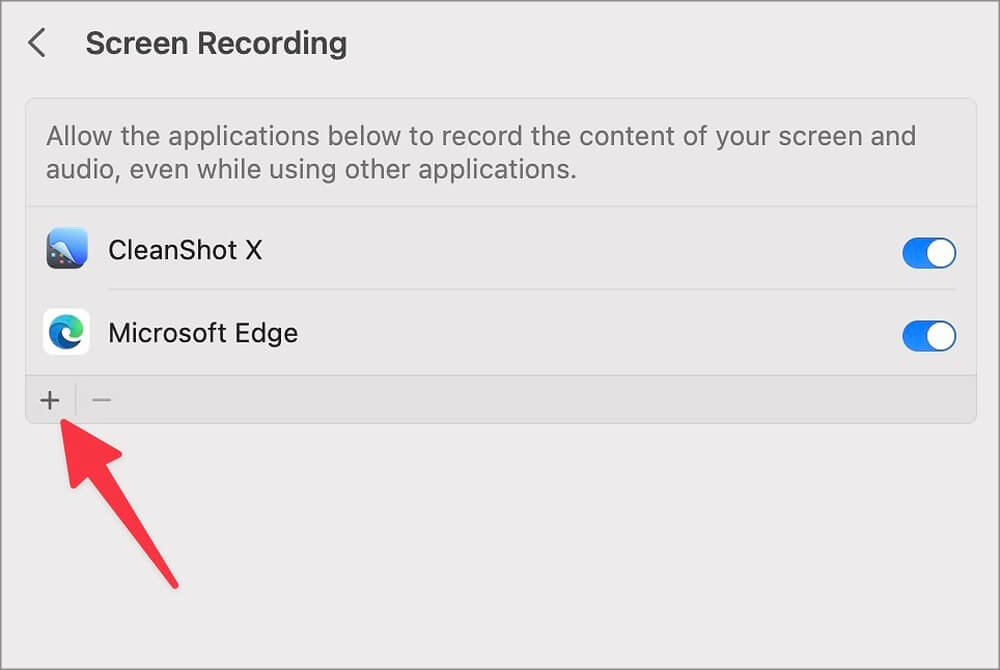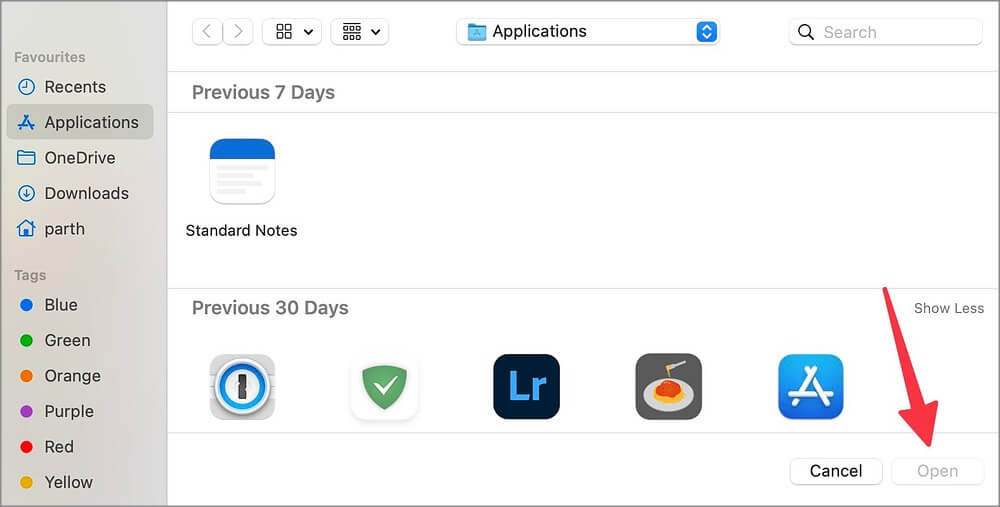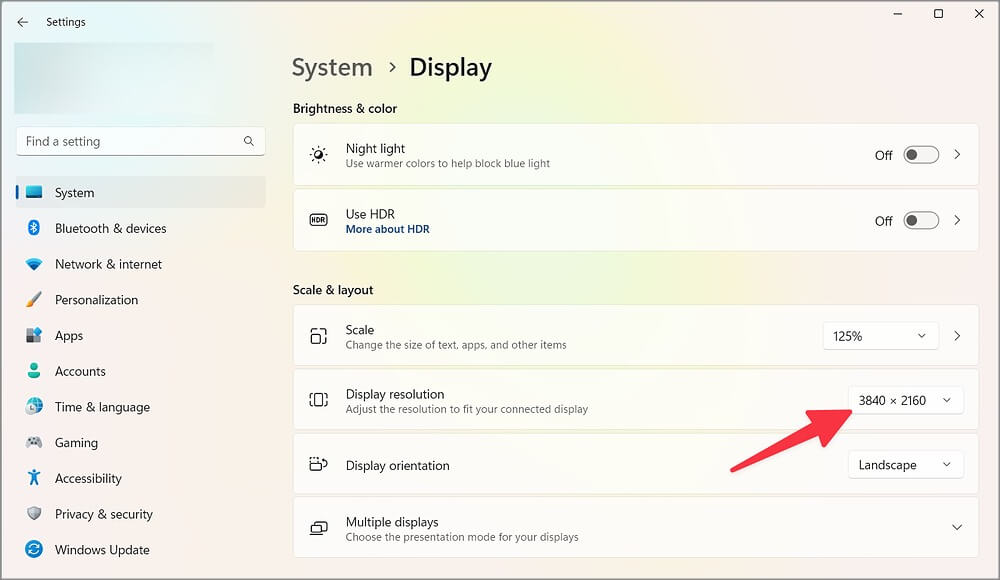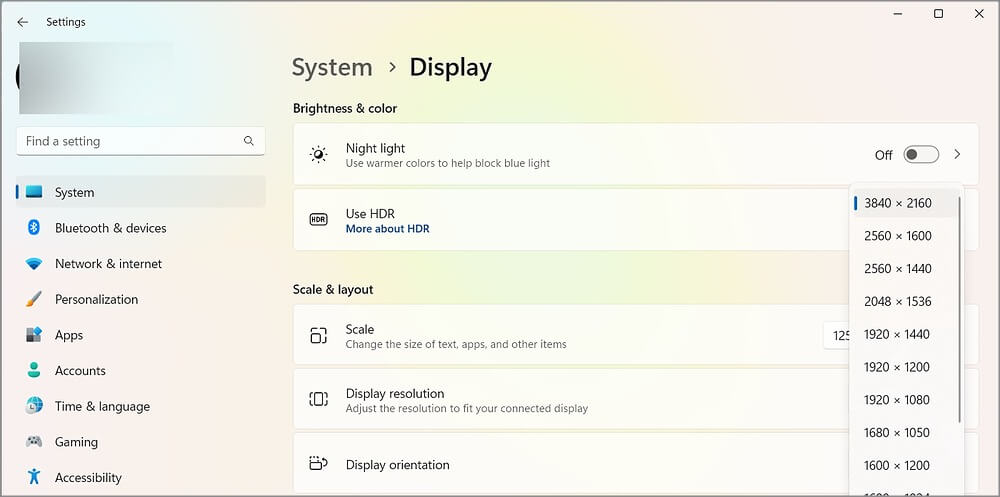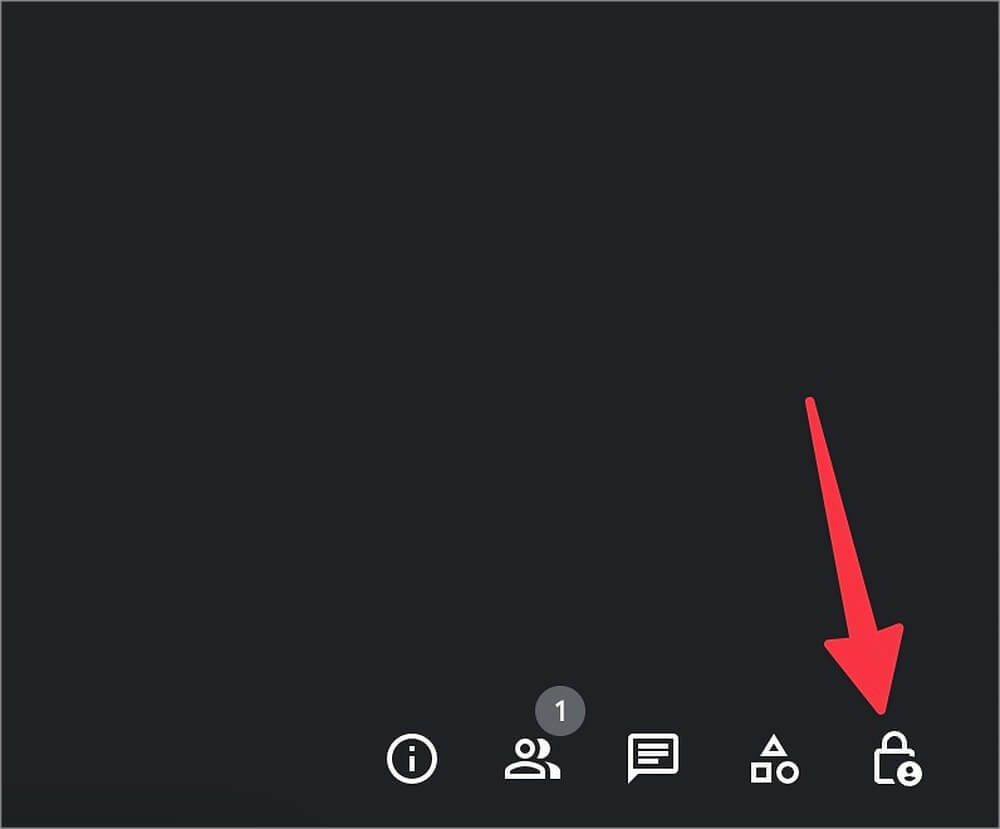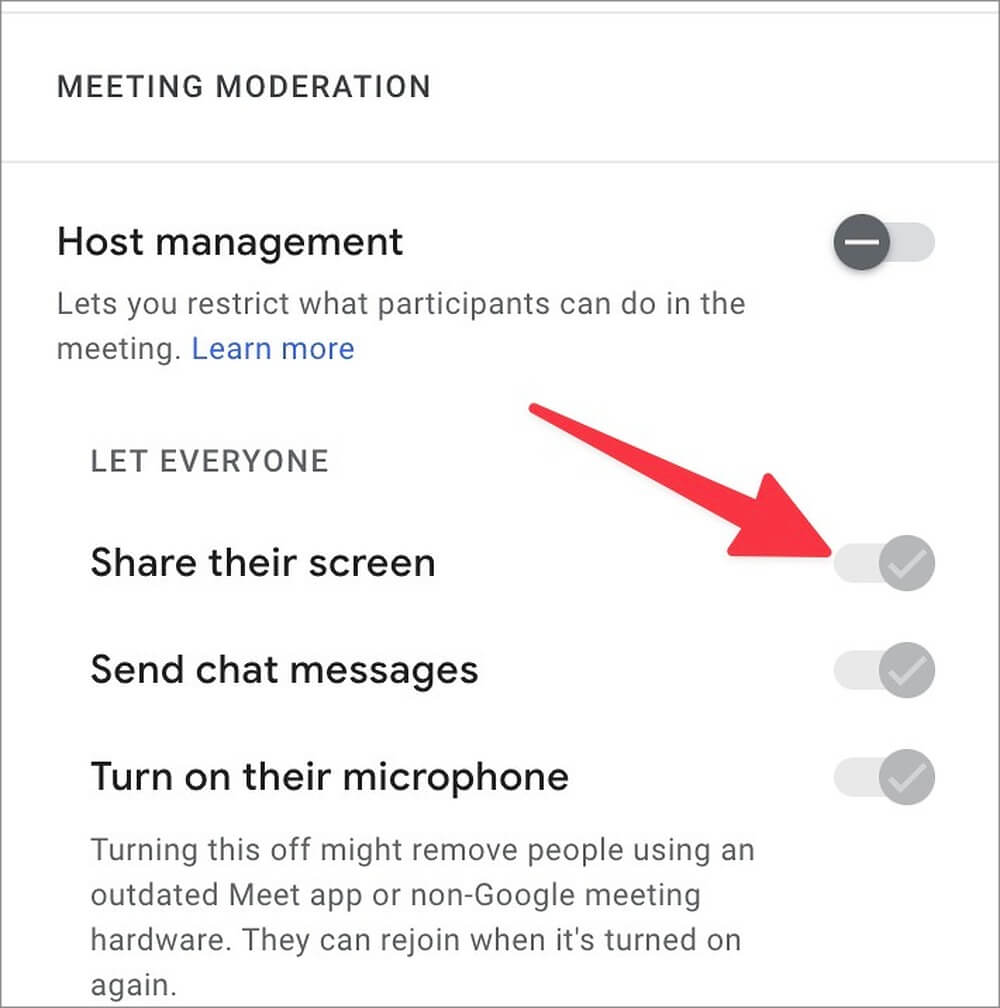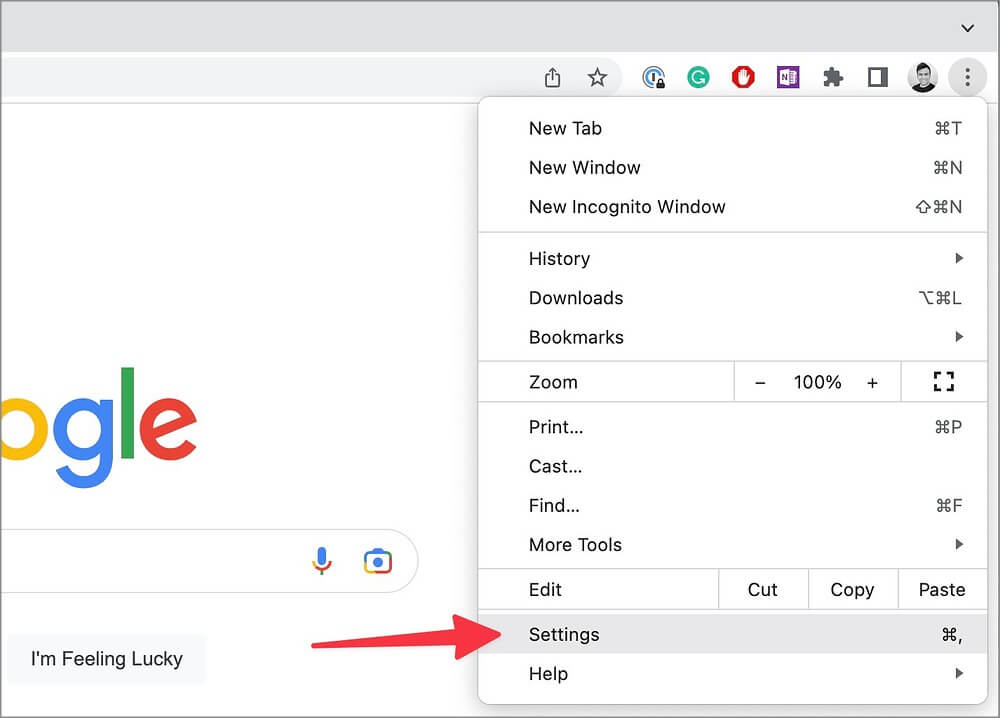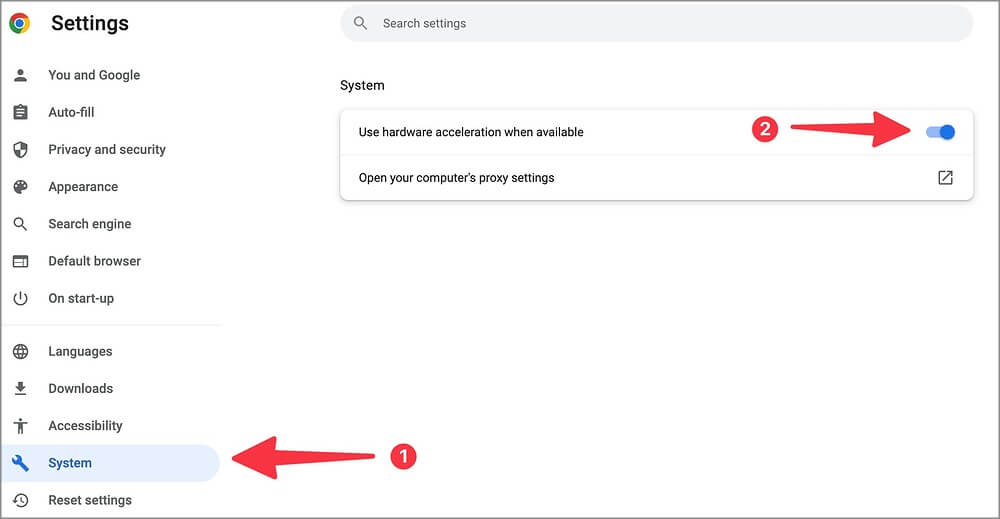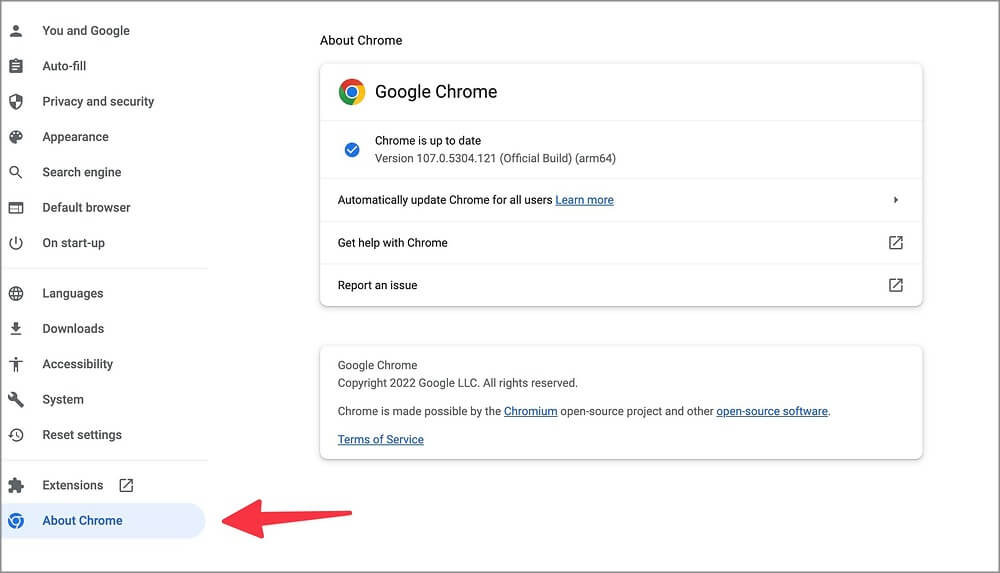Die 9 besten Möglichkeiten, um zu beheben, dass die Google Meet-Bildschirmfreigabe auf dem Desktop nicht funktioniert
Google Meet-Teambesprechungen sind durch Bildschirmfreigabe und Aufzeichnung produktiver. Die meisten Videokonferenz-Apps bieten eine Bildschirmfreigabe, und Google Meet ist keine Ausnahme. Aber der Job ist nicht ohne Fehler. Manchmal funktioniert die Bildschirmfreigabe von Google Meet mitten in einem Meeting nicht mehr. Anstatt zu einer anderen App zu wechseln, um Ihre Präsentation abzuschließen, verwenden Sie die folgenden Tricks, um das Problem zu beheben.
1. Treten Sie der Besprechung erneut bei
Sie können das Meeting verlassen, den Browser vollständig schließen und den Google Meet-Einladungslink verwenden, um dem Meeting erneut beizutreten. Ein Fehler in Ihrem bevorzugten Desktop-Browser kann Sie daran hindern, die Bildschirmfreigabe zu starten. Bevor wir zu einer erweiterten Lösung übergehen, versuchen Sie, Ihren Browser neu zu starten und einem laufenden Meeting beizutreten.
2. Überprüfen Sie die Netzwerkverbindung
Wenn Sie zu Hause oder im Büro eine holprige Internetverbindung haben, funktioniert die Bildschirmfreigabe in Google Meet möglicherweise nicht wie erwartet. Bevor Sie ein Teammeeting starten, sollten Sie sich mit einem 5-GHz-WLAN-Netzwerk verbinden oder eine Ethernet-Verbindung für hohe Internetgeschwindigkeiten auf Ihrem Desktop herstellen.
1. Öffnen Kontrollzentrum auf Ihrem Mac.
2. Aufstehen Aktivieren Sie Wi-Fi und verbinden Sie sich mit einer Wi-Fi-Frequenz von 5 GHz.
Windows-Benutzer können die folgenden Schritte ausführen, um die Wi-Fi-Eigenschaften zu überprüfen.
1. Drücken Sie meine Taste Windows + I ein Menü öffnen Einstellungen Windows.
2. Wählen Sie in der Seitenleiste Netzwerk & Internet und bestätigen Sie Verbindungsstatus.
Sie können die Website verwenden fast.com E-Mail, um Ihre zweistellige Internetgeschwindigkeit (MBPS) zu bestätigen und Ihren Google Meet-Bildschirm problemlos zu teilen.
3. Aktivieren Sie die Berechtigung zur Bildschirmaufzeichnung
Sie müssen die Bildschirmaufzeichnungsberechtigung in Ihrem bevorzugten Browser auf dem Mac aktivieren. Befolgen Sie die folgenden Schritte.
1. Klicken Sie auf Apple-Symbol in der Menüleiste.
2. Öffnen Systemkonfiguration.
3. Wählen Sie Privatsphäre und Sicherheit in der linken Seitenleiste.
4. Öffnen Bildschirmaufnahme.
5. Klicken Sie auf das Symbol + Authentifizieren Sie sich. wird Öffnen Finderliste.
6. Wählen Sie Anwendungen aus der linken Seitenleiste. Klicken Sie auf Browser und wählen Sie aus öffnen.
Öffnen Ihr Lieblingsbrowser , und schloss sich an Google Meet und Start Bildschirm teilen ohne Probleme.
4. Niedrigere Bildschirmauflösung
Manchmal kann Google Meet den Bildschirm nicht in seiner ursprünglichen Auflösung freigeben. Sie können die Anzeigeauflösung unter Windows verringern und es erneut versuchen.
1. Öffnen Windows-Einstellungen durch Drücken Windows-Taste + I.
2. Wählen Sie System aus der Seitenleiste und öffnen Sie ein Menü Anzeige.
3. Genauigkeit Weniger anzeigen aus demselben Die Liste.
5. Bitten Sie den Host, die Bildschirmfreigabe zu aktivieren
Der Google Meet-Gastgeber hat die Möglichkeit, die Bildschirmfreigabe für Teilnehmer zu deaktivieren. So beugen Sie Chaos im Meeting vor. Wenn Sie ein Google Meet-Teilnehmer sind und den Bildschirm freigeben möchten, müssen Sie den Gastgeber bitten, die Berechtigung zur Bildschirmfreigabe für andere zu aktivieren.
Standardmäßig ist es deaktiviert Google Meet Bildschirmfreigabe für Teilnehmer. Wenn Sie ein Gastgeber sind, führen Sie die folgenden Schritte aus, um es zu aktivieren.
1. Wenn Sie drin sind Google Meet , Lokalisieren Sperrcode in der unteren rechten Ecke.
2. Aktivieren Sie einen Umschalter Bildschirm teilen Und allen erlauben, den Bildschirm zu teilen.
6. Beenden Sie die aktuelle Präsentation und beginnen Sie erneut
Bei Google Meet kann jeweils nur eine Person eine Bildschirmfreigabe initiieren. Wenn ein anderer Teilnehmer den Bildschirm bereits teilt, können Sie Ihren Bildschirm nicht teilen. Sie müssen warten, bis die Person das Angebot deaktiviert hat, und es erneut versuchen.
Wenn Sie während der Bildschirmfreigabe zu einer anderen Registerkarte oder App wechseln möchten, beenden Sie die aktuelle Bildschirmfreigabe und versuchen Sie es erneut. Wenn jemand während der Präsentation die Bildschirmfreigabe initiiert, überholt er Sie als Hauptmoderator.
7. Minimieren Sie das Fenster nicht
Wenn Sie die Registerkarte „Freigegebenes Fenster“ minimieren, zeigt Google Meet den Teilnehmern einen schwarzen Bildschirm an. Für eine einwandfreie Bildschirmfreigabe müssen Sie sich auf die App oder den Tab konzentrieren.
8. Hardwarebeschleunigung aktivieren
Aktive Hardwarebeschleunigung verlagert und löst CPU-Aufgaben auf die GPU Verarbeitung von Problemen bei ressourcensensiblen Aufgaben. Google Chrome – Der beliebteste Webbrowser, deaktiviert die Option standardmäßig. Führen Sie die folgenden Schritte aus, um es zu aktivieren.
1. Aufstehen Chrome aktivieren Auf dem Bildschirm.
2. Klicken Sie auf Menü Kebab (drei Punkte) in der oberen rechten Ecke. Offen die Einstellungen.
3. Wählen Sie System in der linken Seitenleiste und aktivieren Sie die Option Hardware-Beschleunigung.
9. Aktualisieren Sie Ihren Browser
Ein veralteter Browser-Build kann Probleme verursachen, z. B. funktioniert die Google Meet-Bildschirmfreigabe nicht. So aktualisieren Sie Ihren Browser.
Hinweis: Wir verwenden hier Google Chrome als Beispiel.
1. Gehen Sie zu Einstellungen Google Chrom (Siehe Schritte oben).
2. Wählen Sie Über Chrome aus der linken Seitenleiste und aktualisieren Sie es auf die neueste Version.
Teilen Sie Ihre Präsentation stilvoll
Wenn die Google Meet-Bildschirmfreigabe nicht funktioniert, können Sie vorübergehend zu einer anderen Videokonferenz-App wechseln, aber das ist nicht jedermanns Sache. Sie können für ein fehlerfreies Google Meet-Erlebnis auch einen anderen Webbrowser ausprobieren. Die App ist auch auf mobilen Plattformen verfügbar. Lesen Sie unseren Leitfaden zur Verwendung von Google Meet auf Android und iPhone.