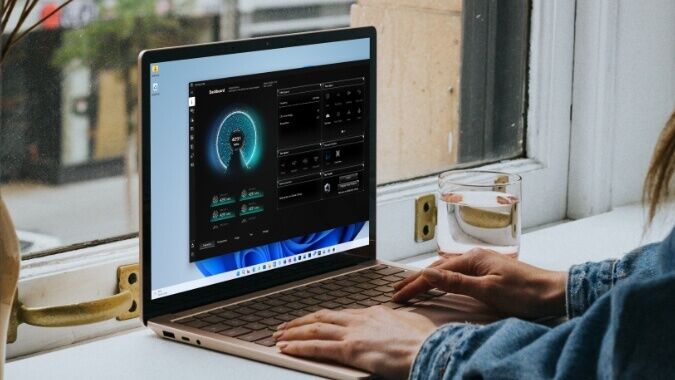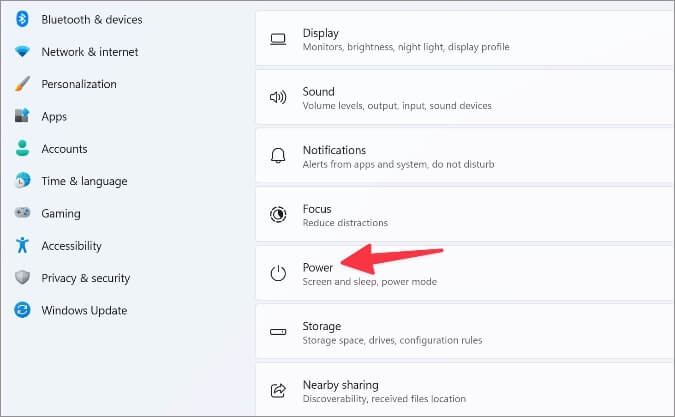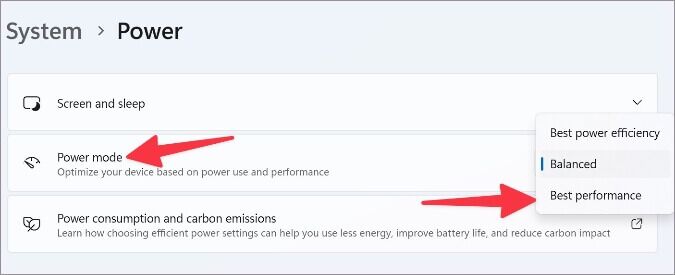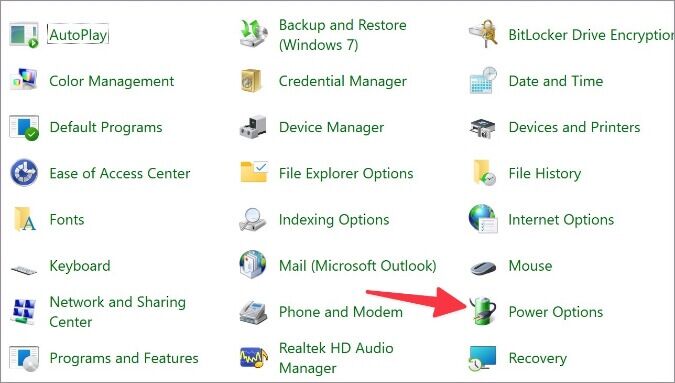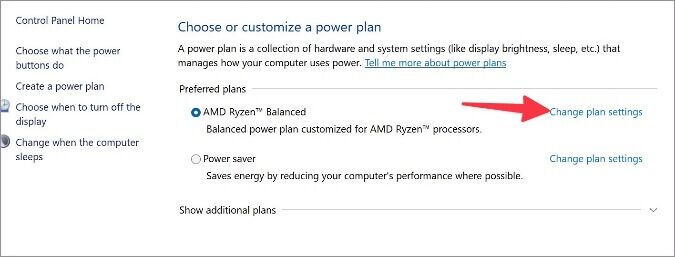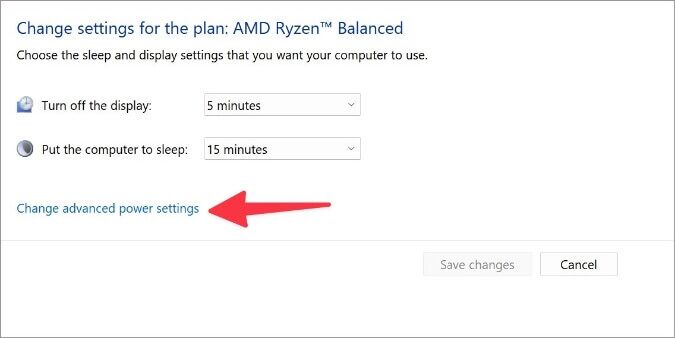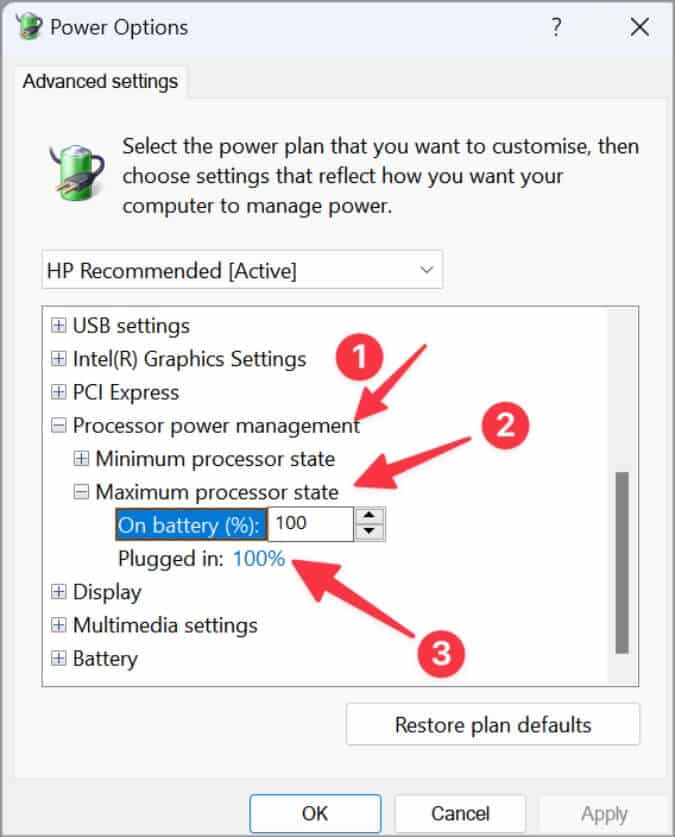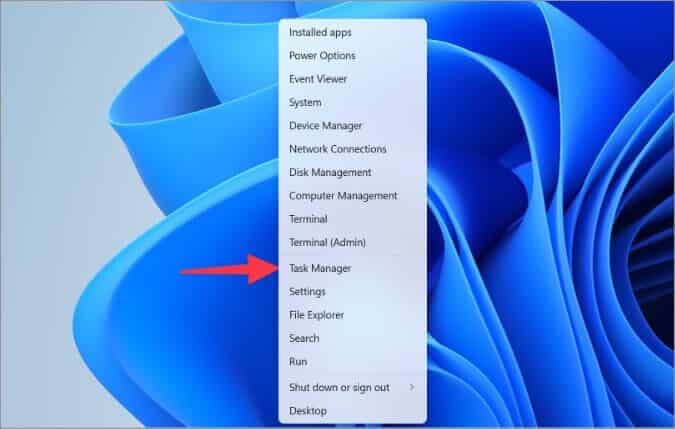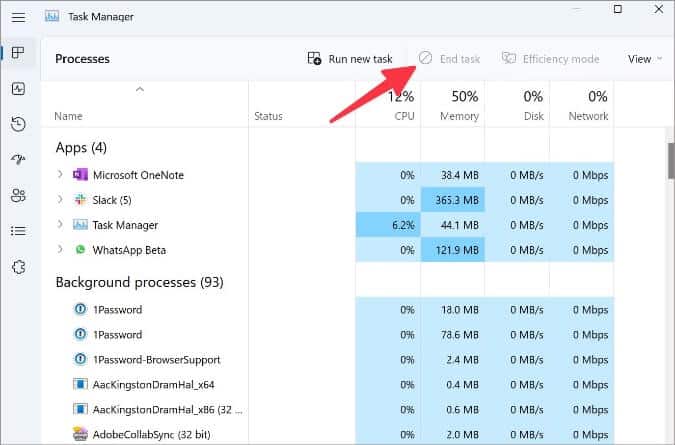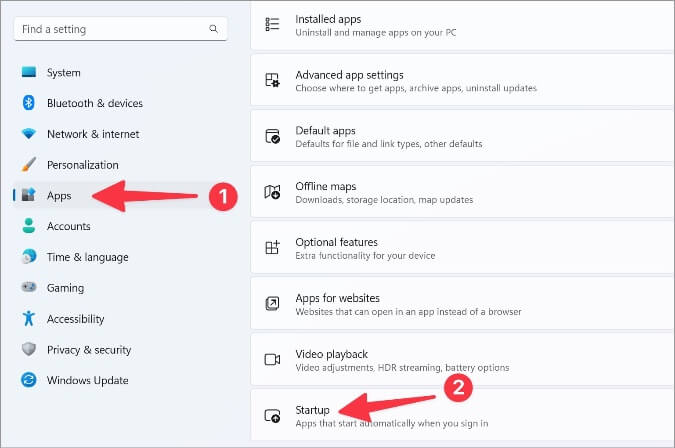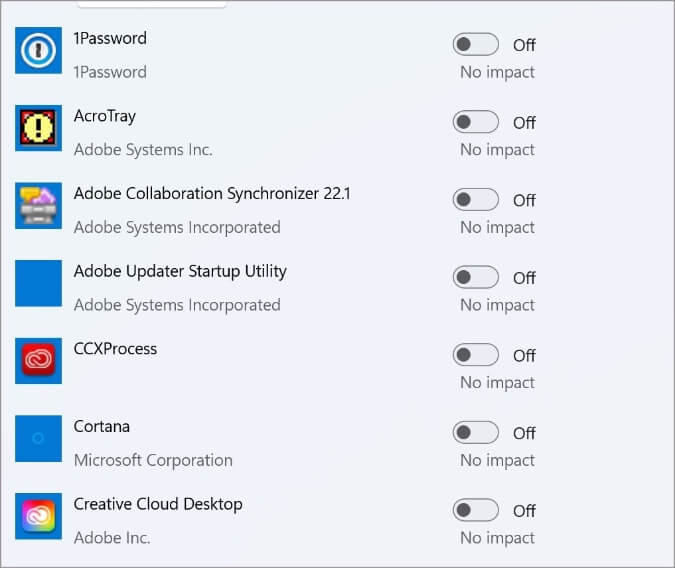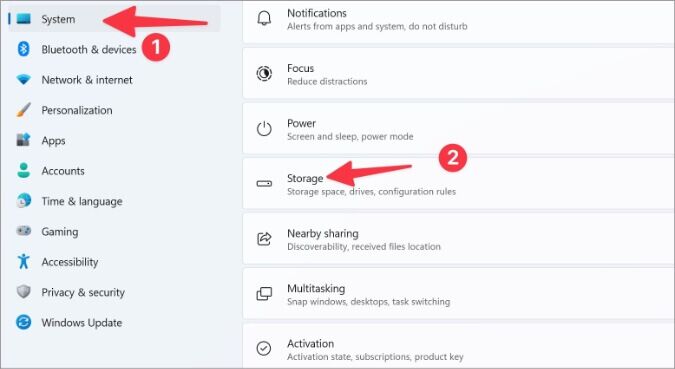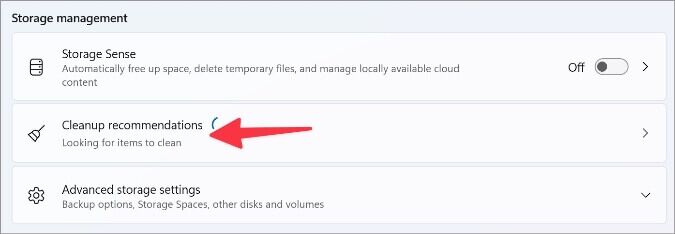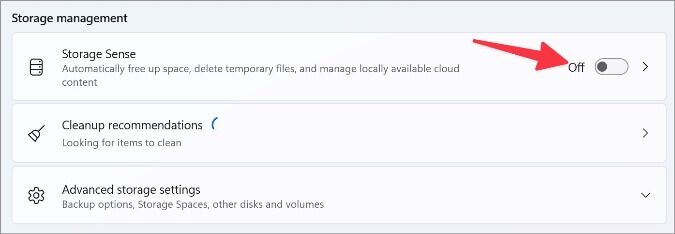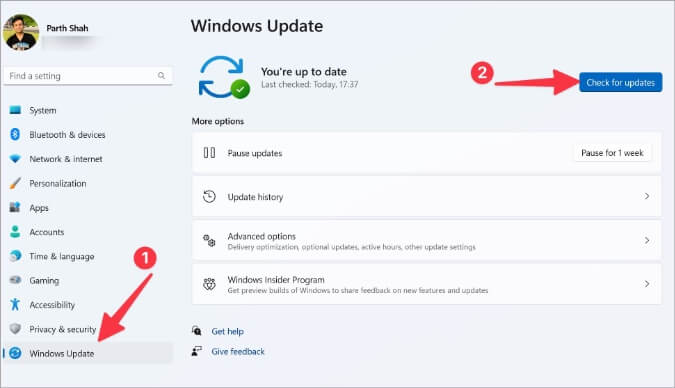Top 8 Möglichkeiten zur Verbesserung der CPU-Leistung unter Windows 11
Merken Sie, dass die Leistung Ihres Windows-PCs mit der Zeit nachlässt? Ihr Windows-PC muss regelmäßig gewartet werden, und mit einigen Modifikationen können Sie die CPU-Leistung Ihres PCs erhöhen.
Tipps zur Verbesserung der CPU-Leistung unter Windows 11
Es kann mehrere Faktoren für eine langsame Computerleistung geben. Sie können die folgenden Tricks ausführen, die CPU-Leistung erhöhen und Aufgaben schnell erledigen. Wir beginnen zunächst mit einigen grundlegenden Hardware-Scans und gehen dann zu fortgeschrittenen Lösungen über, um das volle Potenzial der CPU Ihres Computers auszuschöpfen.
1. Staubentfernung und Reinigung von Innenteilen
Sie sollten Ihren internen PC oder Laptop regelmäßig reinigen. Sie werden überrascht sein, wie viel Staub Computerlüfter ansammeln. Dieser Staub kann zu Überhitzung führen und auf Dauer die CPU-Leistung beeinträchtigen.
Sie sollten jedoch vorsichtig sein, wenn Sie den Staub vom Computer entfernen. Stellen Sie sicher, dass alle Kabel im Setup beschädigt sind oder fehlen. Laptop-Benutzer müssen die untere Abdeckung öffnen, um Staub zu entfernen.
2. Tragen Sie die Wärmeleitpaste erneut auf
Wärmeleitpaste hält die CPU-Temperatur Ihres Laptops/PCs unter Kontrolle. Nach einiger Zeit (ein oder zwei Jahre) verdunstet die Wärme und wird unwirksam. Wärmeleitpaste muss neu aufgetragen werden. Wenn Sie bisher noch keine Erfahrung mit Wärmeleitpaste hatten, empfehlen wir Ihnen, sich an einen Experten zu wenden. Sie können die Anleitung von Intel zum Auftragen von Wärmeleitpaste auf Ihren Computer lesen. Beim Auftragen von Wärmeleitpaste sollten Sie einige Dinge beachten.
- Halten Sie die CPU-Oberfläche sauber und entfernen Sie alte Wärmeleitpaste.
- Nehmen Sie genug Paste (etwa die Größe eines Reiskorns), um die Oberfläche zu bedecken.
- Wärmeleitpaste nicht selbst verteilen. Lassen Sie die Grundplatte oder den Wasserblockdruck die Arbeit für Sie erledigen.
3. Optimieren Sie den Energiemodus für beste Leistung
Standardmäßig setzt Windows 11 die Energieeinstellungen auf Ausgewogen. Während es eine ideale Option ist, um Leistung und Akku zu sparen, wenn Sie sich ein Windows-Ultrabook ansehen, können PC-Benutzer die Energieeinstellungen optimieren, um die CPU-Leistung zu maximieren.
1. Öffnen Sie ein Menü Windows 11-Einstellungen (Verwenden Sie die Tasten Windows + I).
2. Gehen Sie zum Menü System > Energie.
3. Erweitern Power-Modus und wählen Sie beste Leistung.
4. Ändern Sie den maximalen Zustand des Prozessors, wenn er angeschlossen ist
Sie können den maximalen Prozessorstatus beim Anschließen auf 100 % ändern und so die beste Leistung erzielen. So müssen Sie eine Anpassung über das Menü der Systemsteuerung vornehmen.
1. Öffnen Sie ein Menü Steuerplatine Unter Windows11.
2. Wählen Sie „Energieoptionen" und offen"Planeinstellungen ändern.
3. Wählen Sie Ändern Erweiterte Energieeinstellungen.
4. Blättern Sie zu Prozessor-Energieverwaltung und erweitern Sie es.
5. Erweitern Sie den maximalen Prozessorstatus und setzen Sie ihn auf 100 %, wenn er angeschlossen ist.
5. Beenden Sie unnötige Aufgaben und Apps
Wenn Dutzende von Apps im Hintergrund ausgeführt werden, stellen Sie möglicherweise einen erheblichen Leistungsabfall in der derzeit aktiven App fest. Sie müssen unnötige Apps im Hintergrund schließen, um CPU-Ressourcen freizugeben.
Sie können jederzeit das X in der Menüleiste drücken, um Apps zu schließen, aber Programme wie Teams, Spotify, Slack usw. laufen im Hintergrund weiter. Führen Sie die folgenden Schritte aus, um den Task-Manager zum Schließen von Anwendungen zu verwenden.
1. Rechtsklick Windows-Taste und öffnen Taskmanager.
2. Suche nach Unnötige Apps und drücken Sie die .-Taste Beende die Aufgabe in der oberen rechten Ecke.
6. Startanwendungen deaktivieren
Haben Sie viele Anwendungen, die beim Systemstart ausgeführt werden? Ein solches Verhalten würde zu einer unangenehmen Erfahrung führen. Sie sollten das Windows-Einstellungsmenü erneut aufrufen und das Öffnen nicht verwandter Anwendungen beim Start deaktivieren.
1. Öffnen Sie ein Menü Windows-Einstellungen (Siehe Schritte oben).
2. Wählen Sie Anwendungen aus der linken Seitenleiste.
3. Öffnen Sie ein Menü Start-up.
4. Überprüfen Sie alle Anwendungen, die beim Start geöffnet werden, und ihre Auswirkungen auf das System. Deaktivieren Sie die App, die Sie nicht benötigen, und Sie können loslegen.
7. Verwenden Sie den Speichersensor, um unnötige Dateien zu entfernen
Selbst wenn Sie eine High-End-CPU verwenden, werden Sie eine langsame Leistung bemerken, wenn Ihnen der Speicherplatz ausgeht. Windows 11 verfügt über ein raffiniertes Speichersensor-Tool, um Speicherplatz freizugeben, temporäre Dateien zu löschen und lokal verfügbare Cloud-Inhalte zu verwalten.
1. Öffnen Windows-Einstellungen und gehe zu System > Speicherliste.
2. Blättern Sie zu Speicherverwaltung und schaut vorbei Reinigungsempfehlungen.
3. Sie können den Speichersensor auch aktivieren, um eine automatische Reinigung durchzuführen, wenn der Speicherplatz knapp wird.
8. Windows-Update
Microsoft veröffentlicht häufig neue Versionen von Windows 11 mit neuen Funktionen und Fehlerbehebungen. Es ist notwendig, Ihren Computer für eine reibungslose Leistung zu aktualisieren. Diese Windows-Updates enthalten auch Treiberaktualisierungen für Ihre CPU.
Gehen Sie zu Einstellungen Windows > Windows-Update Und installieren Sie die neueste Version des Betriebssystems.
Holen Sie die maximale Leistung aus Ihrem PC heraus
Wenn Sie einen PC bauen, sollten Sie für einen besseren Luftstrom in hochwertige Lüfter investieren. Setzen Sie ein Lesezeichen für diesen Beitrag und besuchen Sie ihn jedes Mal, wenn Sie eine unterdurchschnittliche CPU-Leistung auf Ihrem Computer bemerken.