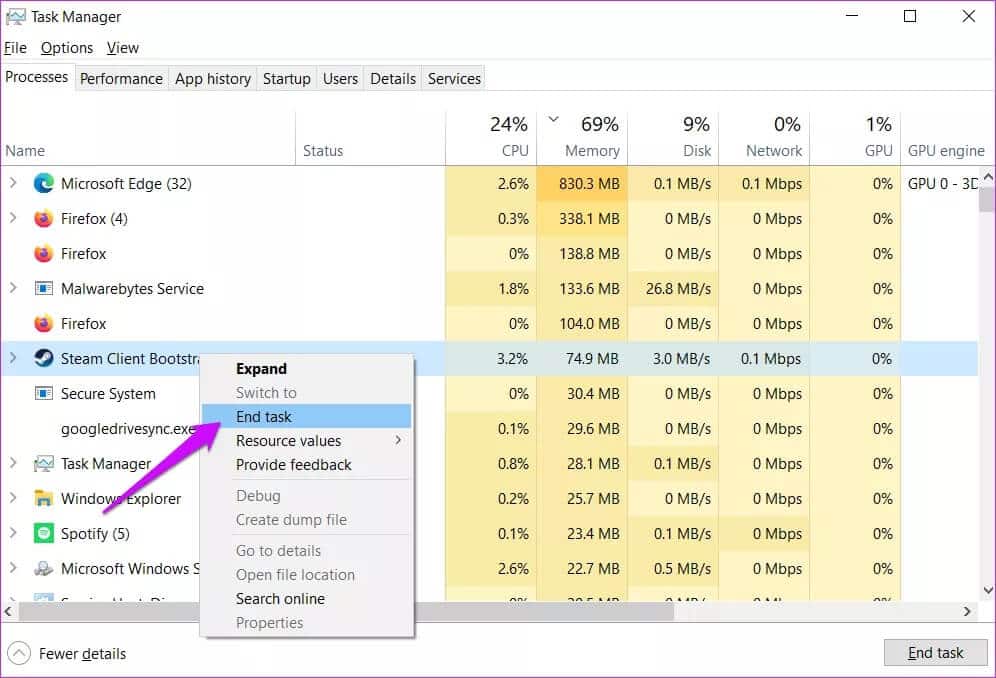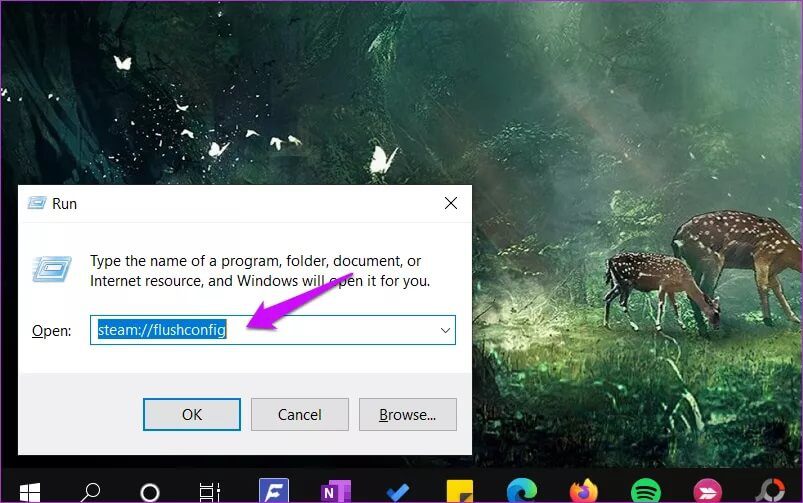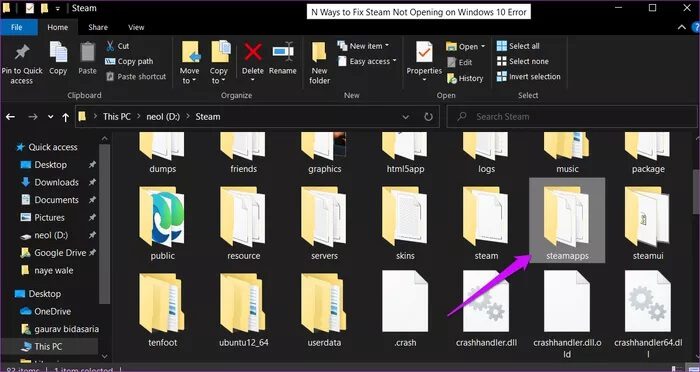Top 9 Möglichkeiten, Steam nicht zu öffnen Fehler unter Windows 10 zu beheben
Jeder Spieler braucht Steam, egal auf welchen anderen Apps oder Plattformen er spielt. Wenn Sie ein Fan von PC-Spielen wie ich sind, verwenden Sie Steam, und das aus gutem Grund. Es ist Ihr Fenster in die Gaming-Welt. Dies ist auch der Grund, warum es so frustrierend ist, Steam nicht auf Ihrem Windows 10-PC zu öffnen.
Sicher, Sie können auch Spiele aus dem Microsoft Store herunterladen, aber das wird Ihnen nicht die gleiche Erfahrung wie Steam von Valve bieten. Neben dem besten Download-Erlebnis bietet Steam auch eine riesige Spielebibliothek mit regelmäßigen Sale-Events. Mal sehen, wie wir Sie wieder ins Spiel bringen können.
1. Beenden Sie den Prozess und stellen Sie ihn wieder her
Es ist möglich, dass Steam mit einem Fehler stecken bleibt und Sie es neu starten müssen. Vielleicht haben Sie die App beim letzten Mal nicht richtig geschlossen und Windows geht wahrscheinlich davon aus, dass sie bereits ausgeführt wird. Der schnellste Weg, das Problem zu beheben, besteht darin, den zugehörigen Prozess im Task-Manager zu beenden.
Schritt 1: Drücken Sie die Tasten Ctrl + Shift + Esc auf der Tastatur, um den Task-Manager zu öffnen. Auf der Suche nach einem Prozess „Steam-Client-Bootstrapper“ Unter der RegisterkarteProzesse“, klicke mit der rechten Maustaste darauf und wähle "Beende die Aufgabe".
Schritt 2: Warten Sie einen Moment, bis es heruntergefahren ist, und dann starte es neu Nochmal. Sehen Sie, ob es geöffnet wird.
2. Cache-Daten der STEAM-App löschen
Mindestens eine Person sollte Sie auffordern, die Browser-Cache-Daten oder den App-Cache auf Ihrem Android-Gerät zu löschen. In ähnlicher Weise speichert die Steam-App auch Daten auf Ihrem PC, die einige Probleme lösen können. Wie der, mit dem Sie konfrontiert sind, bei dem Steam auf Ihrem Windows 10-PC nicht geöffnet wird.
Schritt 1: Klicke auf Windows-Taste + R Um die Ausführungsaufforderung zu öffnen und tippen Sie 'steam://flushconfig' bevor Sie drücken Enter.
Dadurch wird der Cache der Steam-App direkt gelöscht, ohne dass Sie manuell etwas tun müssen. Beachten Sie, dass Sie sich wieder bei Ihrem Steam-Konto anmelden müssen. Jeder Prozess, der in Steam ausgeführt wird, wird gestoppt und beendet. Zum Beispiel verlieren Sie jedes Spiel, das heruntergeladen wurde und auf halbem Weg war.
3. Starten Sie den Computer neu
Dadurch werden alle Prozesse beendet, die im Hintergrund ausgeführt werden. Jemand könnte Steam stören. Es ist auch möglich, dass zu viele Anwendungen oder Prozesse ausgeführt werden, was zu einem Mangel an Ressourcen zum Ausführen der Steam-Anwendung führt. Steam ist eine umfangreiche Anwendung, die viel Rechenleistung benötigt, um ausgeführt und ausgeführt zu werden, insbesondere beim Spielen von Spielen.
4. Verwenden Sie Ihren Browser oder Ihre App
Dies ist eine vorübergehende Lösung, bis Sie herausfinden, was mit der Steam-App unter Windows nicht stimmt. Sie können zwar keine Spiele über das Web oder die mobile App spielen, aber Sie können sich mit Freunden verbinden oder das neue Spiel zum Verkauf kaufen.
5. Externe Geräte entfernen
Trennen Sie alle Zubehörteile und Geräte, die Sie an Ihren Computer angeschlossen haben, wie Maus, Tastatur, Laufwerke usw. Ist Steam jetzt geöffnet? Einer von ihnen kann einen Konflikt verursachen. Verbinden Sie sie nacheinander, um zu sehen, welche das Problem verursacht. Mögliche Lösungen können sein: Treiber aktualisieren.
6. Überprüfen Sie Ihre externe HDD/SSD
Hast du Steam auf einer externen HDD/SSD installiert? Steam kann keine Probleme haben. Es ist möglich, dass die Installation oder der Ort, an dem sie installiert wurde, ein Problem hat. Wenn Sie Ihre Steam-Spielbibliothek auf einer externen oder separaten HDD/SSD gespeichert haben, versuchen Sie, sie erneut anzuschließen. Da dies den Rahmen dieses Beitrags sprengt, empfehlen wir Ihnen, es als letzten Ausweg zu versuchen.
7. Deaktivieren Sie die Übertaktung
Viele Gamer übertakten ihr System, um maximale Leistung aus CPU und GPU herauszuholen. Gute Lösung, wenn Sie wissen, was Sie tun. Andernfalls kann es zu allen möglichen Problemen kommen, einschließlich dem, mit dem Sie gerade konfrontiert sind. Egal, ob es sich um ThrottleStop oder eine andere App handelt, deaktivieren Sie jetzt die Übertaktung und starten Sie Ihren Computer neu, um zu überprüfen, ob Steam ordnungsgemäß geöffnet wird.
8. Sauberer Boot
Haben Sie kürzlich eine App auf Ihrem Windows-PC installiert? Einige wichtige Änderungen vorgenommen? wird dir helfen sauberer Stiefel Das Auffinden und Beseitigen widersprüchlicher Anwendungen während der Wiederherstellung zu einem früheren Zeitpunkt hilft dabei, die bekannten/unbekannten Änderungen rückgängig zu machen, die dazu führten, dass die Steam-App auf Ihrem PC nicht funktionierte.
9. STEAM . neu installieren
Sie verlieren keine Daten oder Spielfortschritte. Ich empfehle die Verwendung einer App wie Revo Uninstaller, um die Steam-App zu entfernen. Dadurch wird eine gründliche Reinigung durchgeführt und sogar Restdateien wie unter anderem alte Registrierungsdateien entfernt. Eine frische, saubere Installation sollte helfen.
Beachten Sie, dass Sie alle Spiele erneut herunterladen müssen, was viel Zeit und Bandbreite verbrauchen kann. Um dies zu vermeiden, sichern Sie Ihren Steamapps-Ordner. Sie finden es im Hauptordner von Steam auf dem Laufwerk, auf dem Sie die Steam-App installiert haben. Für die meisten Benutzer ist dies das Laufwerk C.
Laden Sie die neueste stabile Version von Steam herunter und installieren Sie sie. Verschieben Sie den Steamapps-Ordner zurück in den Steam-Hauptordner und starten Sie die Steam-App.
Mehr von STEAM
Steam ist vielleicht eines der besten Dinge, die der PC-Gaming-Community passiert sind. Kein Wunder, dass alle Spieler Steam auf ihrem System haben. Das Community-Feedback ist wirklich gut und es gibt viele Anleitungen usw., um alle Arten von Problemen zu lösen. Sie können Ihre anderen Steam-Benutzer um Hilfe bitten, obwohl einer der obigen Schritte den Fehler beim Öffnen von Steam auf Ihrem Windows-PC behoben haben sollte.