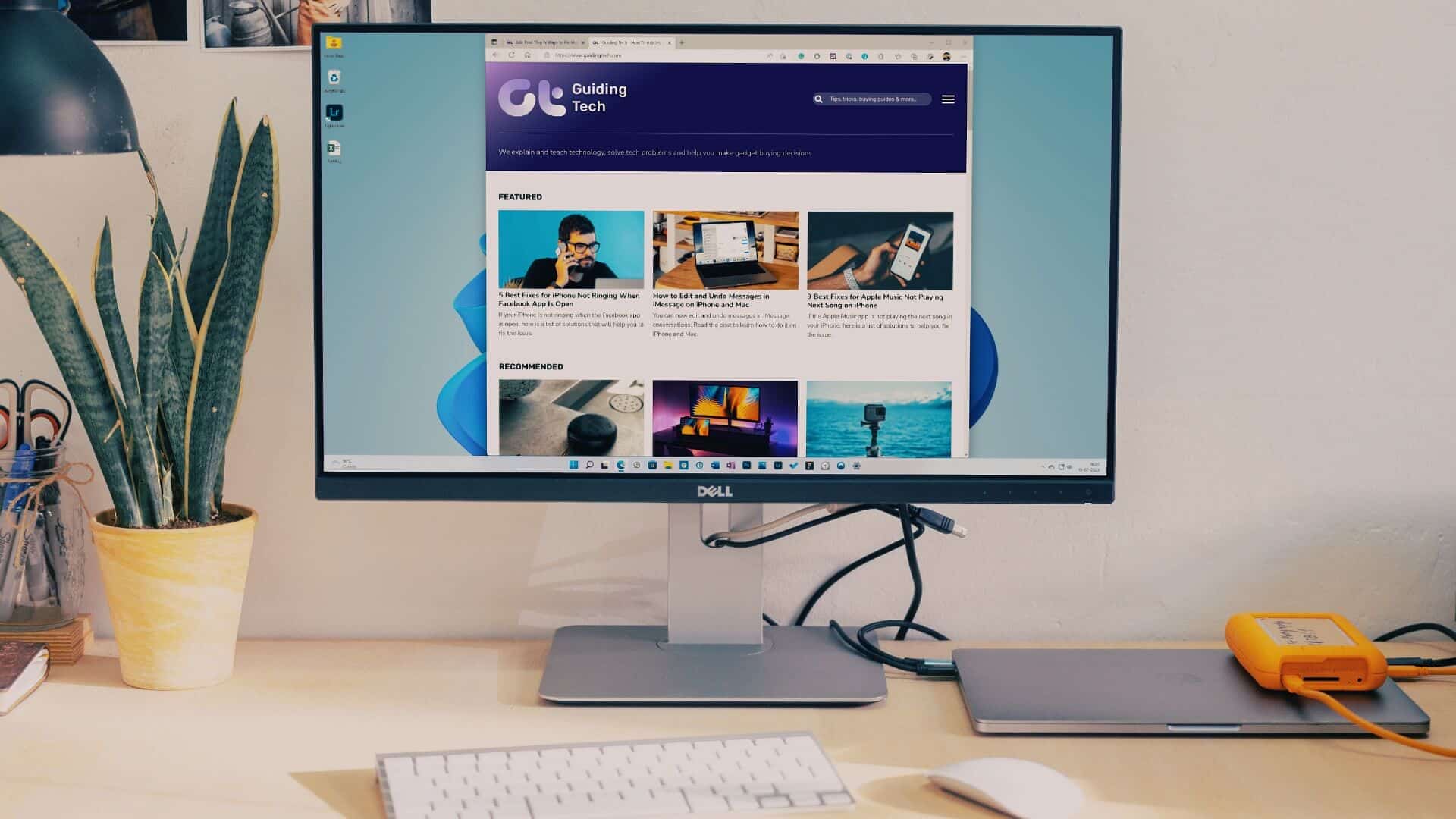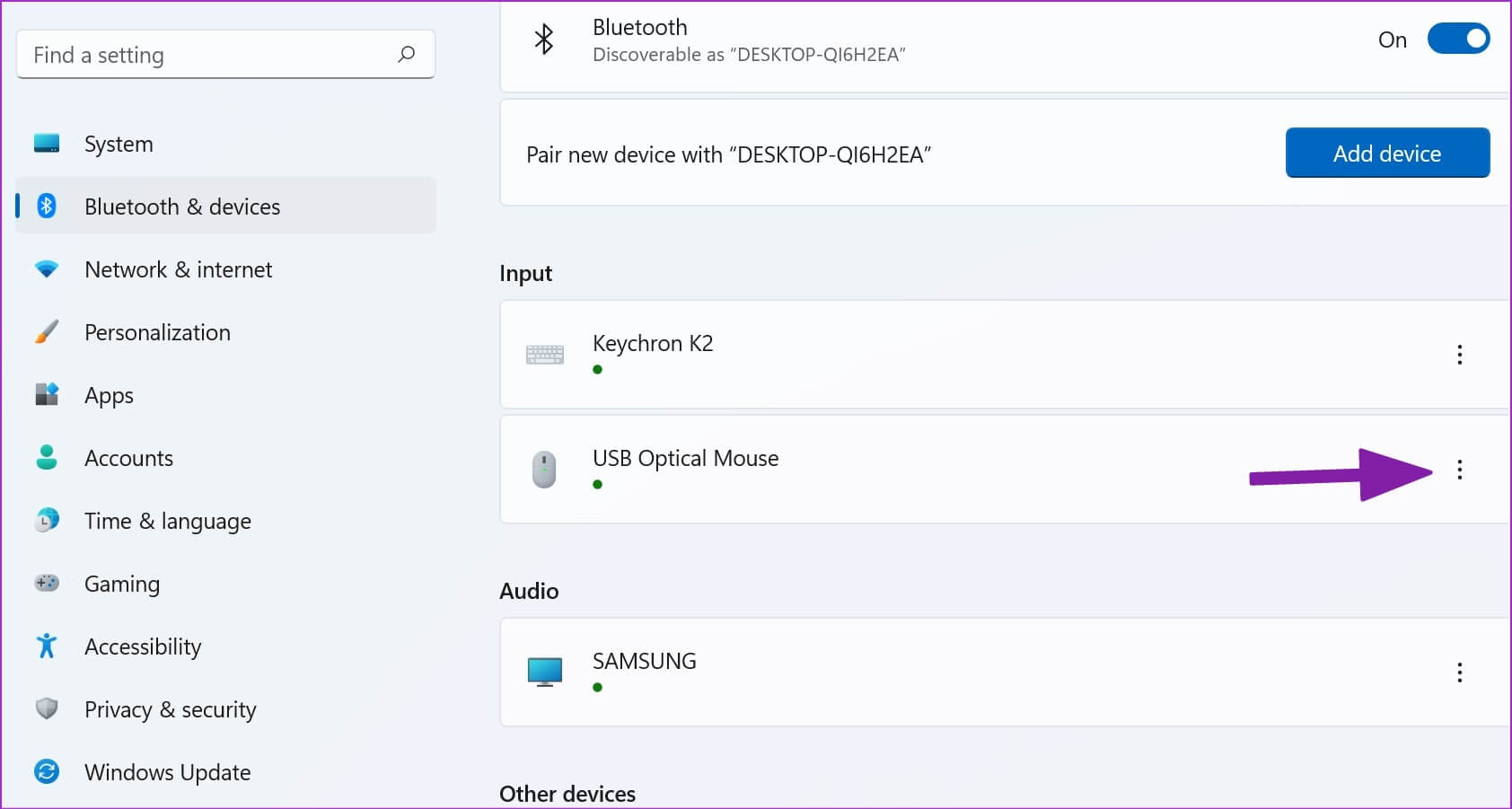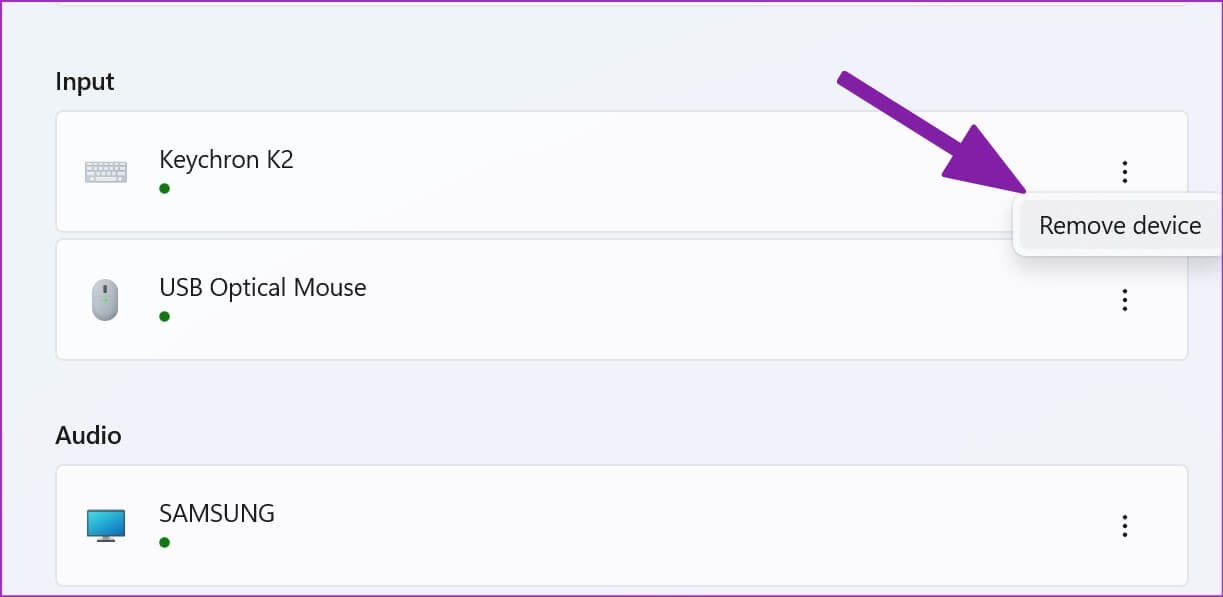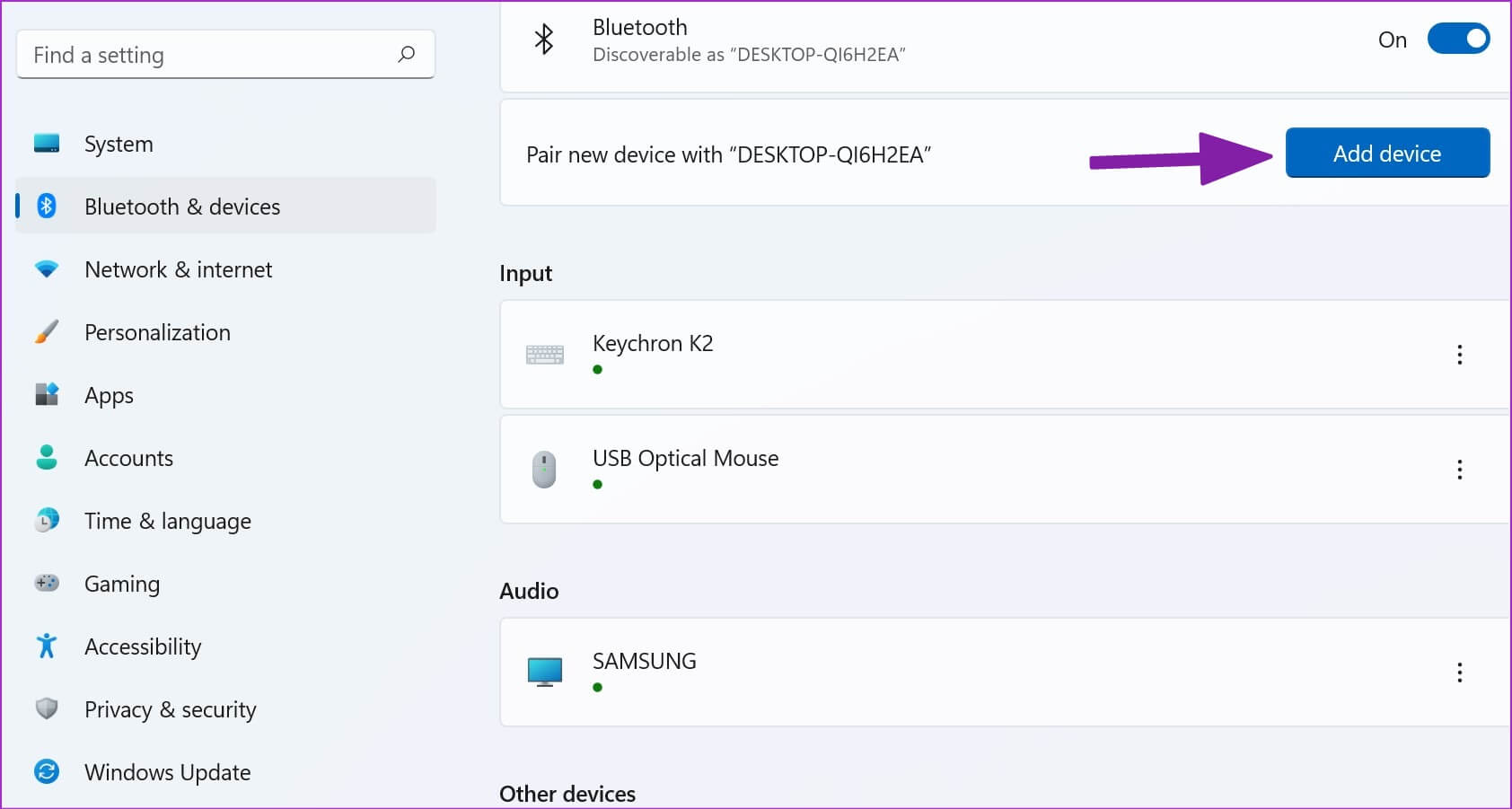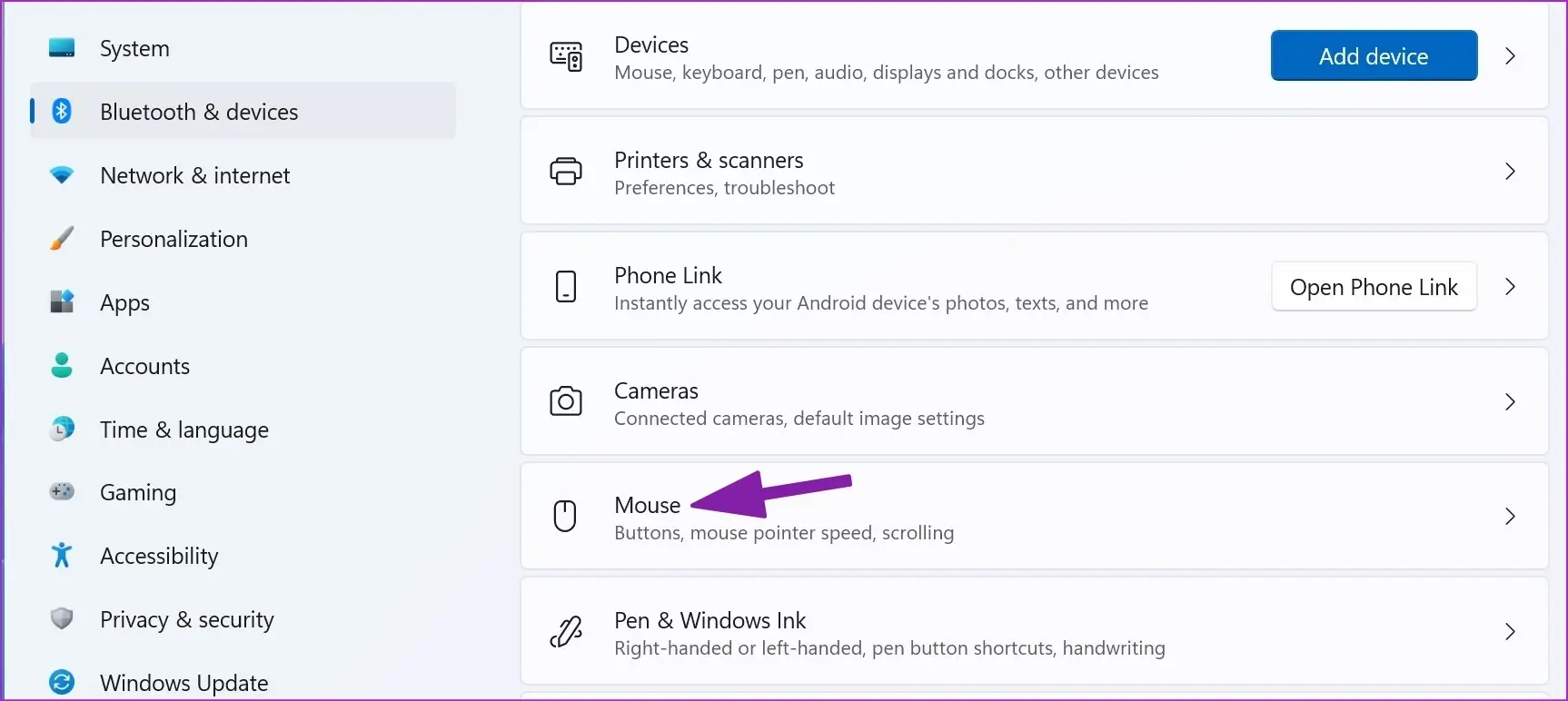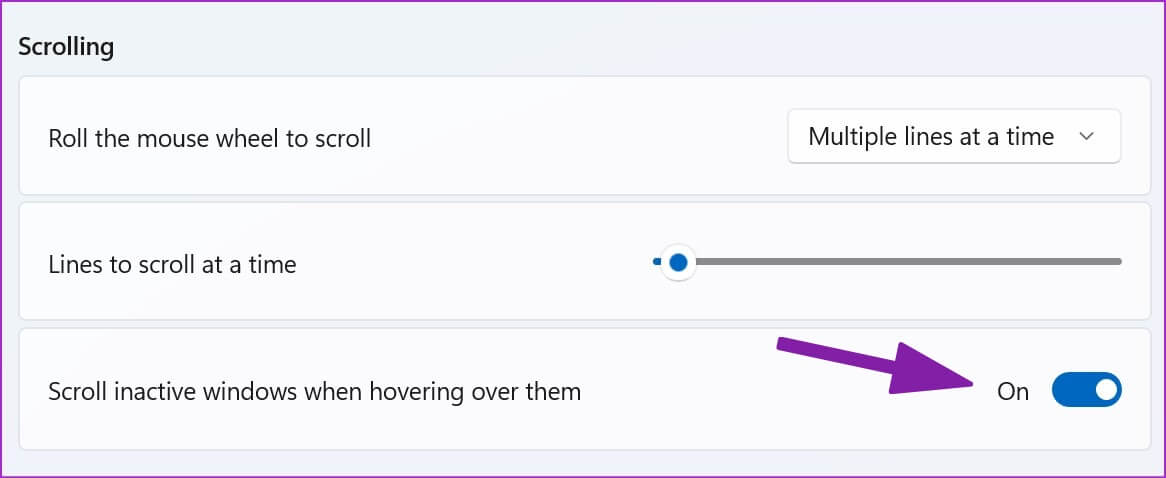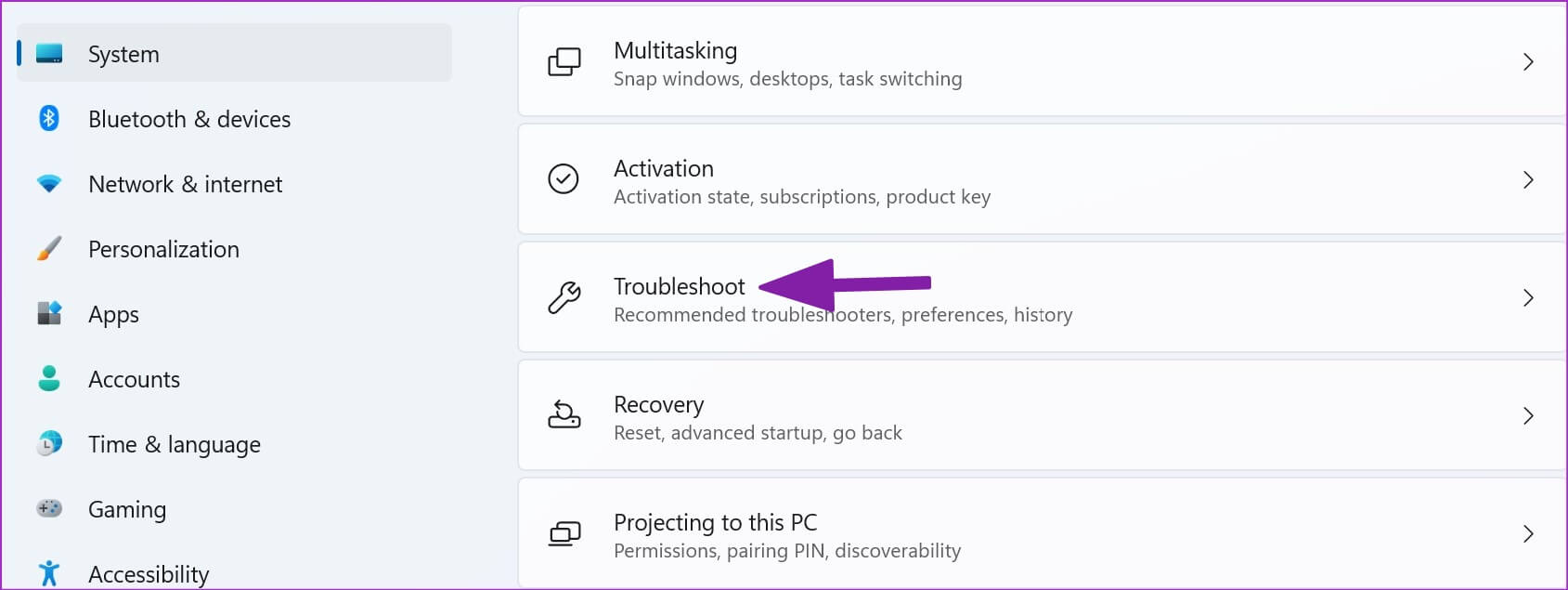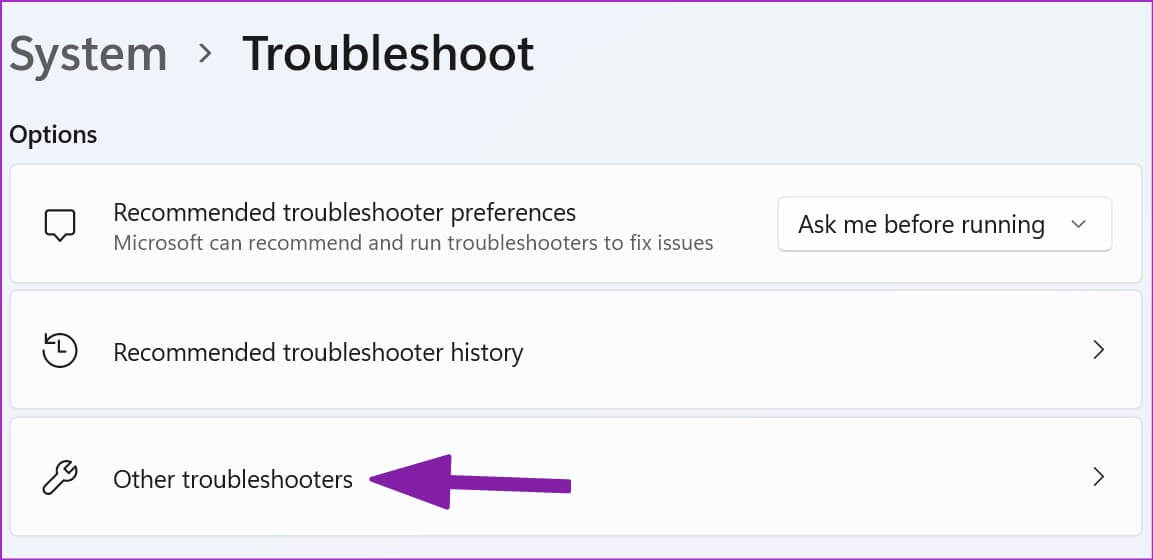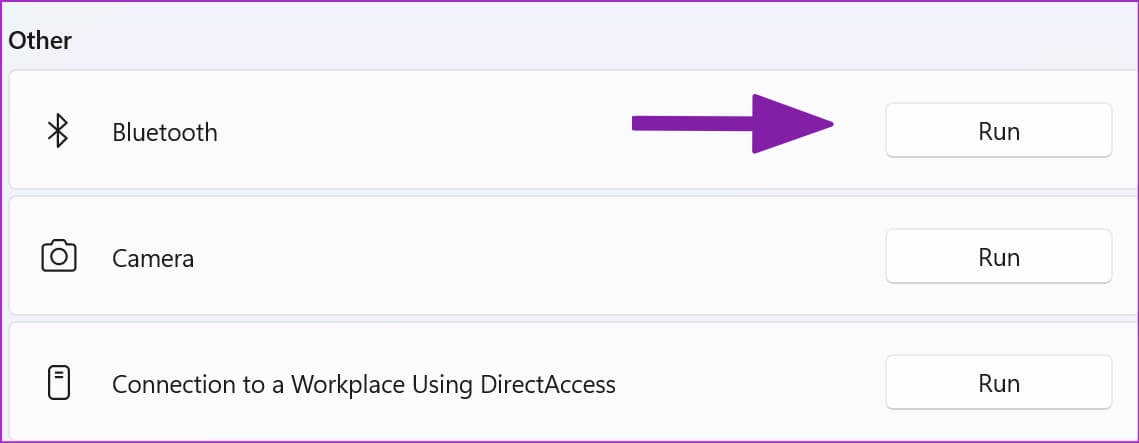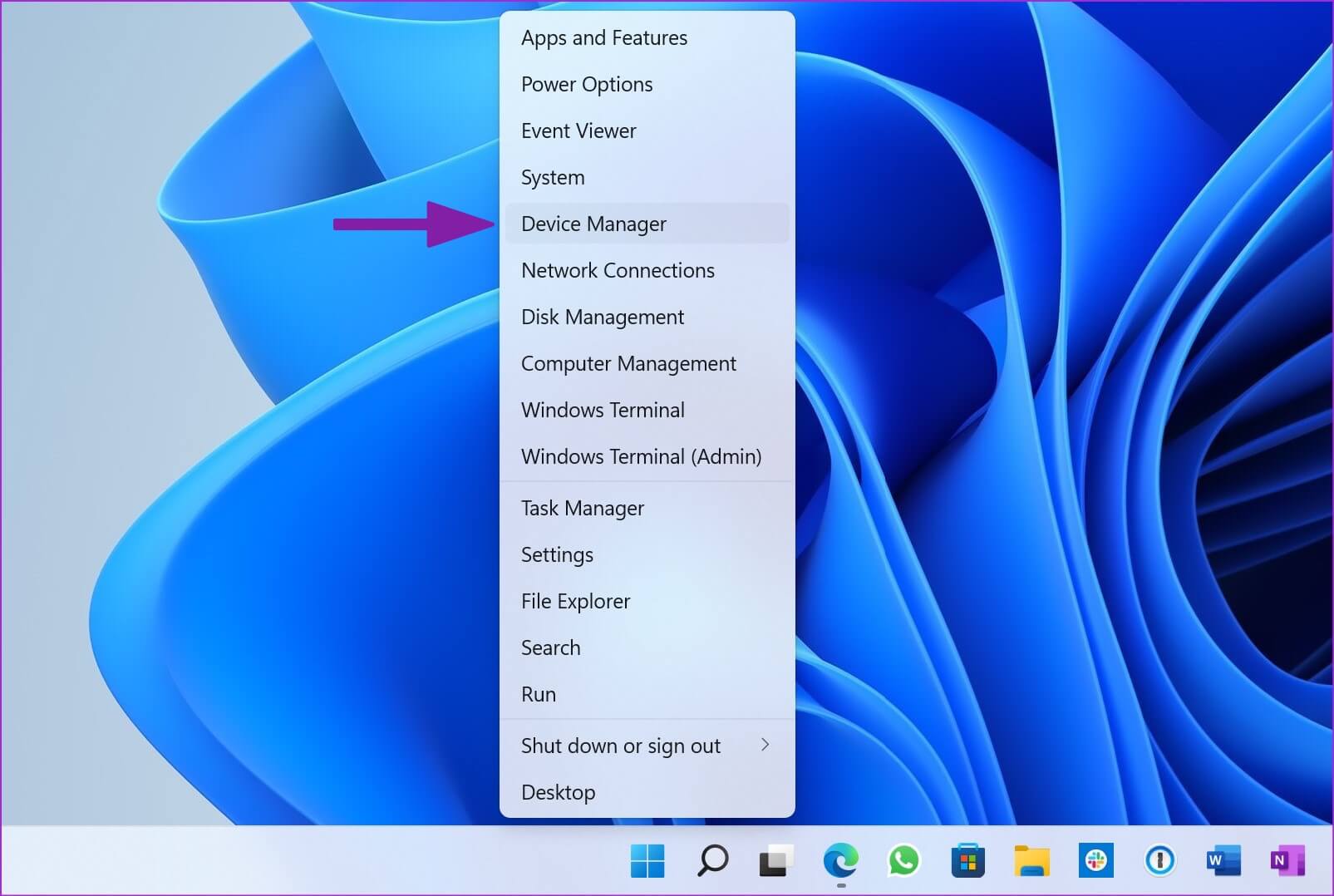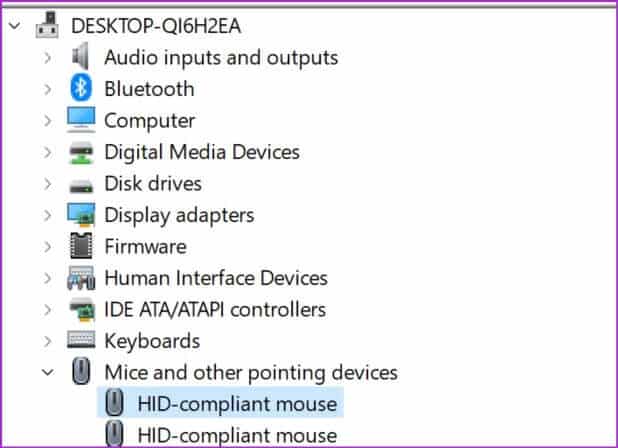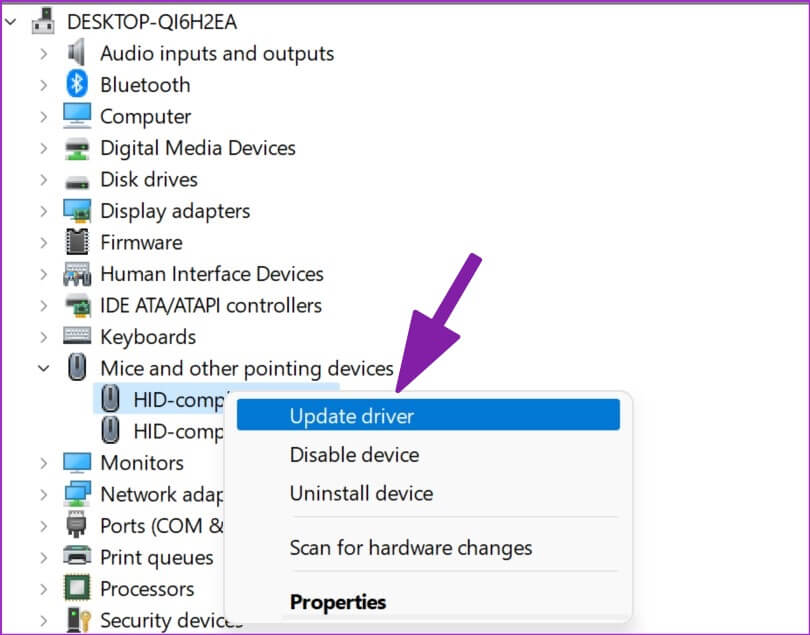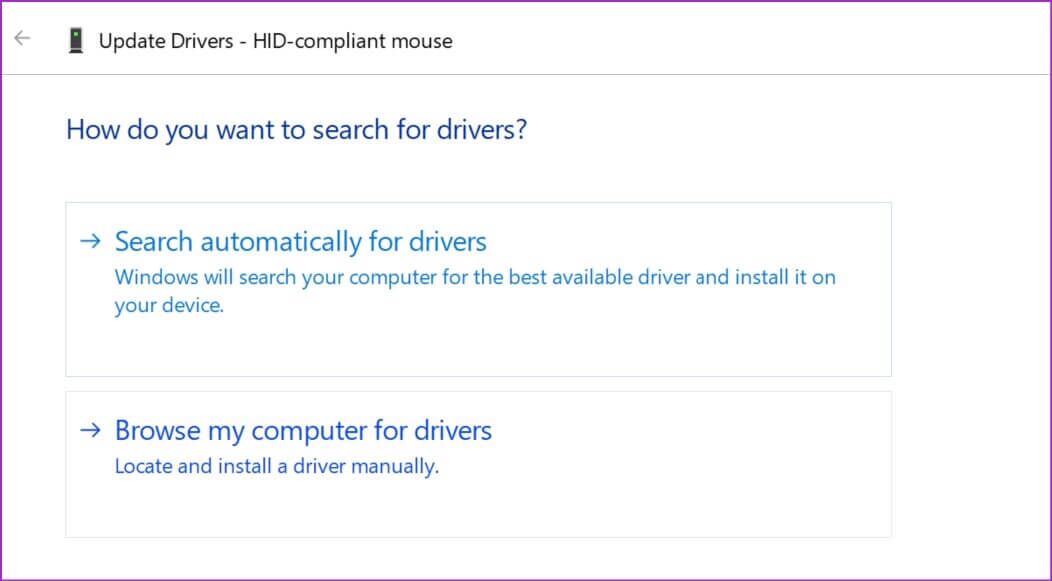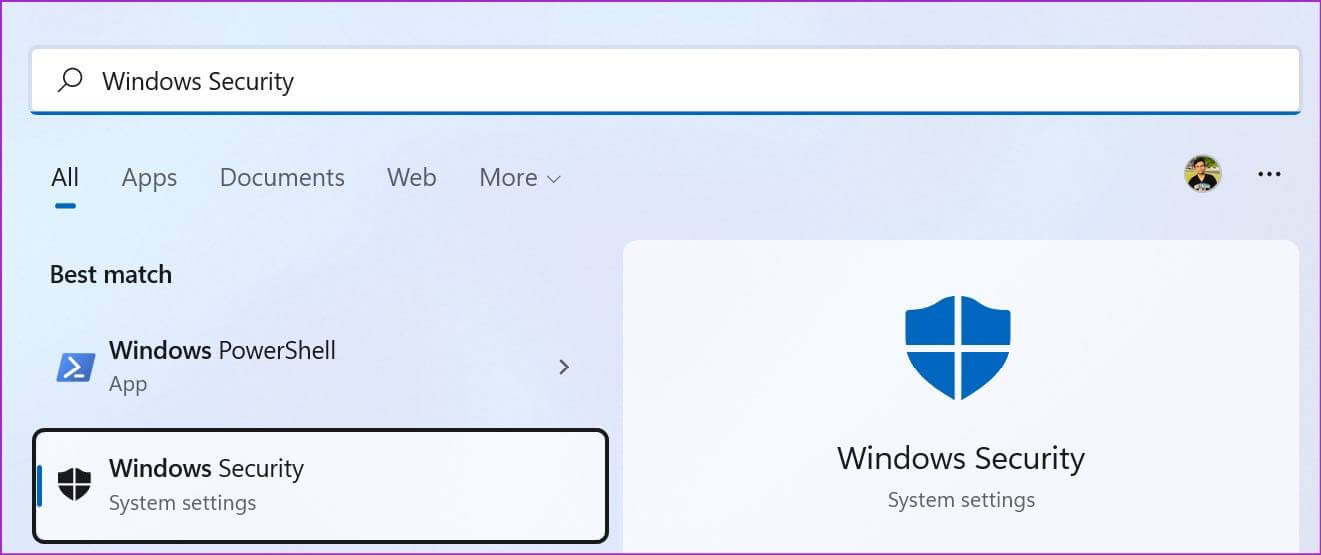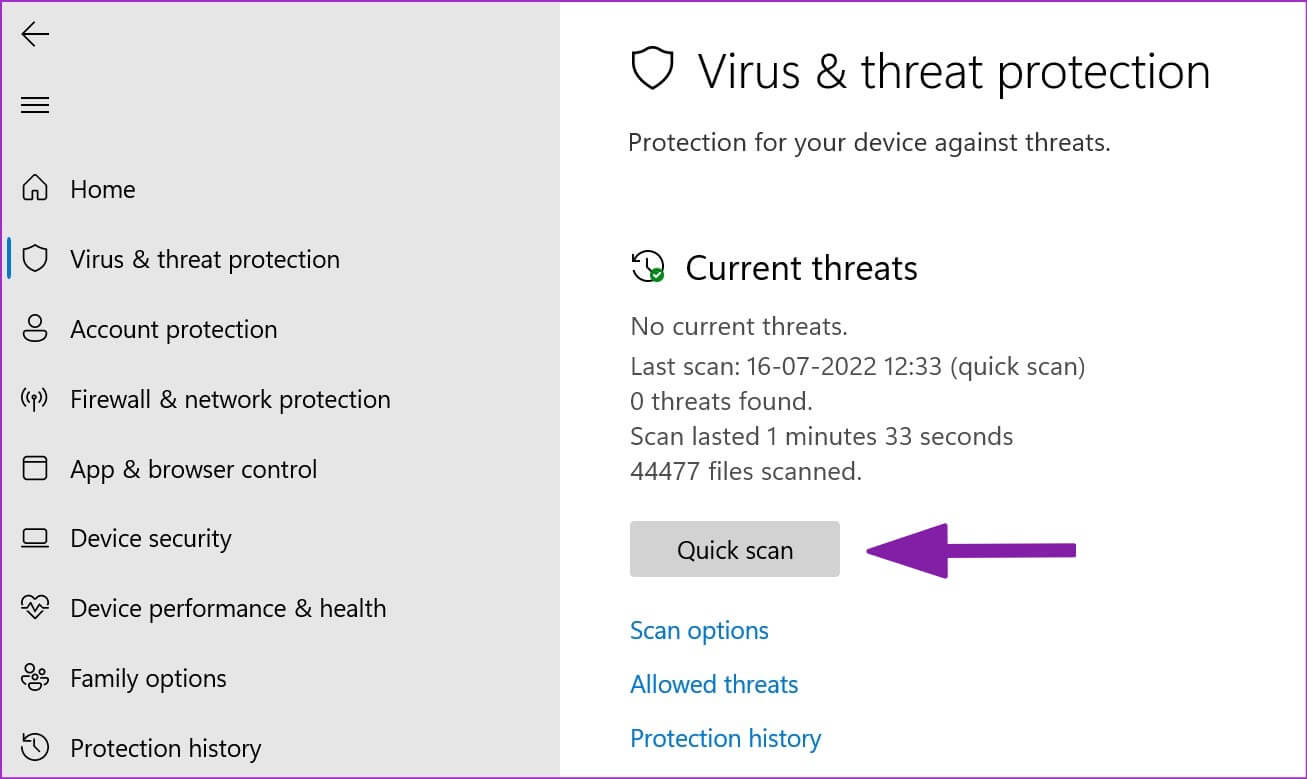Die 10 besten Möglichkeiten, um zu beheben, dass das Scrollen mit der Maus unter Windows 11 nicht funktioniert
Obwohl wir Trackpads von Drittanbietern und Hunderte von Tastaturkürzeln zur Hand haben, geht nichts über den Komfort einer kabelgebundenen oder kabellosen Maus. In letzter Zeit haben viele Benutzer Probleme mit dem Scrollen mit der Maus unter Windows 11. Es könnte zwar eine Maus sein, aber wenn dies nachts passiert, kann es behoben werden. Hier sind die wichtigsten Möglichkeiten, um zu beheben, dass das Scrollen mit der Maus unter Windows 11 nicht funktioniert.
Sie können sich jederzeit mit den Pfeiltasten auf Ihrer Tastatur in einer Webseite oder Excel-Tabelle bewegen. Das dedizierte Scrollrad der Maus macht das Scrollen durch Tabellenkalkulationen, Dokumente und sogar Webseiten jedoch bequem. Bevor Sie eine andere Maus ausprobieren, verwenden Sie die folgenden Tricks, um das Problem zu beheben.
1. Schließen Sie die Maus wieder an
Bei einer kabelgebundenen Maus wäre es hilfreich, sie von Ihrem Computer zu trennen, ein oder zwei Minuten zu warten und sie wieder anzuschließen. Wenn Sie eine drahtlose Maus mit einem Desktop verwenden, verbinden Sie sie erneut, um zu beheben, dass das Scrollen nicht funktioniert.
Schritt 1: Öffne eine App die Einstellungen Unter Windows 11 (verwenden Sie die Tasten Windows + I).
Schritt 2: Lokalisieren Bluetooth und Hardware von der linken Seite.
Schritt 3: Geräte anzeigen Bluetooth , wählen Sie das Dreipunktmenü daneben aus und tippen Sie auf "Geräte entfernen".
Schritt 4: Lokalisieren Gerät hinzufügen und verbinden الماوس Nochmal.
Öffnen Sie einen Webbrowser und versuchen Sie, auf einer Webseite zu scrollen. Wenn das Problem weiterhin besteht, probieren Sie unsere anderen Tricks zur Fehlerbehebung unten aus.
2. Überprüfen Sie die physikalische Verbindung
Eine lockere Kabelverbindung kann die Mausfunktion auf Ihrem Computer beschädigen. Sie können die kabelgebundene Maus entfernen und wieder an denselben Anschluss anschließen. Sie sollten auch den Draht auf Verschleiß überprüfen. Wenn Ihre kabelgebundene Maus physisch beschädigt wurde, ist es an der Zeit, sich eine neue zu besorgen.
3. Verwenden Sie einen anderen USB-Anschluss
Ihr Desktop-Computer verfügt über mehrere USB-Anschlüsse, die Sie nutzen können. Wenn Sie Probleme mit einem bestimmten Port haben, können Sie einen anderen Port ausprobieren und nach dem Scrollen mit der Maus suchen. Wenn Sie einen USB-Hub verwenden, überspringen Sie diesen und verwenden Sie die USB-Anschlüsse an Ihrem Computer.
4. Austausch der Batterien in der Funkmaus
Es ist ein weiterer grundlegender Trick, um die Liste zu überprüfen. Wenn Ihre Bluetooth-Maus mit schwachem Akku betrieben wird, werden Sie Mausverzögerungen, nicht funktionierendes Scrollen und allgemeine Navigationsprobleme bemerken. Sie können neue Batterien in die Maus einlegen und versuchen, die Maus erneut zu verwenden.
5. Reinigen Sie die Maus
Modernes Mausdesign weist oft viele Spalten auf, in denen sich mit der Zeit Staub und Schmutz ansammeln können. Während Sie die äußeren Teile der Maus abwischen können, ist es hilfreich, Schmutz und Staub mit einer Bürste zu entfernen. Wir empfehlen die Verwendung von Reinigungsalkohol, um hartnäckige Flecken oder Schmutz zu entfernen. Reinigen Sie auch den USB-Anschluss Ihres Desktop- oder Laptop-Computers sorgfältig mit Reinigungsalkohol, damit sich dort keine Fusseln oder Staub verstecken.
6. Überprüfen Sie das Touchpad
Verwenden Sie eine Maus mit Ihrem Laptop? Sie sollten alles oder Staubpartikel vom Touchpad des Laptops entfernen. Sogar etwas Offensichtliches wie Feuchtigkeit oder Wassertropfen können mit einer Maus über dem Laptop reduziert werden. Sie können das Touchpad reinigen. Oder Sie können es in den Geräteeinstellungen deaktivieren.
7. Wischen in inaktiven Fenstern aktivieren
Wenn viele Anwendungsfenster längere Zeit geöffnet sind, neigen sie manchmal dazu, inaktiv zu werden. Wenn Sie jedoch Probleme beim Wischen inaktiver Apps unter Windows haben, müssen Sie beim Wechsel darauf eine Einstellungsanpassung vornehmen.
Schritt 1: Drücken Sie die .-Taste Windows + I ein Menü öffnen die Einstellungen.
Schritt 2: Lokalisieren Bluetooth Geräte in der linken Spalte und wählen Sie aus الماوس vom rechten Teil.
Schritt 3: innerhalb der Sektion scrollen , aktivieren Sie die Option "Scrollen Sie nach Fenstern, die beim Bewegen inaktiv sind".
8. Führen Sie eine BLUETOOTH-Fehlerbehebung durch
Windows 11 verfügt über ein integriertes Tool zur Fehlerbehebung Um Verbindungsprobleme zu beheben mit einer Bluetooth-Maus. Führen Sie die folgenden Schritte aus, um die Bluetooth-Fehlerbehebung auszuführen.
Schritt 1: drücken Sie die .-Taste Windows + I ein Menü öffnen die Einstellungen.
Schritt 2: Wählen Sie System auf der linken Seite und klicken Sie rechts auf das Menü Fehlerbehebung.
Schritt 3: Öffnen "Andere Fehlerbehebungen".
Schritt 4: einschalten Bluetooth-Fehlerbehebung und Fixierer.
Als nächstes schließen Sie die Maus mit der obigen Lösung wieder an.
9. Aktualisieren Sie die Maustreiber
Veraltete Maustreiber auf Ihrem Computer können die Bildlauffunktion beeinträchtigen. Sie müssen die neuesten Maustreiber von der OEM-Website (Original Equipment Manufacturer) herunterladen und das Menü des Geräte-Managers verwenden, um sie zu installieren.
Schritt 1: Klicken Sie mit der rechten Maustaste auf die Fenstertaste und öffnen Sie das Menü Gerätemanager.
Schritt 2: Erweitern Sie die Liste "Die Maus und andere Zeigegeräte".
Schritt 3: Klicken Sie mit der rechten Maustaste (HID-kompatibles Gerät) und wählen Sie aus "Treiber aktualisieren".
Schritt 4: Lokalisieren "Automatisch nach Treibern suchen.
Schritt 5: Windows durchsucht Ihren Computer nach dem besten verfügbaren Treiber und installiert ihn auf Ihrem Gerät.
10. Entfernen Sie beschädigte Dateien
Wenn Sie häufig Dateien aus unbekannten Quellen im Internet herunterladen, haben Sie Ihren Computer möglicherweise mit gefälschten Dateien infiziert. Diese beschädigten Dateien können die Mausfunktion auf Ihrem Computer beschädigen. Sie müssen die Windows-Sicherheit verwenden, um diese Dateien zu entfernen.
Schritt 1: Drücken Sie die Windows-Taste, geben Sie Windows-Sicherheit ein und drücken Sie die Eingabetaste, um die Anwendung zu öffnen.
Schritt 2: Wählen Sie Viren- und Bedrohungsschutz in der linken Seitenleiste und klicken Sie auf die Schaltfläche Schnellscan, um einen zu starten.
Die Windows-Sicherheit führt einen schnellen Scan auf Ihrem Computer durch und entfernt bösartige Dateien.
Holen Sie sich eine funktionsfähige Maus
Scrollen mit der Maus, das auf Ihrem Computer nicht funktioniert, kann Sie verwirren. Bevor Sie eine neue bestellen, verwenden Sie die oben genannten Tricks, um das Problem mit der Maus zu beheben. Wenn es sich um ein Hardwareproblem handelt, müssen Sie eine neue Maus kaufen. Wenn Sie schon dabei sind, lassen Sie uns wissen, welcher Trick für Sie funktioniert hat.