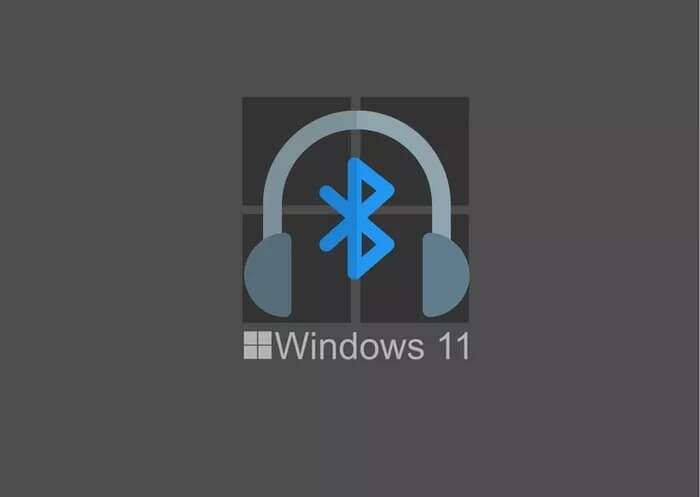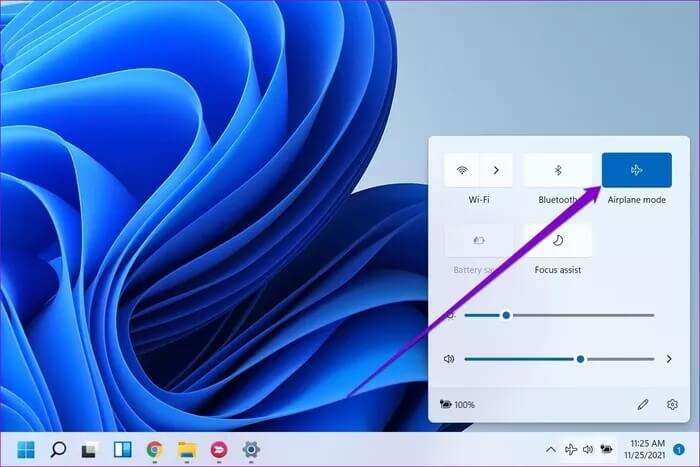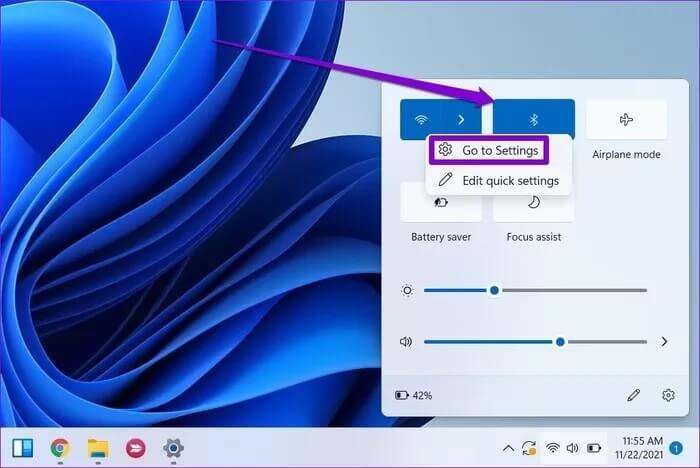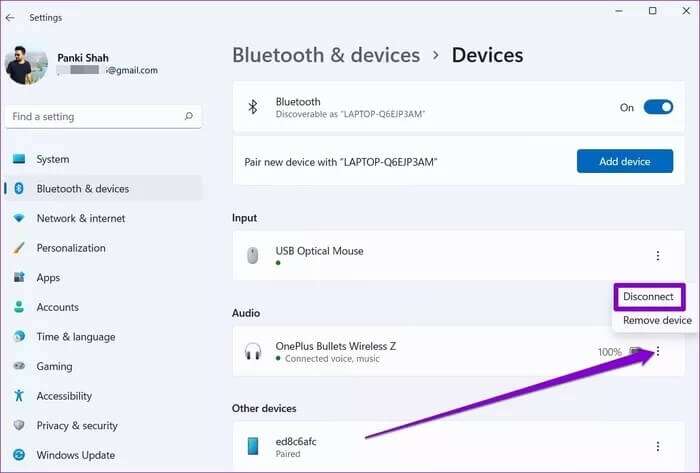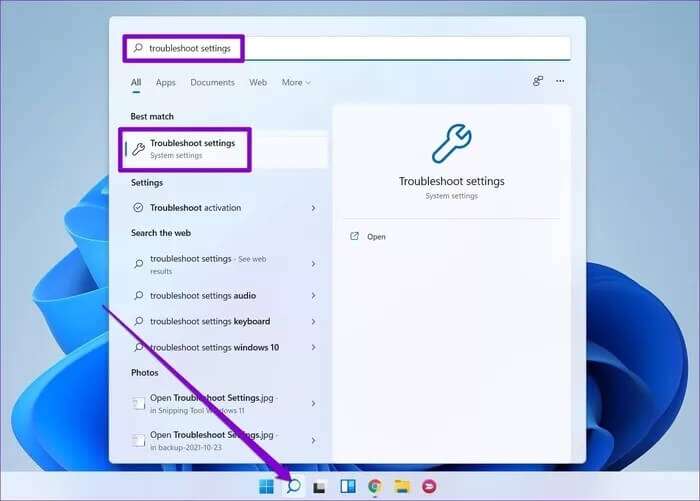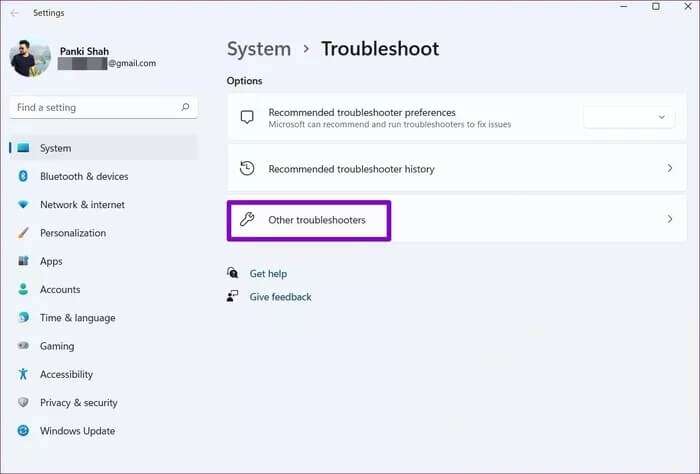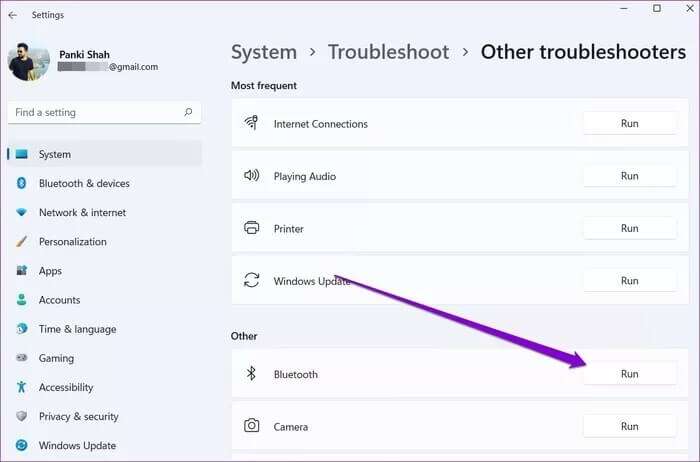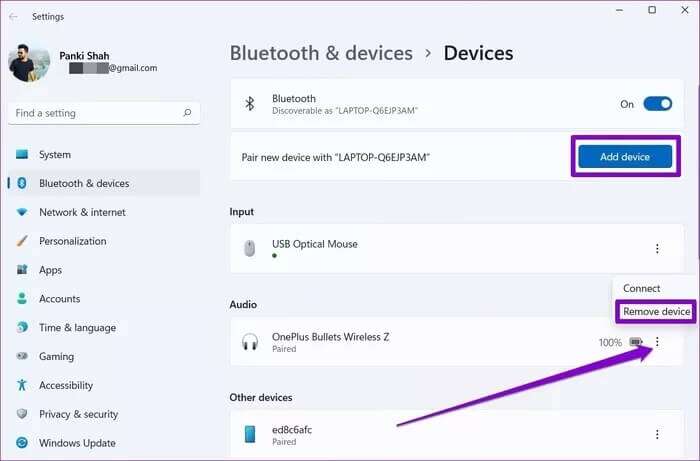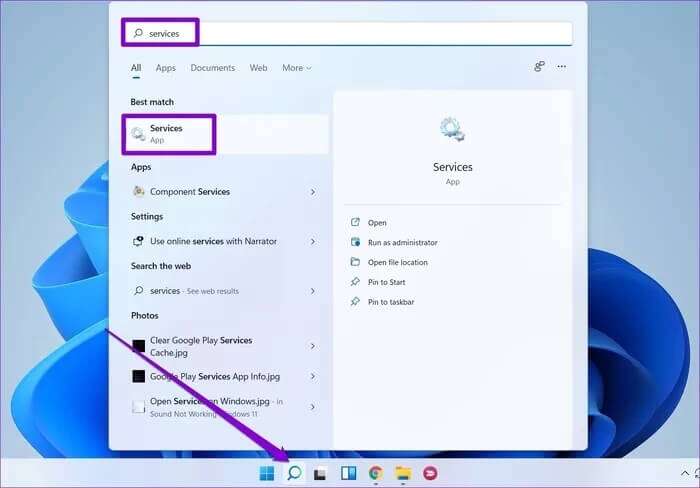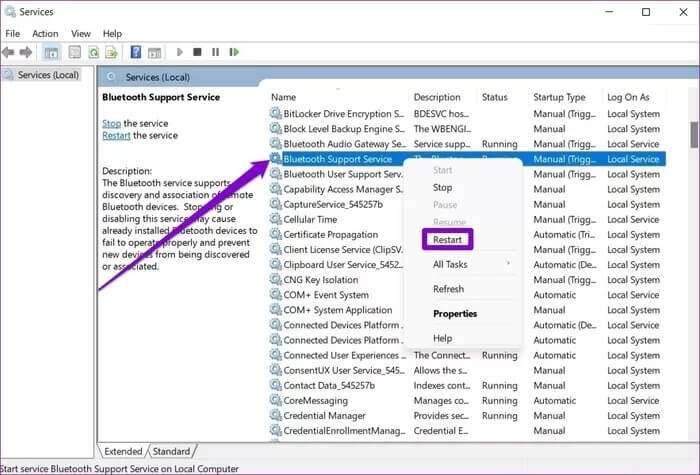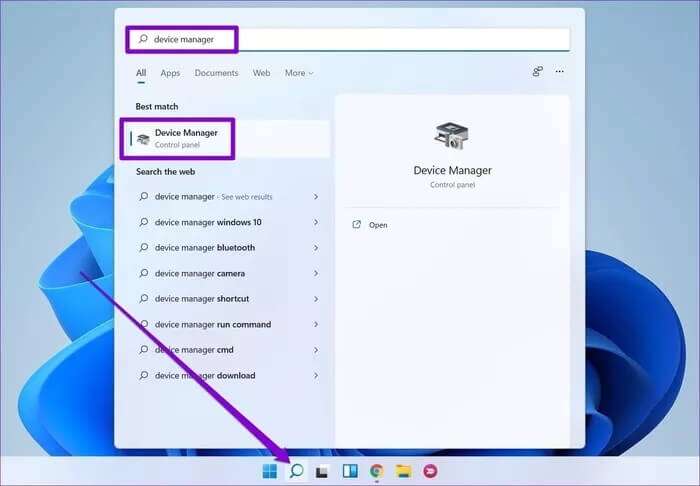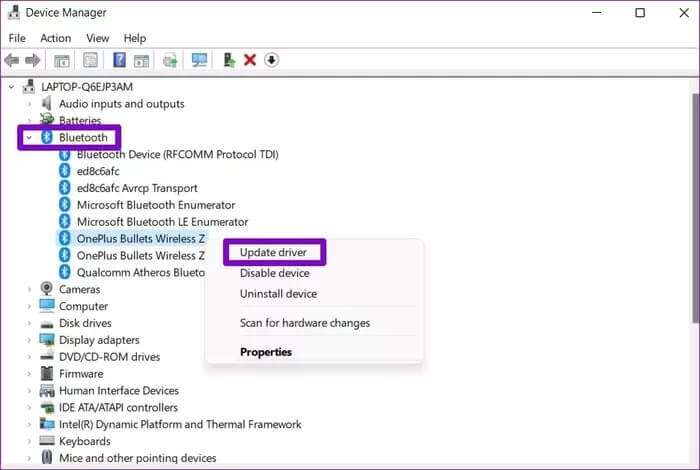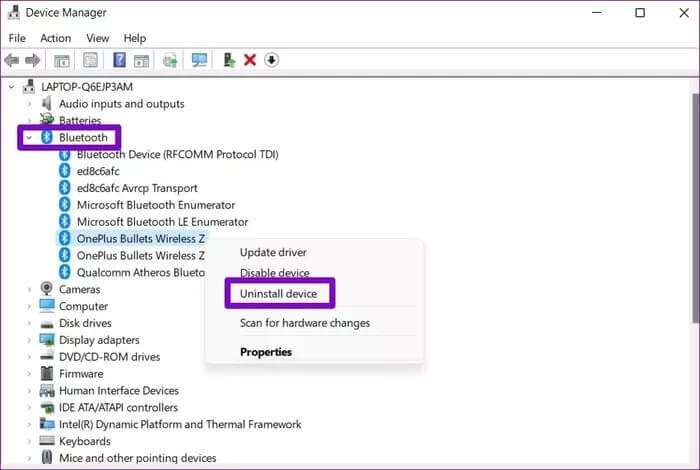Top 8-Möglichkeiten, um zu beheben, dass Bluetooth unter Windows 11 nicht funktioniert
In der heutigen Zeit ist Bluetooth im Grunde der Schlüssel zur drahtlosen Kommunikation. Ob Sie es verwenden, um Ihre bevorzugte drahtlose Maus, Tastatur oder Kopfhörer anzuschließen, Bluetooth ist wohl die bequemste Möglichkeit, Geräte mit Ihrem Windows 11-PC zu verbinden. Aber was passiert, wenn es plötzlich nicht mehr funktioniert? Nun, Sie können die Angelegenheit selbst in die Hand nehmen und versuchen, Fehler zu beheben, um zu beheben, dass Bluetooth unter Windows 11 nicht funktioniert.
Probleme mit der Bluetooth-Verbindung treten praktisch nur auf, wenn bei Windows ein Fehler auftritt oder wenn Treiber vorhanden sind, die entweder inkompatibel oder beschädigt sind. Wie auch immer, dieser Beitrag sollte Ihnen helfen, das Bluetooth-Problem unter Windows 11 mit einigen schnellen und einfachen Korrekturen zu entwirren. Kommen wir also gleich dazu.
1. Starten Sie Ihren Computer neu
Ein Neustart Ihres PCs hilft, temporäre Störungen in Windows 11 zu beheben. Außerdem werden alle Hintergrundprozesse geschlossen, einschließlich derer, die Bluetooth möglicherweise stören. Nach dem Einschalten des Computers ist es besser, das Bluetooth-Gerät neu zu starten.
2. Flugzeugmodus deaktivieren
Ähnlich wie bei mobilen Geräten verfügt Windows 11 auch über einen Flugzeugmodus, der effektiv verhindert, dass Ihr PC eine Verbindung zu Netzwerken oder Geräten herstellt. Wenn Sie also versehentlich den Flugzeugmodus aktivieren, deaktiviert Windows automatisch Wi-Fi und Bluetooth.
Sie können Bluetooth entweder wieder einschalten oder den Flugmodus über das Action Center deaktivieren, um zu sehen, ob dies hilft.
3. Überprüfen Sie die Bluetooth-Verbindungen
Wenn Sie mehrere Bluetooth-Geräte gleichzeitig auf Ihrem Computer verwenden, können Probleme beim Verbinden mit Ihren Lieblingsgeräten auftreten. Um dies zu vermeiden, können Sie entweder Bluetooth auf Geräten in der Nähe deaktivieren oder unerwünschte Geräte von Ihrem Computer trennen, indem Sie die folgenden Schritte ausführen.
Schritt 1: Drücken Sie die Windows-Taste + A, um das Action Center zu öffnen. Klicken Sie mit der rechten Maustaste auf das Bluetooth-Symbol, um die Einstellungen zu öffnen.
Schritt 2: Verwenden Sie das Dreipunkt-Menüsymbol, um unerwünschte Geräte zu trennen.
4. Führen Sie das Fehlerbehebungsprogramm aus
Ihr Windows-PC ist mit Tools zur Fehlerbehebung ausgestattet, mit denen Sie diese häufigen Probleme unter Windows identifizieren und beheben können. Sie können versuchen, die Vorteile zu nutzen Bluetooth-Fehlerbehebung unter Windows 11 Um zu sehen, ob es das Problem lösen kann. Hier ist wie.
Schritt 1: Klicken Sie auf das Symbol البحث Geben Sie in der Taskleiste ein Fehlerbehebung bei Einstellungen , Und drücke Enter.
Schritt 2: Gehe zu Andere Fehlerbehebungen und Fixes.
3: Klicken Sie danach auf die Schaltfläche "Beschäftigung" neben Bluetooth und befolgen Sie die Anweisungen auf dem Bildschirm, um die Fehlerbehebung auszuführen.
5. Entfernen Sie das Gerät und koppeln Sie es erneut
Wenn das Problem, dass Bluetooth nicht funktioniert, auf ein bestimmtes Gerät beschränkt ist, wurde das Gerät möglicherweise nicht richtig gekoppelt. Sie können das Gerät entfernen und erneut koppeln, um zu beheben, dass Bluetooth unter Windows 11 nicht funktioniert.
Sie können also eine App öffnen Windows-Einstellungen und klicke Bluetooth und Hardware in der linken Spalte. Klicken Geräte , und klicke Die drei vertikalen Punkte Wählen Sie auf der rechten Seite von Geräte Gerät entfernen. dann steh auf koppel es zusammen Nochmal.
6. Starten Sie den Bluetooth-Dienst neu
Windows 11 hat für fast jede Funktion einen Dienst, der jedes Mal gestartet wird, wenn Sie Ihren Computer starten. Wenn der Bluetooth-Dienst unter Windows 11 nicht richtig startet oder dabei ein Fehler auftritt, funktioniert Bluetooth möglicherweise nicht. Glücklicherweise können Sie es mit nur einem Neustart beheben Dienst unter Windows. Hier ist wie.
Schritt 1: drücken Sie die .-Taste Windows + S Öffnen Windows Search , Und geben Sie ein الخدمات , Und drücke Enter.
Schritt 2: Scrollen Sie im Fenster Dienste nach unten, um einen Dienst zu finden Bluetooth-Unterstützung. Klicken Sie mit der rechten Maustaste darauf und wählen Sie Starten Sie neu von der Liste.
Fahren Sie jetzt fort und sehen Sie, ob Ihr Bluetooth jetzt einwandfrei funktioniert.
7. Treiber aktualisieren oder neu installieren
Der Bluetooth-Treiber auf Ihrem Computer unterstützt Windows bei der Interaktion und Kommunikation mit Ihren drahtlosen Geräten. Wenn diese Treiber veraltet oder nicht kompatibel sind, funktioniert Bluetooth möglicherweise nicht. So können Sie versuchen zu aktualisieren Bluetooth-Treiber aus dem Geräte-Manager Um zu sehen, ob es hilft. Hier ist wie.
Schritt 1: Klicken Sie auf das Symbol البحث Geben Sie in der Taskleiste ein Gerätemanager und klicke erstes Ergebnis Das erscheint.
Schritt 2: Ich suche nach Bluetooth Erweitern Sie es, klicken Sie mit der rechten Maustaste auf Das Gerät, das ein Problem hat, und wählen Sie Treiber-Update von der Liste.
Befolgen Sie die Anweisungen auf dem Bildschirm, um die Aktualisierung der Treibersoftware abzuschließen. Sie müssen diese Schritte für andere Bluetooth-Geräte wiederholen.
Wenn keine Updates verfügbar sind und das Problem weiterhin besteht, versuchen Sie, den lästigen Bluetooth-Treiber zu deinstallieren. Befolgen Sie die obigen Schritte und starten Sie Ihren Computer neu.
8. Windows 11-Update
Windows reagiert normalerweise sehr reaktionsschnell, wenn es um die Ausgabe von Fehlerbehebungen und Fehlern geht. Wenn das Bluetooth-Problem also durch ein fehlerhaftes Update verursacht wird, hat Windows möglicherweise bereits ein neueres Update veröffentlicht, das die bestehenden Bluetooth-Probleme behebt. So können Sie alle ausstehenden Updates für Ihren Windows 11-PC überprüfen und installieren.
wieder online
Bluetooth ist zu einem zuverlässigen Werkzeug geworden, um Geräte zu verbinden und ein aufgeräumtes Büro zu schaffen. Bei so vielen Geräten, die Bluetooth-Unterstützung bieten, kann dieses Problem für einige Zeit auftreten. Wir hoffen, dass die oben genannten Lösungen gut genug waren, um zu beheben, dass Bluetooth unter Windows 11 nicht funktioniert.