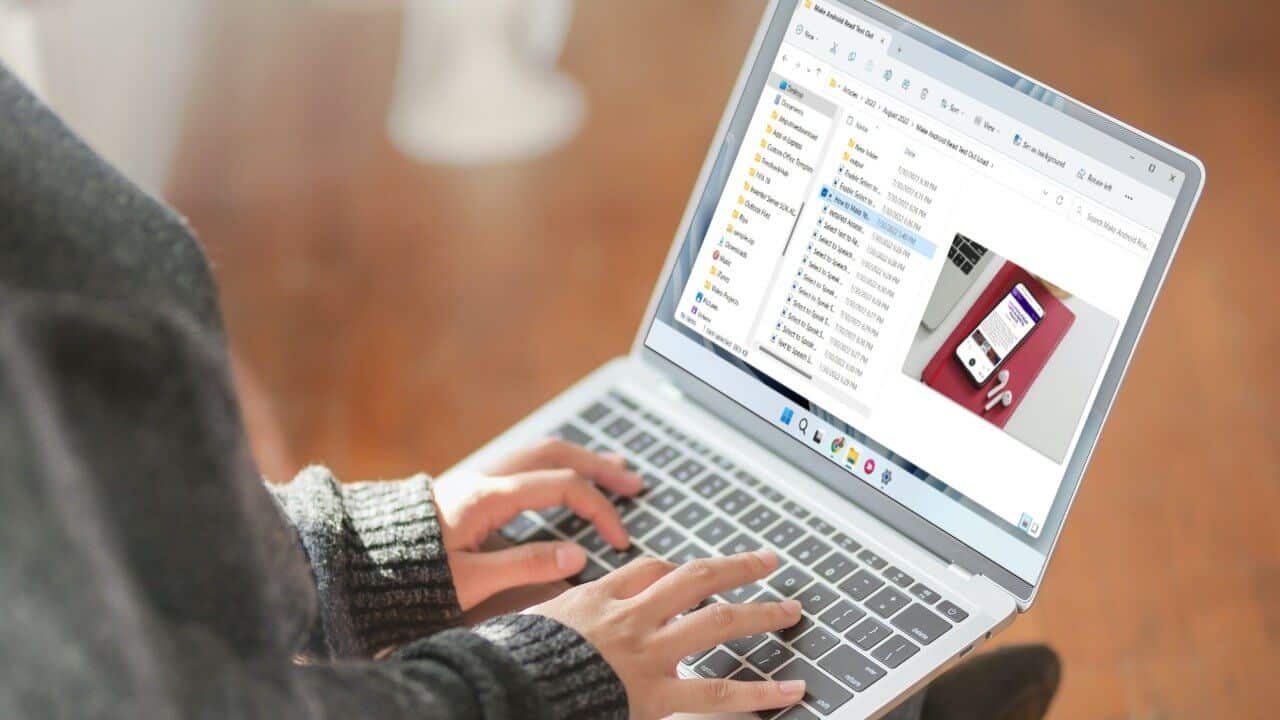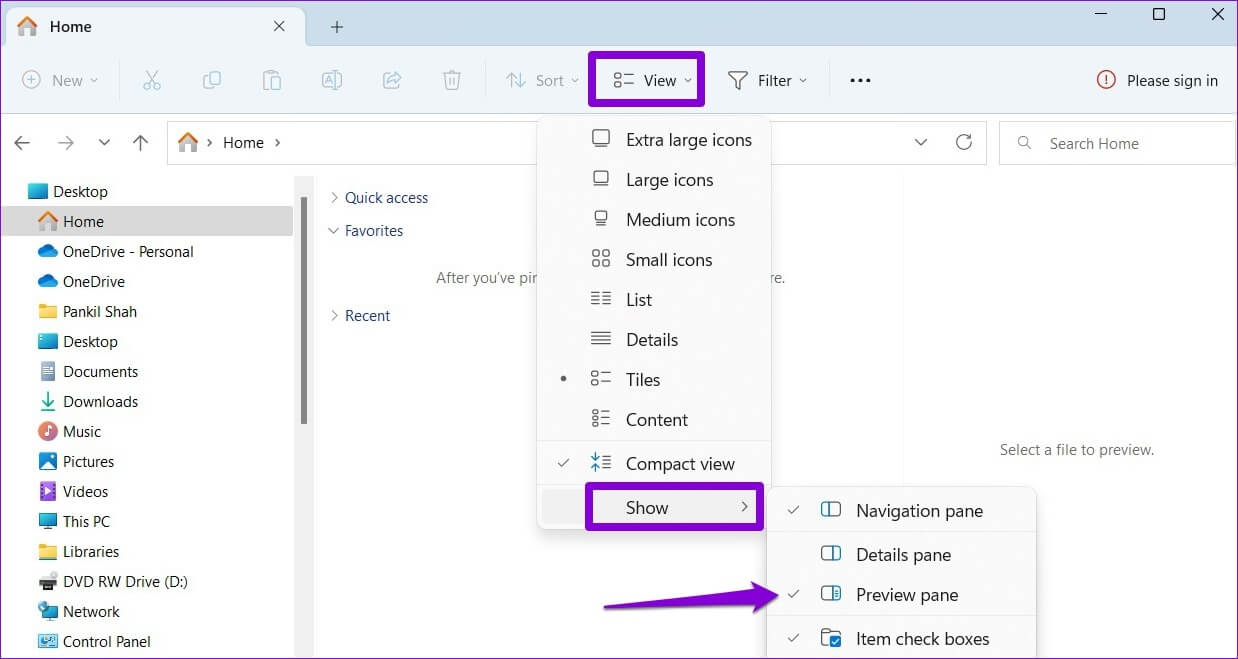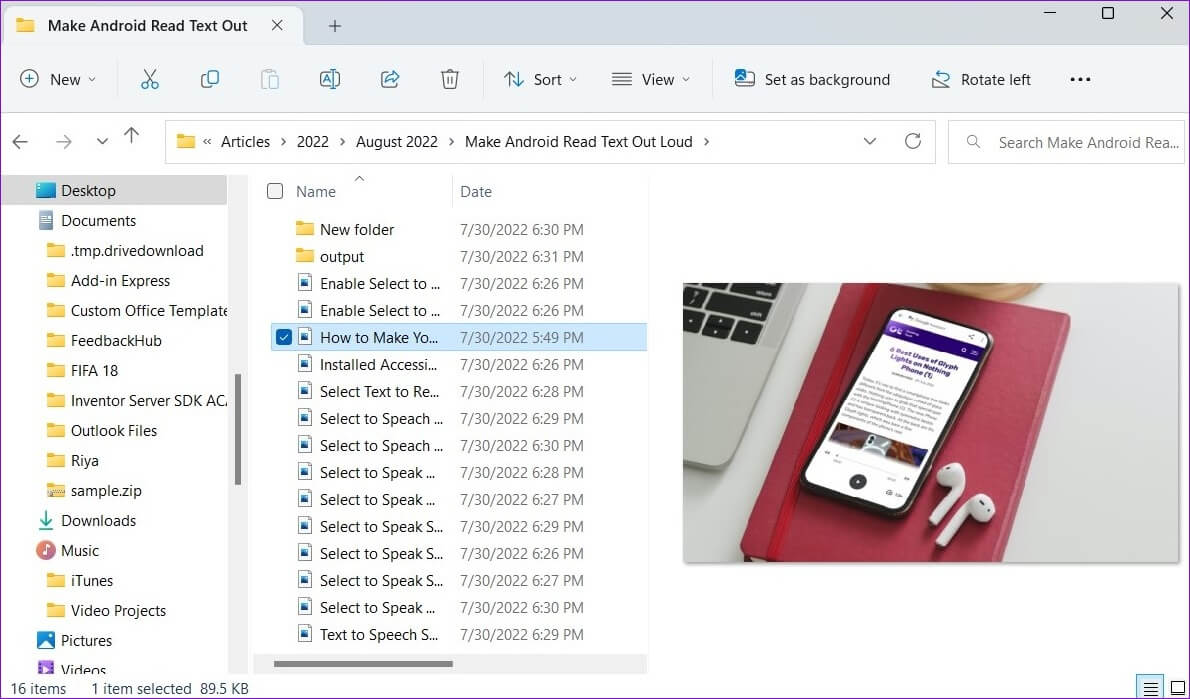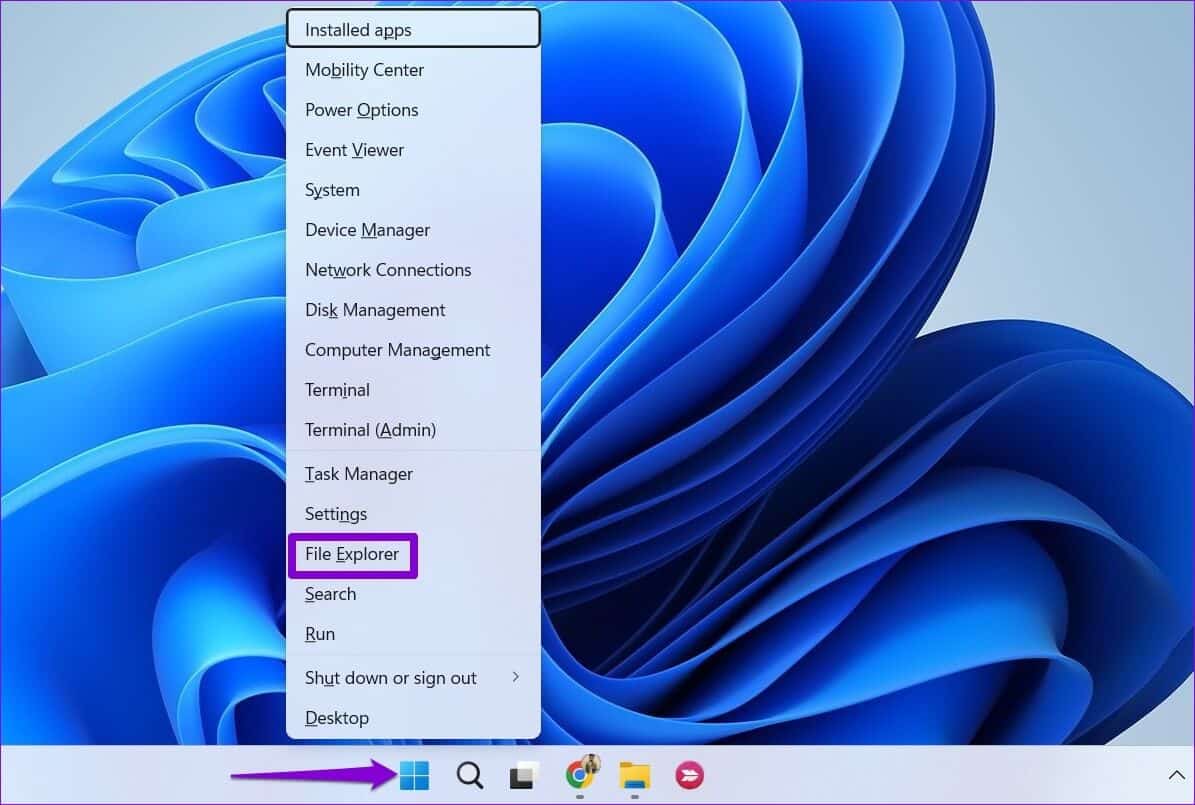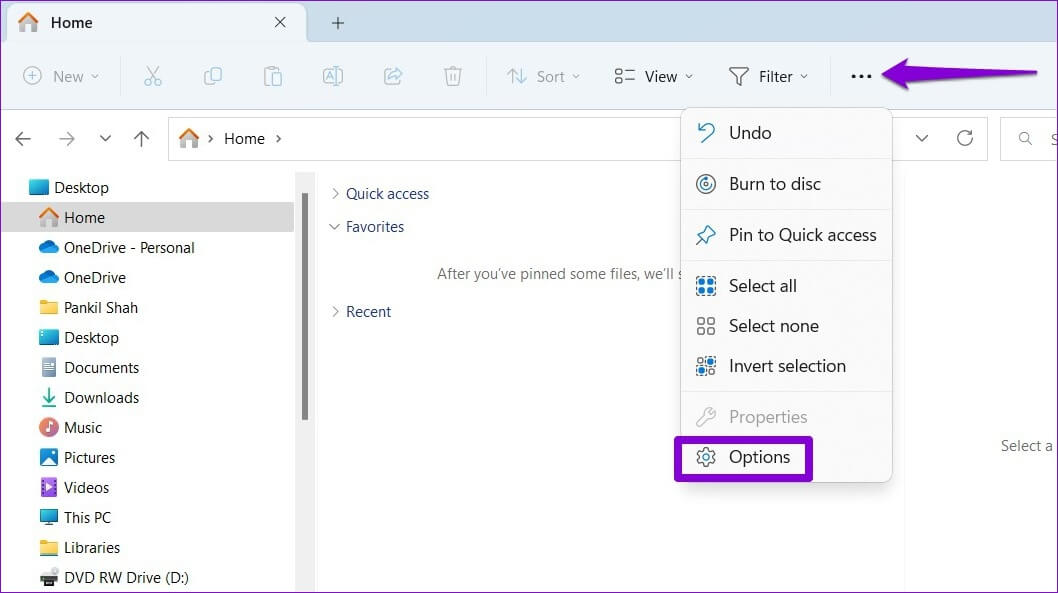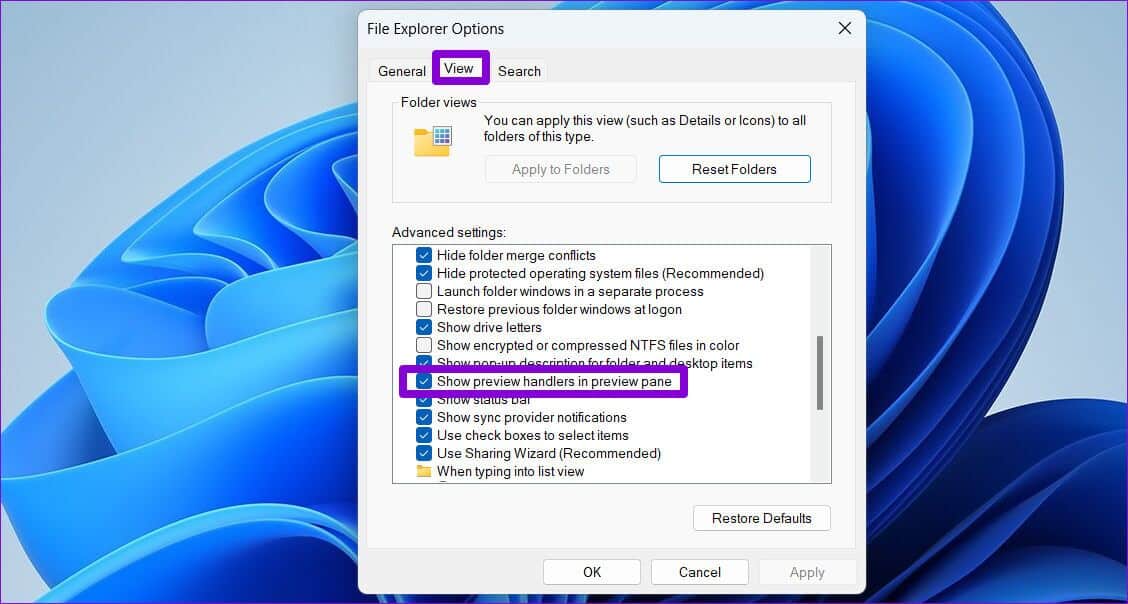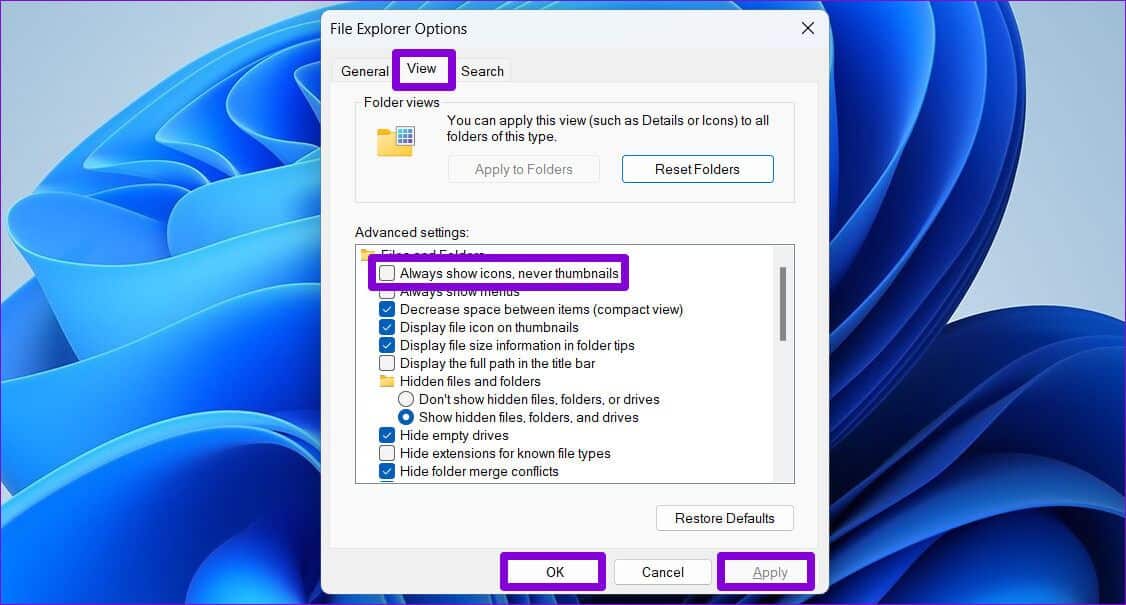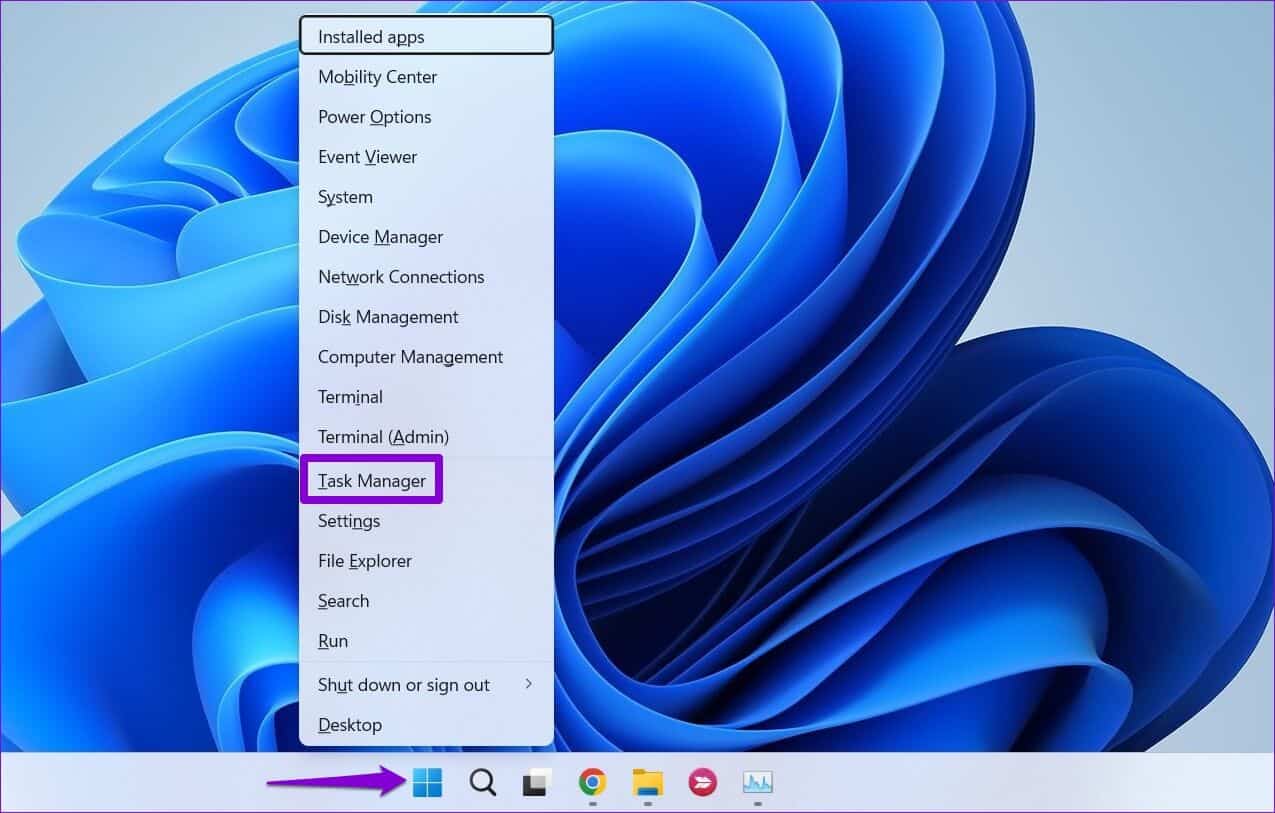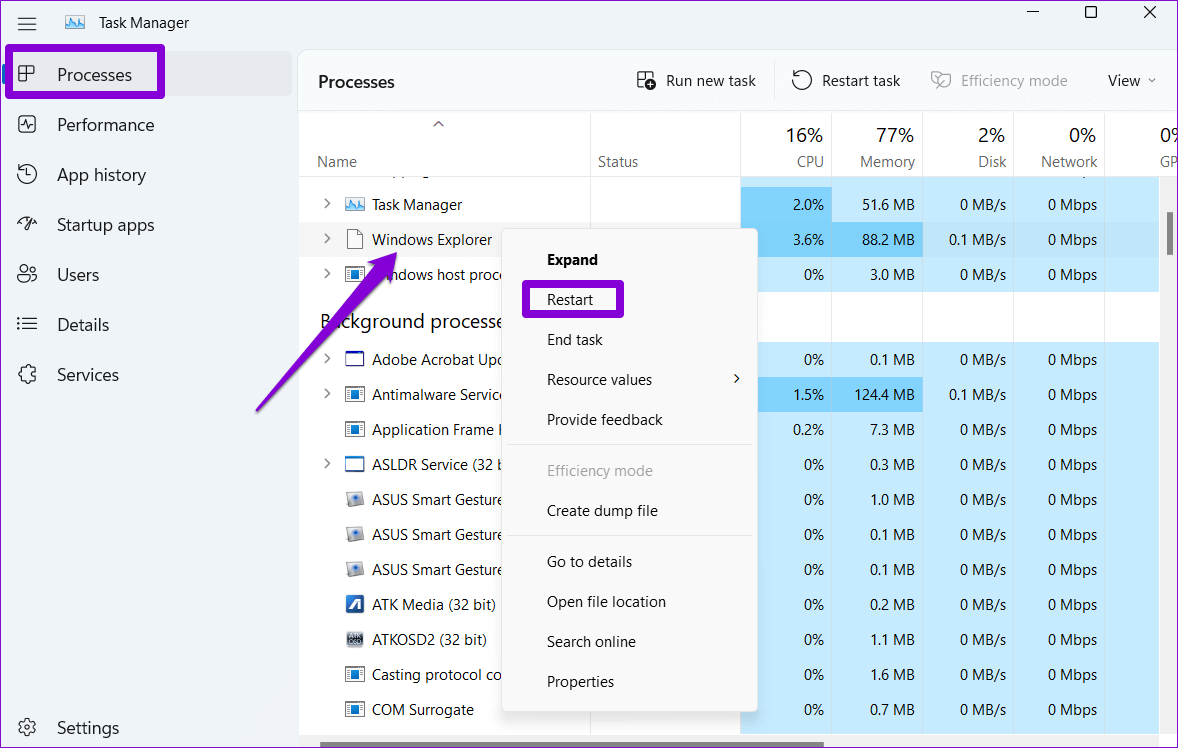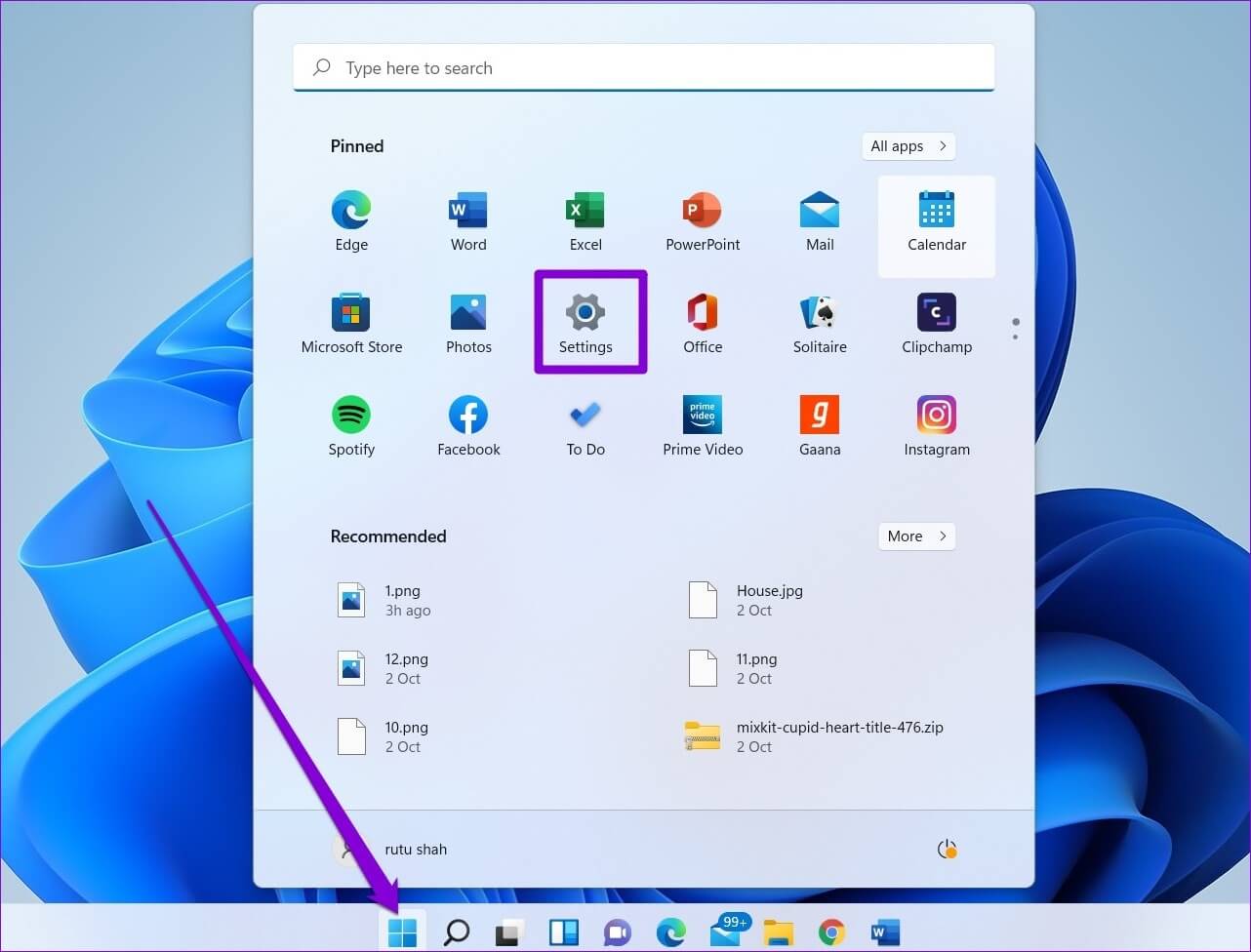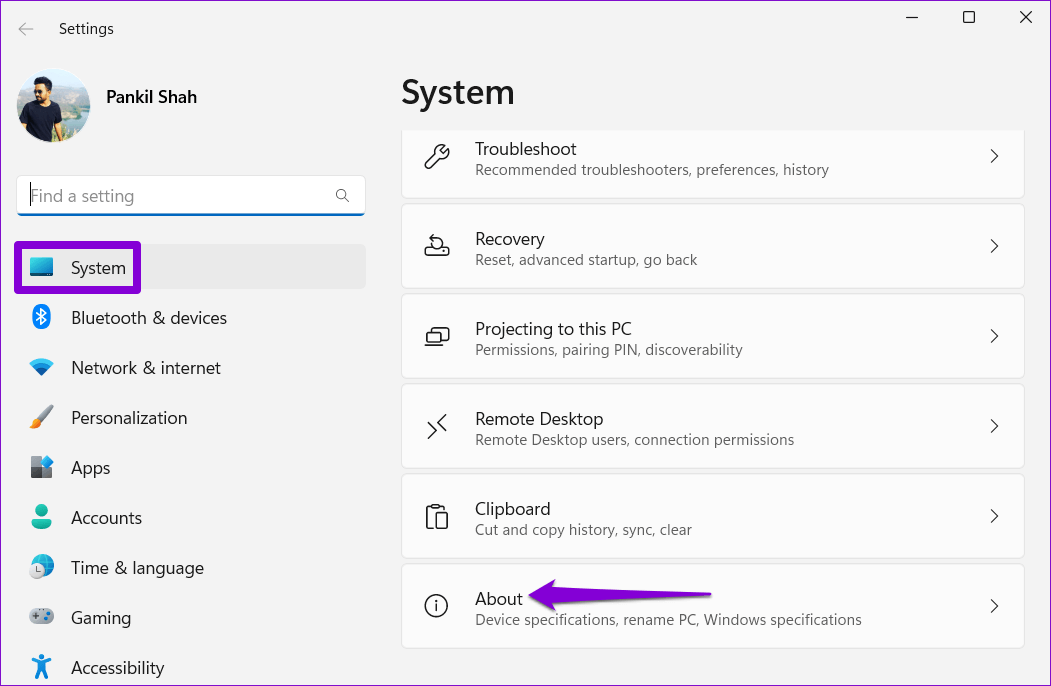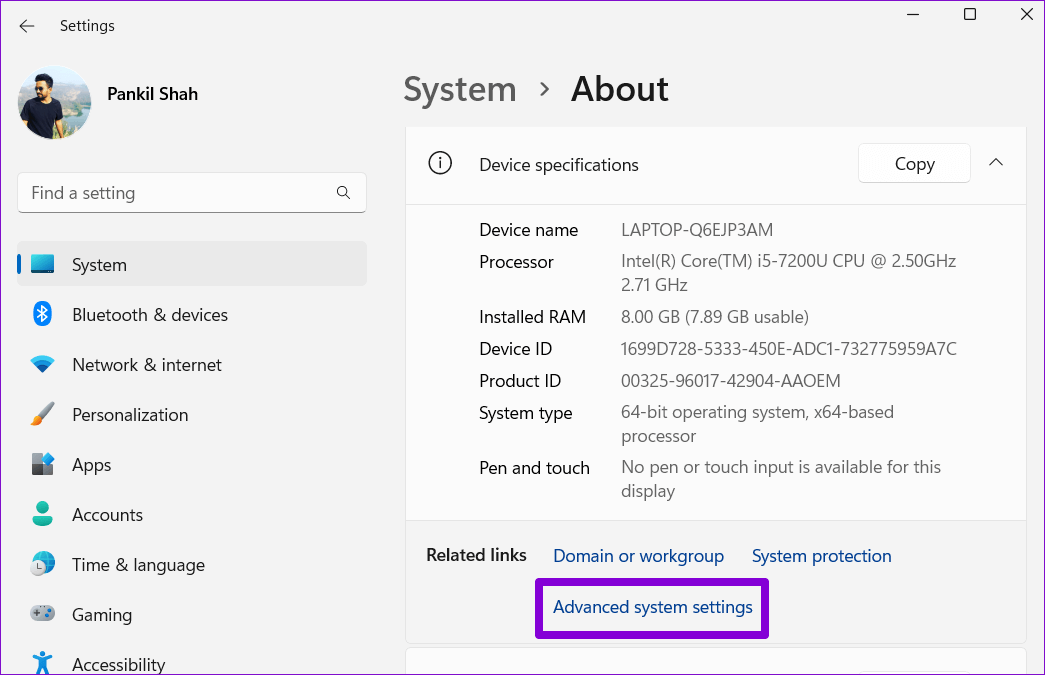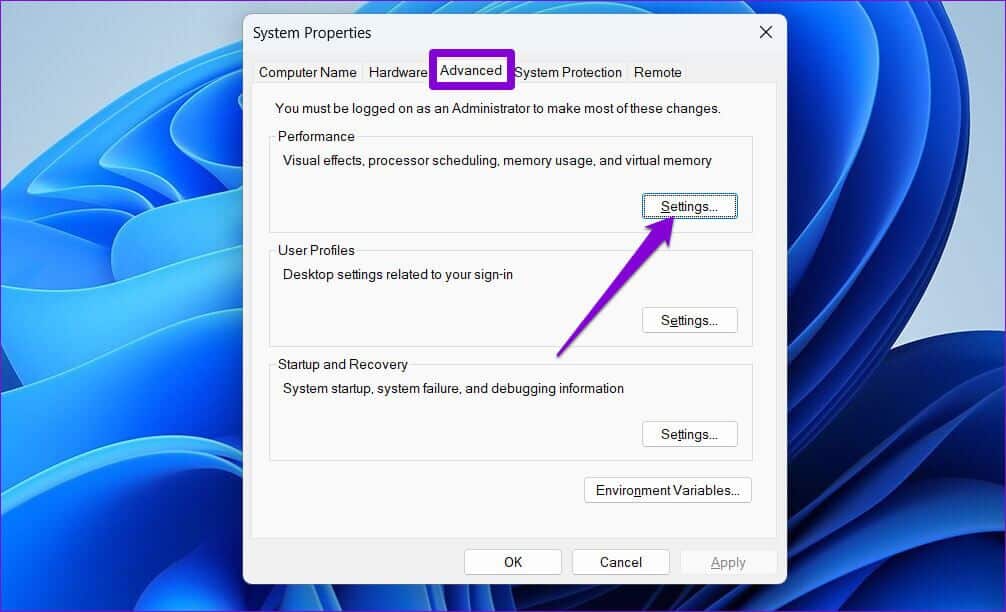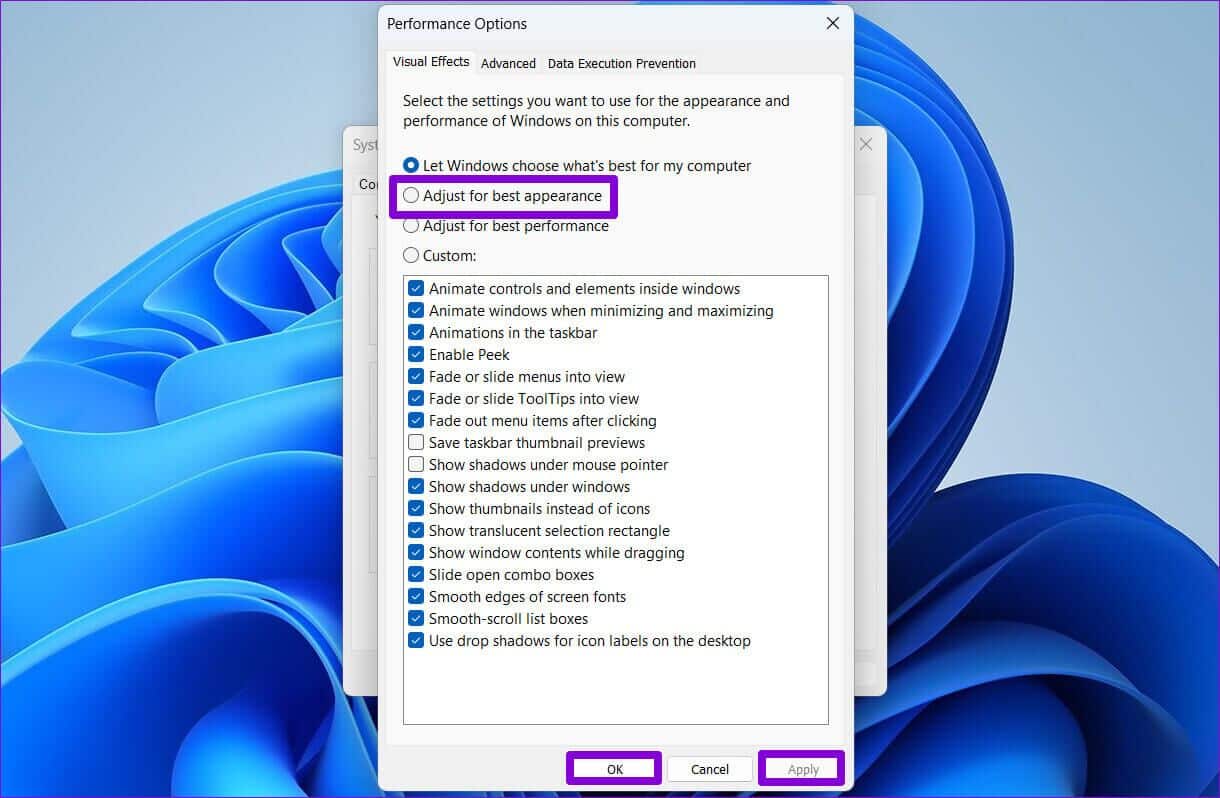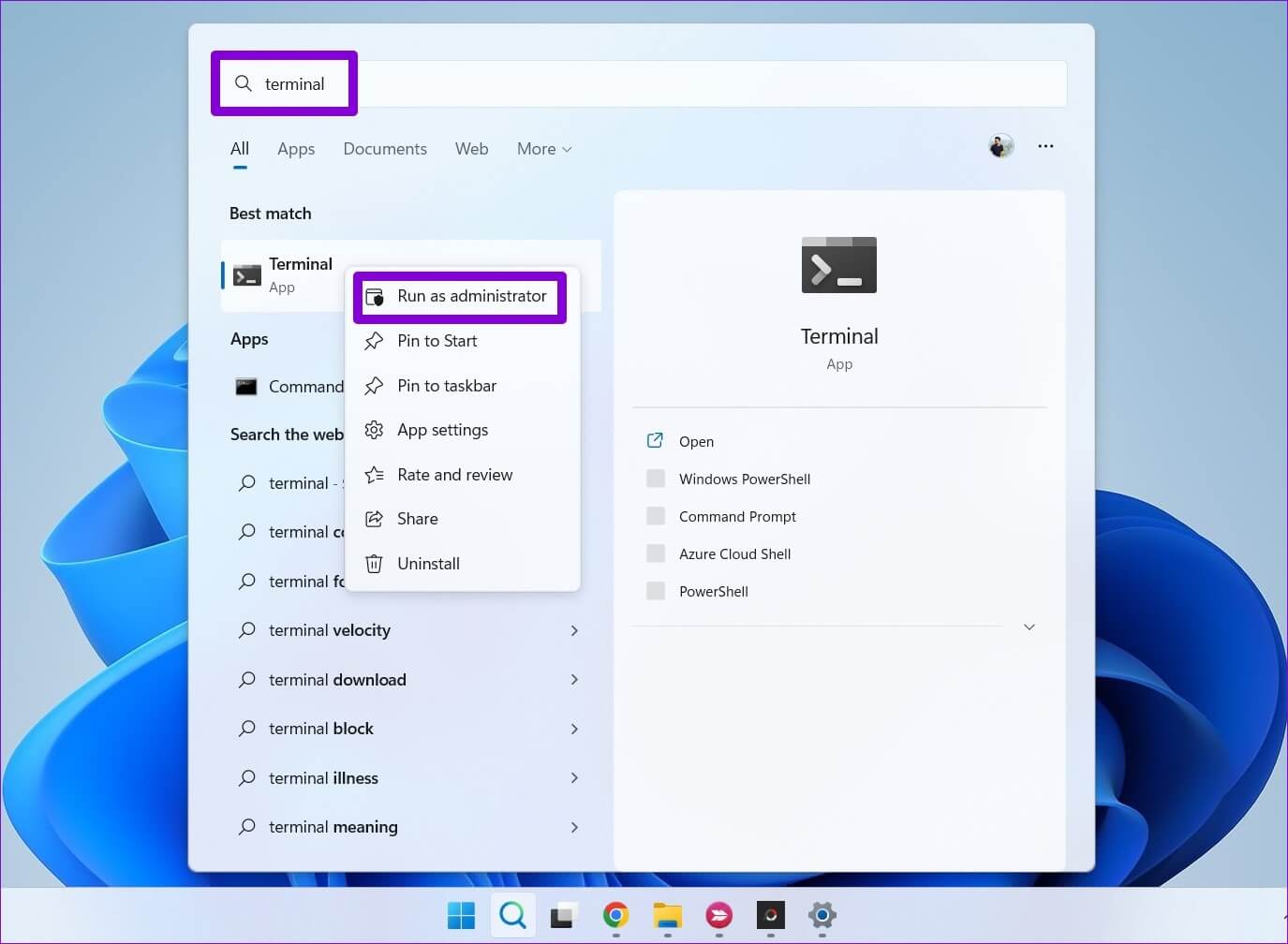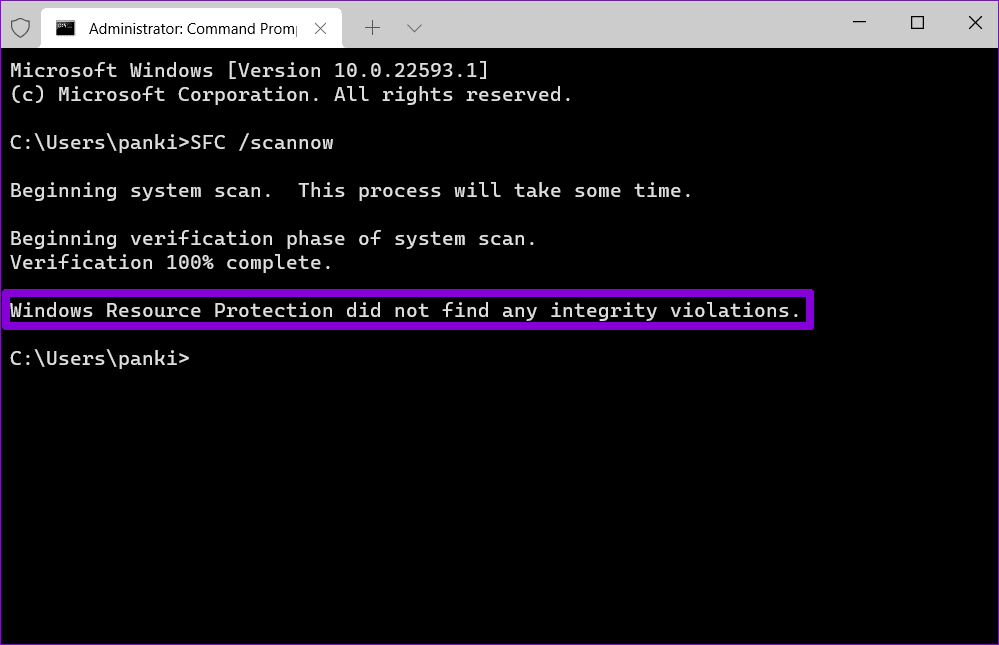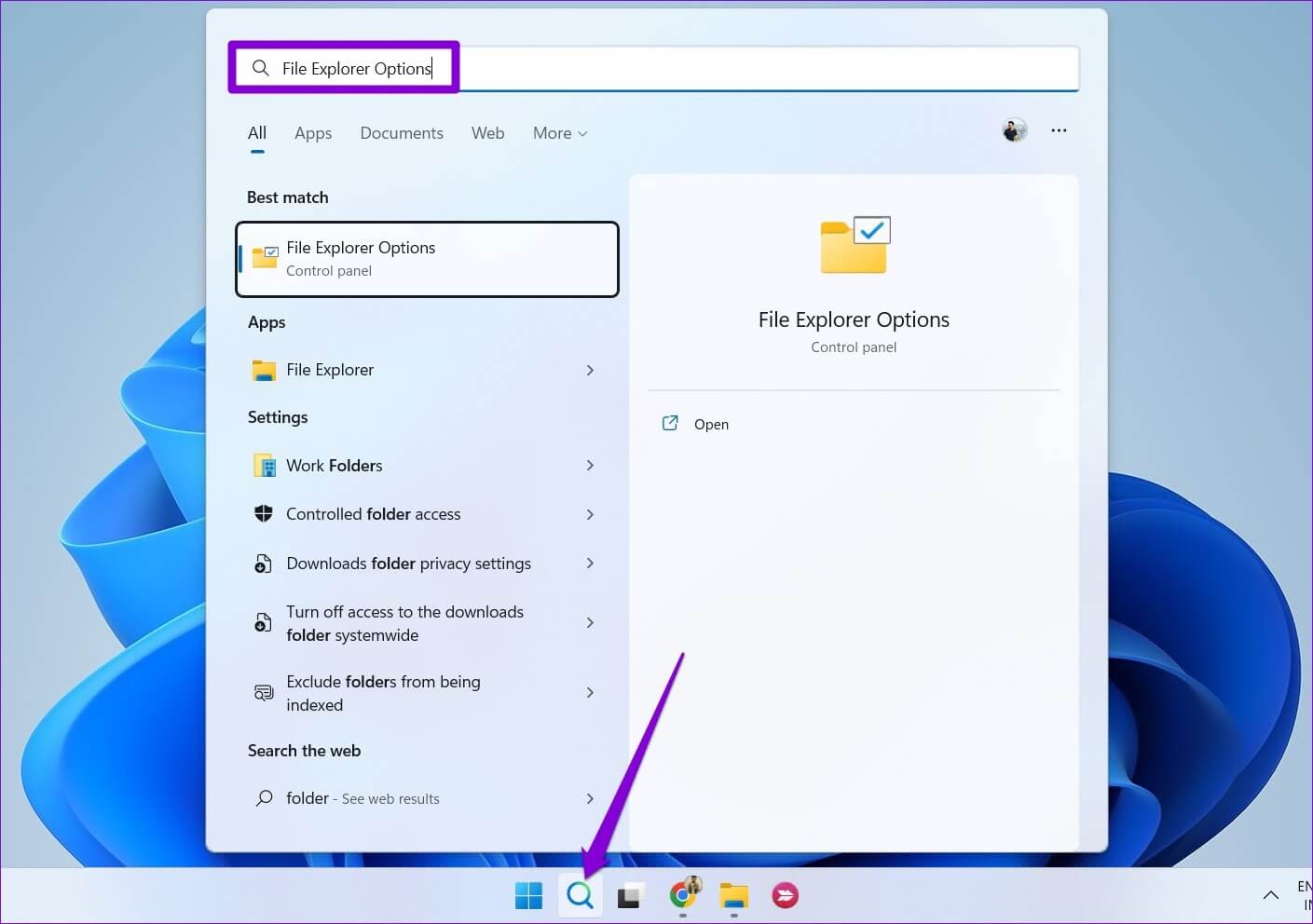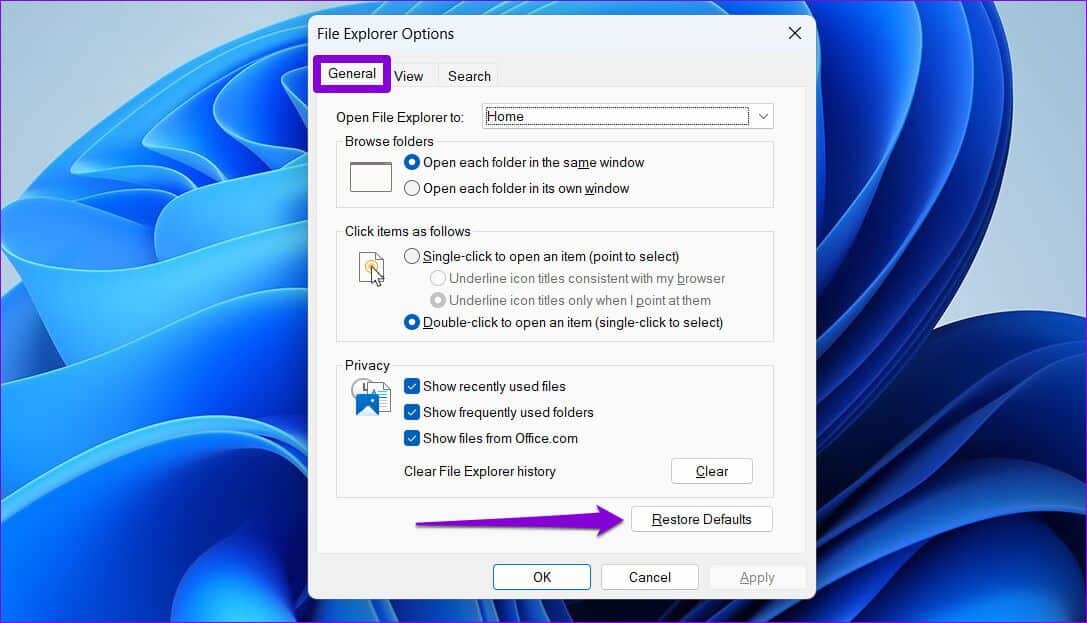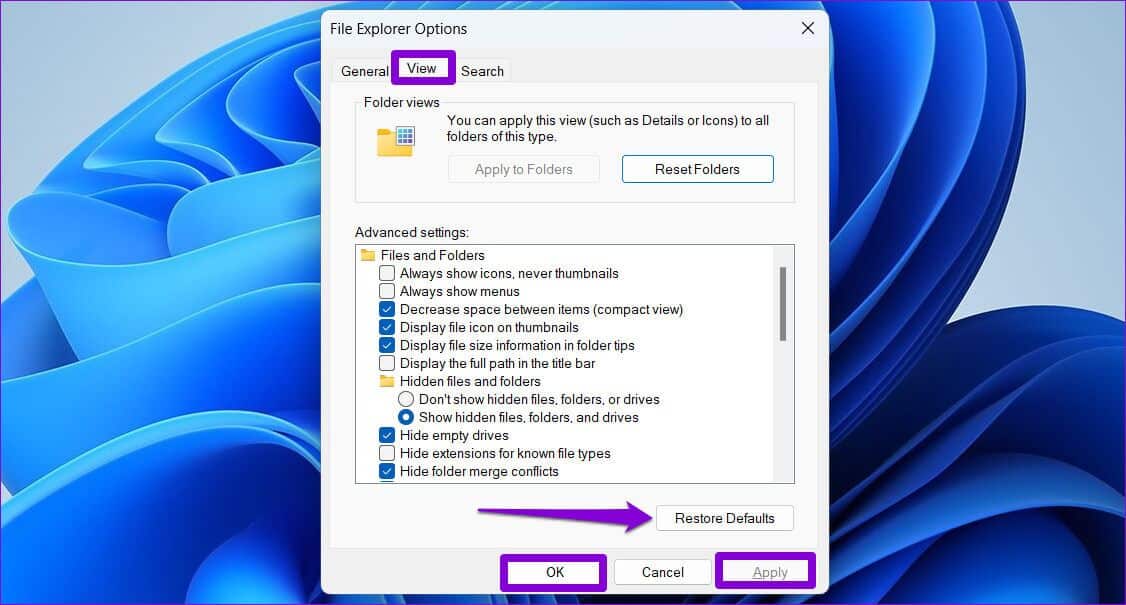Die 6 wichtigsten Möglichkeiten, um zu beheben, dass der Vorschau- und Detailbereich unter Windows 11 nicht funktioniert
In Windows 11 kann es Ihnen ein Vorschaufenster geben Datei-Explorer Zeigen Sie eine Datei an, ohne sie zu öffnen. Sie können das Vorschaufenster verwenden, um Ihre Fotos, Videos, Dokumente und Mehr anzuzeigen. Es ist sehr nützlich, einen Schnappschuss des Dateityps zu sehen, bevor Sie ihn öffnen.
Manchmal erkennt das Vorschaufenster einige obskure Dateitypen nicht. Am schlimmsten ist, dass im Vorschaufenster möglicherweise nicht alles angezeigt wird Miniaturansichten für Ihre Dateien. Glücklicherweise gibt es einige Tricks zur Fehlersuche Setzt das Vorschaufenster auf normal zurück. Also, lass uns Wir prüfen sie.
1. Aktivieren Sie das Vorschaufenster
Wenn das Vorschaufenster im Datei-Explorer fehlt, wurde es möglicherweise deaktiviert. So bringen Sie es wieder auf Ihren Windows 11-PC.
Schritt 1: drücken Sie die .-Taste Windows + E Öffnen Dateimanager.
Schritt 2: Klicken Menü anzeigen Gehen Sie oben zu zeigen , Kasse Vorschaufenster-Option.
Das Vorschaufenster wird rechts neben dem Explorer-Fenster angezeigt. Sie können einen Ordner durchsuchen und eine beliebige Datei für die Vorschau auswählen.
Das Vorschaufenster wird möglicherweise nicht angezeigt, wenn das Datei-Explorer-Fenster zu schmal ist. Sie müssen die Breite des Fensters maximieren, um das Vorschaufenster optimal zu nutzen.
2. Überprüfen Sie die Datei-Explorer-Optionen
Während das Vorschaufenster aktiviert ist, funktioniert es möglicherweise nicht normal, wenn die Assistenten nicht aktiviert sind. Diese Handler sind dafür verantwortlich, einen schreibgeschützten Schnappschuss der ausgewählten Datei anzuzeigen. Hier ist, wie es geht.
Schritt 1: Rechtsklick Startsymbol und wählen Sie Datei-Explorer von der Liste.
Schritt 2: Klicken Sie auf das Menüsymbol Drei Punkt oben und wählen Sie Optionen.
Schritt 3: im Fenster Datei-Explorer-Optionen , wechseln zu Registerkarte "Ansicht" , und aktivieren Sie das Kontrollkästchen „Vorschau-Assistenten im Vorschaubereich anzeigen.
Schritt 4: Deaktivieren Sie das Kontrollkästchen „Symbole immer anzeigen, niemals Thumbnails verwenden“. Tippen Sie dann auf Anwenden und dann auf OK.
Starten Sie anschließend den Datei-Explorer neu und prüfen Sie, ob das Problem weiterhin besteht.
3. Starten Sie den Windows-Explorer neu
Windows Explorer ist ein wichtiger Prozess, der vielen Windows-Dienstprogrammen, einschließlich dem Datei-Explorer, eine grafische Benutzeroberfläche (GUI) bereitstellt. Wenn der Prozess auf Probleme stößt, funktionieren einige Funktionen wie das Vorschaufenster möglicherweise nicht mehr. Sie können diese Probleme einfach beheben, indem Sie den Windows Explorer-Prozess neu starten.
Schritt 1: Klicken Sie mit der rechten Maustaste auf das Startsymbol oder drücken Sie Windows + X So greifen Sie auf ein Menü zu Power User und wählen Sie Task-Manager.
Schritt 2: auf der Registerkarte Prozesse , Lokalisieren Windows Explorer. Klicken Sie mit der rechten Maustaste darauf und wählen Sie Neustart.
Die Taskleiste verschwindet für einige Sekunden bevor er wieder auftaucht. Überprüfen Sie als Nächstes, ob das Vorschaufenster funktioniert.
4. TWEAK-Leistungsoptionen
Mit den erweiterten Systemeinstellungen in Windows 11 können Sie die visuellen Effekte, die Speichernutzung, die Prozessorplanung usw. ändern. Wenn Sie zuvor eine dieser Optionen geändert haben Leistung priorisieren , funktioniert das Vorschaufenster möglicherweise nicht mehr. Hier ist, was Sie tun können, um es zu beheben.
Schritt 1: Menü öffnen Start und klicke auf das Symbol Ausrüstung So führen Sie eine Anwendung aus die Einstellungen.
Schritt 2: im Zeichen Registerkarte System Scrollen Sie nach unten, um auszuwählen حول.
Schritt 3: Klicken Erweiterte Systemeinstellungen.
Schritt 4: in der Registerkarte "Erweiterte Optionen" , drück den Knopf "die Einstellungen'Innerhalb'die Performance. Dies öffnet das Fenster Leistungsoptionen.
Schritt 5: Lokalisieren "Passen Sie für das beste Aussehen angefolgt von einem Klick auf die SchaltflächeAnwendung" Und der "OK".
5. Führen Sie den System File Checker (SFC) aus
Einige Windows-Funktionen funktionieren möglicherweise nicht richtig, wenn einige Computersystemdateien sind beschädigt oder fehlt. Sie können einen SFC-Scan (System File Checker) durchführen, um beschädigte Systemdateien unter Windows zu erkennen und zu reparieren.
Schritt 1: Drücken Sie die .-Taste Windows + S Um auf das Suchmenü zuzugreifen, geben Sie ein Terminal In der Box. Klicken Sie mit der rechten Maustaste auf das erste Ergebnis und wählen Sie es aus Als Administrator ausführen.
Schritt 2: Geben Sie in der Konsole den folgenden Befehl ein und drücken Sie Enter.
sfc / scannow
SFC überprüft alle geschützten Systemdateien und wenn es Fehler findet, erhalten Sie Anweisungen, um diese zu beheben.
Nachdem der Scan abgeschlossen ist, starten Sie Ihren Computer neu und prüfen Sie, ob das Vorschaufenster funktioniert.
6. Setzen Sie die Datei-Explorer-Einstellungen zurück
Wenn nichts funktioniert, können Sie die Einstellungen des Datei-Explorers als letzten Ausweg zurücksetzen. Hier ist, wie es geht.
Schritt 1: Menü öffnen البحث , Und geben Sie ein Datei-Explorer-Optionen , und wählen Sie das erste angezeigte Ergebnis aus.
Schritt 2: Unter der RegisterkarteJahr, drück den KnopfStandardeinstellungen wiederherstellen".
Schritt 3: Wechseln Sie als Nächstes zur Registerkarte Ansicht und klicken Sie auf die Schaltfläche Standard wiederherstellen. Tippen Sie dann auf Anwenden und dann auf OK.
Starten Sie danach den Datei-Explorer neu und das Vorschaufenster sollte wie zuvor funktionieren.
VORSCHAU DATEIEN UNTER WINDOWS
Es ist kein Geheimnis, dass der Datei-Explorer nicht das zuverlässigste Tool unter Windows 11 ist. Solche Probleme mit dem Vorschaufenster sollten Sie jedoch nicht dazu zwingen, jede Datei zu öffnen, um ihren Inhalt anzuzeigen. Das Durchgehen der oben genannten Lösungen sollte Ihnen helfen, das Vorschaufenster unter Windows 11 in kürzester Zeit zu reparieren.