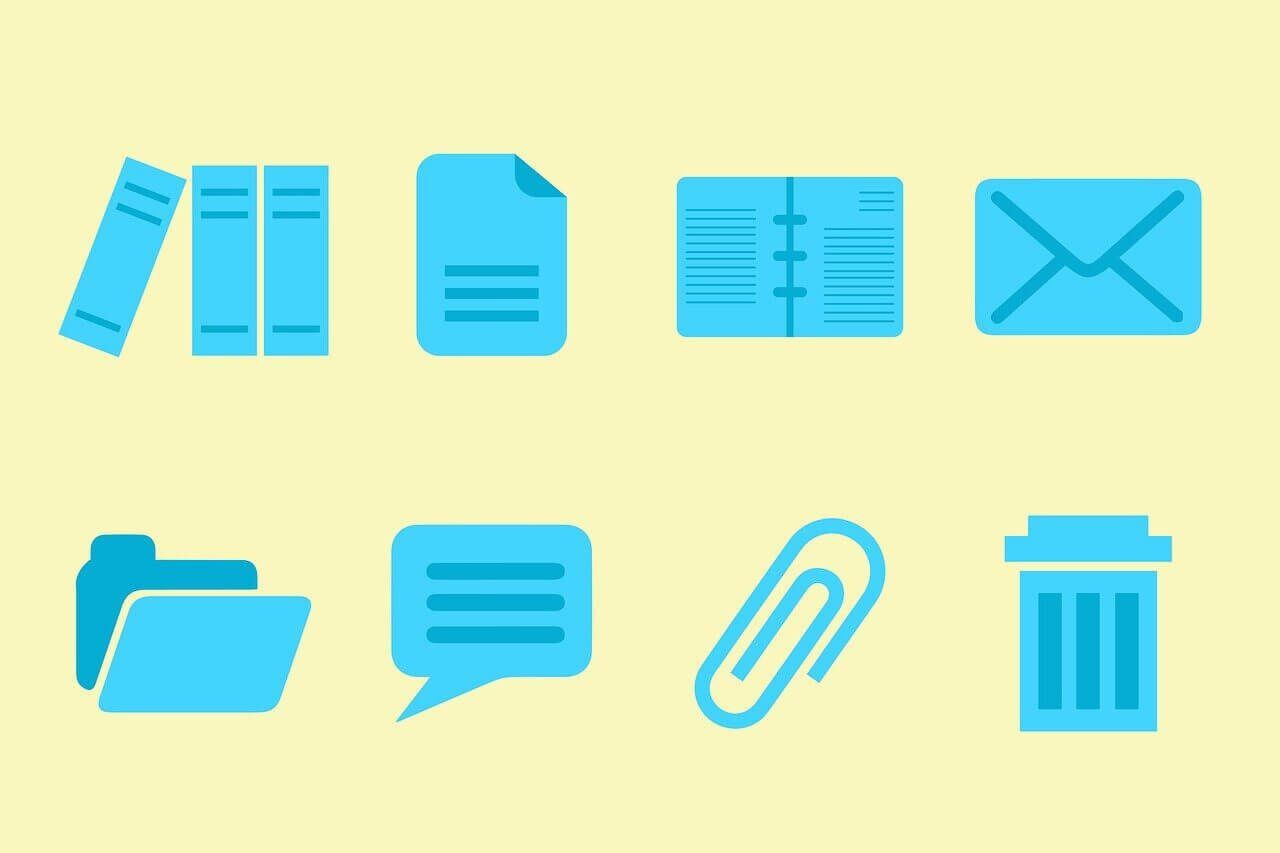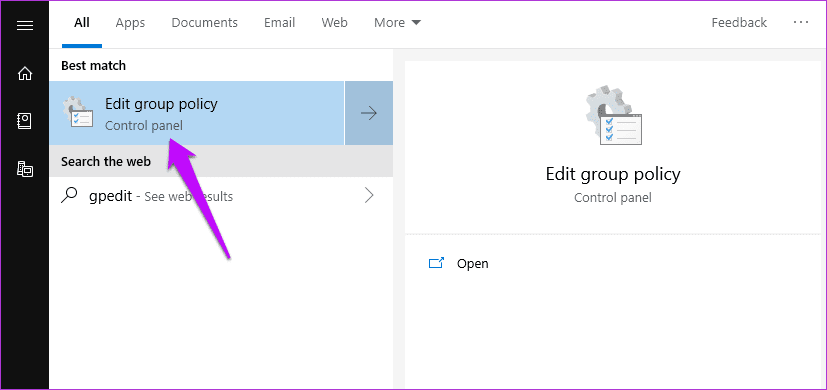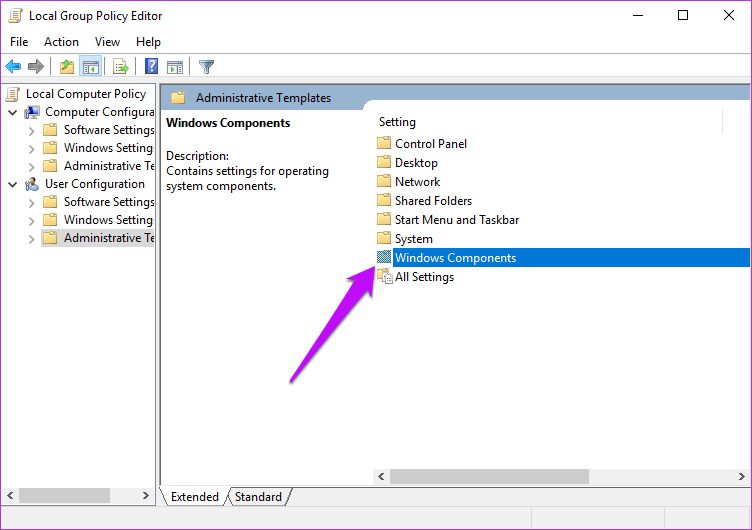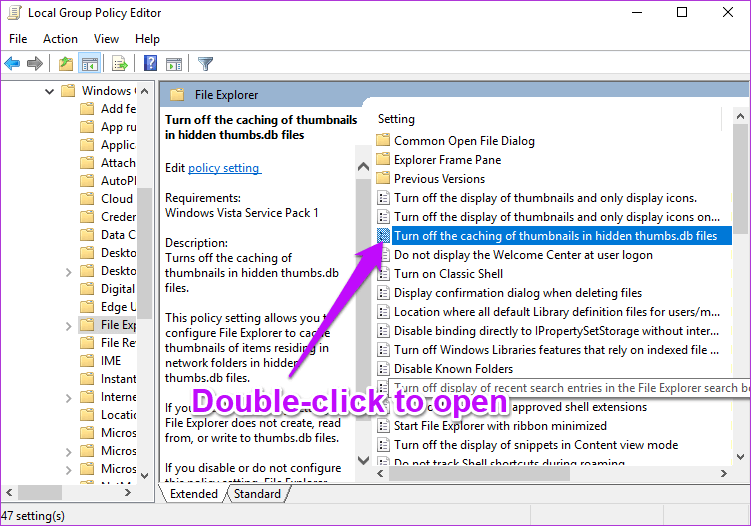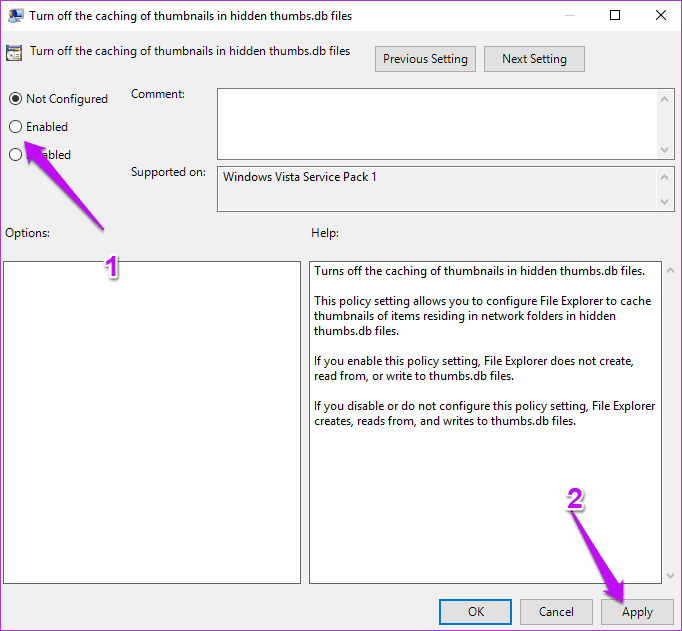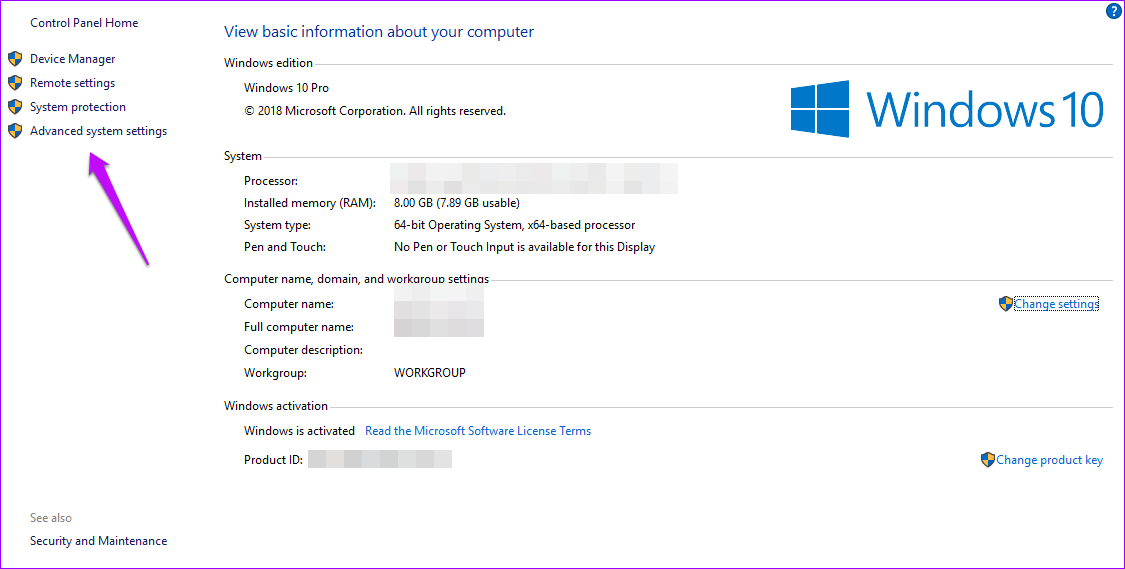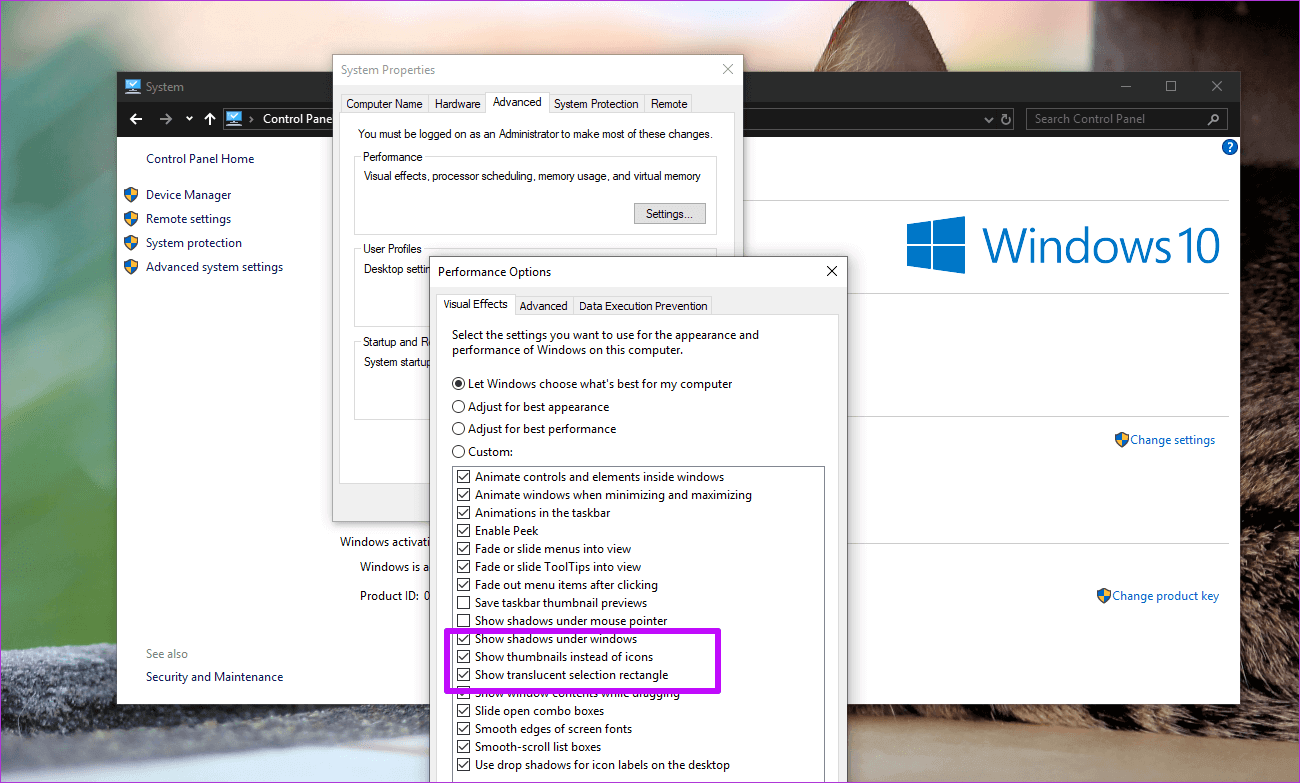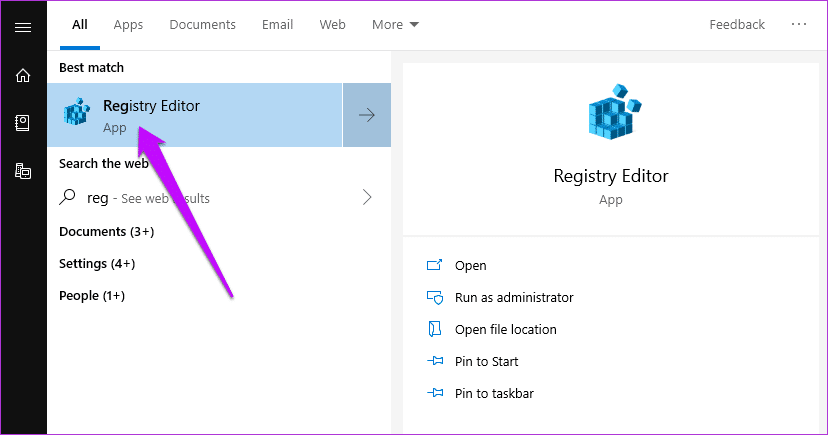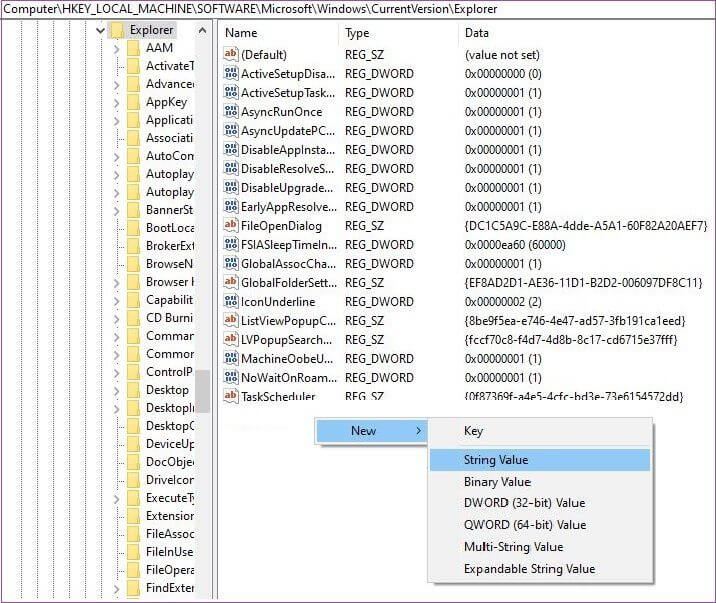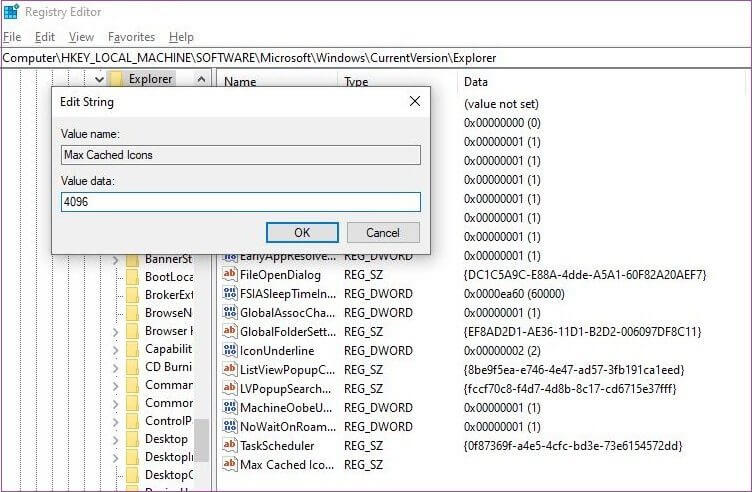So beschleunigen Sie das Laden von Miniaturansichten in Windows 10
Wir alle machen diese Erfahrung durch, bei der Sie sich hinsetzen, um Ihren Freunden Ihre letzten Urlaubsfotos zu zeigen, und wenn Sie auf den Ordner klicken, dauert es lange, bis die Miniaturansichten auf Ihrem Windows-PC geladen sind. Das kann ärgerlich sein, besonders wenn Sie schnell einige wichtige Fotos identifizieren müssen.
Dieses Problem tritt häufiger auf Systemen auf, die viele Mediendateien in Ordnern enthalten. In einem normalen Szenario hält Windows 10 einen Cache mit Miniaturansichten für Ihre Dateien und Ordner. Wenn Sie also einen Ordner öffnen, kann der Inhalt angezeigt werden.
Mit der Zeit beginnt dieser Cache langsam anzuschwellen, wenn dem System neue Dateien hinzugefügt werden. Dies ist einer der Gründe, warum sich der Windows-Datei-Explorer beim Anzeigen von Miniaturansichten viel Zeit nimmt. Oder im schlimmsten Fall zeigt Ihr System falsche Dateivorschauen an.
Glücklicherweise sind die Änderungen nicht dauerhaft, und mit der richtigen Lösung kann dieses Problem schnell behoben werden. In diesem Beitrag werden wir vier verschiedene Möglichkeiten untersuchen, um die Ladezeit der Miniaturansichten in Windows 10 zu beschleunigen.
Wenn Sie Glück haben, müssen Sie nur eine Reparatur durchführen, um das Problem zu beheben, während Sie in anderen Fällen möglicherweise alle drei versuchen müssen.
1. Durch Gruppenrichtlinien
Schritt 1: Öffnen Sie die Gruppenrichtlinie, indem Sie im Startmenü Gruppenrichtlinie bearbeiten (oder gpedit.msc) eingeben. Wie Sie bereits wissen, verfügt die Windows-Gruppenrichtlinie über eine Reihe erweiterter Gebietsschemaeinstellungen, die Sie ändern können, vorausgesetzt, Sie kennen sich damit aus.
Schritt 2: Einmal drin, gehen Sie zu Benutzerkonfiguration > Windows-Komponenten > Datei-Explorer.
Schritt 3: Suchen Sie nun nach der Option „Thumbnail-Caching deaktivieren…“. Diese Option befindet sich wahrscheinlich entweder in einem nicht konfigurierten Zustand oder ist deaktiviert.
Alles, was Sie tun müssen, ist auszuwählen Vielleicht und drücken Sie die .-Taste Anwendung.
Sobald das Obige angewendet wurde, starten Sie Ihren Computer neu, damit die oben genannten Änderungen wirksam werden.
2. Über die Systemsteuerungseinstellungen
Als nächstes müssen wir sicherstellen, dass Ihr System so positioniert ist, dass alle Miniaturansichten von Dateien und Ordnern angezeigt werden. Führen Sie dazu die folgenden Schritte aus.
Schritt 1: Öffnen Sie die Systemsteuerung Ihres Systems und gehen Sie zu System und Sicherheit > System und klicken Sie auf Erweiterte Systemeinstellungen.
Schritt 2: Lokalisieren Tab Erweiterte Optionen und wählen Sie die Einstellungen innerhalb der Leistung.
Hier müssen Sie nur sicherstellen, dass die Option „Miniaturbilder statt Symbole anzeigen“ aktiviert ist. Wenn nicht, aktivieren Sie das Kontrollkästchen und drücken Sie OK.
3. Überprüfen Sie die Registrierungswerte
Zu guter Letzt möchten Sie vielleicht die Registrierungswerte bearbeiten. Es ist ziemlich offensichtlich, dass Ihr System über viele Wartungstools verfügt, die automatisch ausgeführt werden. Und wie Sie vielleicht vermuten, besteht eine seiner Funktionen darin, den Datei-Explorer-Cache regelmäßig zu bereinigen.
Genau wie bei Ihrem Browser und Telefon wird durch das Leeren des Caches neuer Speicherplatz freigegeben, was aus Speichersicht gut ist. Gleichzeitig muss der Datei-Explorer aber auch den Cache neu laden, was sehr lange dauert.
Wenn Sie also wirklich frustriert über die langsame Ladezeit sind, sollten Sie die Werte möglicherweise ein wenig optimieren, damit die Datenträgerbereinigungsaufgabe für den Miniaturbild-Cache nicht ausgeführt wird. Die Datenträgerbereinigungsfunktion (mit dem Namen SilentCleanup) erfasst normalerweise die Autorun-Aufgabe mit Werten von 1. Wenn Sie sie auf 0 ändern, wird die Aufgabe natürlich für diese Schlüssel übersprungen.
Öffnen Sie dazu den Registrierungseditor, indem Sie im Startmenü Regedit eingeben.
Hinweis: Die Windows-Registrierung enthält alle Einstellungen und Konfigurationen, die Ihr Windows-System verwendet. Daher ist es sehr wichtig, dass Sie eine ordnungsgemäße Sicherung der Registrierungswerte erstellen
Gehen Sie danach zum nächsten Pfad,
HKLM\SOFTWARE\Microsoft\Windows\CurrentVersion\Explorer\VolumeCaches
Hier sehen Sie zwei Werte, Standard und Autoplay. Sie müssen lediglich den DWORD-Wert von Autorun auf 0 setzen.
Tun Sie dies auch für den folgenden Pfad,
HKLM\SOFTWARE\WOW6432Node\Microsoft\Windows\CurrentVersion\Explorer\VolumeCaches\Thumbnail Cache
Sobald dies erledigt ist, starten Sie Ihren Computer neu, damit die Änderungen wirksam werden.
4. Ändern Sie die Größe des Bild-Cache
Möglicherweise möchten Sie auch die Cache-Größe erhöhen, wenn Sie es gewohnt sind, alle Ihre Bilder und Fotos in einem Ordner zu speichern. Und wie Sie vielleicht erraten haben, führt der Pfad durch die Registrierungswerte.
Öffnen Sie den Verlauf und navigieren Sie zum unten stehenden Pfad.
HKEY_LOCAL_MACHINE\SOFTWARE\Microsoft\Windows\CurrentVersion\Explore
Wenn Sie fertig sind, klicken Sie mit der rechten Maustaste auf eine leere Stelle und wählen Sie Neu. Wählen Sie als Nächstes aus Neu > String-Wert und fügen Sie den Begriff Max Cached Icons hinzu.
Fügen Sie nun den Wert 4096 hinzu und drücken Sie die OK-Taste. Diese Festplatte erstellt eine 4-MB-Cache-Datei.
Wenn Sie eine etwas größere Cache-Datei wünschen, können Sie den Wert auch auf 8192 aktualisieren. Standardmäßig beträgt die Größe des Symbol-Cache in Windows etwa 500 KB.
Durchsuchen Sie Ordner wie ein Profi
Es kann lästig sein, darauf zu warten, dass der Datei-Explorer die Bild- und Dateivorschau lädt. Die Frustration steigt noch weiter an, besonders wenn Sie bald mit der Arbeit fertig werden müssen. Welche dieser Korrekturen ist also die richtige für Sie? Sagen Sie es uns im Kommentarbereich unten.