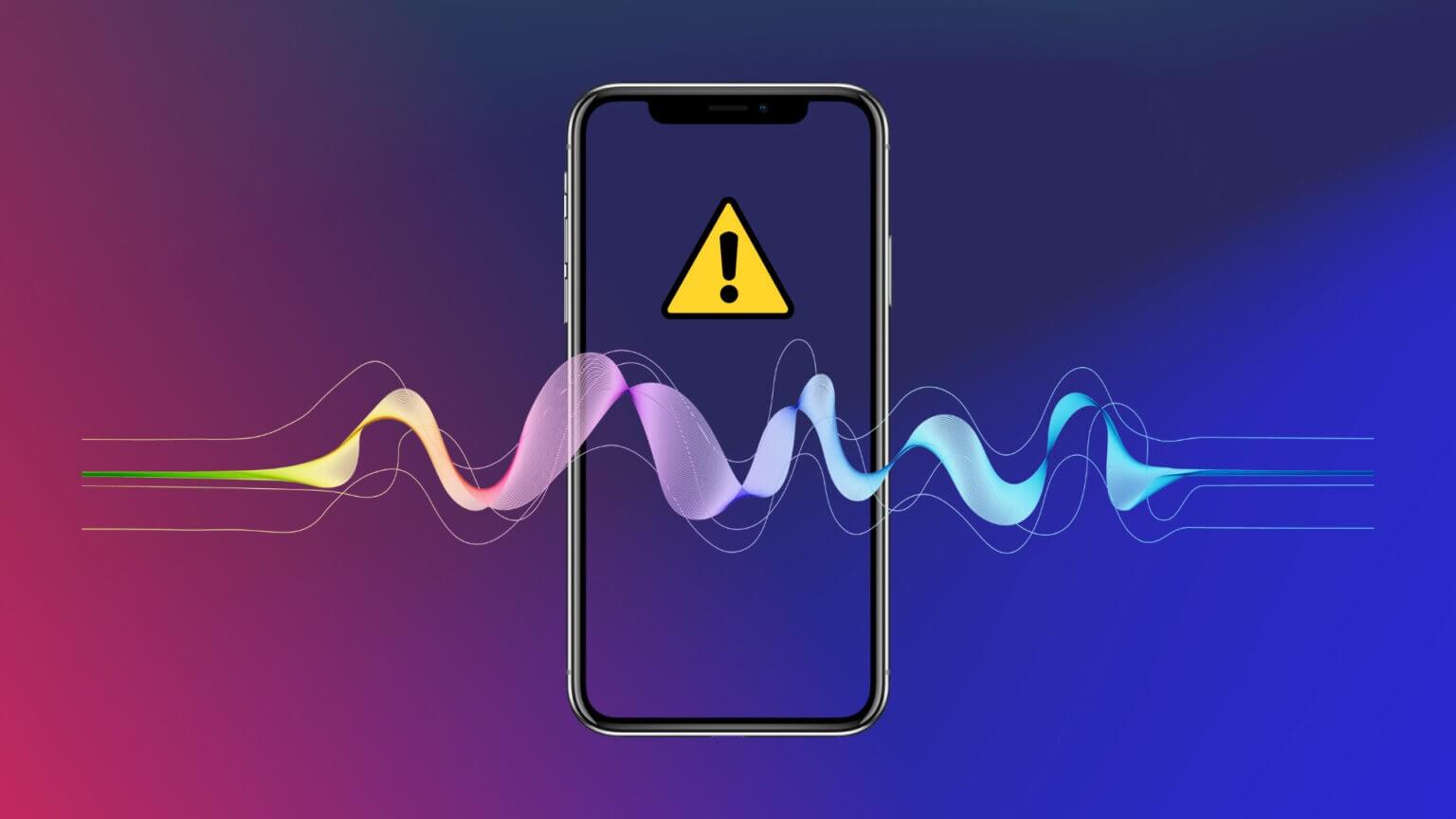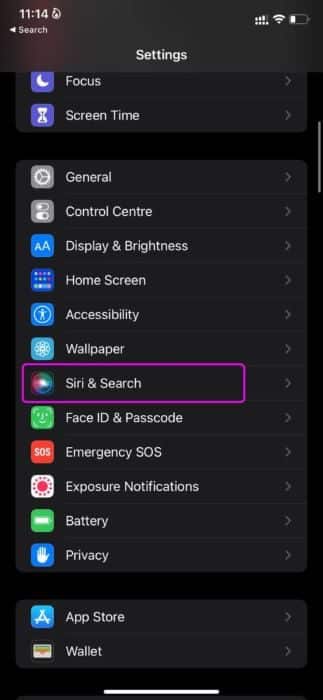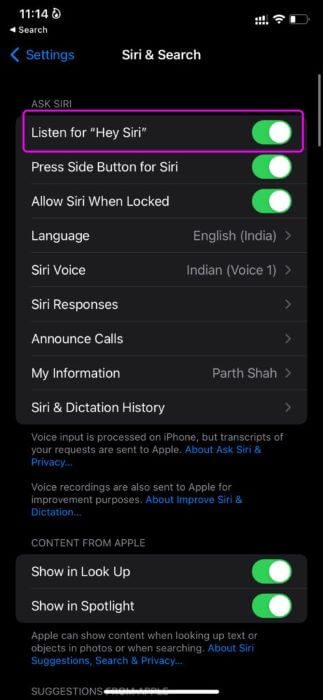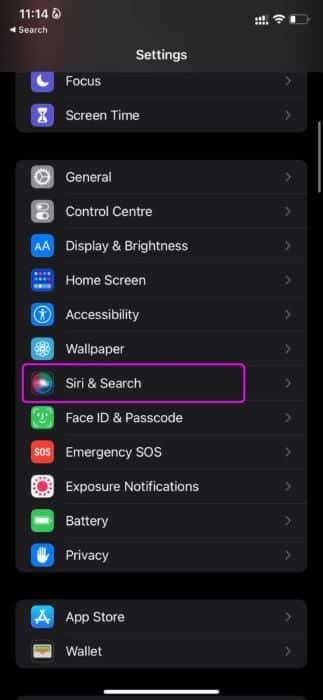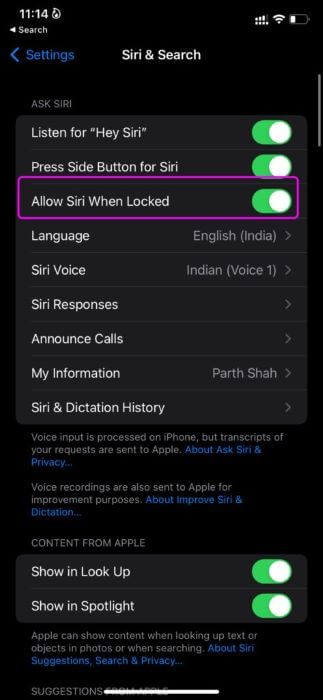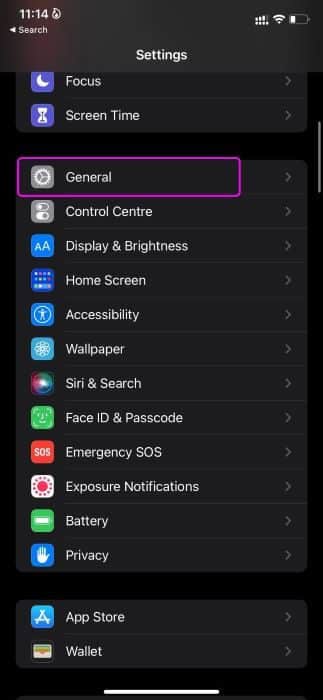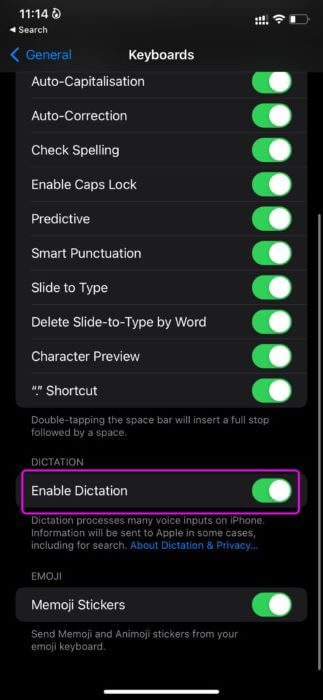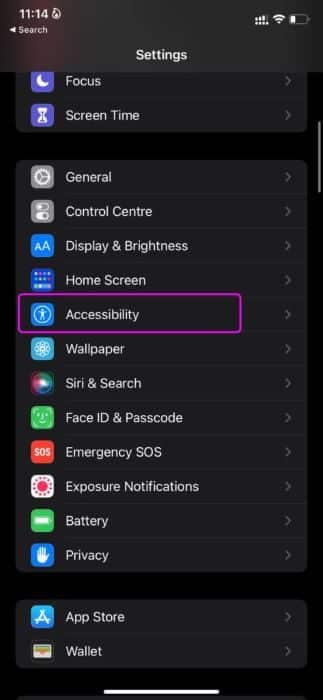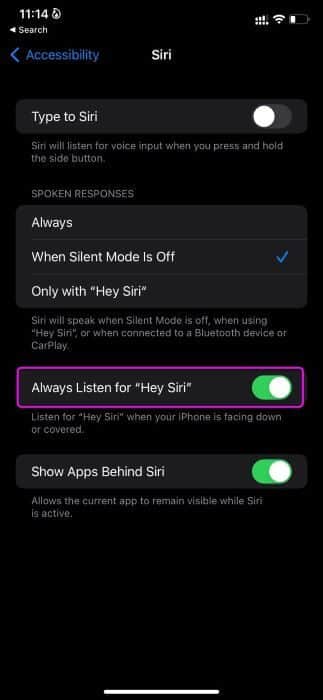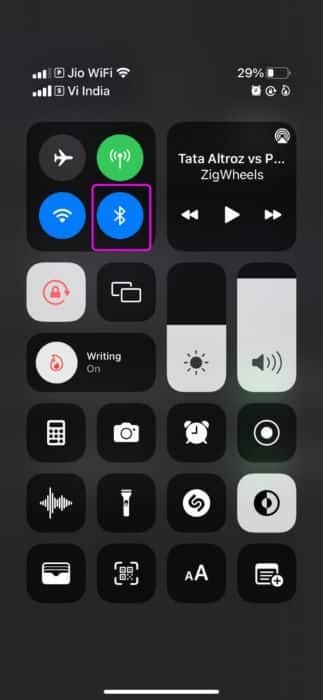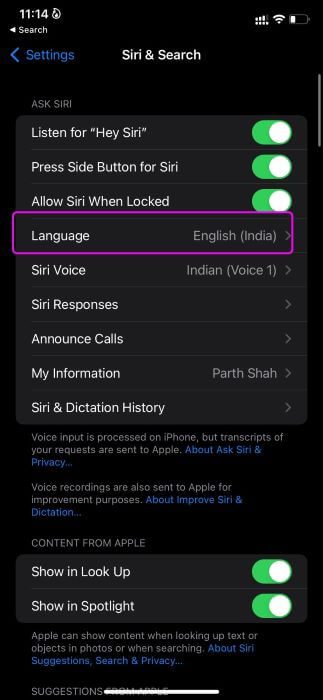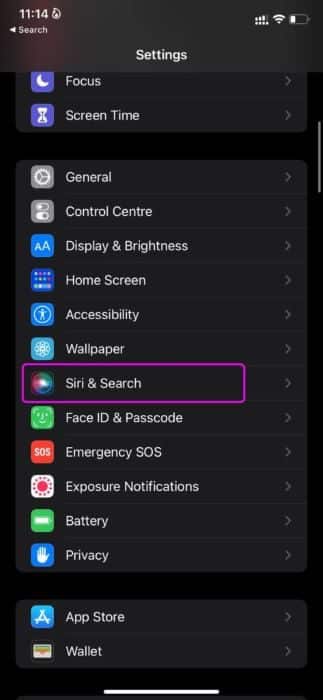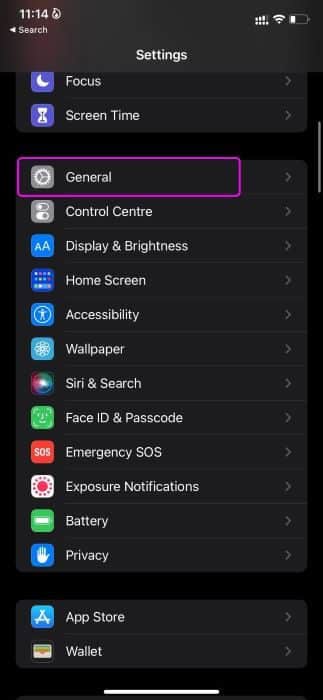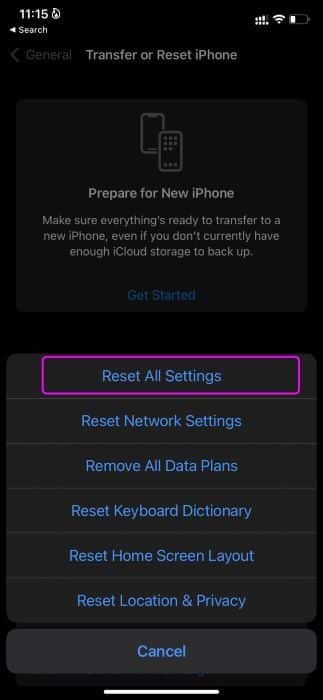Die 12 besten Möglichkeiten, um zu beheben, dass Siri auf dem iPhone nicht funktioniert
Im Laufe der Jahre hat Apple Siri sprunghaft verbessert. Das iOS 15-Update bringt auch Offline-Unterstützung. Aber alles wird irrelevant, wenn Siri überhaupt nicht mehr funktioniert. Manchmal erkennt das iPhone den „Hey Siri“-Befehl nicht. Glücklicherweise gibt es Möglichkeiten, das Problem zu lösen, anstatt Siri anzuschreien. So beheben Sie, dass Siri auf dem iPhone nicht funktioniert.
1. Aktivieren Sie die HEY SIRI-Taste
Siri kann es schwierig finden, Ihre Stimme von anderen zu unterscheiden. Aber SIRI wird im Laufe der Zeit immer besser. Möglicherweise haben Sie den Hey Siri-Schalter deaktiviert, um zu vermeiden, dass Sie versehentlich angerufen werden. Sie müssen also die Option im Einstellungsmenü aktivieren.
Schritt 1: Öffnen die Einstellungen auf dem iPhone.
Schritt 2: Scrollen Sie nach unten zu Siri & Suche.
3: Option aktivieren "Hör zu, Siri".
Schließen Sie die Einstellungen und versuchen Sie, Siri zu aktivieren.
2. Siri zulassen, wenn gesperrt
Um zu verhindern, dass Siri aufwacht, wenn Ihr iPhone gesperrt ist oder sich in Ihrer Tasche befindet, haben Sie Siri möglicherweise deaktiviert, wenn das Gerät gesperrt ist. Der Assistent hat aufgrund des aktuellen Verhaltens möglicherweise Schwierigkeiten beim Aufnehmen von Audio. Führen Sie die folgenden Schritte aus und machen Sie die Änderungen rückgängig.
Schritt 1: einschalten iPhone-Einstellungen.
Schritt 2: geh zum Siri & Suchmenü.
3: Aktivieren Siri zulassen Beim Schließen schaltet das folgende Menü um.
Ab sofort funktioniert der „Hey Siri“-Befehl auch dann, wenn das iPhone gesperrt ist.
3. DIKTAT ZURÜCKSETZEN
Versuchen Sie, Siri während der Verwendung zu starten? Virtuelle Tastatur auf dem iPhone? Sie müssen sicherstellen, dass Sie das Tastaturdiktat aktiviert haben und das Siri-Diktat ebenfalls zurücksetzen. Befolgen Sie die folgenden Schritte.
Schritt 1: Öffnen Einstellungen App auf dem iPhone.
Schritt 2: Gehen Sie zu Allgemein und öffnen Sie Tastaturliste.
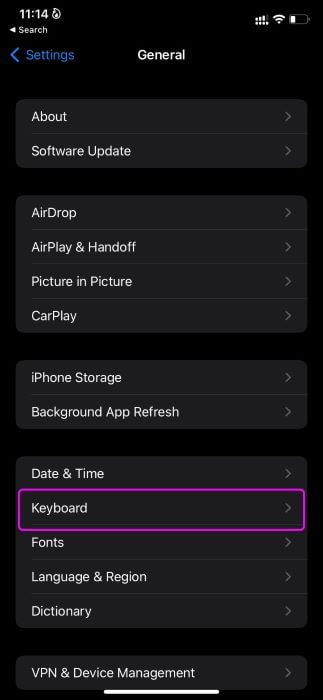
3: schalte aus Umschalten der Rechtschreibung aktivieren Und nach einer Weile wieder aktivieren.
4. Halten Sie Ihr iPhone nicht mit der Vorderseite nach unten
Wenn das iPhone mit der Vorderseite nach unten auf einen Tisch oder ein Bett gelegt wird, wird es nicht mit dem „Hey Siri“-Befehl geweckt. Stellen Sie sicher, dass Ihr iPhone-Bildschirm nach oben zeigt.
Wenn Sie den „Hey Siri“-Befehl die ganze Zeit verwenden möchten, müssen Sie eine Anpassung an der Einstellung im Menü „Bedienungshilfen“ vornehmen. Das müssen Sie tun.
Schritt 1: einschalten die Einstellungen auf dem iPhone.
Schritt 2: geh zum Menü Barrierefreiheit.
3: من Allgemeines Menü , Lokalisieren Siri
Schritt 4: Aktivieren immer zuhören für Schlüssel „Hey Siri“ umschalten.
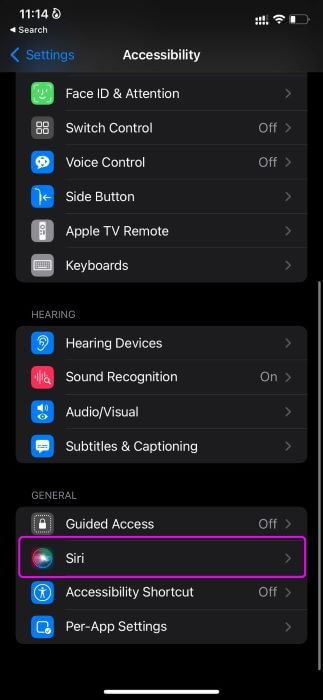
5. Aktivieren Sie Bluetooth um mehrere „HEY SIRI“-Geräte herum
Der „Hey Siri“-Befehl funktioniert auch auf anderen Apple-Geräten wie iPad, HomePod, Mac und Apple Watch. Wenn Sie viele Geräte in der Nähe haben, kann dies zu Verwirrung führen. Sie müssen Bluetooth auf dem iPhone aktivieren, damit diese Geräte entscheiden können, welches Gerät auf Ihren Befehl reagieren soll.
Wischen Sie von der oberen rechten Ecke nach oben und öffnen Sie das Control Center. Aktivieren Sie den Bluetooth-Schalter.
6. Entfernen Sie die dicken Hüllen
Verwenden Sie für Ihr iPhone eine dickere Schutzhülle? Während die meisten Hüllen präzise Ausschnitte für die Verwendung von Mikrofonen haben, haben einige preiswerte Hüllen unbekannter Qualität möglicherweise keine genauen Abmessungen.
Wenn die Hülle das Mikrofon Ihres iPhones abdeckt, nimmt es den „Hey Siri“-Befehl nicht auf. Entfernen Sie die Abdeckung und versuchen Sie erneut, Siri zu verwenden.
7. Reinigen Sie das Mikrofon
Nach einiger Zeit kann das iPhone-Mikrofon kleine Staubpartikel aufnehmen. Wenn Sie es mit einer solchen Mikrofonhülle zu tun haben, kann es für das iPhone schwierig sein, Ihre Befehle zu verstehen.
Verwenden Sie ein weiches Tuch oder Malerkrepp undReinigen Sie das Mikrofon des Geräts Sorgfältig. Verwenden Sie hier nichts Hartes wie eine Nadel, da dies das iPhone-Mikrofon dauerhaft beschädigen kann.
8. Trennen Sie Luftgeräte und Kopfhörer
Die AirPods- und Beats-Kopfhörer von Apple unterstützen „Hey Siri“-Befehle. Wenn Sie AirPods oder Beats-Kopfhörer an Ihr iPhone angeschlossen haben, nimmt das Gerät nur Befehle vom angeschlossenen Gerät entgegen.
Trennen Sie Ihre AirPods oder Beats-Kopfhörer von Ihrem iPhone oder legen Sie sie in die Hülle.
9. Überprüfen Sie die Sprache von SIRI
Siri unterstützt mehrere Sprachen. Sie müssen die relevante Siri-Sprache aus dem Einstellungsmenü auswählen, um genaue Siri-Operationen auszuführen.
Schritt 1: Öffnen die Einstellungen und gehe zu Siri & Suche.
Schritt 2: Lokalisieren Die Sprache Und drücke Deine Muttersprache.
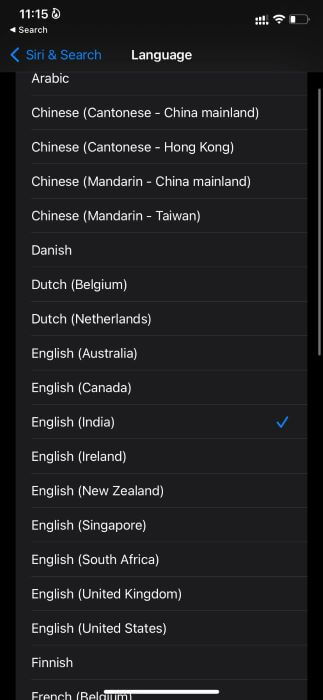
10. „Hallo Siri“ zurücksetzen
Wenn Sie Probleme damit haben, dass Siri Ihre Stimme auf Ihrem iPhone nicht aufnimmt, müssen Sie Siri zurücksetzen. Hier ist wie.
Schritt 1: einschalten die Einstellungen und gehe zu Siri & Suchmenü.
Schritt 2: deaktivieren Hören Sie auf den „Hey Siri“-Kippschalter Und bestätige deine Entscheidung.
Gehen Sie in einen ruhigen Bereich und aktivieren Sie denselben Schalter. iOS fordert Sie auf, Siri von Grund auf neu einzurichten. Befolgen Sie die Anweisungen auf dem Bildschirm und beginnen Sie mit der Verwendung von Siri auf Ihrem iPhone.
11. Einstellungen zurücksetzen
Das Ändern der falschen Einstellung kann auch Siri-Prozesse auf dem iPhone manipulieren. Lassen Sie uns die Einstellungen auf dem iPhone zurücksetzen.
Schritt 1: Öffnen Sie Einstellungen und gehen Sie zum Menü Allgemein.
Schritt 2: Scrollen Sie nach unten und wählen Sie iPhone übertragen oder zurücksetzen.
3: Tippen Sie auf Zurücksetzen und wählen Sie Alle Einstellungen zurücksetzen.
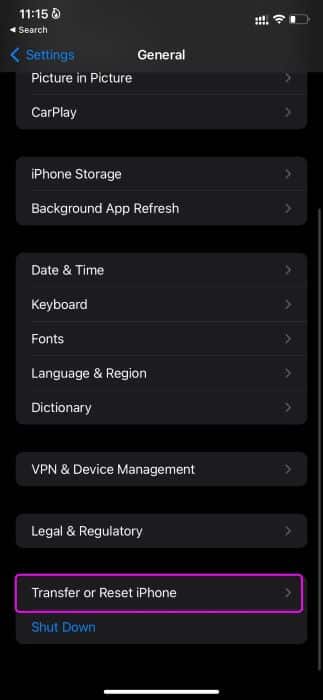
12. IPHONE-SOFTWARE-UPDATE
Das Erstellen eines veralteten iOS kann Probleme mit Siri auf dem iPhone verursachen. Gehen Sie zu Einstellungen und öffnen Sie das Menü Allgemein. Wählen Sie Software-Update und installieren Sie die neueste iOS-Version auf dem iPhone.
Beginnen Sie mit SIRI auf dem iPhone
Die Verwendung von Siri macht im Offline-Modus Spaß. Aber der Sprachassistent, der Ihre Stimme nicht aufnimmt, kann den Spaß dämpfen. Verwenden Sie die oben genannten Tricks und stellen Sie sicher, dass Siri Ihre Stimme beim ersten Versuch erkennt. Welche Methode hat die Arbeit für Sie erledigt, um zu beheben, dass Siri auf dem iPhone nicht funktioniert? Teilen Sie Ihre Ergebnisse mit anderen im Kommentarbereich unten.