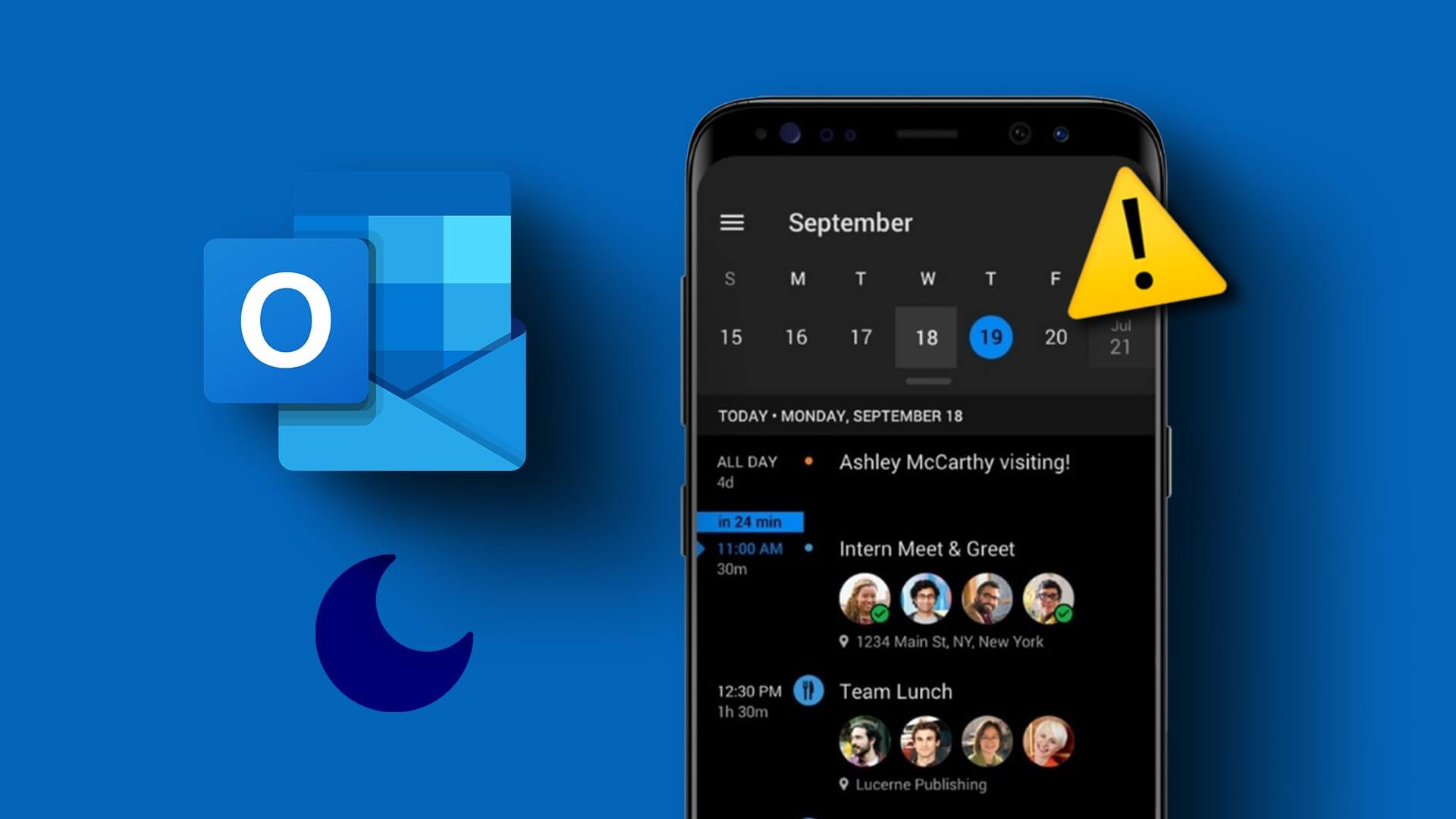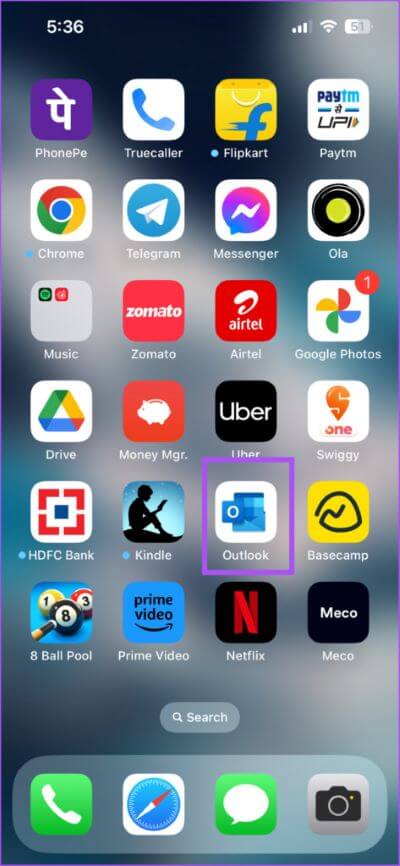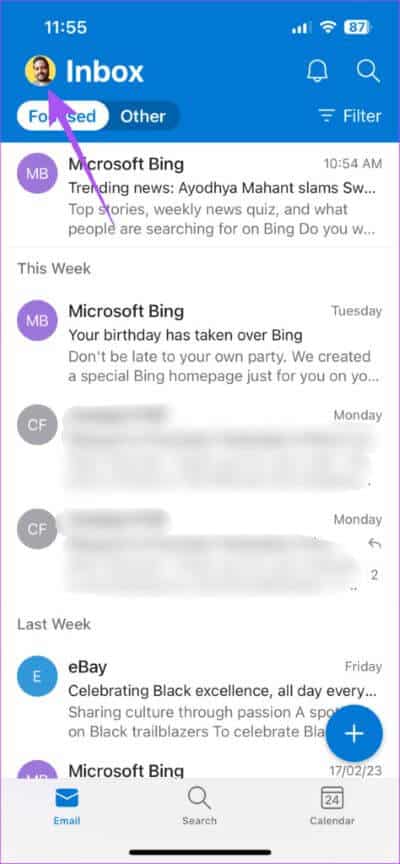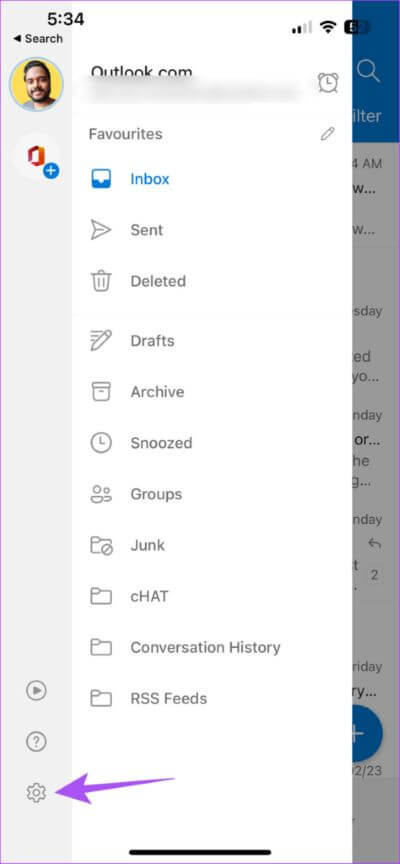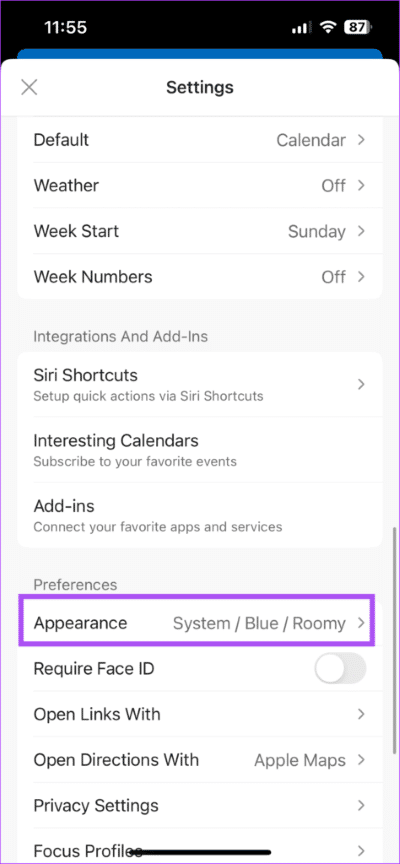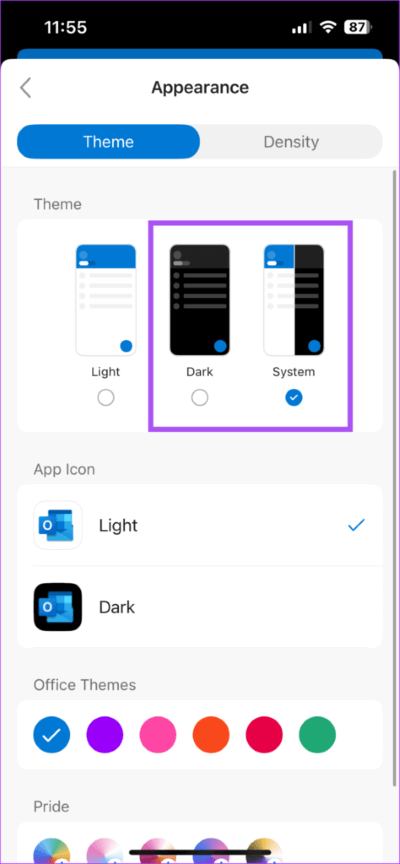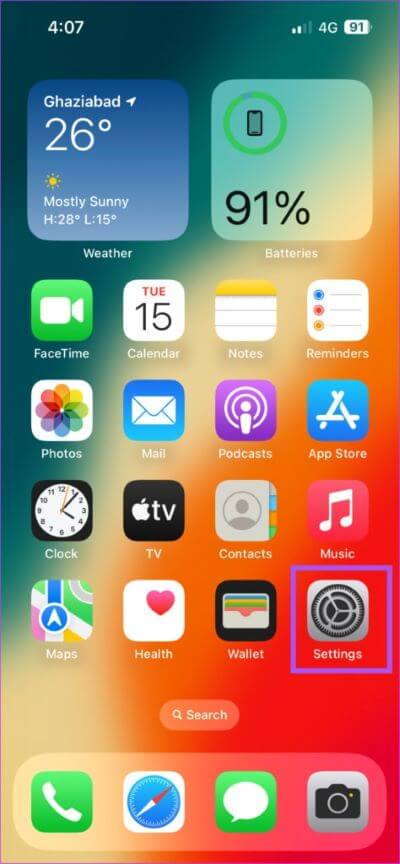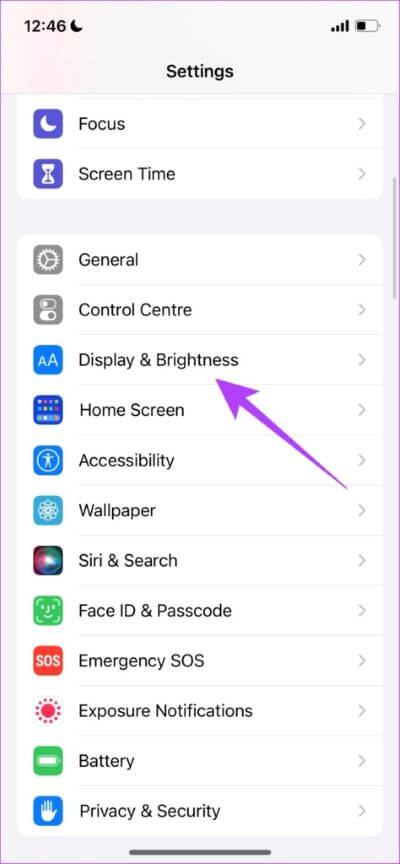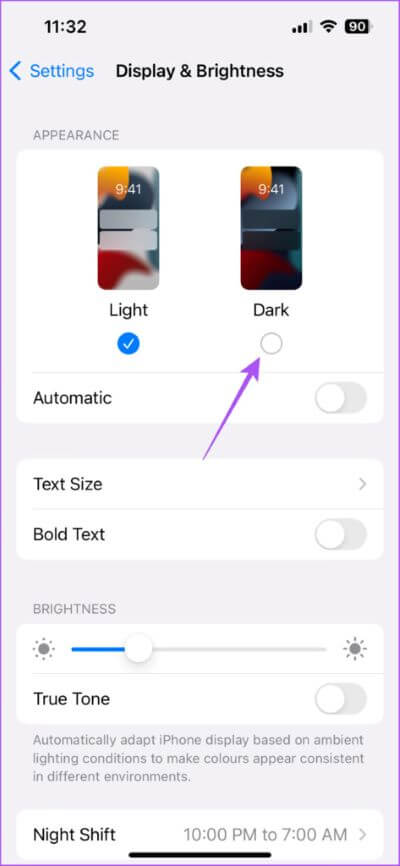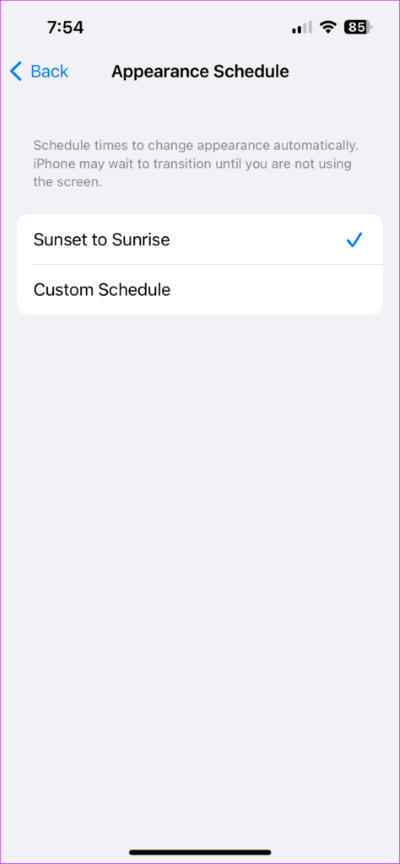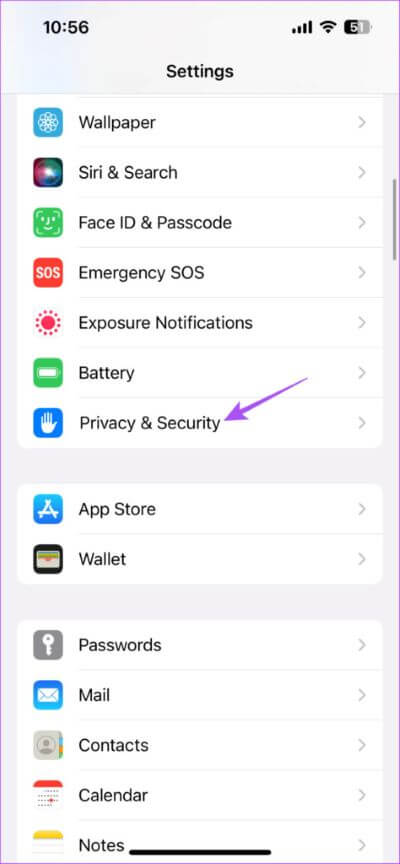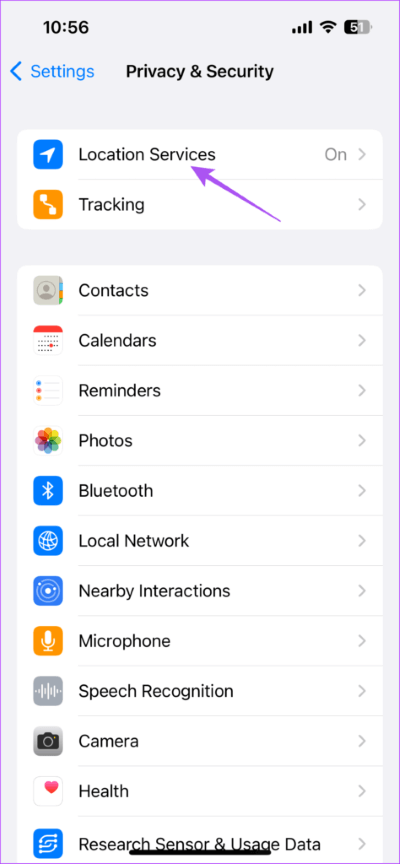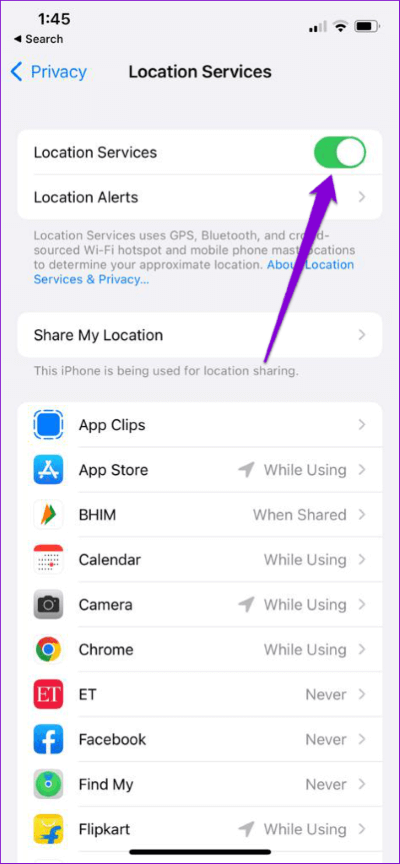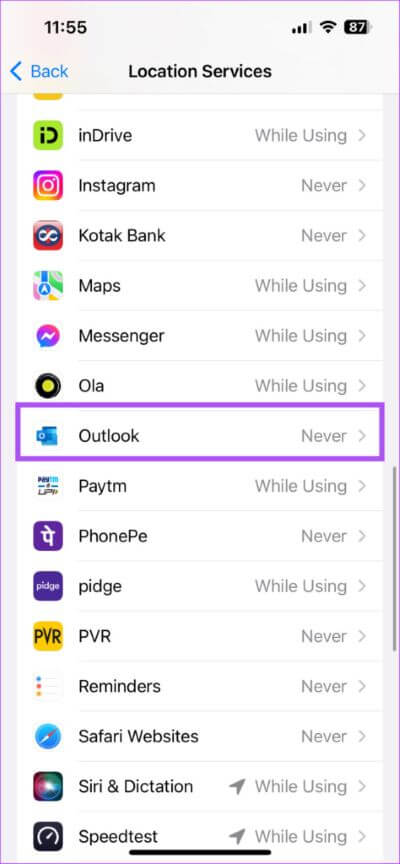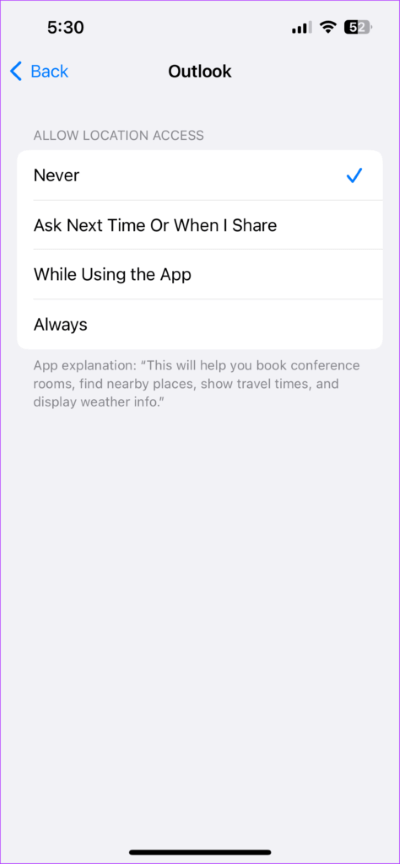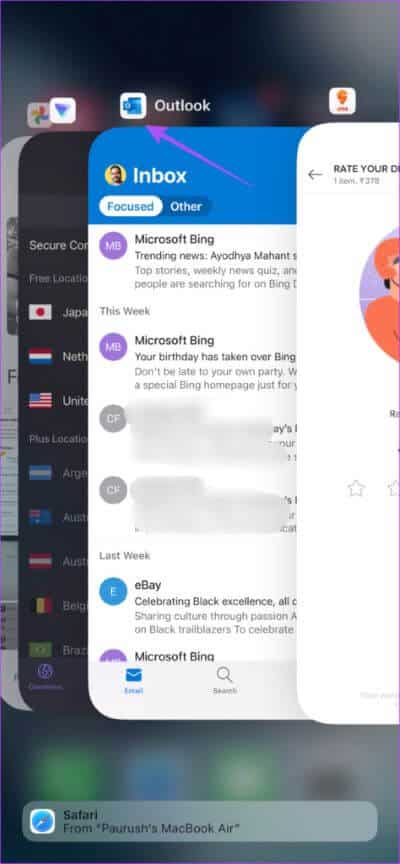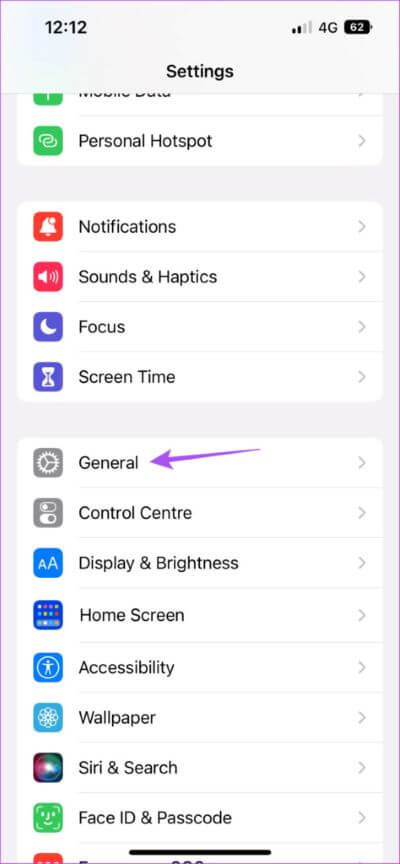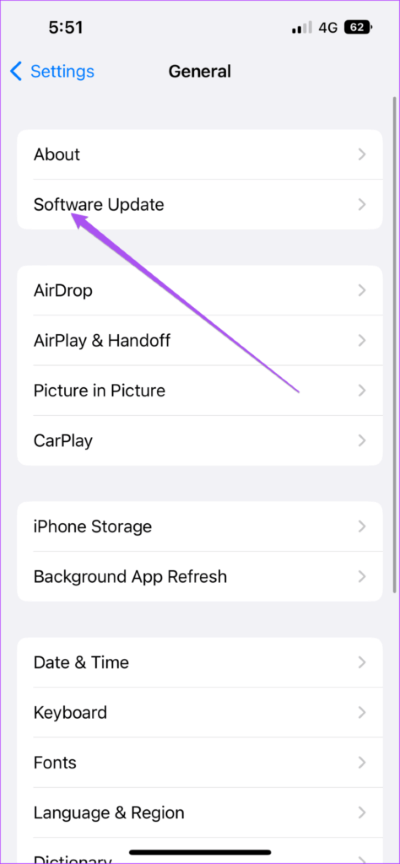Top 6 Fixes für den dunklen Modus von Microsoft Outlook, der auf dem iPhone nicht funktioniert
Mit der Microsoft Outlook-App auf Ihrem iPhone können Sie Ihre E-Mail-Konversationen unterwegs verwalten. Sie könnten Synchronisieren Sie Ihre Outlook-Kontakte und -Kalender, um Konversationsaktionen zu verwalten Persönlich und professionell. Einige Benutzer sind große Fans des Dark Mode in der Outlook-App.
Und es kann frustrierend sein, wenn der Dunkelmodus in der Outlook-App nicht mehr funktioniert. Wenn Sie also vor dem gleichen Problem stehen, finden Sie hier die besten Möglichkeiten, um zu beheben, dass der Dunkelmodus in Microsoft Outlook auf Ihrem iPhone nicht funktioniert.
1. Überprüfen Sie die Dark-Mode-Einstellungen in Outlook
Normalerweise sollte die Outlook-App automatisch in den Dunkelmodus wechseln, um dem Aussehen Ihres iPhones zu entsprechen. Und wenn es in der App nicht passiert, ist die erste von uns vorgeschlagene Methode zur Fehlerbehebung, Ihre Einstellungen für den dunklen Modus zu überprüfen.
Schritt 1: Öffne eine App Microsoft Outlook auf Ihrem iPhone.
Schritt 2: Klicke auf Profilsymbol in der oberen linken Ecke.
Schritt 3: Klicken Sie auf das Symbol die Einstellungen in der unteren linken Ecke.
Schritt 4: Scrolle nach unten und tippe auf Die Erscheinung.
Schritt 5: innerhalb Besonderheit, Lokalisieren dunkel أو Das System zum automatischen Umschalten.
Gehen Sie zurück zu Ihrem Outlook-Posteingang und prüfen Sie, ob das Problem behoben ist.
2. ÜBERPRÜFEN SIE DIE ERSCHEINUNGSEINSTELLUNGEN AUF DEM IPHONE
Wenn die App immer noch nicht in den Dunkelmodus wechselt, sollten Sie jetzt die Darstellungseinstellungen für Ihr iPhone überprüfen. Es ist möglich, dass die Dark Mode-Einstellungen Ihres iPhones nicht mit der Outlook-App kompatibel sind.
Schritt 1: Öffne eine App die Einstellungen auf Ihrem iPhone.
Schritt 2: Scrolle nach unten und tippe auf Anzeige und Helligkeit.
Schritt 3: Klicken Sie auf eine Option dunkel .
Wenn Sie aktivieren Automatisches Erscheinungsbild , klopfen Optionen Und sehen Sie sich Ihren Erscheinungsplan an.
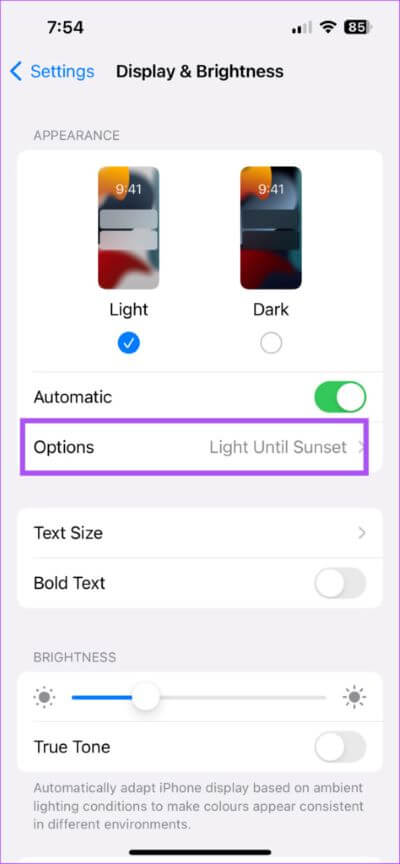
Wenn Sie Sonnenaufgang bis Sonnenuntergang auswählen, hängt das Umschalten des Dunkelmodus von Ihrem aktuellen Standort ab.
Schritt 4: Einmal eingestellt Einstellungen für den Dunkelmodus , nah dran Einstellungen App und öffnen Outlook Um zu überprüfen, ob das Problem behoben ist.
3. Überprüfen Sie Ihre Site-Einstellungen
Wenn Sie die automatische Designfunktion auf Ihrem iPhone aktivieren, wird das Design basierend auf dem TKme-Bereich Ihres aktuellen Standorts gewechselt. Falls die Outlook-App immer noch nicht in den dunklen Modus wechselt, können Sie hier überprüfen, ob die Ortungsdienste aktiviert sind.
Schritt 1: Öffne eine App die Einstellungen auf Ihrem iPhone.
Schritt 2: Scrolle nach unten und tippe auf Privatsphäre und Sicherheit.
Schritt 3: Klicke auf Site-Dienste.
Schritt 4: Schalten Sie den Schalter daneben ein Site-Services Um es auf Ihrem iPhone zu aktivieren.
Schritt 5: Scrollen Sie nach unten und wählen Sie Ausblick.
Schritt 6: Aktivieren Greifen Sie auf die Website für Outlook zu Durch Auswahl der Option – while Verwenden Sie immer die App.
Schritt 7: Danach schließen die Einstellungen vielversprechend Führen Sie Outlook aus Um zu überprüfen, ob das Problem behoben ist.
4. Erzwingen Sie das Beenden und starten Sie die Outlook-Anwendung neu
Wenn die Einstellungen für den dunklen Modus immer noch nicht auf die Outlook-App angewendet werden, können Sie versuchen, das Beenden zu erzwingen und die App neu zu starten, um zu sehen, ob das Problem behoben ist. Dadurch werden die App-Daten neu geladen und auf Ihrem iPhone neu gestartet.
Schritt 1: Wischen Sie auf dem Startbildschirm Ihres iPhones nach oben und halten Sie ihn gedrückt, um ihn anzuzeigen Anwendungsfenster im Hintergrund.
Schritt 2: Zum Suchen nach links wischen Outlook-App. Wischen Sie dann nach oben und entfernen Sie es Anwendung.
Schritt 3: Bereit Führen Sie Outlook aus على Ihr iPhone.
5. Aktualisieren Sie den AUSBLICK
Wenn Sie die Outlook-App auf Ihrem iPhone seit einiger Zeit nicht aktualisiert haben, empfehlen wir Ihnen, dies jetzt zu tun. Die aktuelle Version kann einige Fehler enthalten, die verhindern, dass die Dunkelmodus-Funktion richtig funktioniert.
6. iOS-Update
Wenn bisher keine der Lösungen funktioniert hat, ist Ihr letzter Ausweg, Ihre iOS-Version zu aktualisieren. Da der Dunkelmodus eine Systemeinstellung ist, könnte ein Fehler in der aktuellen Version von iOS hinter diesem Problem stecken.
Schritt 1: Öffne eine App die Einstellungen auf Ihrem iPhone.
Schritt 2: Scrolle nach unten und tippe auf Allgemeines.
Schritt 3: Klicke auf Software aktualisieren.
Der Schritt 4: wenn verfügbar Aktualisieren Laden Sie es herunter und installieren Sie es.
Schritt 5: Nachdem Ihr iPhone neu gestartet wurde, starten Sie Outlook neu und prüfen Sie, ob der Dunkelmodus funktioniert.
Verwenden Sie Outlook im dunklen Modus
Diese Problemumgehungen sollten nützlich genug sein, damit Sie den Dunkelmodus in der Outlook-App wieder verwenden können. Wer keine separate Outlook-App nutzt, kann sich über die Mail-App auf seinem iPhone bei seinem Microsoft-Konto anmelden. Aber manchmal synchronisiert die App nur einige E-Mail-Konversationen einiger Benutzer. Wenn Sie aufgrund fehlender Synchronisierung auch nicht auf Ihre E-Mails zugreifen können, sind wir für Sie da Beste Möglichkeiten, um zu beheben, dass die Mail-App nicht mit Outlook auf dem iPhone synchronisiert wird.