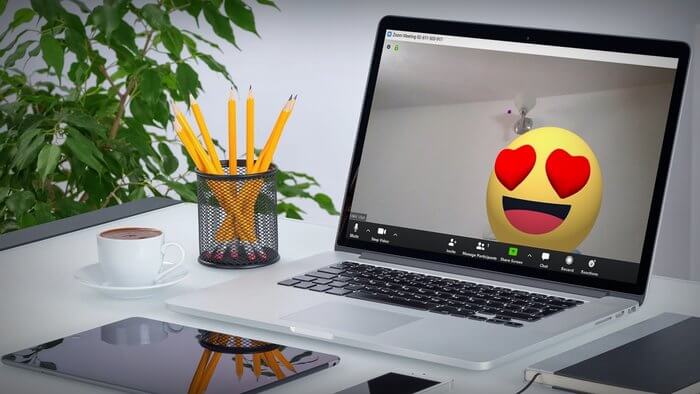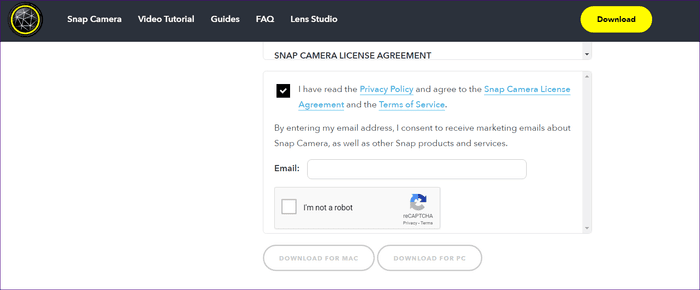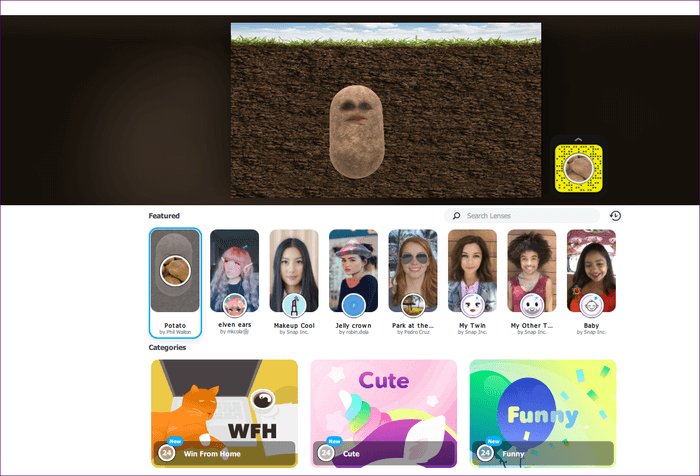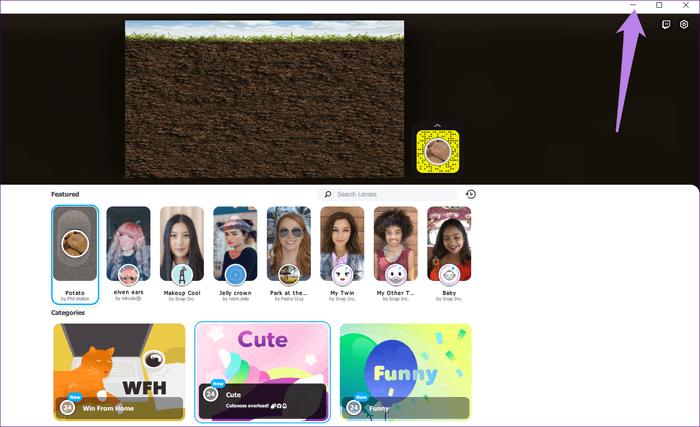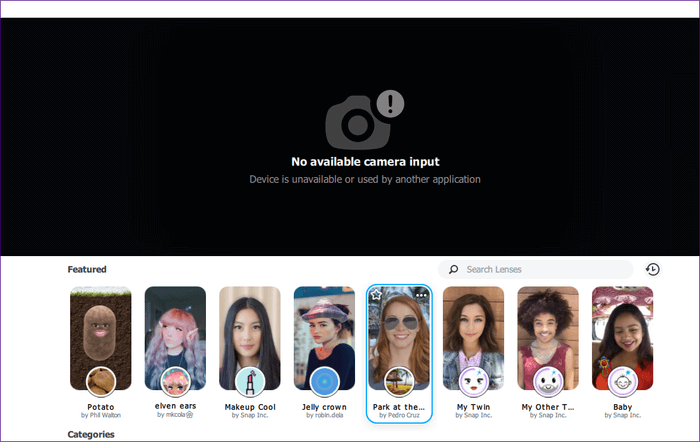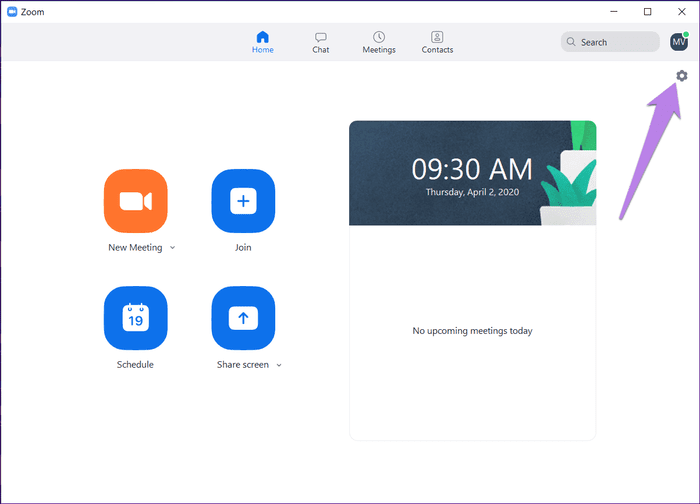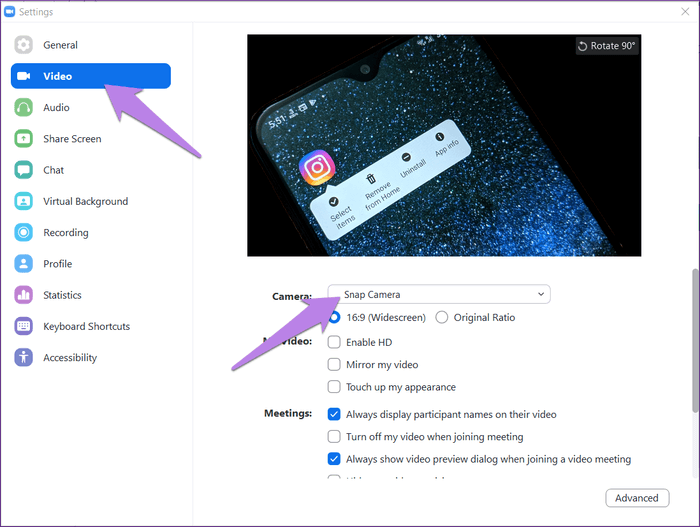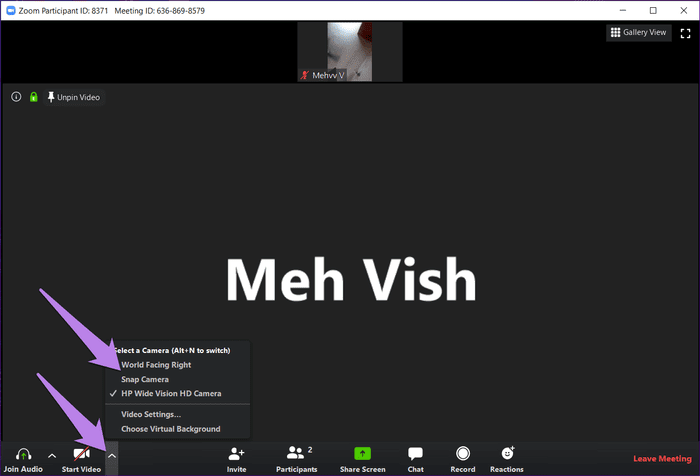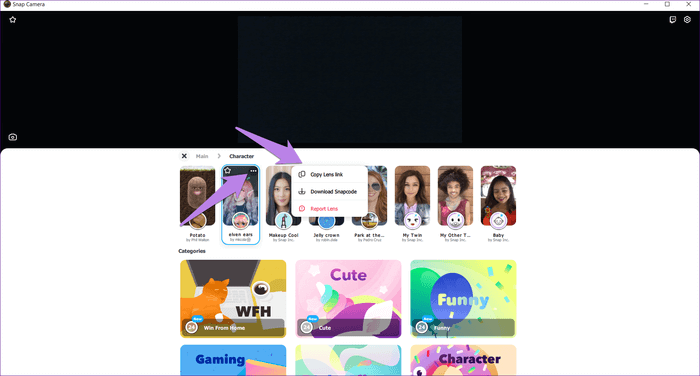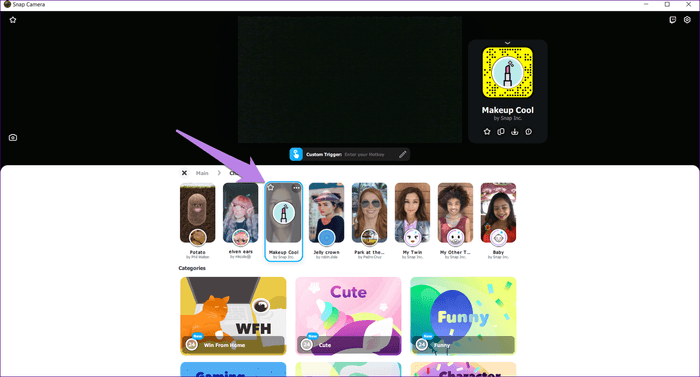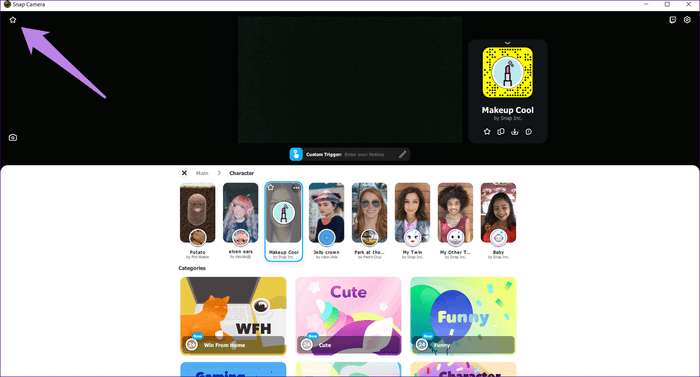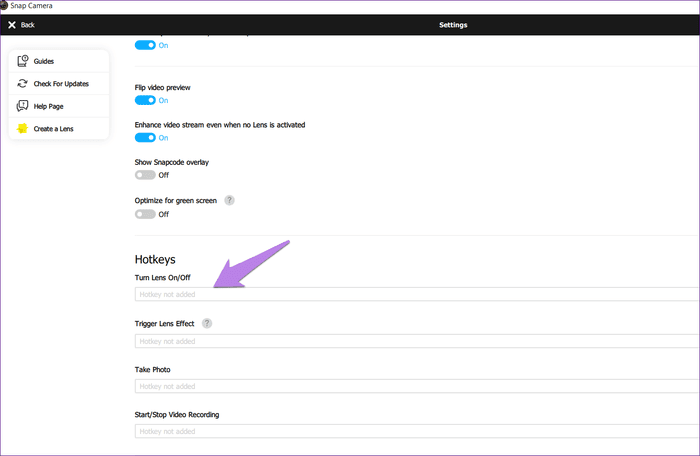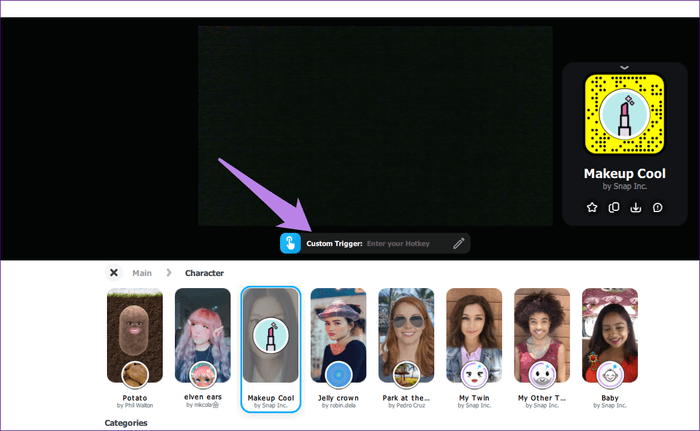So fügen Sie Snapchat-Filter zu Zoom-Videos hinzu oder entfernen sie
Der Wahnsinn, der Snapchat ausmacht, beschränkt sich nicht auf die Snapchat-App. Sie können die Filter in den meisten Video-Chat-Apps auf Ihrem PC verwenden. Wenn wir Video-Apps sagen, meinen wir sogar offizielle Video-Chat-Apps wie Skype Und Microsoft Teams, Hangouts und sogar Zoom. Hier erfahren Sie, wie Sie Snapchat-Filter zu Ihren Zoom-Videos hinzufügen oder daraus entfernen.
Dies ist mit Hilfe der Snapchat-Desktopanwendung namens Snap Camera möglich. Sie können von der Desktop-App aus nicht auf Ihrem Snapchat-Konto posten. Sie können es nur verwenden, um Ihren Fotos oder Videos einen Filter hinzuzufügen.
Sehen wir uns an, wie Sie Ihre formellen Meetings mit lustigen Snapchat-Filtern in Videokonferenzen informell gestalten können Zoom.
Wie man Outburst auf Zoom spielt
So fügen Sie Snapchat-Filter zu Zoom-Videos hinzu oder entfernen sie
Filter verwenden Snapchat Für Ihr Zoom-Meeting müssen Sie die Snap-Kamera-App installieren, im Hintergrund ausführen und die Kamera-App in Zoom ändern. Hier die Schritte im Detail:
Schritt 1. Installieren Sie die Snap-Kamera
Laden Sie die Snap-Kamera-App über den folgenden Link herunter. Die Mindestanforderungen für die Kamera sind Windows 7 SP1 (64-Bit) oder höher und macOS 10.11 oder höher.
Öffnen Sie den obigen Link. Scrollen Sie auf der Seite nach unten und aktivieren Sie das Kontrollkästchen neben „Ich habe gelesen…“. Geben Sie Ihre E-Mail-Adresse ein und klicken Sie auf den Download-Button für den gewünschten Computer.
Sobald die Datei heruntergeladen wurde, klicken Sie darauf, um sie zu installieren. Befolgen Sie die Anweisungen auf dem Bildschirm, um den Installationsvorgang abzuschließen.
Schritt 2. Führen Sie die App aus
Wenn die Snap Camera-App erfolgreich installiert wurde, starten Sie sie. Sie sehen eine Live-Cam-Vorschau. Klicken Sie in der Liste unten auf einen beliebigen Filter.
Um Filter in anderen Apps wie Zoom, Hangout und Microsoft Teams zu verwenden, müssen Sie diese im Hintergrund laufen lassen. Minimieren Sie also die App, indem Sie auf das Minimieren-Symbol klicken. Schließen Sie die Anwendung nicht.
Die 7 besten Möglichkeiten zum Beheben des Zoom-Lags unter Windows 10
Wenn Sie sehen, dass für die Kamera kein Eintrag vorhanden ist, schließen Sie die App und öffnen Sie sie erneut. Oder klicken Sie auf das Einstellungssymbol in der oberen rechten Ecke und wählen Sie die entsprechende Kamera aus der Liste aus.
Hinweis: Snap Camera verwendet die Kamera weiterhin, wenn die App im Hintergrund ausgeführt wird. Wenn Sie es nicht verwenden, schließen Sie die Anwendung.
Schritt 3. Ändern Sie die Kamera in Zoom
Schließlich müssen Sie die Eingangskamera in Ihrer Video-App ändern. Vergrößern Sie in diesem Fall. Die Schritte variieren je nachdem, ob Sie einem Meeting beigetreten sind oder nicht. Lassen Sie uns beide überprüfen.
Eine vollständige Anleitung zur Verwendung von Zooms Immersive Viewing unter Windows und Mac
Hinweis: Lassen Sie die Snap-Kamera im Hintergrund laufen, um ihre Filter zu verwenden.
Methode 1: Wechseln Sie die Kamera, bevor Sie Zoom beitreten
Schritt 1: Starten Sie die Zoom-App auf Ihrem Computer. Wenn Sie noch keinem Meeting beigetreten sind, tippen Sie oben rechts auf das Symbol Einstellungen.
Schritt 2: Klicken Sie im linken Bereich auf die Registerkarte Video. Wählen Sie dann Kamera ausrichten aus dem Dropdown-Feld neben Kamera.
mach das Fenster zu. Jetzt verwenden Ihre Meetings Videos aus der Snap Camera-App. Wenn Sie einen Filter von Snap Camera verwenden, wird dieser in Ihrem Zoom-Meeting angezeigt.
Hinweis: Um den Filter zu entfernen, wiederholen Sie die Schritte und ändern Sie die Kamera zu der anderen Kamera, die im Dropdown-Kamerafeld aufgeführt ist.
Methode 2. Ändern Sie die Kamera im Zoom
Wenn Sie an einem Meeting teilnehmen und Ihre Teamkollegen überraschen möchten, können Sie die Kamera sofort wechseln. Klicken Sie dazu auf den kleinen Aufwärtspfeil neben dem Video in Ihrem Meeting zu starten. Wählen Sie Kamera ausrichten aus der Liste. Das ist. Welcher Filter auch immer auf Ihrer Snap-Kamera aktiv ist, er wird in Ihrem laufenden Zoom-Meeting widergespiegelt. Öffnen Sie die Snap Camera App, um den Filter zu ändern.
Um den Filter zu entfernen, wählen Sie eine andere Kamera aus, wenn Sie auf den kleinen Aufwärtspfeil klicken.
FIX: SNAPCHAT FILTER FUNKTIONIEREN NICHT IN ZOOM
Wenn die Filter in der Zoom-App nicht funktionieren, schließen Sie die Zoom-App und versuchen Sie es erneut. Sie sollten auch versuchen, Ihren Computer neu zu starten. Wenn das Problem weiterhin besteht, deinstallieren Sie zuerst Snap Camera und dann Zoom. Dann installieren Sie es erneut.
Tipps und Tricks zur Verwendung der Kamera am PC
Hier sind einige nützliche Tipps, um die Snap Camera auf Ihrem PC optimal zu nutzen.
Filter teilen
Die Snap Camera App ist mit vielen coolen Filtern geladen. Manchmal entdecken wir einen einzigartigen Filter, den wir mit anderen teilen möchten. Bewegen Sie den Mauszeiger über den Filter. Klicken Sie auf das Drei-Punkte-Symbol und wählen Sie den Link Objektiv kopieren. Teile den Link mit deinem Freund. Sie können es auch im Chat von Zoom teilen.
Ihr Lieblingskandidat
Wenn Sie einen bestimmten Filter häufig verwenden, können Sie ihn zu Ihrer Favoritenliste hinzufügen. Bewegen Sie den Mauszeiger über den Filter. Klicken Sie dann auf das Sternsymbol.
Um markierte Elemente anzuzeigen, tippen Sie auf das Startsymbol in der oberen rechten Ecke der Snap Camera-App.
Hotkeys erstellen
Für einen schnelleren Zugriff auf Filter und andere Funktionen in der Snap Camera-App, wie zum Beispiel das Aufnehmen von Fotos, das Starten/Stoppen der Aufnahme usw., können Sie dafür Hotkeys erstellen. Hotkeys sind eine Kombination bestimmter Tasten, die Sie drücken müssen, um die Funktion zu starten.
Um einen Hotkey für Funktionen hinzuzufügen, tippen Sie auf das Einstellungssymbol in der oberen rechten Ecke der Snap Camera App. Scrollen Sie dann nach unten und geben Sie die Hotkeys in die verfügbaren Felder ein. Das heißt, drücken Sie die Tasten zusammen.
Um einen Hotkey für einen Filter zu erstellen, klicken Sie auf den Filter und Sie sehen die benutzerdefinierte Player-Option im Videovorschaufenster. Geben Sie die Tastenkombination ein. Wenn Sie nun auf den Filter zugreifen möchten, drücken Sie die Hotkeys auf Ihrer Tastatur.
sei vorsichtig
Das Hinzufügen von Snapchat-Filtern zu Ihren Videos ist sehr unterhaltsam. Wir schlagen jedoch vor, die Verwendung auf informelle Treffen zu beschränken, bei denen nicht jeder die Idee haben möchte, mit Bananen oder Kartoffeln zu sprechen. Verwenden Sie es daher gelegentlich, wenn Sie wissen, dass andere Teilnehmer damit einverstanden sind.
Top 9 Tipps und Tricks für Zoom-Präsentationen, damit sie wie ein Profi wird