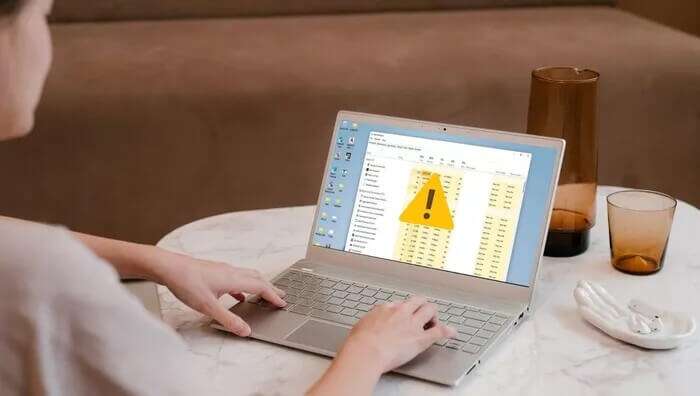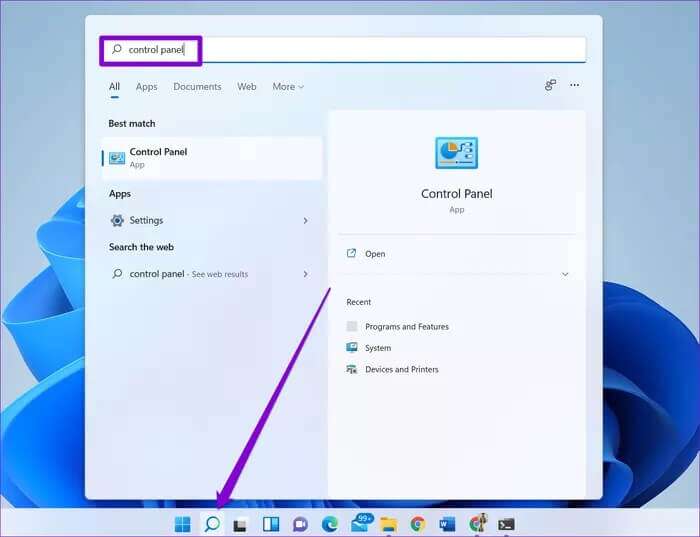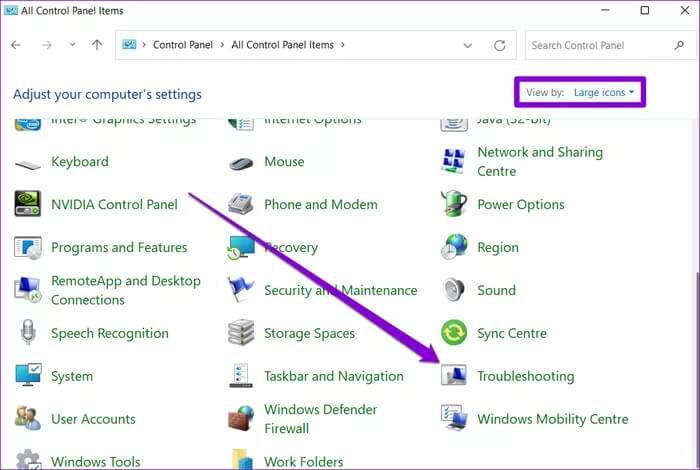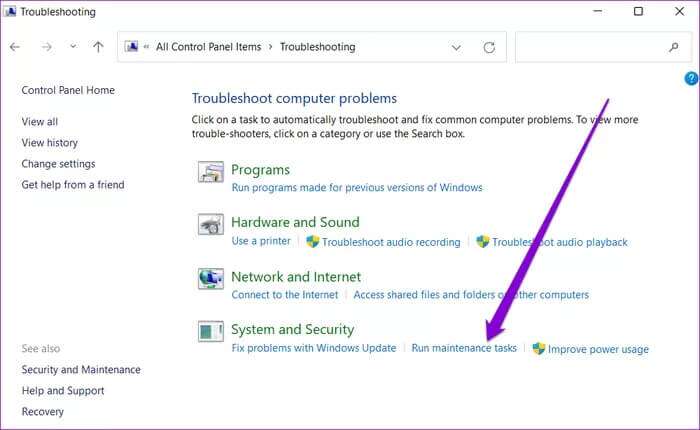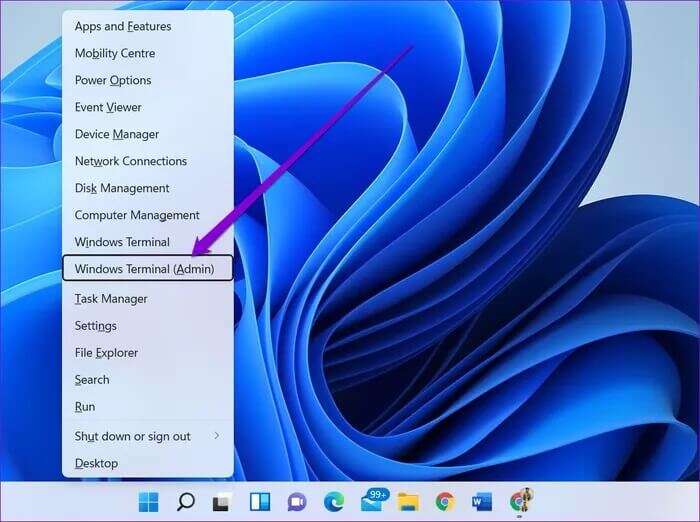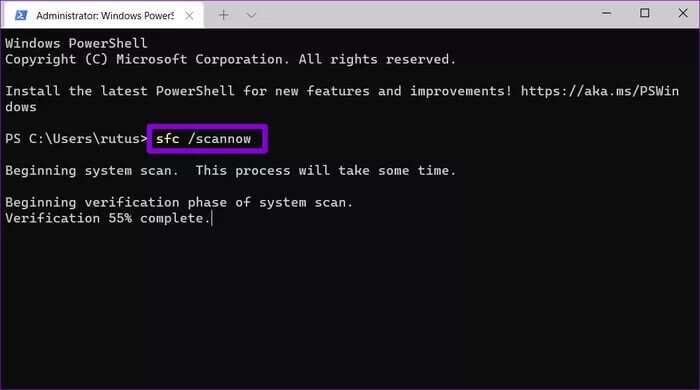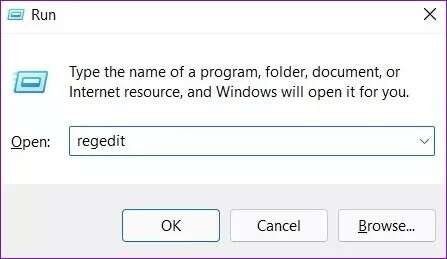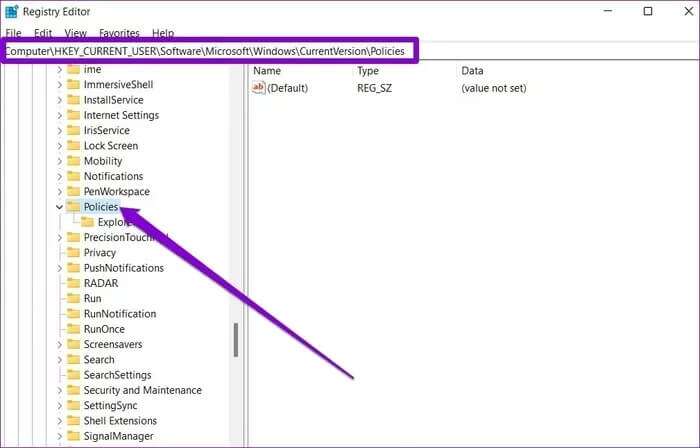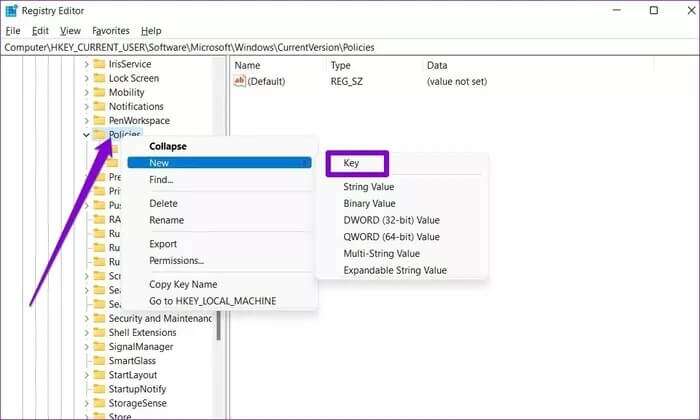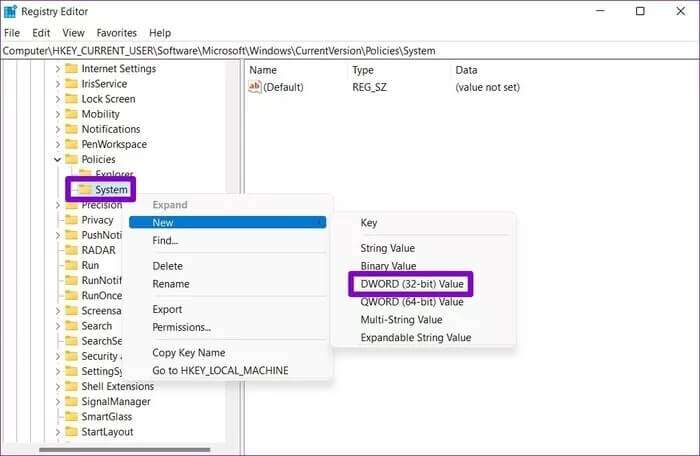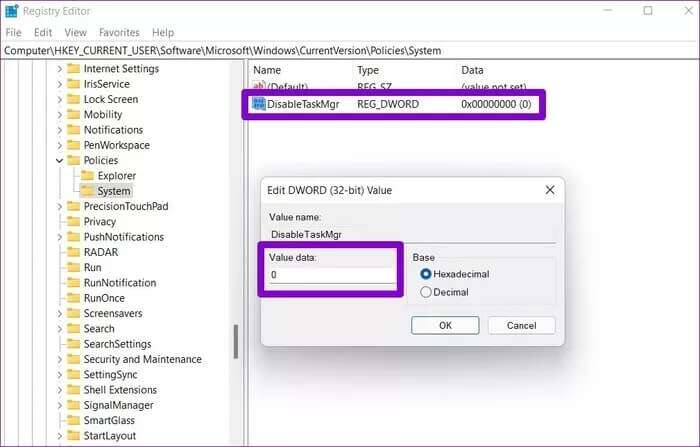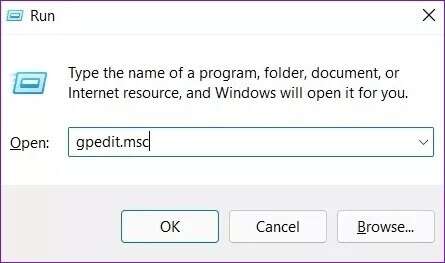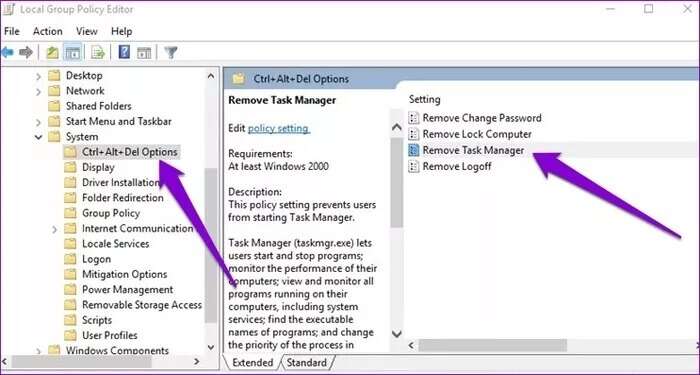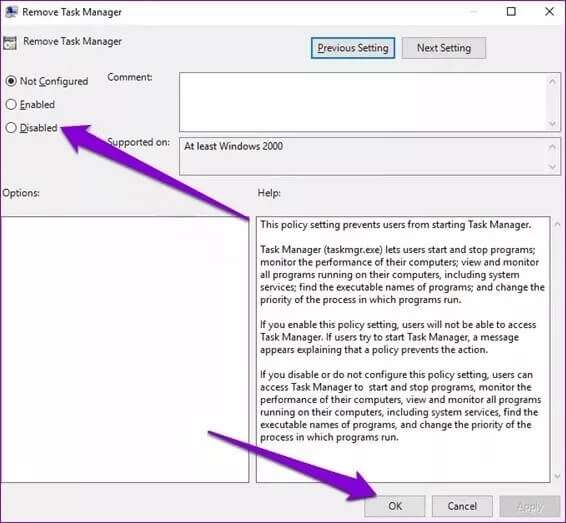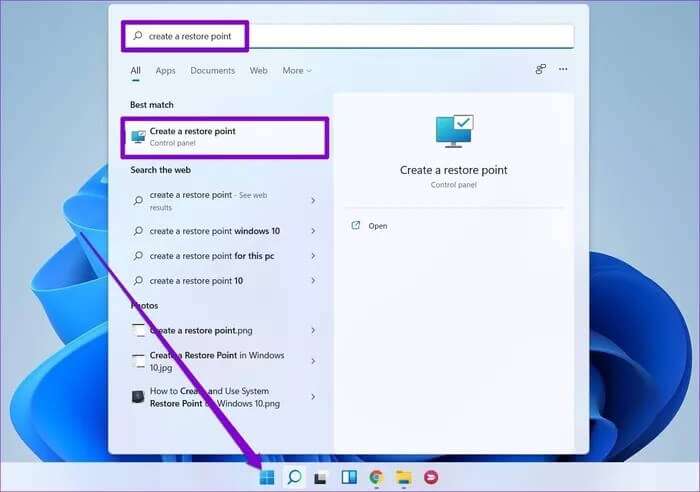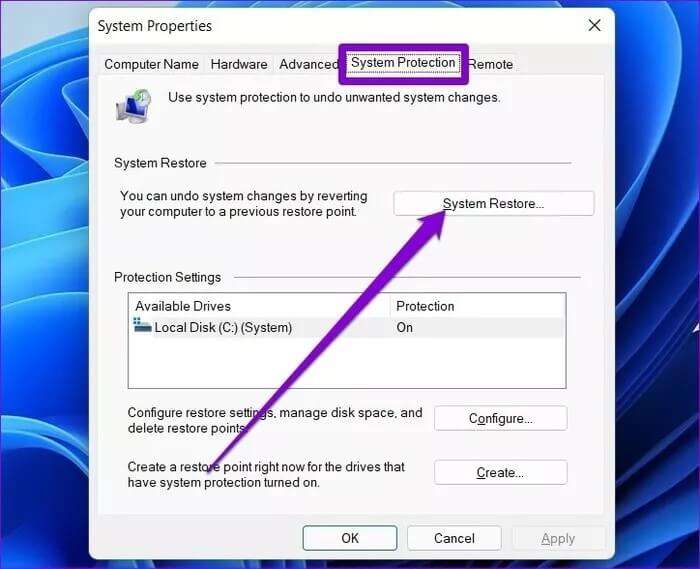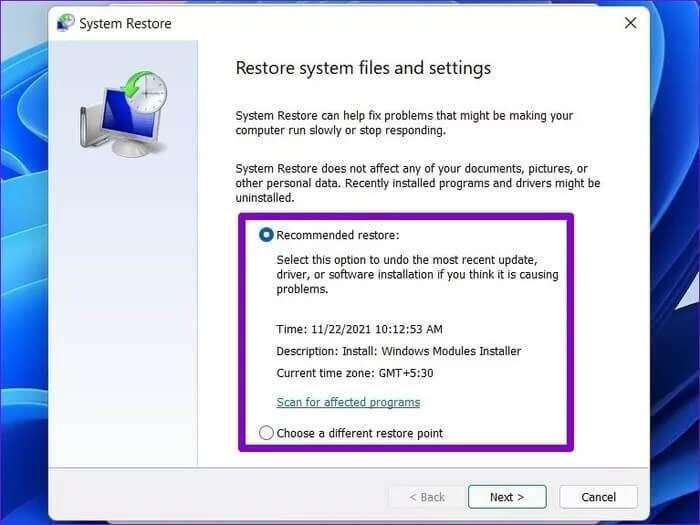Top 7 Möglichkeiten, den Task-Manager zu reparieren, der unter Windows 11 nicht funktioniert
Der Task-Manager ist ein wichtiges Dienstprogramm in Windows 11, das grundlegende Details zum Computerspeicherverbrauch, Hintergrundprozesse und . anzeigtStartprogramme , und Mehr. Wenn Sie darauf angewiesen sind, Apps und Programme zwangsweise zu beenden, wenn diese nicht reagieren, entsteht ein Problem, wenn der Task-Manager auf Ihrem Windows 11k-Computer nicht mehr funktioniert. Hier sind die 7 besten Möglichkeiten, das Problem zu beheben, wenn der Task-Manager unter Windows nicht funktioniert 11.
Wenn ein ähnliches Problem auftritt, bei dem der Task-Manager nicht reagiert oder das Öffnen verweigert, helfen Ihnen die Lösungen in diesem Handbuch bei der Fehlerbehebung. Wir haben eine Liste mit Lösungen zusammengestellt, die Ihren Task-Manager wieder zum Laufen bringen sollen. Also lasst uns anfangen.
1. Starten Sie Ihren PC neu, um zu beheben, dass der Task-Manager unter Windows 11 nicht funktioniert
Wenn Sie den Task-Manager unter Windows 11 nicht öffnen oder darauf zugreifen können, können Sie versuchen, Ihren Computer neu zu starten. Wenn das Problem durch einen einfachen Fehler oder ein Einfrieren des Prozesses verursacht wird, kann ein Neustart Ihres PCs die Dinge wieder normalisieren.
2. Betriebssystem-Fehlerbehebung Systemwartung
Ihr Windows 11-PC wird mit einer Problembehandlung für die Systemwartung geliefert, die Unregelmäßigkeiten bei Desktop-Verknüpfungen, Festplattengröße, Dateipfaden usw. erkennen und beheben kann. Wenn Sie also Probleme beim Zugriff auf den Task-Manager unter Windows 11 haben, können Sie sich an die Systemwartung wenden Fehlersuche um Hilfe. Hier ist wie.
Schritt 1: drücken Sie die .-Taste Windows + S Öffnen Windows-Suche , gib Systemsteuerung ein und drücke Enter.
Schritt 2: Führen Sie im Fenster der Systemsteuerung Folgendes aus:Schalter Zeigen Sie große Symbole an und gehen Sie zu Finde die Fehler und behebe sie.
3: innerhalb Ordnung und Sicherheit , klicken Sie auf Option Führen Sie Wartungsaufgaben durch.
Befolgen Sie die Anweisungen auf dem Bildschirm, um die Problembehandlung auszuführen, und starten Sie dann Ihren Computer neu, um zu sehen, ob der Task-Manager ordnungsgemäß funktioniert.
3. Führen Sie einen SFC- und DISM-Scan aus, um zu beheben, dass der Task-Manager unter Windows 11 nicht funktioniert
SFC-Scan oder System File Checker ist ein nützliches Windows-Dienstprogramm, das Ihren Computer auf beschädigte Dateien diagnostizieren und sie mit ihrer zwischengespeicherten Version wiederherstellen kann. Wenn der Task-Manager unter Windows 11 aufgrund einer beschädigten Systemdatei nicht funktioniert, können Sie versuchen, einen SFC-Scan durchzuführen, indem Sie die folgenden Schritte ausführen.
Schritt 1: Rechtsklick auf das Menüsymbol Start und wähle eine Option aus Windows-Terminal (Administrator) aus der resultierenden Liste.
Schritt 2: Geben Sie den unten genannten Befehl ein und drücken Sie Enter.
sfc / scannow
Wenn das Problem weiterhin besteht, können Sie stattdessen versuchen, einen DISM-Scan durchzuführen oder den Image-Dienst bereitzustellen und zu verwalten. Ähnlich wie bei einem SFC-Scan kann DISM Systemabbilder und -dateien unter Windows reparieren. Hier ist, wie man es spielt.
einschalten Eingabeaufforderung mit Administratorrechte Und geben Sie die folgenden Befehle nacheinander ein.
DISM / Online / Bereinigung-Bild / CheckHealth
DISM / Online / Bereinigung-Image / ScanHealth
DISM / Online / Bereinigung-Image / RestoreHealth
Sobald dies erledigt ist, starten Sie Ihren Computer neu und prüfen Sie, ob der Task-Manager ordnungsgemäß funktioniert.
4. Scannen Sie nach Malware, um zu beheben, dass der Task-Manager unter Windows 11 nicht funktioniert
Wenn Sie Schwierigkeiten beim Zugriff auf den Task-Manager und andere Windows-Programme haben, wie z Datei-Explorer Wenn Ihr Computer mit einem Virus infiziert ist, kann dies der Fall sein. Um sicher zu sein, können Sie es versuchen Scannen Sie Ihren Computer auf Malware und Viren, indem Sie einen Schnellscan durchführen.
5. Aktivieren Sie den Task-Manager über den Registrierungseditor
Wenn Sie immer noch nicht auf den Task-Manager zugreifen können, können Sie die Windows-Registrierungsschlüssel durchsuchen, um sicherzustellen, dass der Task-Manager von dort nicht deaktiviert wird. Der Windows-Registrierungseditor ist nur in Windows 11 Pro und höher verfügbar.
Ein Wort der Vorsicht. Die Windows-Registrierung ist ein leistungsstarkes Tool unter Windows. Unbewusste Änderungen daran können katastrophale Folgen haben. Stellen Sie also sicher, dass Sie die Schritte sorgfältig befolgen und arbeiten Sichern Sie vorher Ihre Registrierungsdateien.
Schritt 1: drücken Sie die .-Taste Windows-+ R um den Befehl zu starten. Ich schreibe regedit in die Box und drücke Enter.
Schritt 2: Verwenden Sie die Adressleiste oben, um zum nächsten Schlüssel zu gelangen.
DISM /Online /HKEY_CURRENT_USER\Software\Microsoft\Windows\Aktuelle Version\Richtlinien
3: Erweitern Sie Richtlinien, um das System zu finden. Wenn Sie es nicht finden können, klicken Sie mit der rechten Maustaste auf Richtlinien , und gehe zu جديد , und wählen Sie Schlüssel. Nennen Sie es das System.
Schritt 4: Rechtsklick auf Auftragserfassung , und gehe zu جديد und wähle einen Wert DWORD (32-Bit). Benennen Sie den neuen Eintrag als DisableTaskMgr.
Schritt 5: Doppelklick DisableTaskMgr .-Taste , und ändern Sie den Wert in 0 , Und drücke OK.
Starten Sie Ihren Computer neu, um die Änderungen zu übernehmen. Nach dem Neustart sollten Sie versuchen, auf den Task-Manager zuzugreifen.
6. Task-Manager über Gruppenrichtlinie aktivieren
Ähnlich wie Registrierungseditor, Gruppenrichtlinien Ein Administrator-Tool unter Windows 11, das verwendet wird, um systemweite Änderungen vorzunehmen. Wenn jemand den Task-Manager auf Ihrem Computer deaktiviert hat, können Sie ihn auch mit dem Gruppenrichtlinien-Editor aktivieren.
Schritt 1: Klicke auf Windows-+ R Öffnen Wiedergabeaufforderung , Und geben Sie ein gpedit.msc Und drücke Enter.
Schritt 2: Verwenden Sie im Gruppenrichtlinien-Editor den linken Bereich, um zu zu navigieren Benutzerkonfiguration > Administrative Vorlagen > System > Strg + Alt + Entf Optionen.
3: Doppelklick auf Option Task-Manager entfernen zu deiner Rechten.
Schritt 4: Wählen Sie im sich öffnenden Fenster Task-Manager entfernen die Option gebrochen und klicke OK.
Starten Sie Ihren Computer neu und prüfen Sie, ob Sie auf den Task-Manager zugreifen können.
7. Durchführen einer Systemwiederherstellung, um zu beheben, dass der Task-Manager unter Windows 11 nicht funktioniert
Wie bei früheren Iterationen kommt auch Windows 11 mit Systemwiederherstellungsfunktion Das macht regelmäßig eine Sicherung des gesamten Systems. Diese Funktion erstellt automatisch einen Wiederherstellungspunkt, wenn größere Änderungen erkannt werden. Sie können es verwenden, um zu dem Punkt zurückzukehren, an dem der Task-Manager einwandfrei funktioniert hat. Hier ist wie.
Schritt 1: Menü öffnen Start , Und geben Sie ein Einen Wiederherstellungspunkt erstellen Klicken Sie auf das erste angezeigte Ergebnis.
Schritt 2: Unter der Registerkarte Systemschutz (Systemschutz) , drück den Knopf Systemwiederherstellung.
3: Hier können Sie entweder den empfohlenen Wiederherstellungspunkt verwenden oder selbst einen auswählen, indem Sie die zweite Option auswählen.
Wählen Sie einen Wiederherstellungspunkt, wenn der Task-Manager einwandfrei funktionierte, und klicken Sie auf Weiter. Befolgen Sie die Anweisungen auf dem Bildschirm, um eine Systemwiederherstellung durchzuführen.
Aufgabenverwaltung zur Hand
Der Task-Manager ist ein wichtiges Systemwartungstool unter Windows. Aber manchmal kann es selbst ein wenig Wartung benötigen. Wir hoffen, dass die oben genannten Lösungen Ihnen geholfen haben, den Task-Manager zu beheben, der unter Windows 11 nicht funktioniert. Lassen Sie uns wie immer in den Kommentaren unten wissen, wenn wir Lösungen verpasst haben.