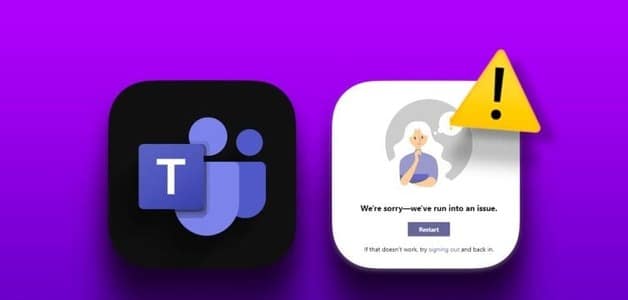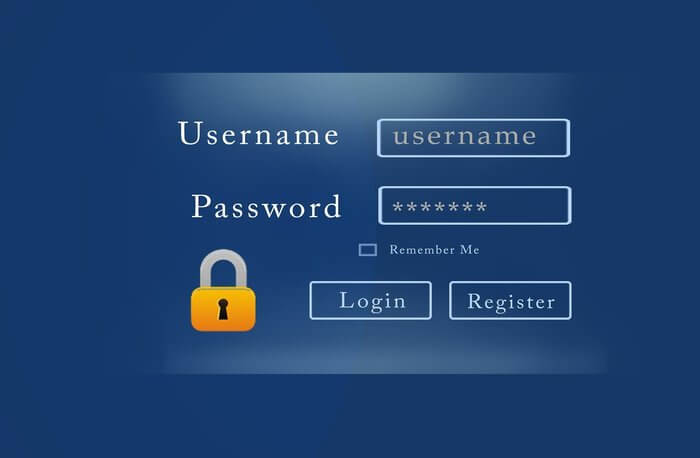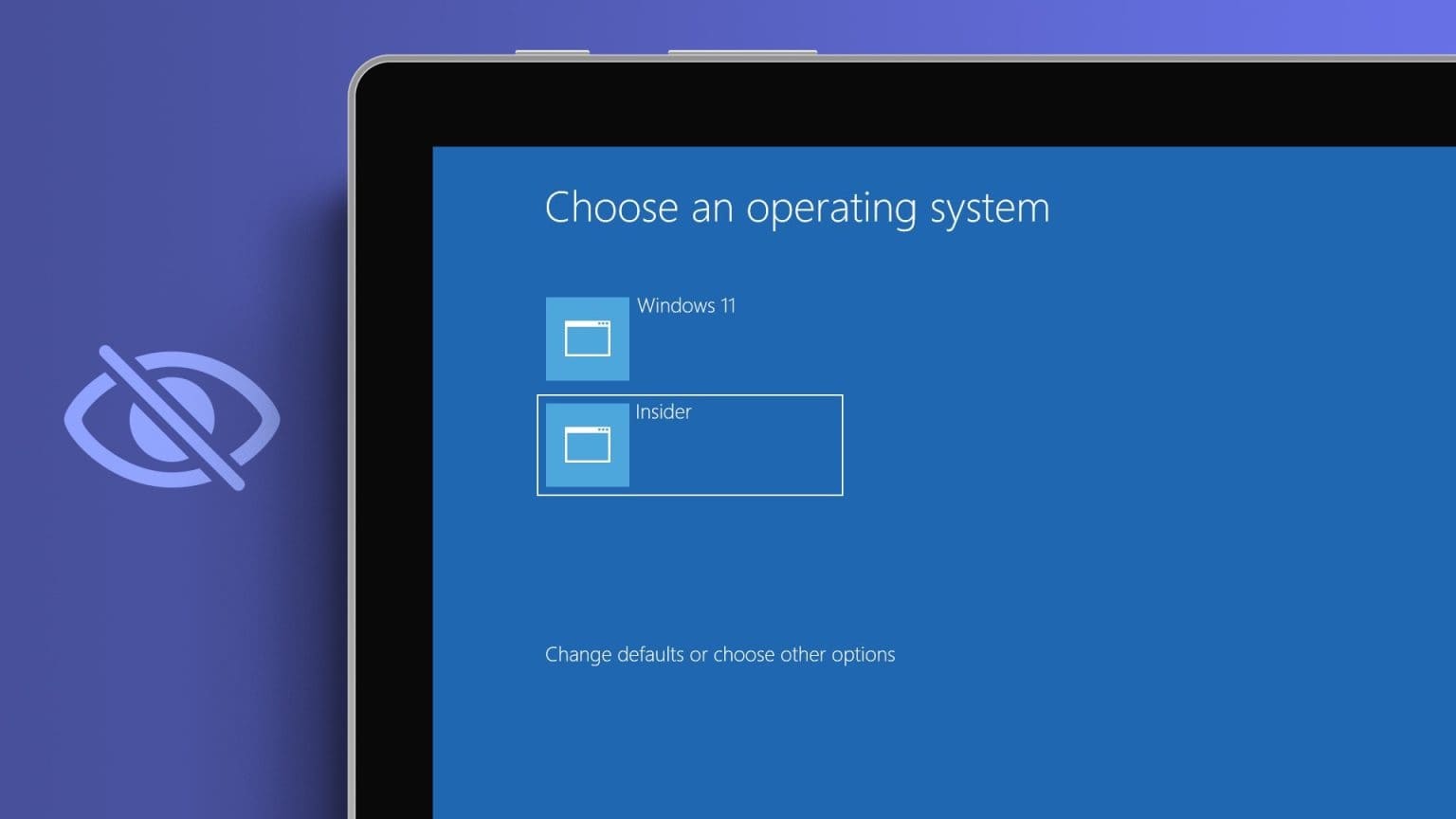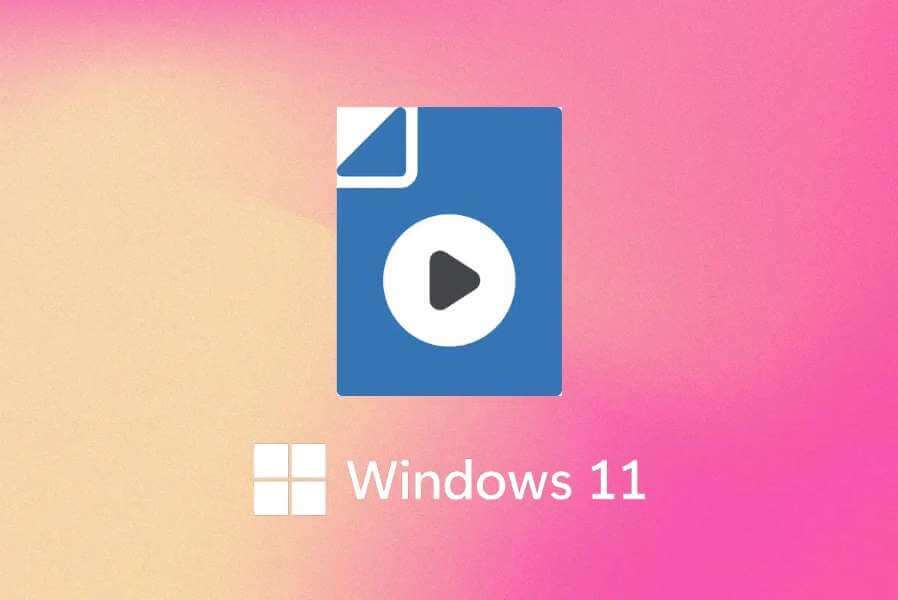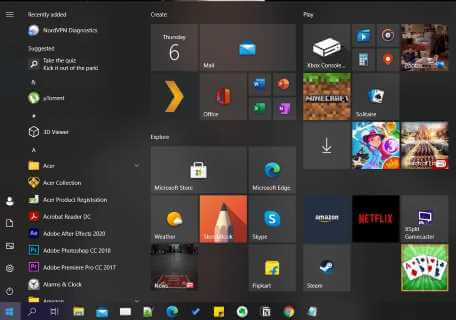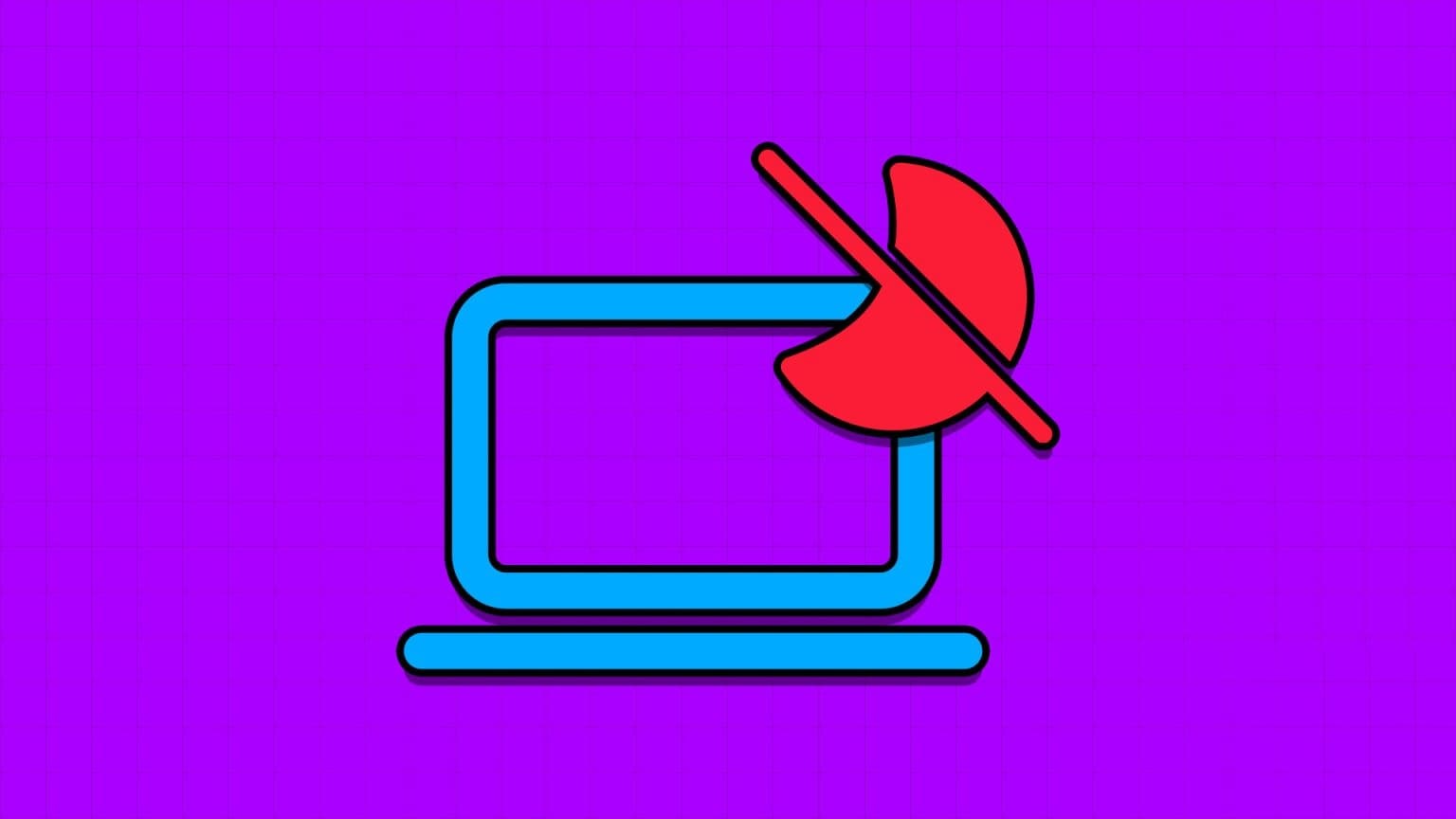Miniaturansichten unter Windows geben Ihnen einen Einblick in Ihre Dateien, ohne sie zu öffnen. Windows 11 kann aus verschiedenen Gründen manchmal aufhören, diese Miniaturansichten von Dateien anzuzeigen. Wenn ein ähnliches Problem Sie auf Ihrem Windows 11-PC stört, können Sie eine Fehlerbehebung durchführen, um zu beheben, dass Miniaturansichten in Windows 11 nicht angezeigt werden.

Während der Grund dafür von einem einfachen Fehler bis hin zu beschädigten Systemdateien reichen kann, behandelt dieses Handbuch alle möglichen Lösungen, mit denen Sie diese Miniaturansichten wiederherstellen können. Kommen wir also gleich dazu.
1. Aktivieren Sie Miniaturansichten unter Windows
Zuerst müssen Sie die Datei-Explorer-Optionen unter Windows überprüfen, um sicherzustellen, dass Miniaturansichten auf Ihrem PC aktiviert sind.
Schritt 1: drücken Sie die .-Taste Windows + S Öffnen Windows Search , Und geben Sie ein Datei-Explorer-Optionen , Und drücke Enter.
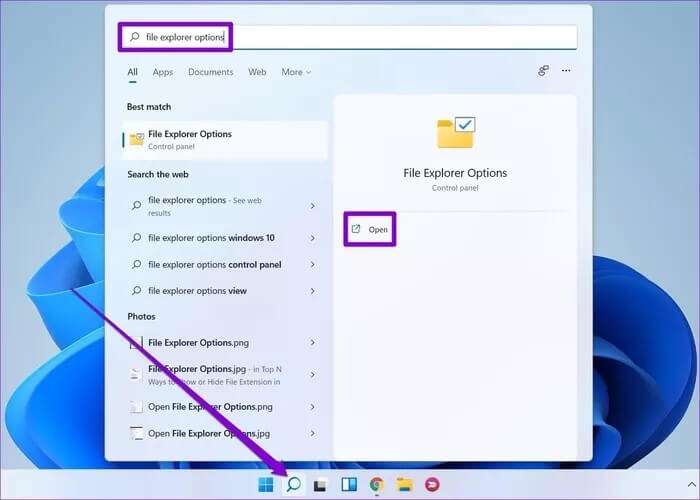
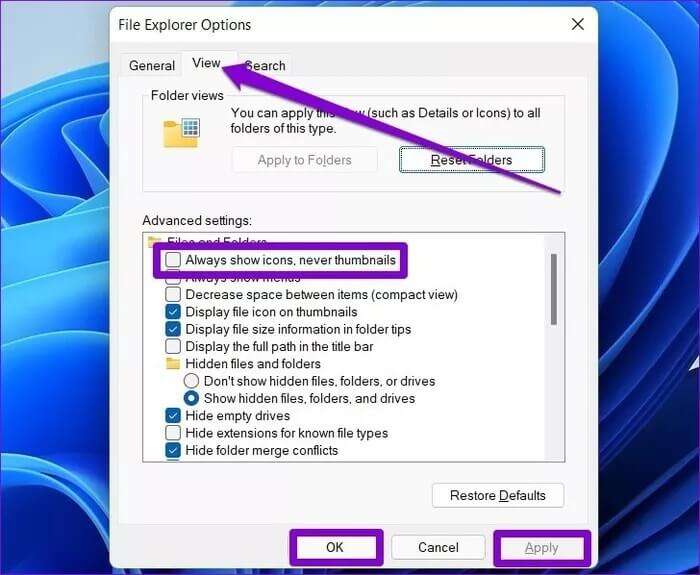
2. Starten Sie den Windows-Explorer neu
es ist bekannt, dass Datei-Explorer unter Windows Manchmal treten Fehler auf. Dies kann auch durch Miniaturansichten verursacht werden, die keine Probleme anzeigen. Glücklicherweise lassen sich diese Probleme oft leicht beheben, indem Sie den Datei-Explorer einfach neu starten.
Schritt 1: Klicke auf Ctrl + Shift + Esc Auf der Tastatur zum Laufen Taskmanager schnell.
Schritt 2: Klicken mehr Details Task-Manager erweitern.
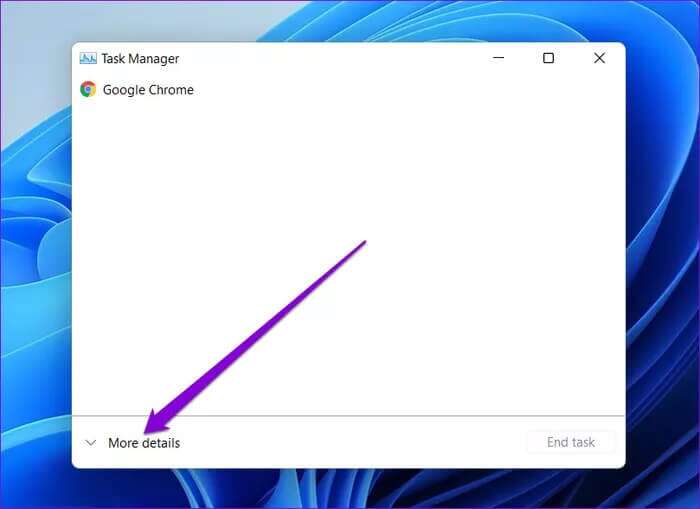
3: in der Registerkarte "die Operation" Scrollen Sie nach unten, um zu finden Windows Explorer. Wählen Sie es aus und drücken Sie Starten Sie neu.
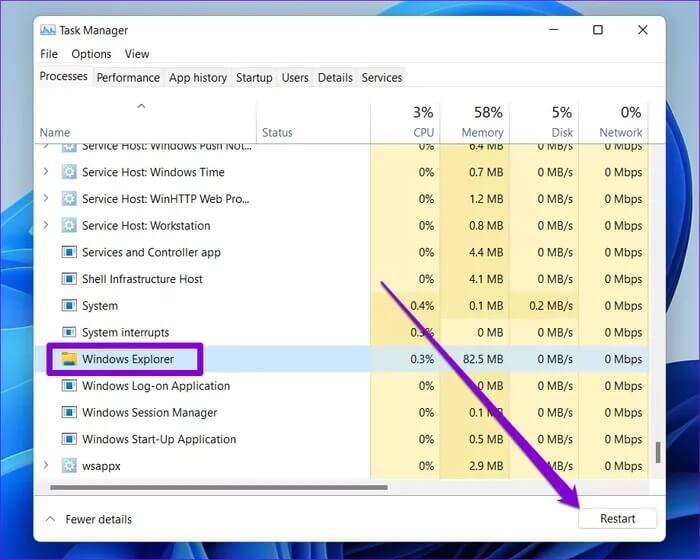
3. Thumbnail-Cache neu erstellen
Alle Thumbnail-Daten werden unter Windows in Form eines Cache gespeichert. Wenn diese Daten beschädigt werden, kann Windows möglicherweise keine Miniaturansichten laden. Um dies zu beheben, können Sie Windows zwingen, den Thumbnail-Cache neu zu erstellen.
Schritt 1: drücken Sie die .-Taste Windows + I Öffnen die Einstellungen und gehe zu Lager.
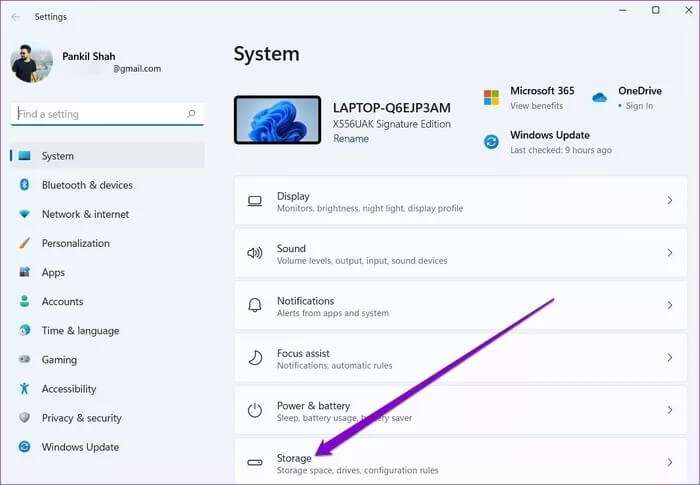
Schritt 2: Klicken Temporäre Dateien.
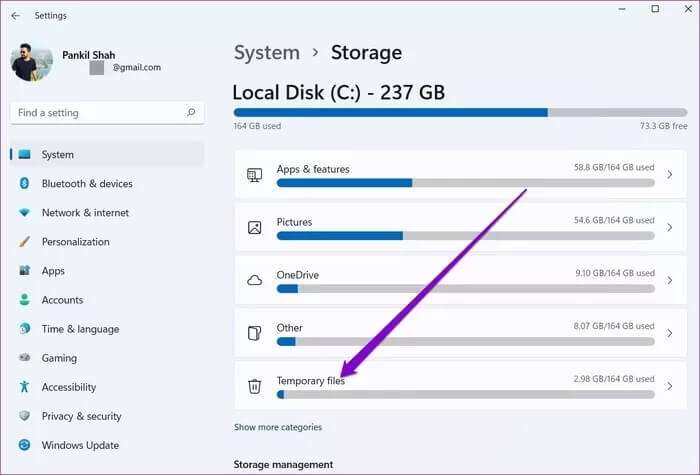
3: Scrollen Sie nach unten zuMiniaturansichten auswählen und klicken Sie auf Option Dateien entfernen oben.
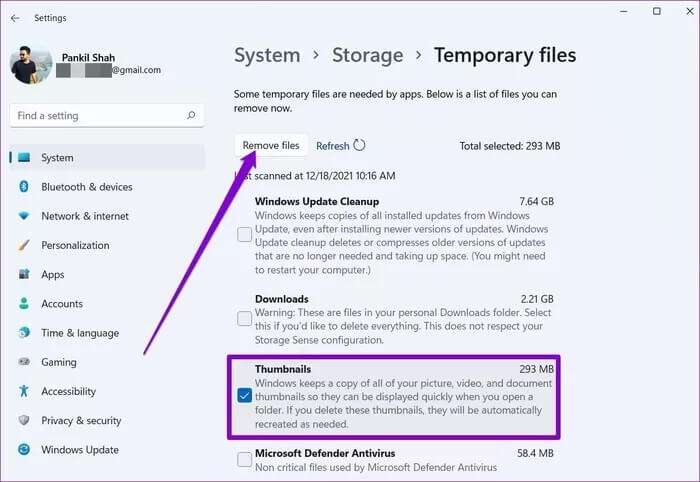
4. Ändern Sie den Standard-App-Typ
Wenn die Miniaturansicht nicht angezeigt wird, ist das Problem nur auf einige Dateitypen beschränkt, möglicherweise liegt es an der ausgewählten Standardanwendung. Du kannst es versuchen Ändern Sie die Standardanwendung für einen Dateityp Um zu sehen, ob dir das hilft.
Schritt 1: Rechtsklick Problemdateityp , und gehe zu geöffnet mit und wählen Sie Wähle eine andere App.
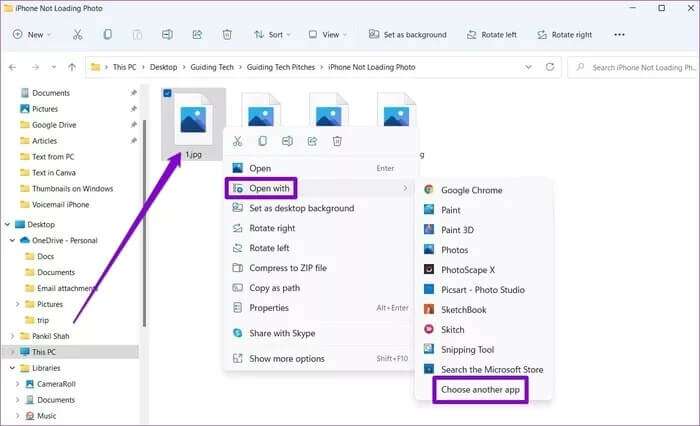
Schritt 2: Wählen Sie eine andere App und aktivieren Sie das Kontrollkästchen mit der Aufschrift „Verwenden Sie immer diese App, um Dateien zu öffnen“. Klicken "OK" لÄnderungen speichern.
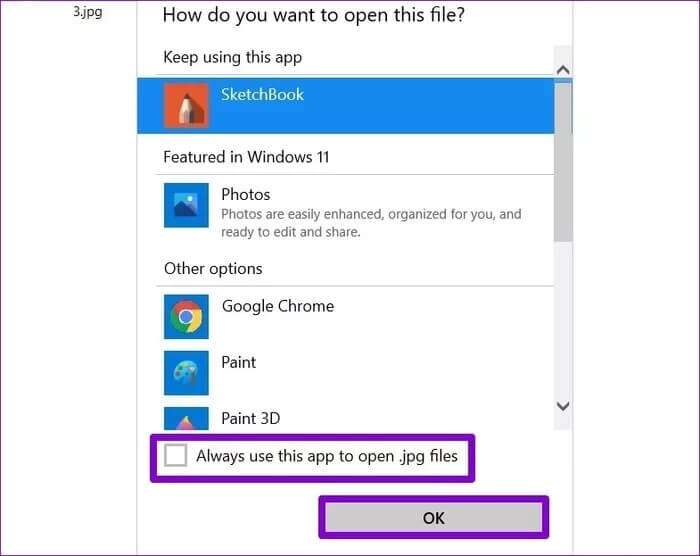
5. Ändern Sie die erweiterten Systemeinstellungen
Wenn Sie kürzlich eine der Windows-Leistungsoptionen geändert haben, werden unter Windows möglicherweise keine Miniaturansichten angezeigt. So ändern Sie das.
Schritt 1: Menü öffnen Start , Und geben Sie ein Erweiterte Systemeinstellungen anzeigen , Und drücke Enter.
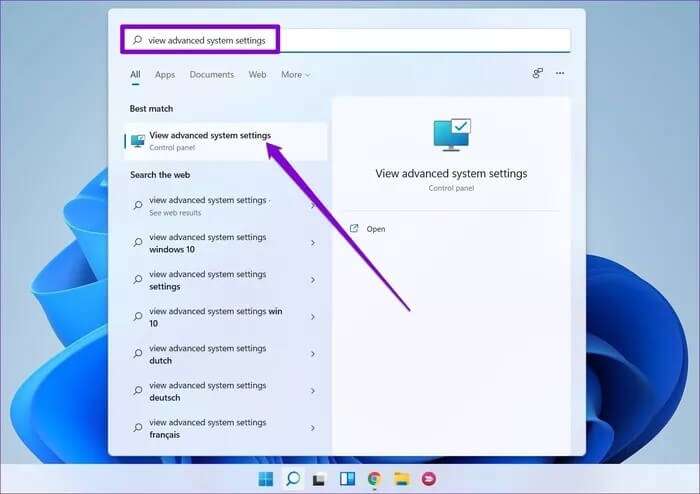
Schritt 2: im Fenster Systemeigenschaften Das öffnet sich, wechsle zum Tab Erweiterte Optionen und klicken Sie auf die Schaltfläche . die Einstellungen innerhalb die Performance.
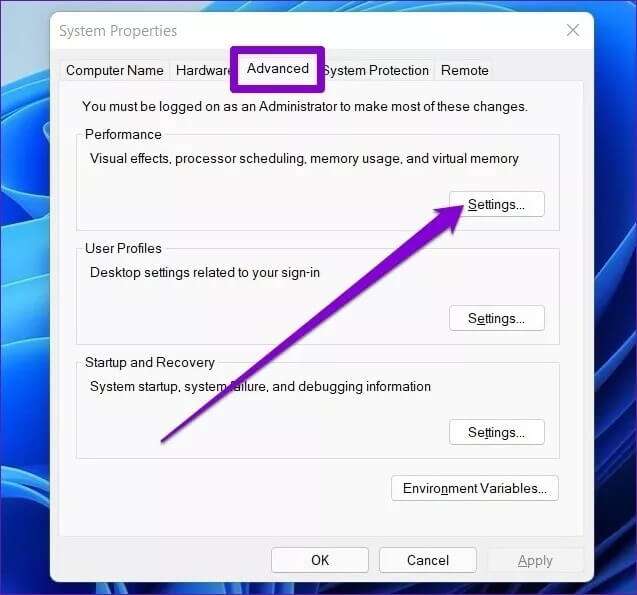
3: Wählen Sie auf der Registerkarte Visuelle Effekte Benutzerdefiniert und schaut vorbei „Miniaturvorschauen in der Taskleiste speichern“ و Miniaturansichten anstelle von Symbolen anzeigen.
Tippen Sie abschließend auf "Implementierung" و "OK" لÄnderungen speichern.
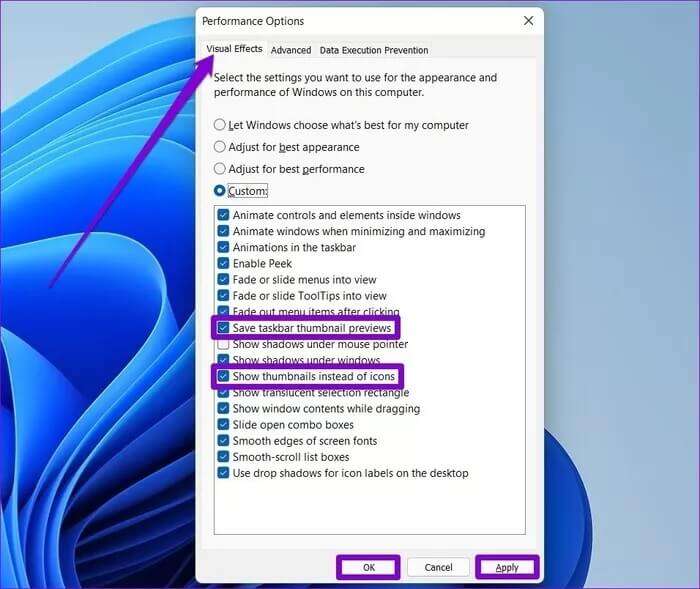
6. Datei-Explorer-Optionen wiederherstellen
Wenn nichts funktioniert, können Sie schließlich versuchen, die Datei-Explorer-Optionen auf ihre Standardeinstellungen zurückzusetzen, um zu sehen, ob dies die Miniaturansichten zurückbringt.
Schritt 1: Menü öffnen Start , Und geben Sie ein Datei-Explorer-Optionen , Und drücke Enter.
Schritt 2: Wechseln Sie im nächsten Fenster zur Registerkarte Ansicht und klicken Sie auf die Schaltfläche . Stellen Sie die Standardeinstellungen wieder her. Dann klick "Implementierung" Dann "OK".
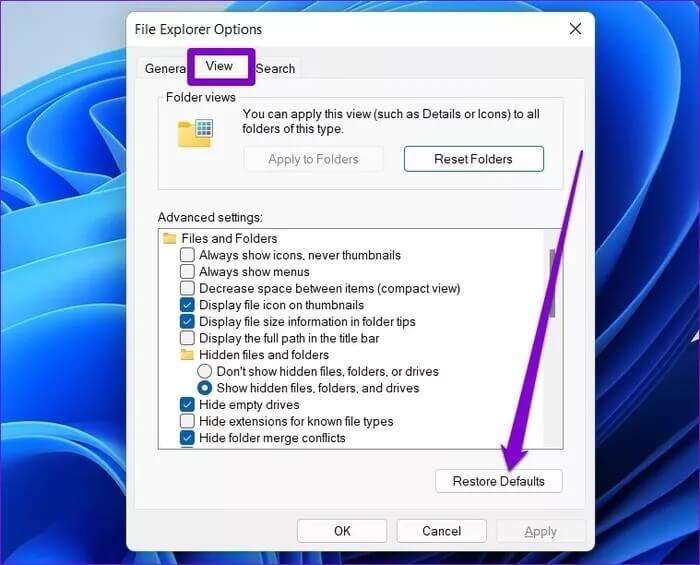
Überprüfen Sie, ob jetzt Miniaturansichten angezeigt werden.
7. Führen Sie einen SFC-Scan durch
Beschädigte oder fehlende Systemdateien können in Windows 11 zu Fehlern führen, einschließlich dieser Datei. Glücklicherweise kommt Windows 11 mit SFC, auch bekannt als Scan des Systemdatei-Checkers , die beschädigte Systemdateien auf Ihrem Computer finden und auf die vorherige Version wiederherstellen kann.
Wenn Windows 11 keine Miniaturansichten lädt, können Sie versuchen, einen SFC-Scan auszuführen, indem Sie die folgenden Schritte ausführen.
Schritt 1: Rechtsklick auf das Symbol Startmenü Gurke Windows-Terminal (Administrator) aus der resultierenden Liste.
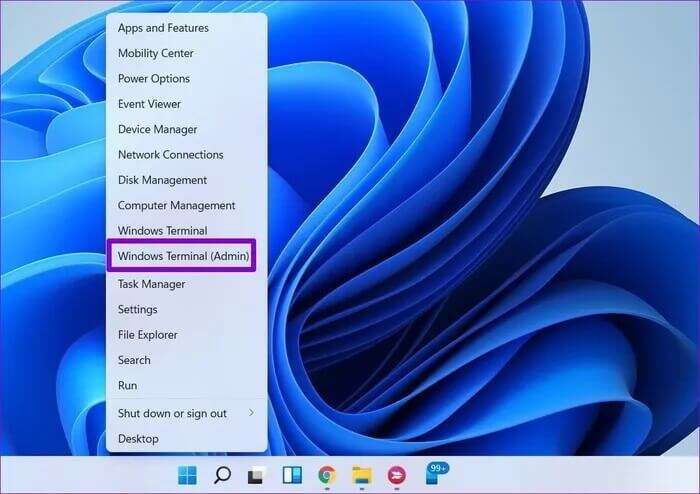
Schritt 2: Geben Sie den unten gezeigten Befehl ein und drücken Sie Enter.
sfc / scannow
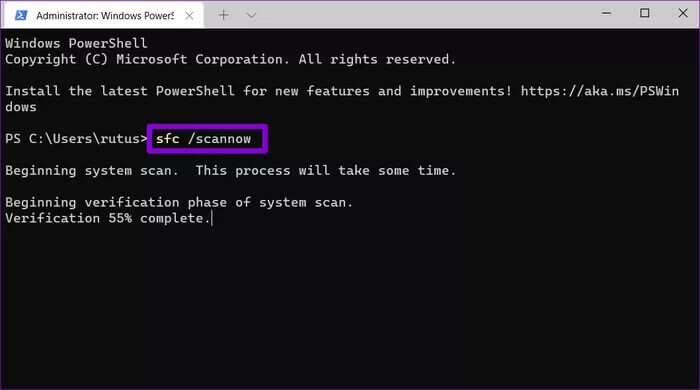
Warten Sie, bis der Vorgang abgeschlossen ist, und starten Sie dann Ihren Computer neu.
8. Malware-Scan
Wenn die oben genannten Lösungen das Problem der Miniaturansichten, die unter Windows nicht angezeigt werden, nicht beheben können, kann Malware Ihren PC beeinträchtigen. Sie können versuchen, einen umfassenden Scan Ihres Computers durchzuführen, indem Sie Windows Defender Oder eine Ihrer bevorzugten Antivirensoftware, um sie auszuprobieren.
Vorschau Ihrer Dateien
Viele von uns bevorzugen die Verwendung von Miniaturansichten gegenüber Symbolen. Während Windows 11 keine Ordner-Miniaturansichten anzeigt, unterstützt es dennoch Datei-Miniaturansichten. Wir hoffen, dass eine der oben genannten Lösungen Ihnen geholfen hat, Miniaturansichten zu beheben, die in Windows 11 nicht angezeigt werden.