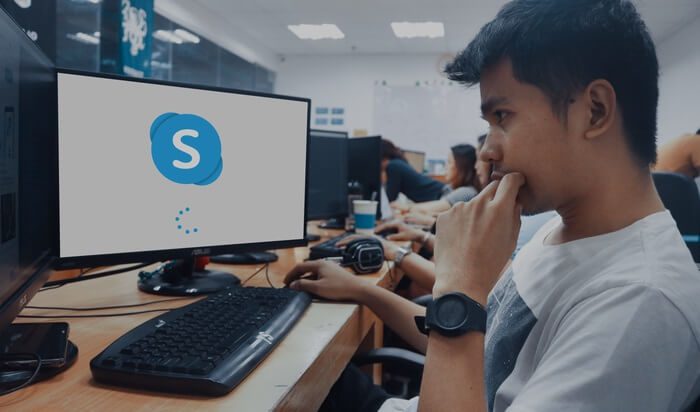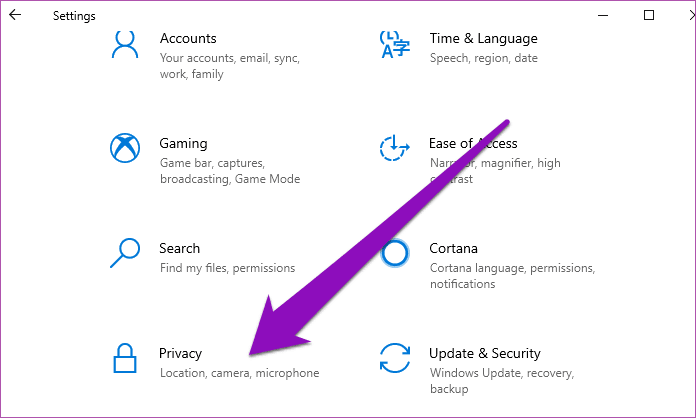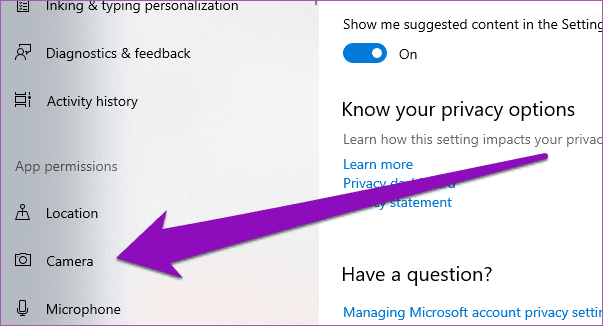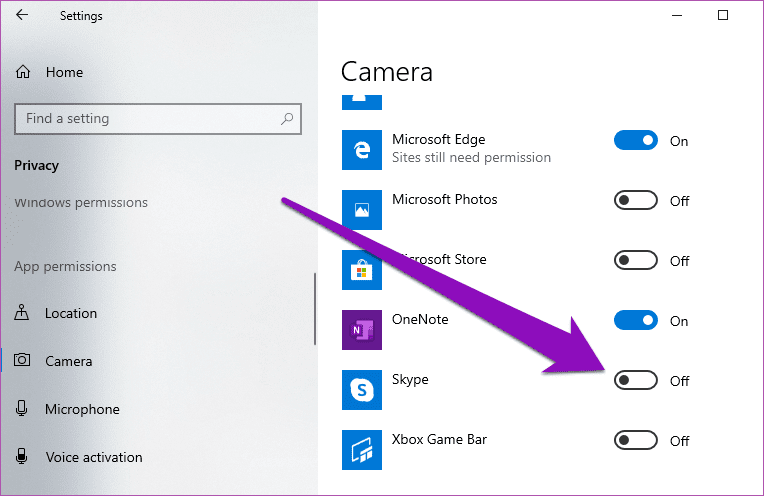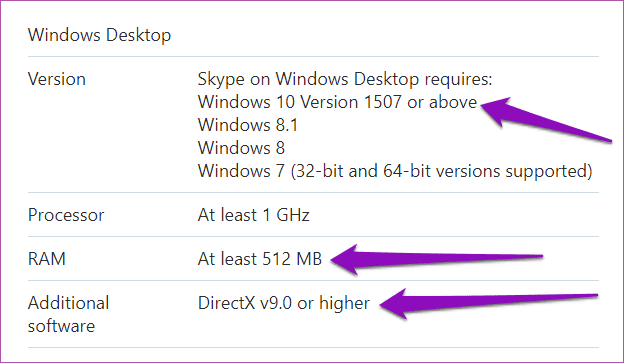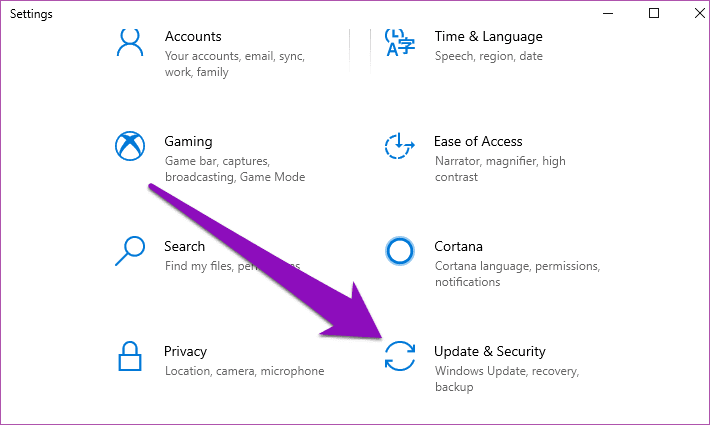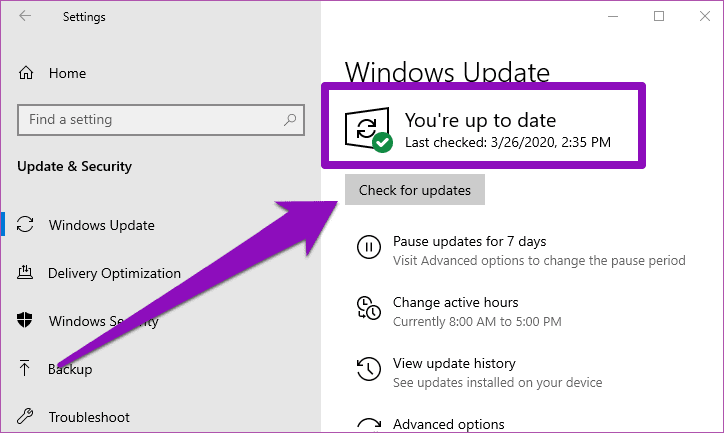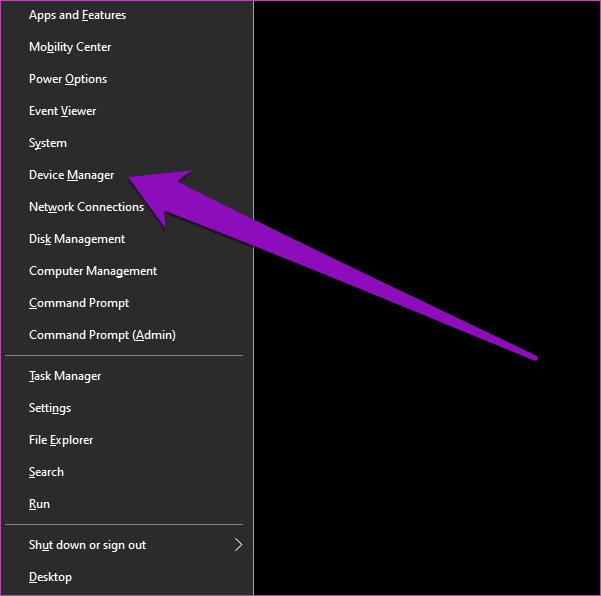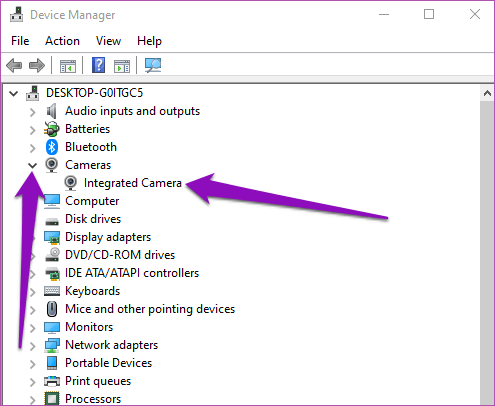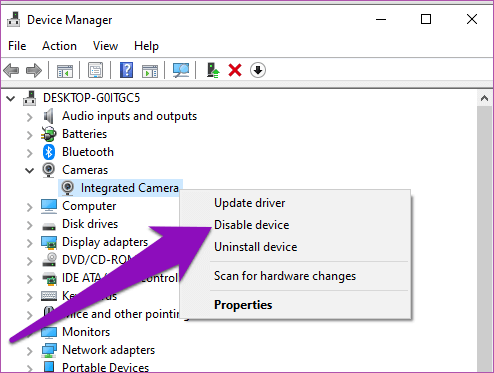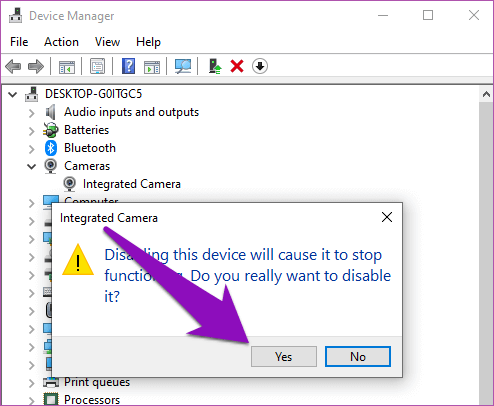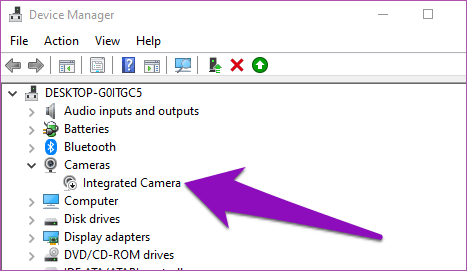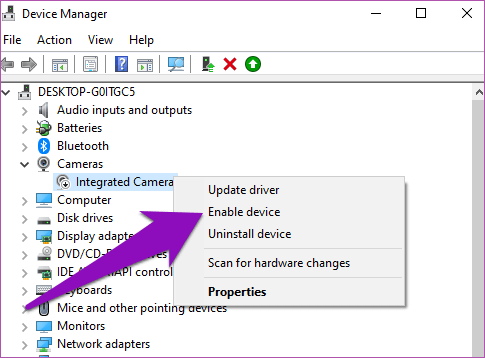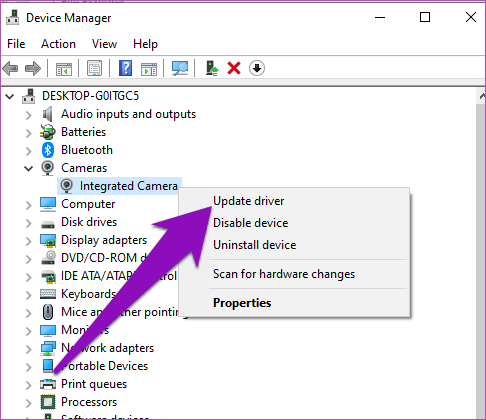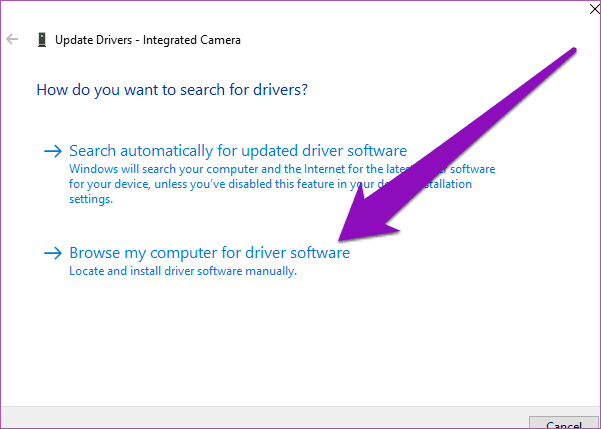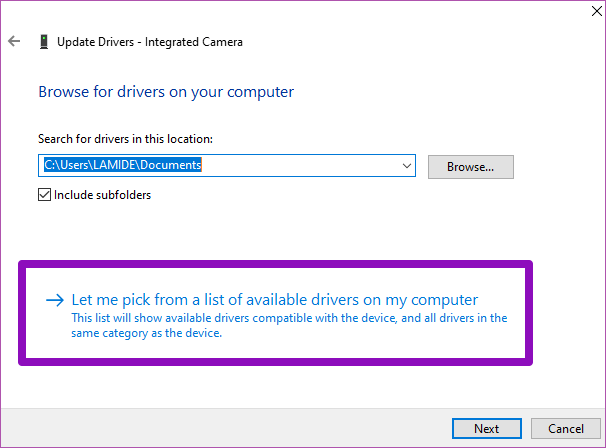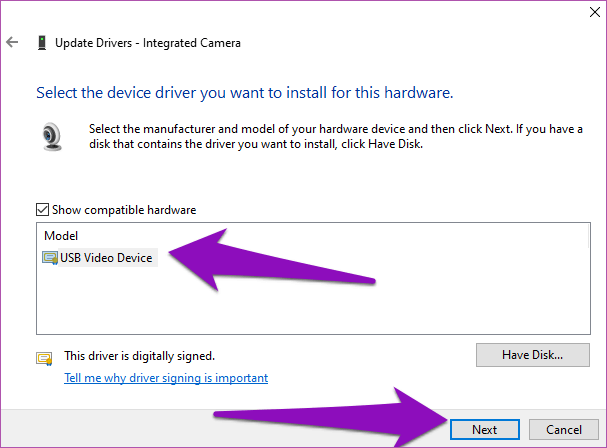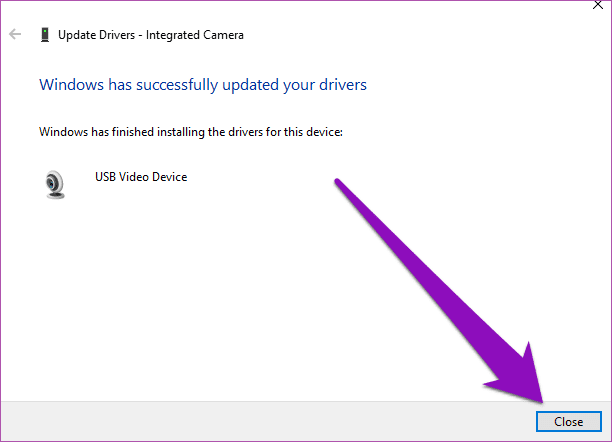Top 7 Fixes für Skype-Kamera funktioniert nicht unter Windows 10
Ob für den privaten, professionellen oder gewerblichen Gebrauch, Skype ist einer der besten Videotelefonie-Software für Mobiltelefon und Computer Profil. Ohne funktionierende Kamera ist kein Videoanruf möglich. Wenn Sie keine Skype-Videoanrufe tätigen können, weil Ihre Webcam nicht funktioniert oder Skype Ihre Windows-Computerkamera nicht erkennt, haben wir unten sieben (7) Möglichkeiten zur Behebung des Problems erklärt.
Ein Anruf funktioniert möglicherweise nicht Skype-Video Wenn die App nicht auf die Kamera Ihres Geräts zugreifen kann. Manchmal kann es an Komplikationen mit dem Webcam-Treiber auf Ihrem Computer liegen. Das Ausführen einer veralteten oder nicht unterstützten Version von Windows kann auch dazu führen, dass die Skype-Kamera (oder einige der anderen Funktionen der App) nicht wie vorgesehen funktionieren. Wie auch immer, mindestens eine der folgenden Fehlerbehebungen sollte Ihre Skype-Kamera wieder normalisieren.
1. Überprüfen Sie die platzierte Kamera
Wenn Sie eine externe USB-Kamera verwenden, ist das Beheben des Skype-Kameraproblems so einfach wie das Sicherstellen, dass die Kamera richtig angeschlossen ist. Sie können die Kamera auch ausstecken und wieder anschließen. Dann müssen Sie bestätigen, ob die externe Kamera tatsächlich funktioniert. Wenn Sie einen anderen Computer haben, können Sie ihn auf diesem Gerät verwenden und prüfen, ob die Kamera funktioniert.
Wenn Ihre externe Kamera auf einem anderen Computer funktioniert, auf Ihrem aber immer noch nicht, sollten Sie überprüfen, ob die USB-Anschlüsse nicht defekt oder verstaubt sind. Wenn die externe Kamera über einen Treiber / eine Software mit Strom versorgt wird, stellen Sie außerdem sicher, dass die Firmware / die Treiber aktualisiert werden. Einige externe Webcams müssen nach dem Anschließen des Computers manuell eingeschaltet/aktiviert werden. Wenn Sie eine solche Kamera besitzen, überprüfen Sie, ob sie eingeschaltet ist, bevor Sie sie für Ihren Skype-Anruf weiter verwenden.
2. Kamerazugriff überprüfen
Für Laptopbenutzer (und Benutzer von Desktopcomputern mit integrierter Webcam) möchten Sie sicherstellen, dass die Skype-App Zugriff auf die Kamera Ihres Computers hat. Andernfalls können Sie möglicherweise keine Skype-Videoanrufe tätigen. So aktivieren Sie den Skype-Zugriff auf Ihrem Windows 10-PC.
Schritt 1: einschalten Liste Einstellungen Windows.
Schritt 2: Lokalisieren Privatsphäre.
Schritt 3: Im Abschnitt Berechtigungen Bewerbung, klick الكاميرا.
Schritt 4: Scrollen Sie zum AbschnittMicrosoft Store-Apps“ und prüfen Sie, ob die Ankunft Skype Die Webcam Ihres Computers ist aktiviert. Starten Sie Skype, damit es auf die Kamera zugreifen kann.
3. Skype aktualisieren
Wann haben Sie die Skype-App das letzte Mal aktualisiert? Es kann gelegentlich zu Störungen und Fehlern bei der Verwendung kommen, wenn Sie eine veraltete Version der App verwenden. Aktualisieren Sie Skype aus dem Microsoft Store und überprüfen Sie, ob die App die Kamera jetzt erkennt.
Skype aktualisieren (Microsoft Store)
4. Windows 10-Update
Skype hat für jede Windows-Version eigene Systemanforderungen. Um alle Funktionen der Apps ohne Fehler zu genießen, stellen Sie sicher, dass Sie die neueste Version von Windows auf Ihrem PC ausführen. Und wenn Sie Skype auf einem Desktop-Computer verwenden, sollten Sie sicherstellen, dass mindestens DirectX v9.0 (oder höher) ausgeführt wird und mindestens 512 MB RAM vorhanden sind. Es ist wichtig, Ihr DirectX auf dem neuesten Stand zu halten, um Skype sowie andere Video-/Grafikanwendungen auf Ihrem PC zu verwenden.
Zum Glück wird es Windows 10 Betriebssystem-Update Auf dem Desktop sind DirectX und einige andere Software erforderlich, damit Skype reibungslos funktioniert. Gehen Sie folgendermaßen vor, um Ihre Version von Windows 10 zu aktualisieren.
Schritt 1: Wiedergabeliste Einstellungen Windows.
Profi-Tipp: Verwenden Sie die Tastenkombination "Windows-Taste + I", um das Windows-Einstellungsmenü schnell zu starten.
Schritt 2: Klicken "Update und Sicherheit".
Schritt 3: klicken Sie auf die Schaltfläche "Auf Updates prüfenUm die neueste Version von Windows 10 herunterzuladen und auf Ihrem Gerät zu installieren.
Wenn Ihr Windows 10-PC auf dem neuesten Stand ist, Ihre Skype-Kamera jedoch immer noch nicht funktioniert, versuchen Sie es mit dem nächsten Fix unten.
5. Webcam-Treiber wieder aktiviert
Es kann sein, dass die Skype-Kamera nicht funktioniert, weil die App Ihre Webcam nicht erkannt hat. Dies kann daran liegen, dass sich Ihre Webcam nicht richtig verhält, nicht buchstäblich. Sie können dies beheben, indem Sie die Webcam deaktivieren und wieder aktivieren. So geht's.
Schritt 1: drücken Sie die .-Taste Windows + X So starten Sie das Windows-Schnellzugriffsmenü.
Schritt 2: Klicken Gerätemanager.
Schritt 3: Erweitern Sie eine Kategorie الكاميرا Klicken Sie mit der rechten Maustaste auf den Kameratreiber.
Schritt 4: Lokalisieren Deaktivieren Sie das Gerät.
Schritt 5: Klicken Sie auf Ja anUm die Karte zu öffnen, um fortzufahren.
Schritt 6: Um den Kameratreiber wieder zu aktivieren, klicken Sie mit der rechten Maustaste الماوس direkt am Gerät.
Schritt 7: Klicken Sie auf eine Option Gerät aktivieren, Und die Webcam funktioniert wieder einwandfrei.
Starten Sie nun die Skype-App auf Ihrem Computer und prüfen Sie, ob die Kamera jetzt funktioniert. Wenn dies nicht der Fall ist, versuchen Sie es mit der nächsten Fehlerbehebungsoption unten.
6. Wechseln Sie zum generischen Treiber
Wenn der Neustart des Standard-Webcam-Treibers die Kamera nicht einschaltet und Sie immer noch keine Videoanrufe über Skype tätigen können, sollten Sie zu einem generischen Treiber wechseln, der in Windows 10 enthalten ist. Der Webcam-Treiber ist möglicherweise veraltet oder beschädigt.
Schritt 1: einschalten Gerätemanager zu deinem Computer.
Schritt 2: Erweitern Sie den Abschnitt Kameratreiber.
Schritt 3: Klicken Sie mit der rechten Maustaste auf den Webcam-Treiber und drücken Sie Aktualisieren Sie den Treiber.
Schritt 4: Wählen Sie danach „Durchsuchen Sie Ihren Computer nach einem Treiber".
Schritt 5: Lokalisieren „Lassen Sie mich aus einer Liste von Treibern auswählen, die auf meinem Computer verfügbar sind".
Schritt 6: Wählen Sie den für Ihren Computer verfügbaren generischen Webcam-Treiber aus und klicken Sie auf Weiter.
Schritt 7: Wenn der Aktualisierungsvorgang abgeschlossen ist, klicken Sie auf Schließen, um zum Geräte-Manager zurückzukehren.
Schritt 8: Starten Sie Ihren Computer neu, starten Sie Skype und prüfen Sie, ob Ihre Kamera jetzt mit der App funktioniert.
7. Schließen Sie andere Anwendungen
Wenn viele Apps und Software ausgeführt werden, kann dies Ihren Computer verlangsamen und verhindern, dass Skype die Kamera Ihres Geräts erkennt oder aktiviert. Auch dies ist möglich, wenn Sie einen ziemlich alten Computer mit begrenztem Speicher und einer alten Festplatte verwenden. Vor diesem Hintergrund sollten Sie, wenn Sie eine Videoanruf-App oder möglicherweise Remote-Videokonferenz- und -Meeting-Apps auf Ihrem PC geöffnet haben, diese schließen, wenn Skype Ihre Webcam nicht verwenden kann.
Jetzt siehst du mich
Verwenden Sie eine der oben genannten Methoden, um das Problem mit der Skype-App oder der Computer-Webcam zu beheben, und kehren Sie zur Verwendung der App für Videoanrufe, Besprechungen und Webkonferenzen zurück. Wenn nichts funktioniert, haben Sie es möglicherweise mit einer defekten/beschädigten Webcam zu tun und sollten diese entweder ersetzen oder eine neue kaufen.