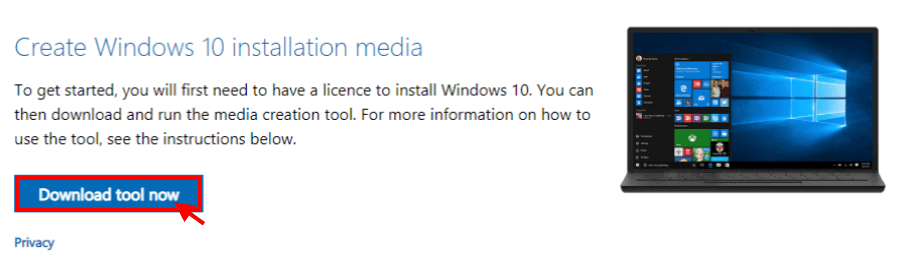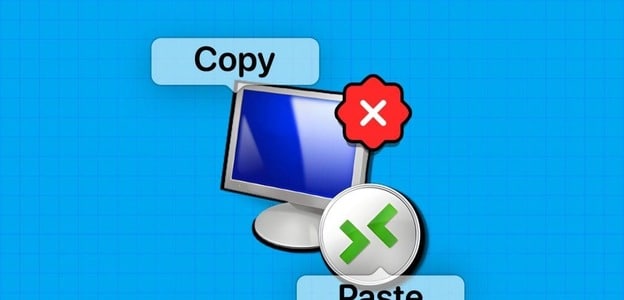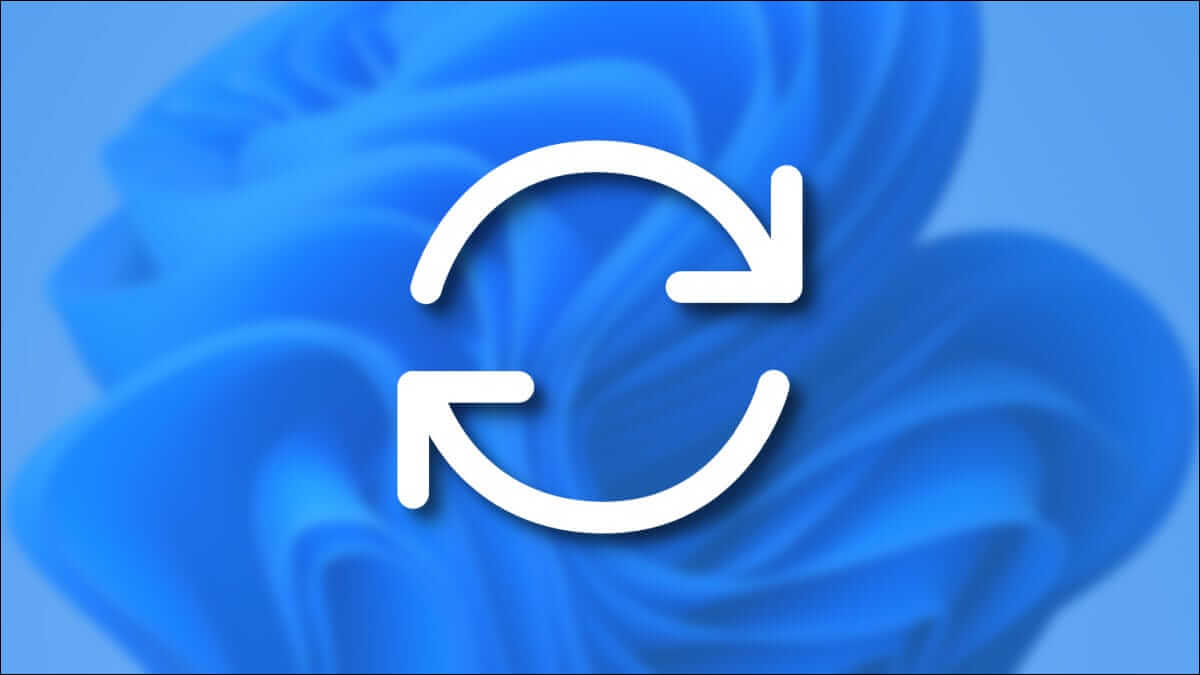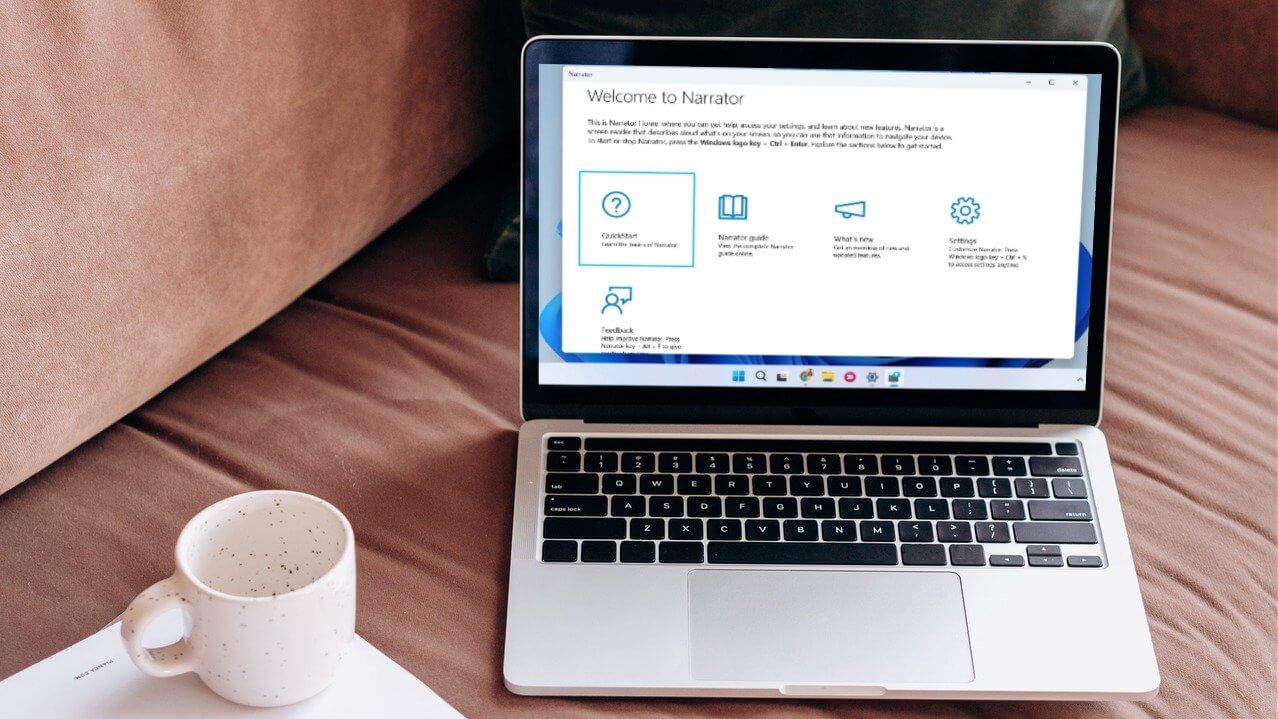Von Zeit zu Zeit möchten Sie möglicherweise Ihre Windows-PC-Anmelde-PIN ändern, um deren Sicherheit zu gewährleisten. Obwohl der Vorgang zum Ändern einer Windows Hello-PIN relativ einfach ist, kann Windows Sie manchmal daran hindern, diese Änderung vorzunehmen, indem der Fehler „Diese Option ist derzeit nicht verfügbar“ angezeigt wird. Wenn Sie Probleme haben, Ihre Windows-Anmelde-PIN zu ändern, haben wir eine Liste von Lösungen zusammengestellt, die Ihnen helfen werden. Also, lass es uns überprüfen.
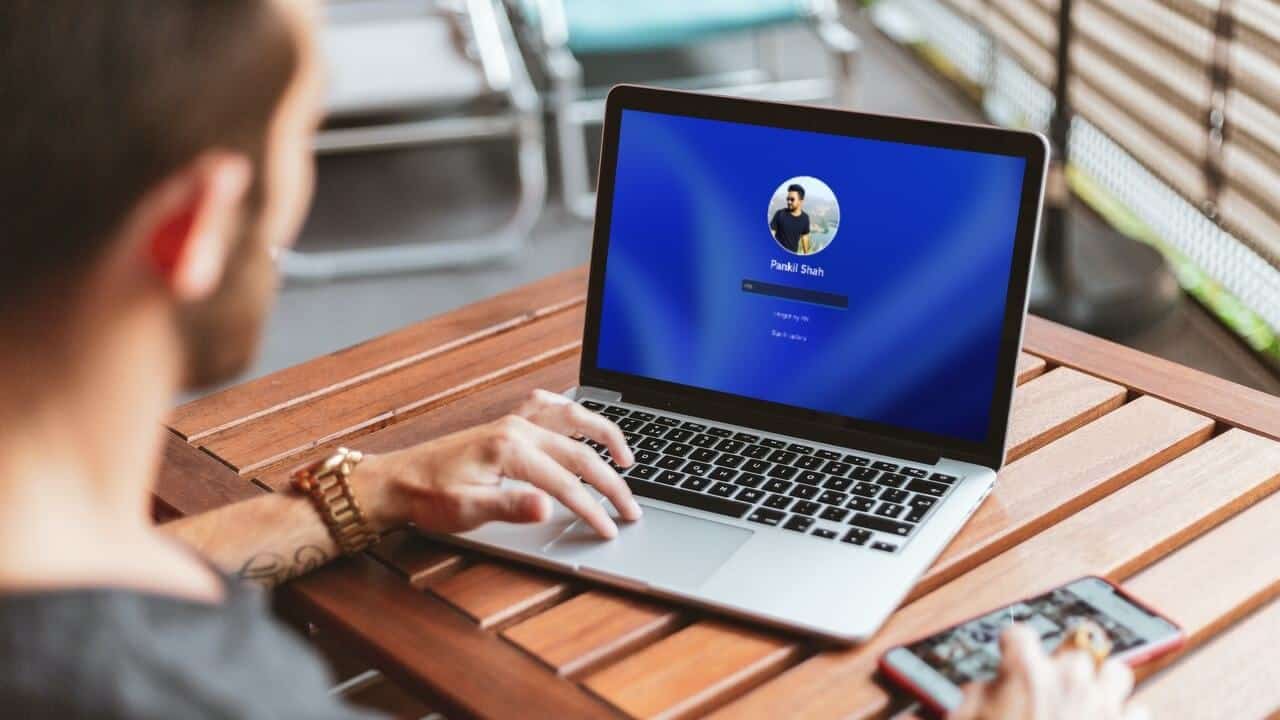
1. Trennen Sie das Berufs- oder Schulkonto
Einer der häufigsten Gründe, warum Sie Windows möglicherweise nicht ändern können, um sich anzumelden, ist, wenn Sie ein Geschäfts-, Schul- oder Unikonto mit Ihrem Computer verknüpft haben. Daher müssen Sie dieses Konto zuerst trennen, bevor Sie erneut versuchen, Ihre PIN zu ändern.
Schritt 1: Öffnen Sie das Startmenü und klicken Sie auf Zahnrad-Symbol zum Einschalten Einstellungen App.
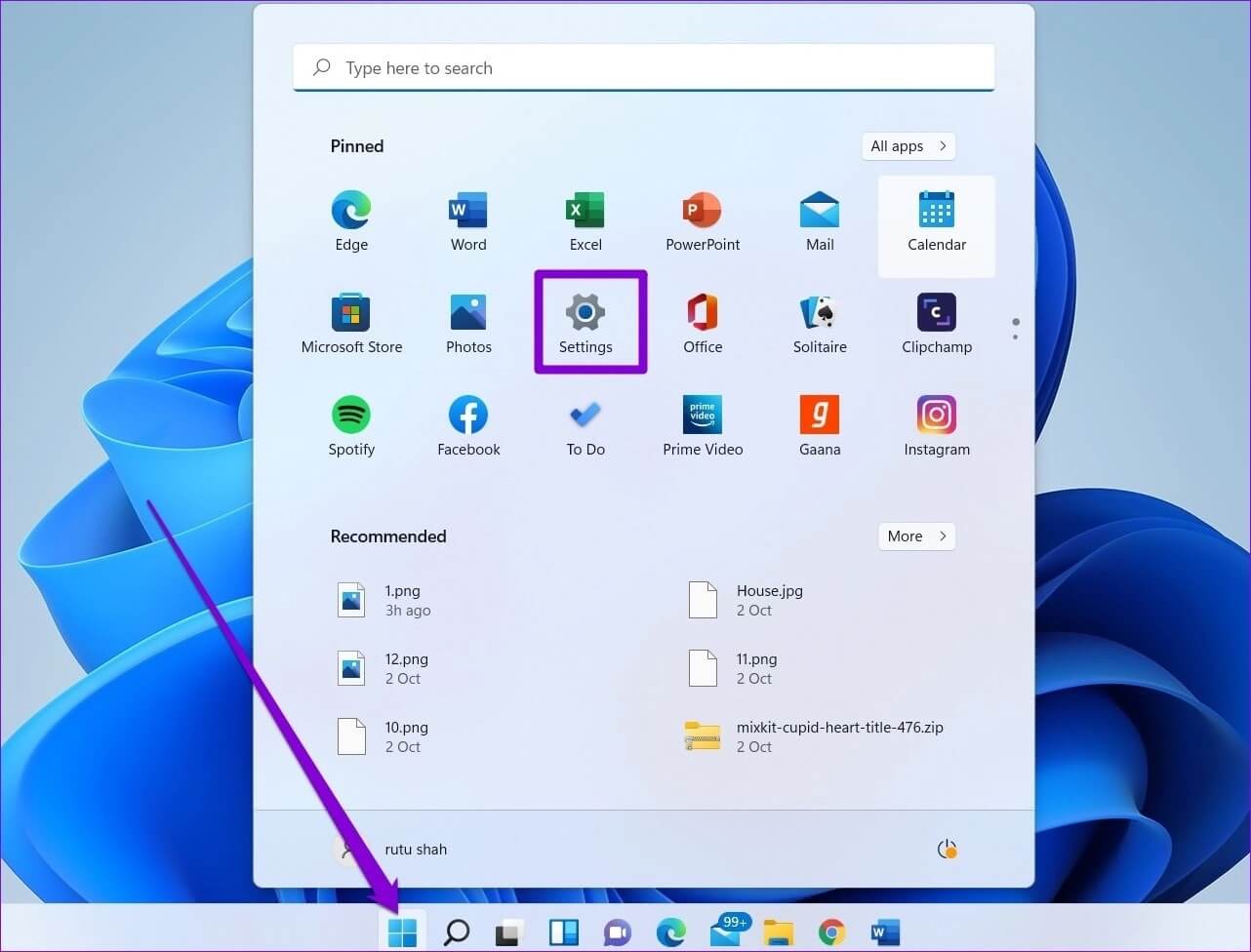
Schritt 2: Gehe zu Registerkarte „Konten“. Und klicken Sie „Zur Arbeit oder Schule gehen“ zu deiner Rechten.
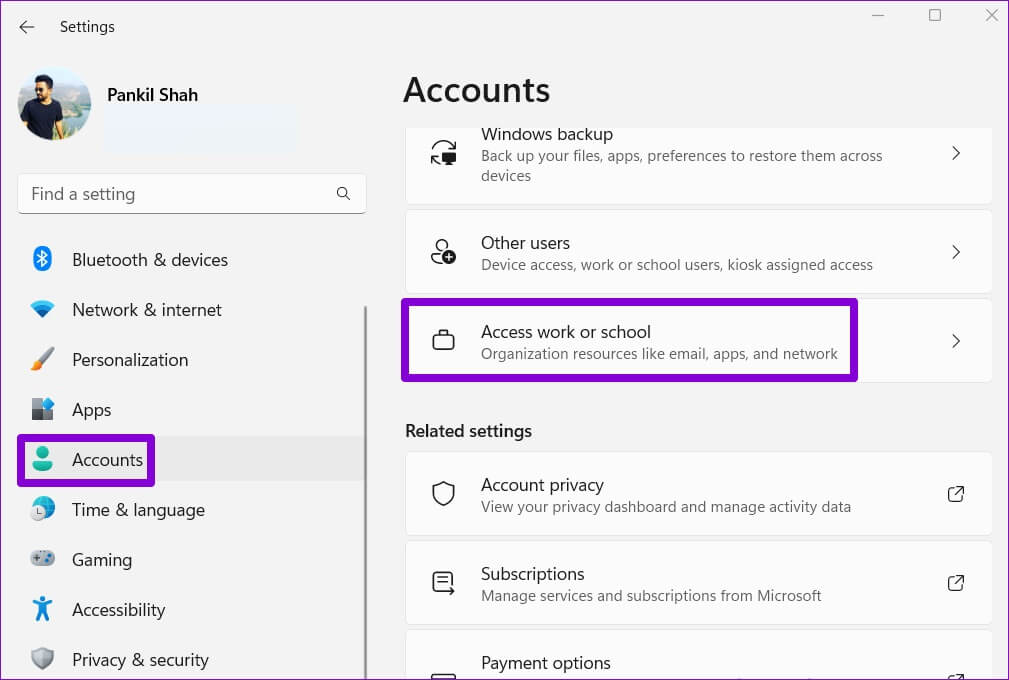
3: Klicken E-Mail-ID ihr dann klick Trennen.
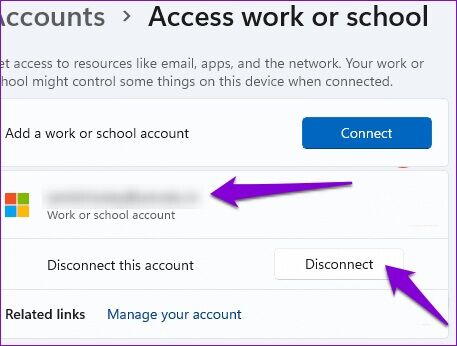
Prüfen Sie, ob Sie Ihre Windows Hello-PIN ändern können.
2. Verwenden Sie die Option „PIN-Code vergessen“.
Wenn das Abmelden von Ihrem Geschäfts-, Schul- oder Unikonto nicht hilft, können Sie die Option „PIN vergessen“ verwenden, um Ihre Windows Hello-PIN zurückzusetzen. Hier ist wie.
Schritt 1: Klicke auf Windows-Taste + I zum Einschalten Einstellungen App. in einem Registerkarte „Konten“. , Klicken Anmeldeoptionen.
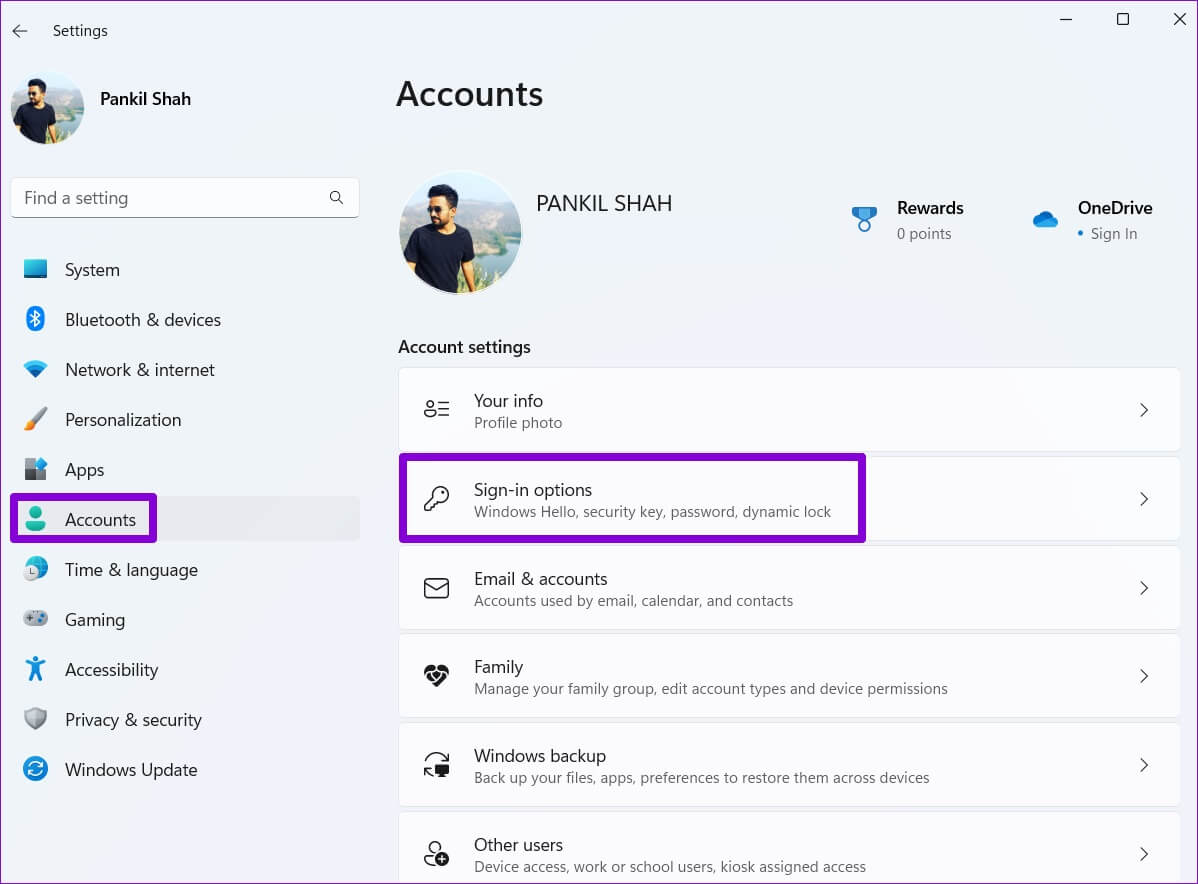
Schritt 2: Klicken Sie auf den Pfeil neben PIN (Windows Hello) Und klicken Sie "Ich habe meine PIN vergessen".
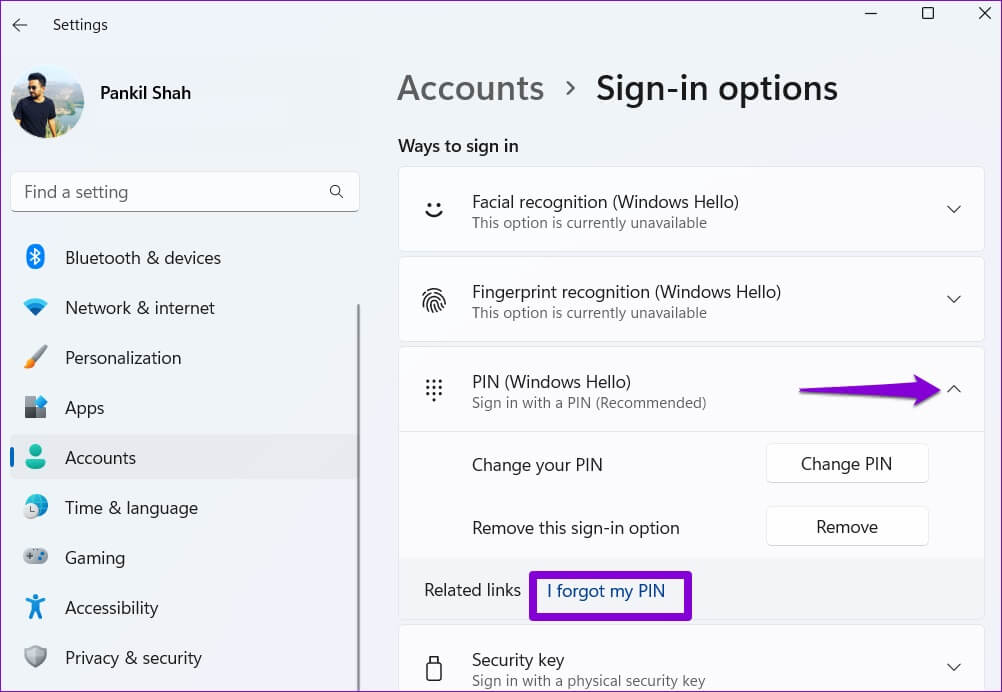
3: Klicken Verfolgung.
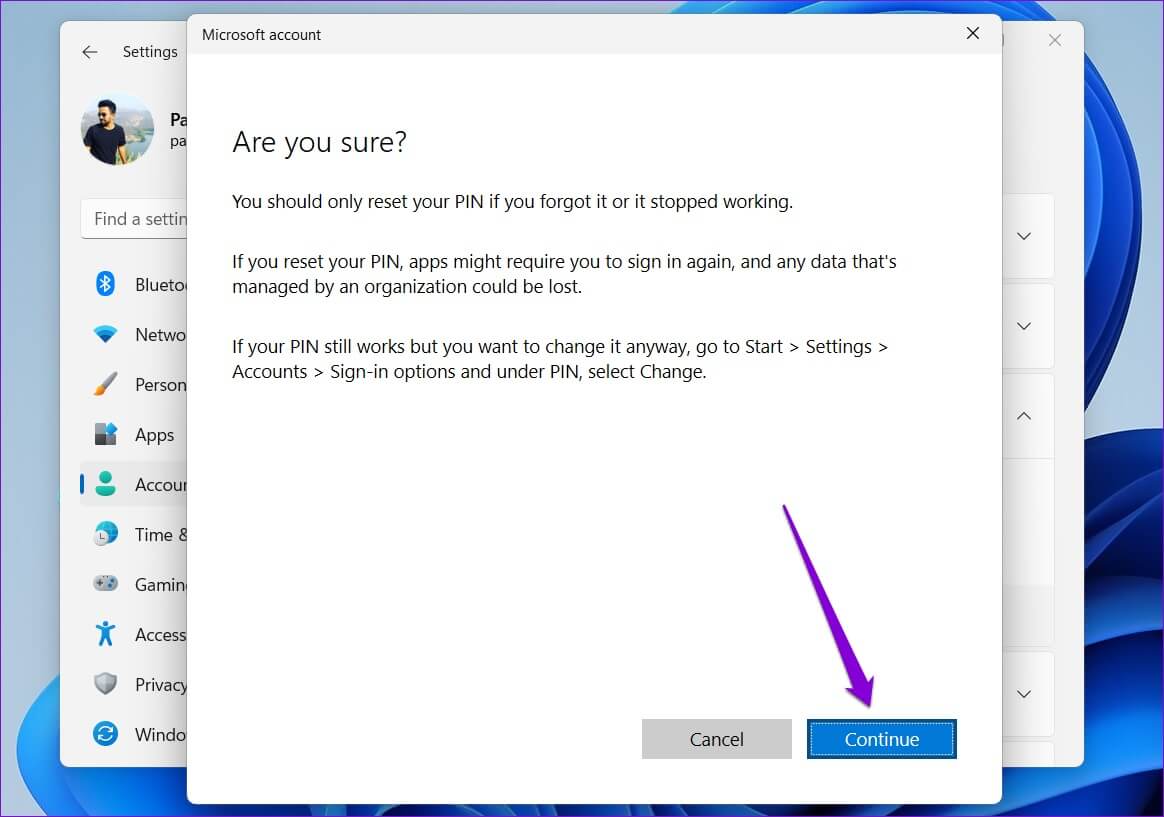
Schritt 4: Eintreten Kennwort für das Microsoft-Konto Um Ihre Identität zu überprüfen.
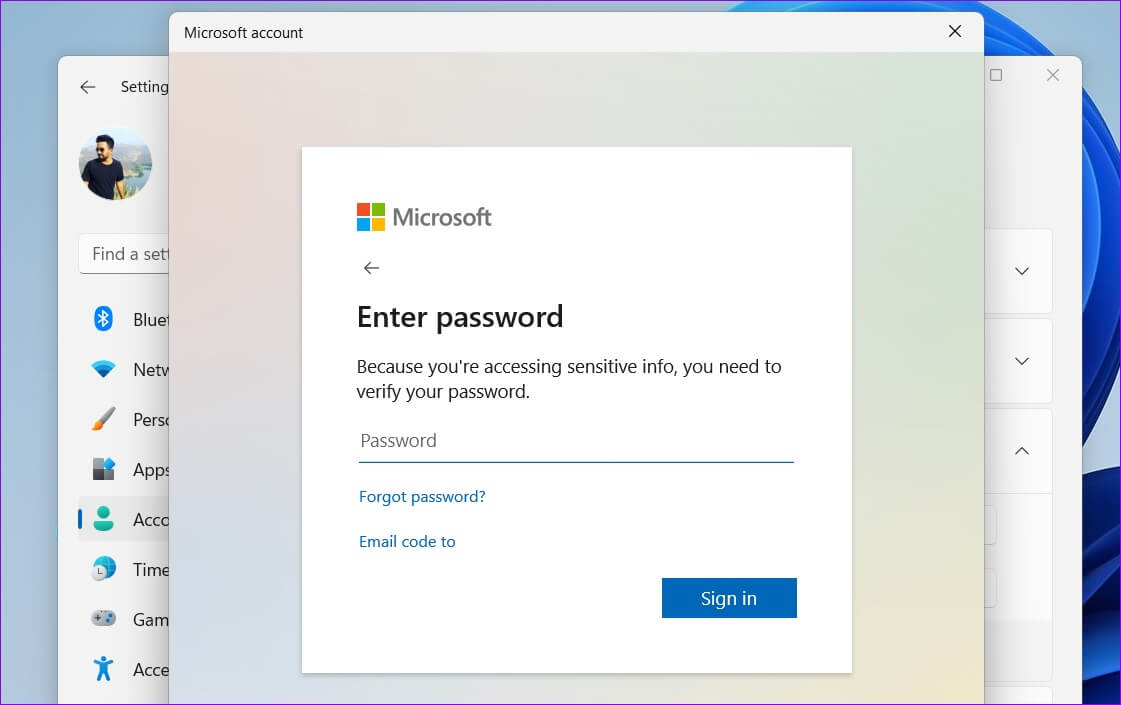
Schritt 5: Schaffen Geheimzahl Ihre neue, indem Sie sie zweimal eingeben, und tippen Sie dann auf "OK".
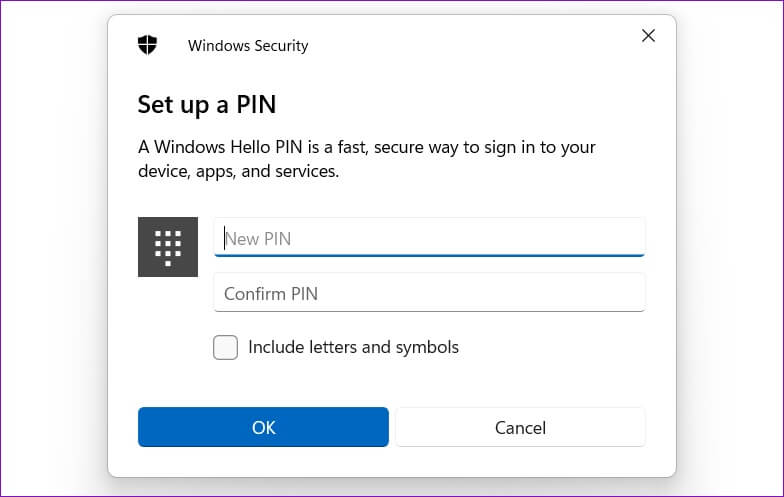
3. Löschen Sie den Ordner NGC
Windows speichert alle Ihre Anmeldeinformationen, einschließlich Ihrer PIN, in NGC .-Ordner. Wenn Windows aus irgendeinem Grund nicht auf diesen Ordner zugreifen kann, können solche Probleme auftreten. Du könntest Löschen Sie den Ordner NGC Und konfigurieren Sie Ihre Windows Hello-PIN neu, um das Problem zu beheben.
Um den NGC-Ordner zu löschen, müssen Sie es zu besitzen Indem Sie die folgenden Schritte ausführen.
Schritt 1: Rechtsklick Startsymbol und wählen Sie Terminal (Administrator) von der Liste.
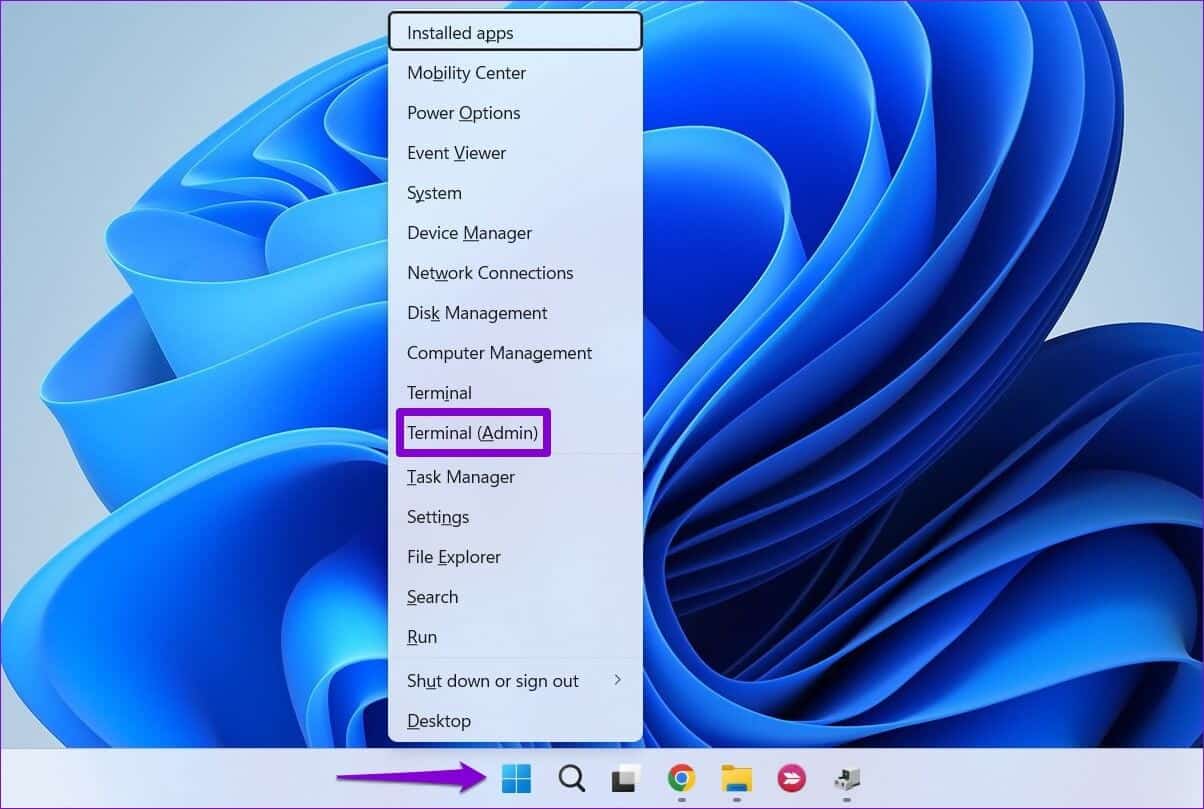
Schritt 2: في Steuergerät , führen Sie den folgenden Befehl aus, um zu erhalten Besitz des NGC-Ordners.
takeown /f C:\Windows\ServiceProfiles\LocalService\AppData\Local\Microsoft\NGC /r /dy
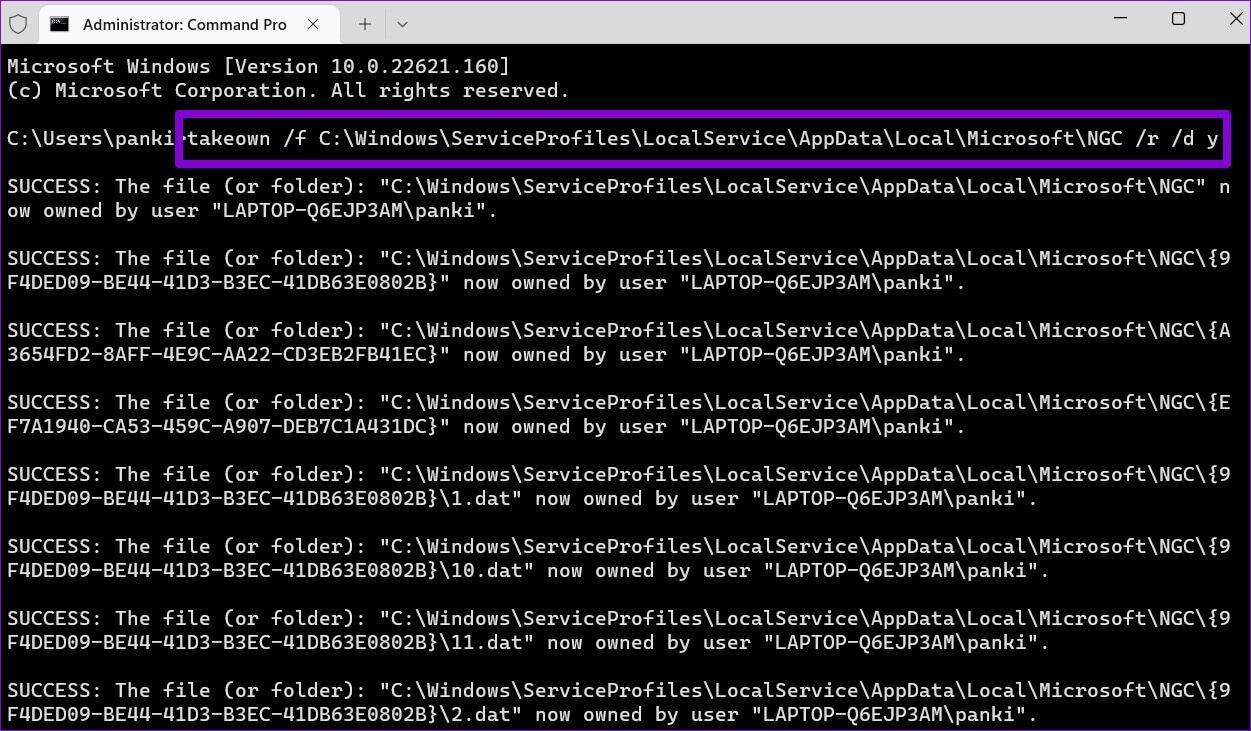
3: Führen Sie danach den Befehl aus der nächste لمنح. Administrative Erlaubnis.
icacls C:\Windows\ServiceProfiles\LocalService\AppData\Local\Microsoft\NGC /grant Administrators:F /t
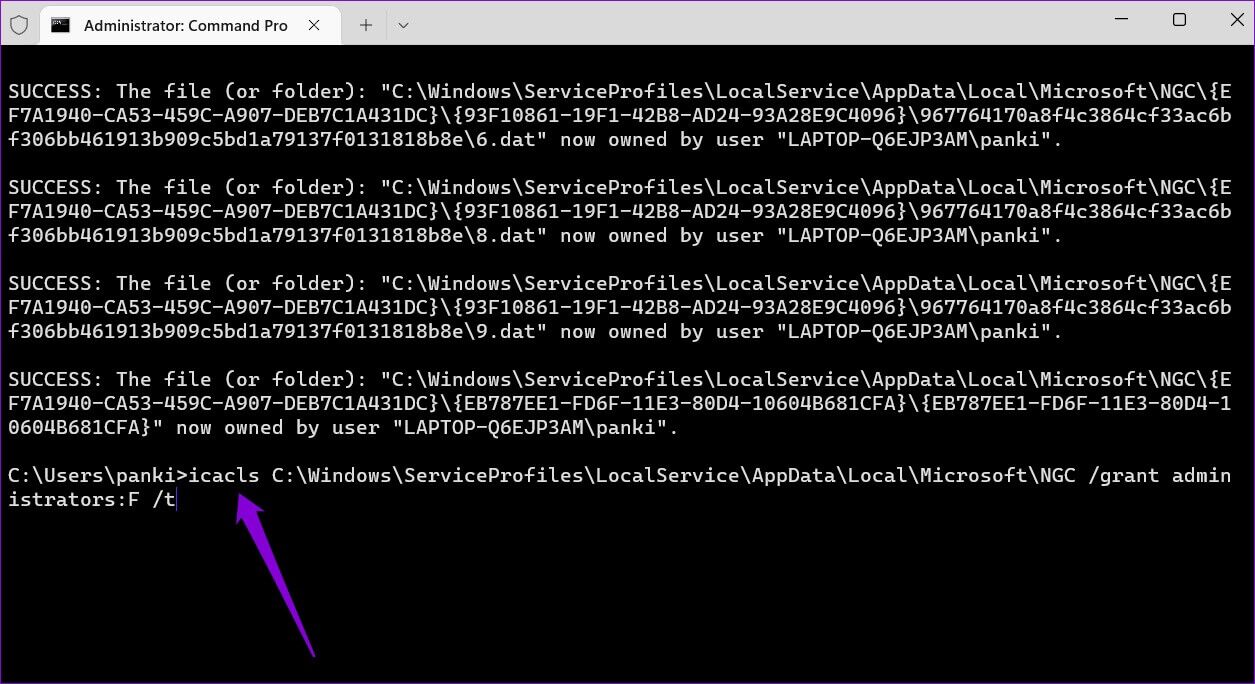
بعد Befehle ausführen Führen Sie die oben erwähnten Schritte zum Löschen aus NGC .-Ordner.
Schritt 1: Klicken Suchsymbol على Taskleiste , Und tippe مستششش الملفات Und drücke Enter.
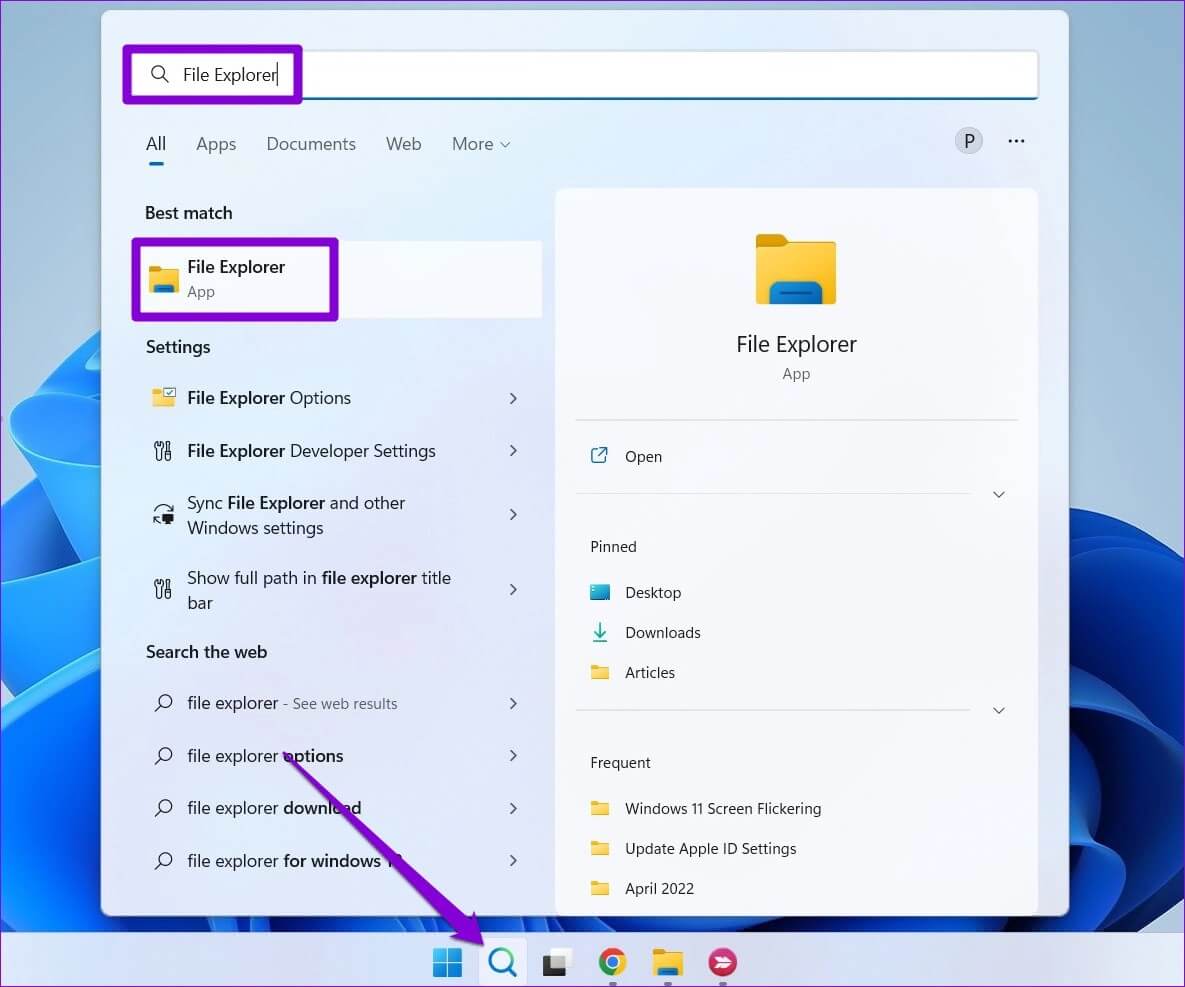
Schritt 2: Verwenden Sie den folgenden Pfad, um dorthin zu gelangen Microsoft .-Ordner.
C:\Windows\ServiceProfiles\LocalService\AppData\Local\Microsoft
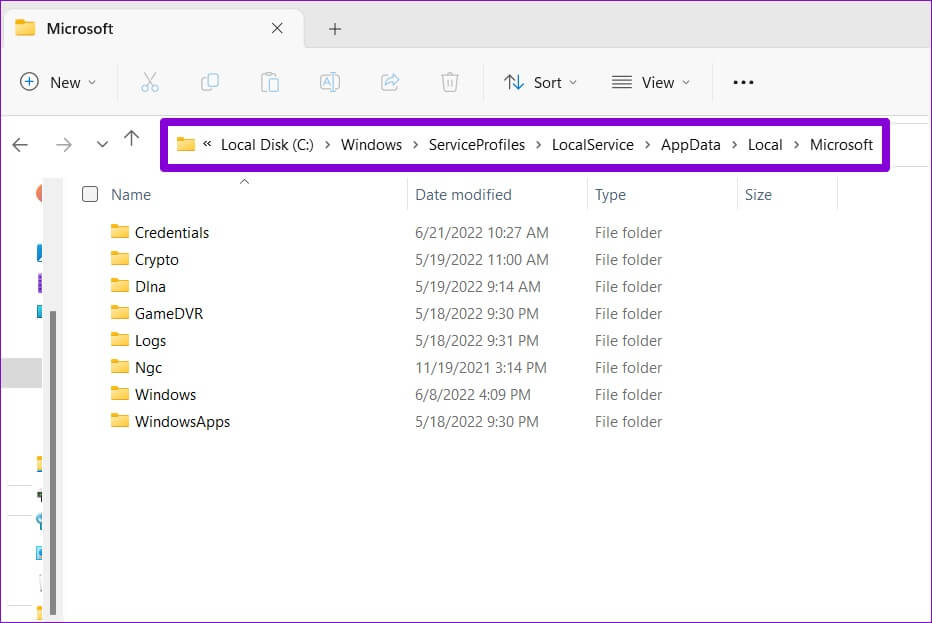
3: Lokalisieren NGC .-Ordner Und klicken Sie Papierkorb-Symbol oben, um es zu löschen.
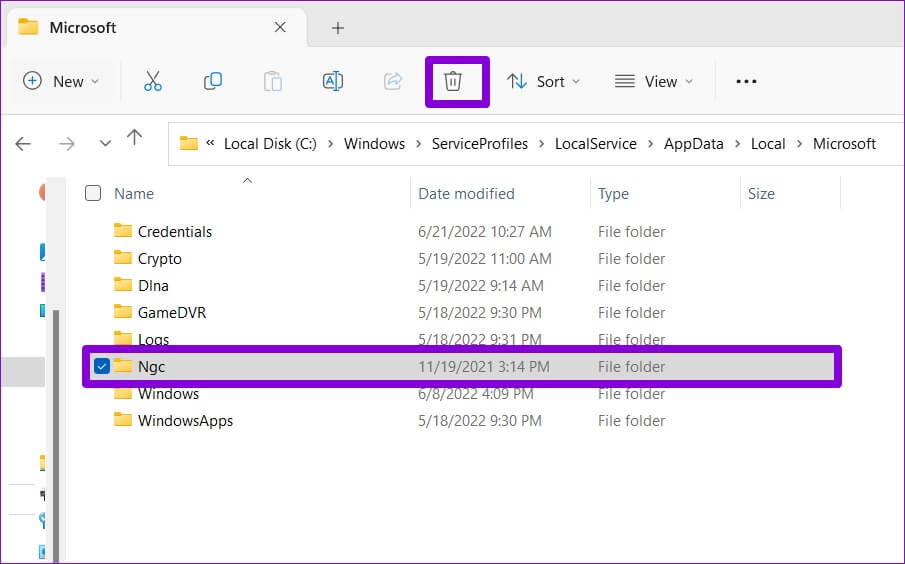
Sobald die oben genannten Schritte abgeschlossen sind, wird es entfernt Windows Hello-Symbol Ihr altes, damit Sie es wieder einrichten können.
4. Gehen Sie zu einem lokalen Konto
Wenn Windows Sie Ihre PIN immer noch nicht ändern lässt, können Sie vorübergehend zu einem lokalen Konto wechseln und es erneut versuchen. Dies sollte Ihnen helfen, Kontobeschränkungen unter Windows zu vermeiden.
Schritt 1: Klicke auf Windows-Taste + S betreten Suchmenü. Eingeben Ihre Kontoinformationen Und drücke Enter.
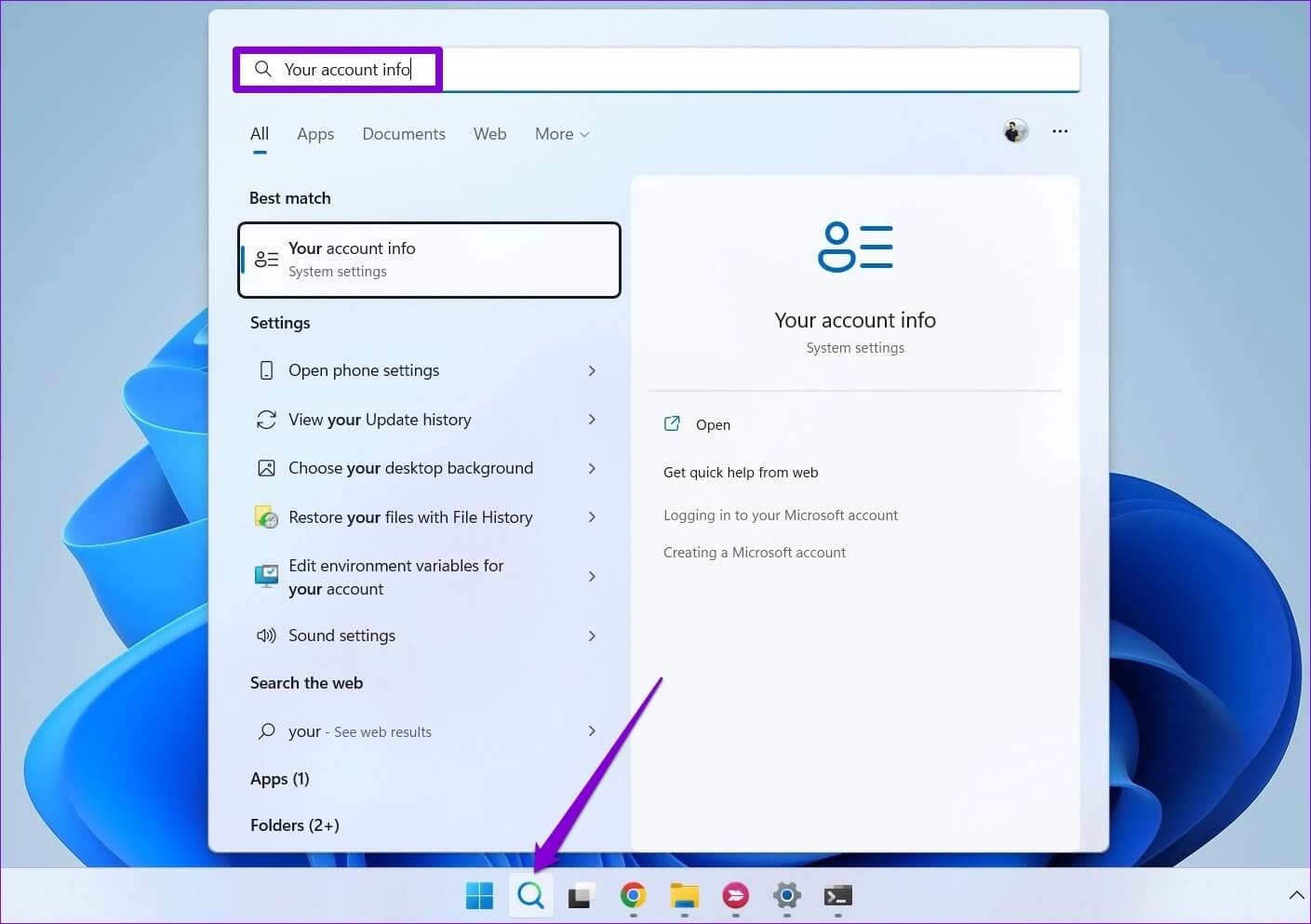
Schritt 2: innerhalb "Account Einstellungen" , Klicken „Stattdessen mit einem lokalen Konto anmelden“.
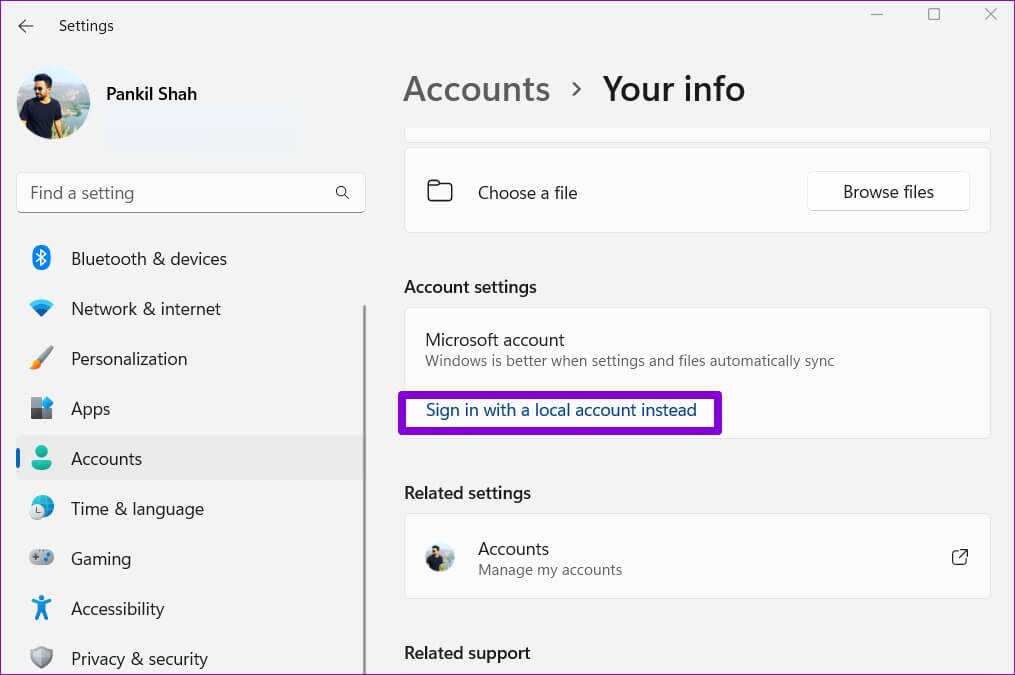
3: Folgen Anweisungen Auf dem Bildschirm einzurichten Ihr lokales Konto.
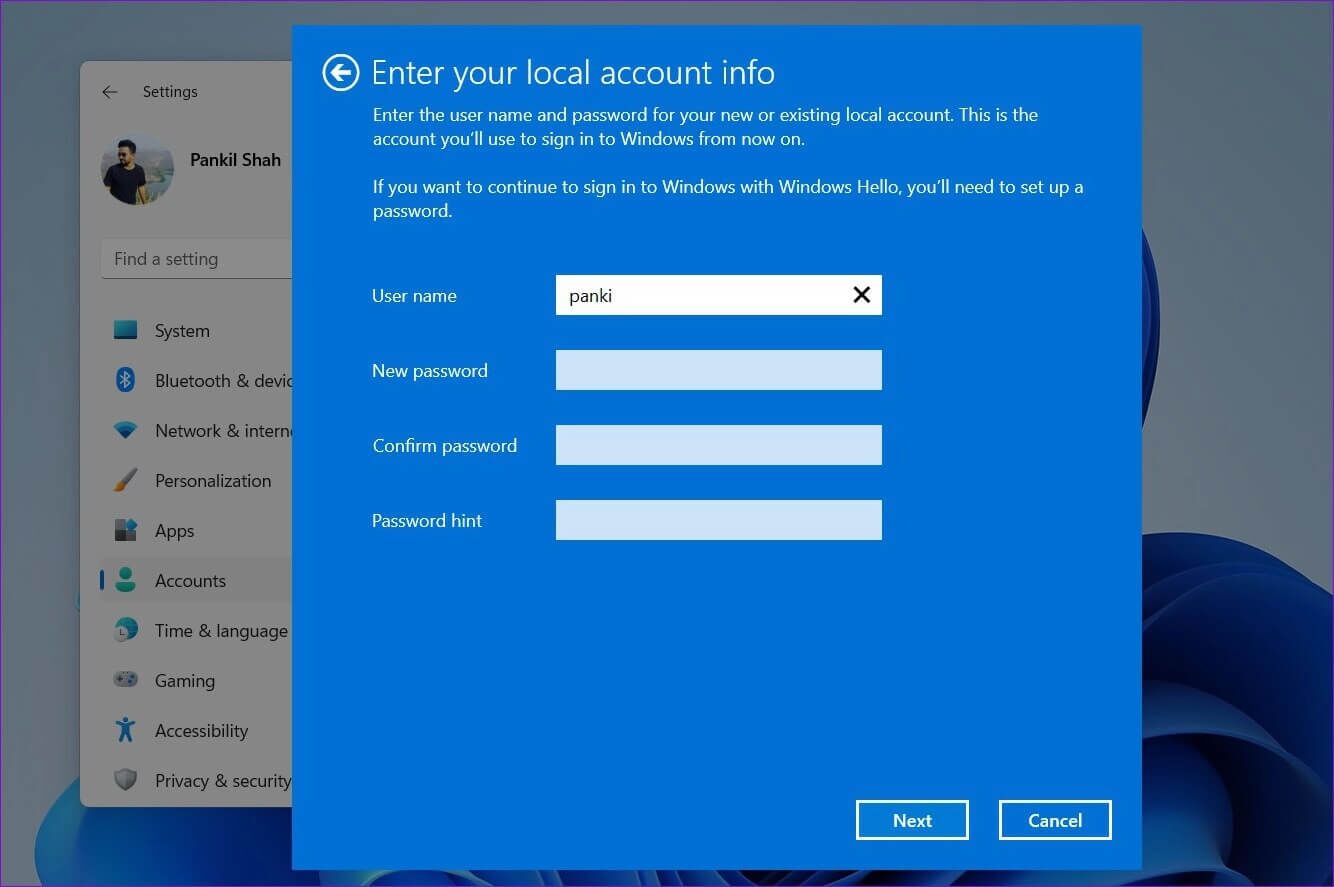
Schritt 4: بعد Vorbereitung , Klicken "Abmelden und ablaufen".
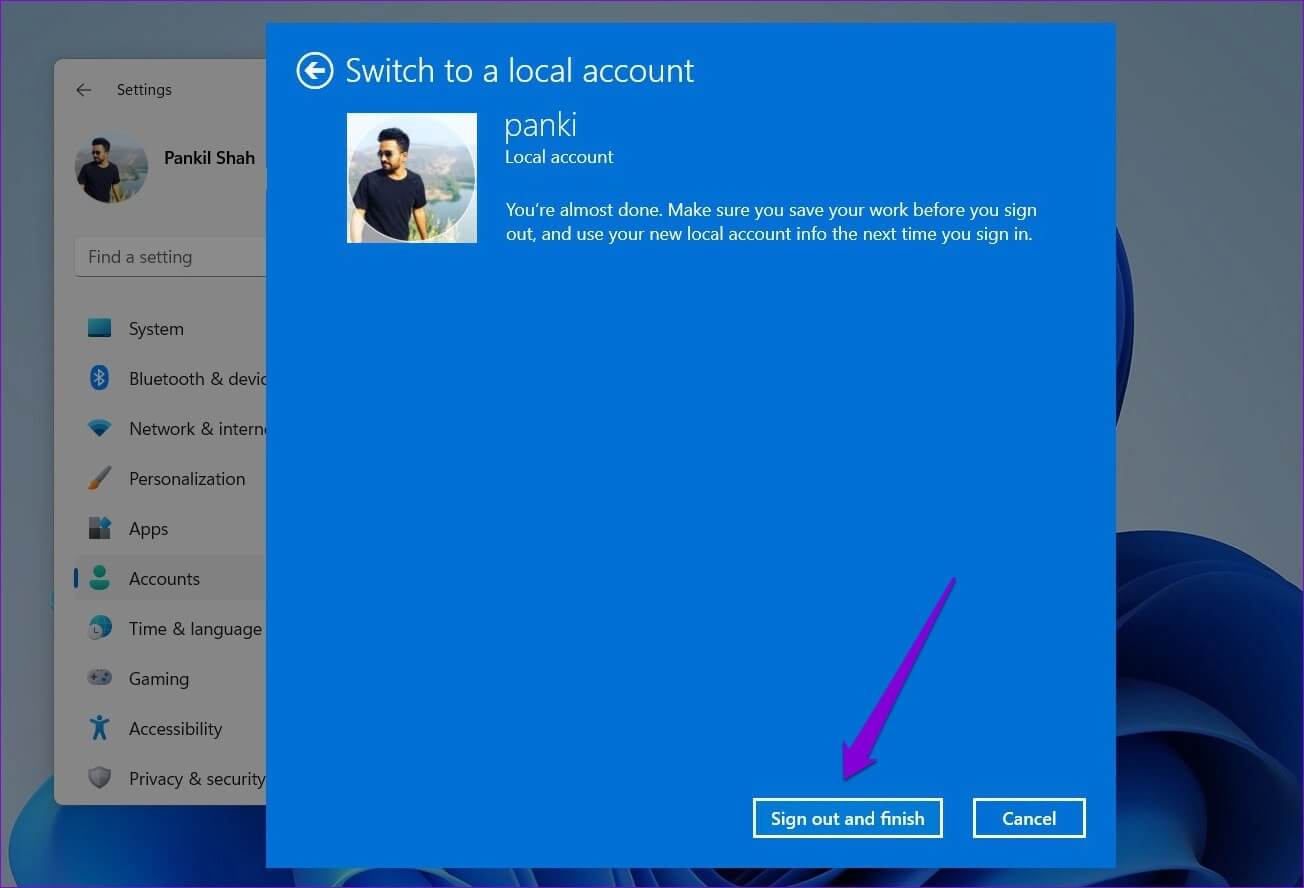
Schritt 5: Melden Sie sich bei Ihrem lokalen Konto an und ändern Sie es Geheimzahl .'S Windows-Hallo.
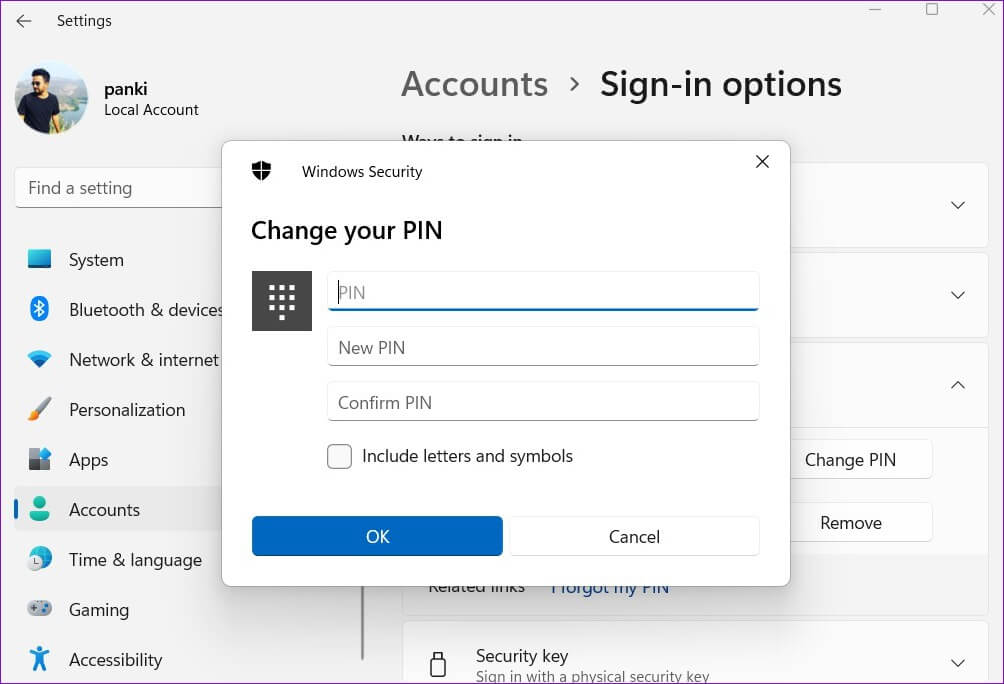
6: Danach gehen Sie zu Registerkarte „Konten“. Und klicken Sie Anmeldeoptionen.
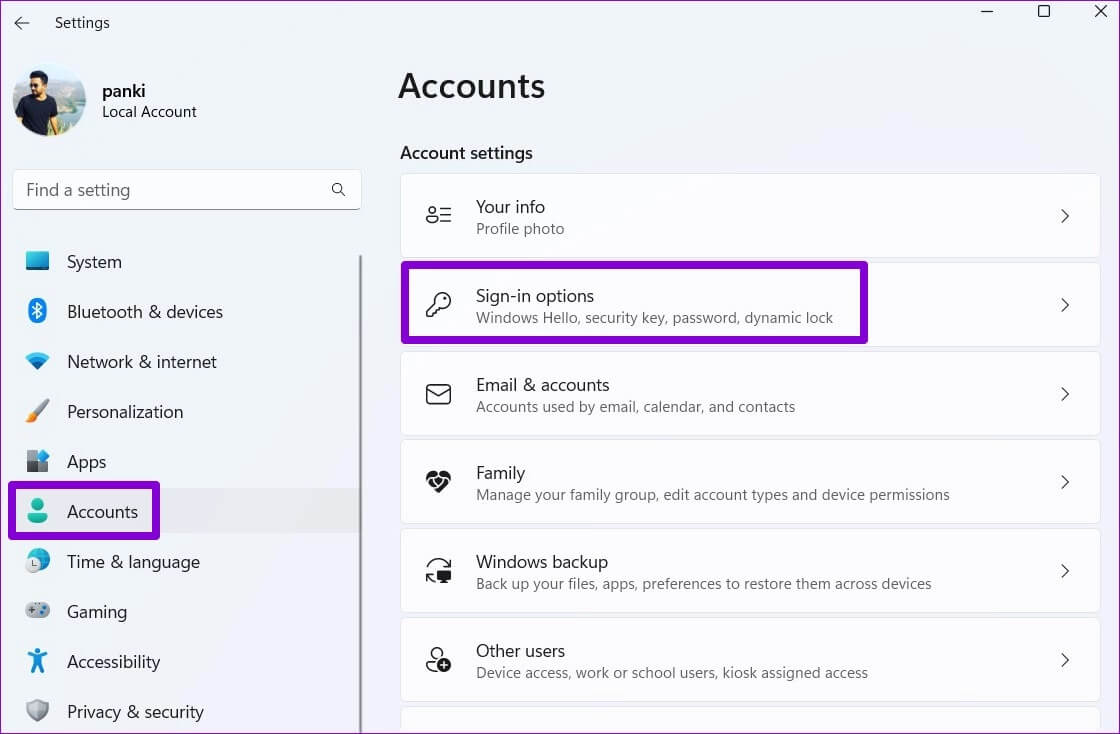
Schritt 7: Klicken Melden Sie sich stattdessen mit einem Microsoft-Konto an Und folgen Sie den Anweisungen, um zu wechseln Microsoft-Konto Ihre.
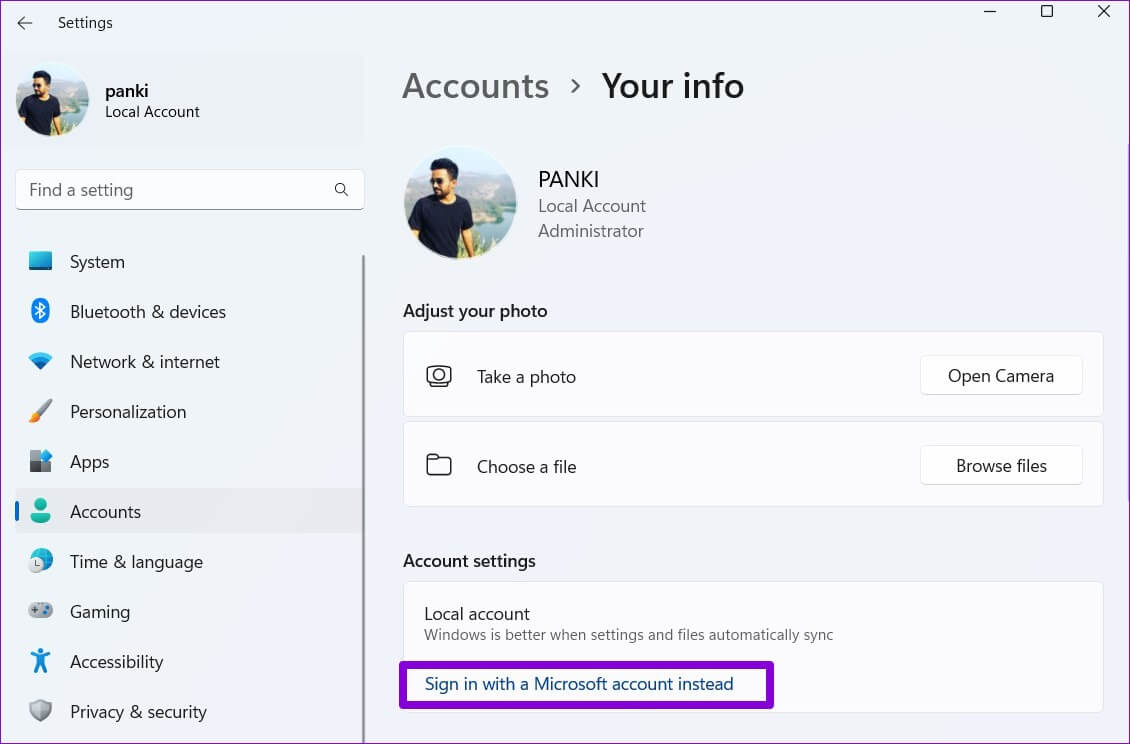
5. Aufnahmedateien anpassen
Durch Bearbeiten der Registrierungsdateien auf Ihrem Computer können Sie verschiedene Änderungen auf Systemebene vornehmen. Wenn das Problem weiterhin besteht, können Sie den folgenden Registrierungstrick verwenden, um Probleme mit der Windows Hello-PIN zu beheben.
Bevor Sie Änderungen vornehmen, müssen Sie beibehalten Sichern Sie alle Registrierungsdateien auf deinem Computer.
Schritt 1: Klicke auf Windows-Taste + R Zum Starten des Dienstprogramms. Typ regedit Im Feld Öffne Und drücke Enter.
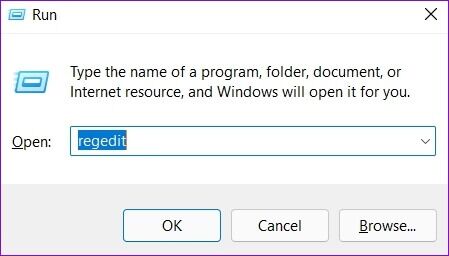
Schritt 2: في Fenster des Registrierungseditors , fügen Sie den folgenden Pfad ein Adressleiste oben und drücken Enter.
HKEY_LOCAL_MACHINE \ SOFTWARE \ Policies \ Microsoft \ Windows \ System
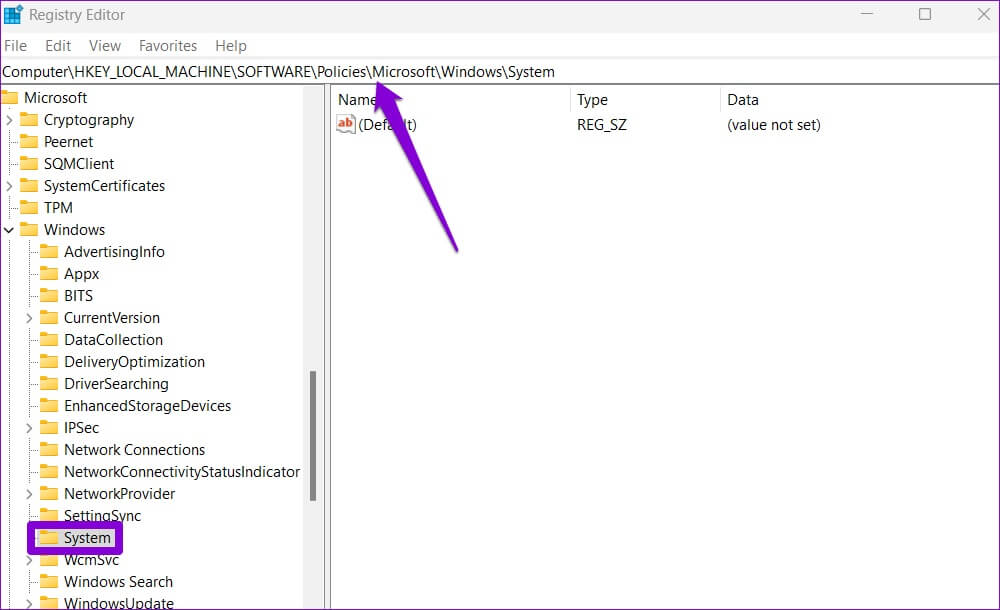
3: Rechtsklick auf Systemschlüssel , und gehe zu جديد und wählen Sie DWORD-Wert (32-Bit). nenne es DomainPIN-Anmeldung zulassen.
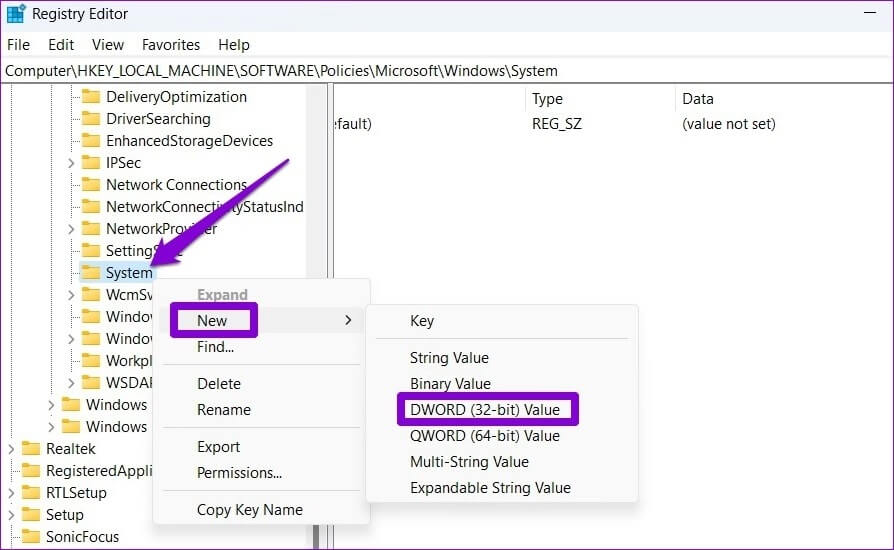
Schritt 4: Doppelklick DWORD neu erstellt und seine Wertdaten ändern in 1. Dann klick OK.
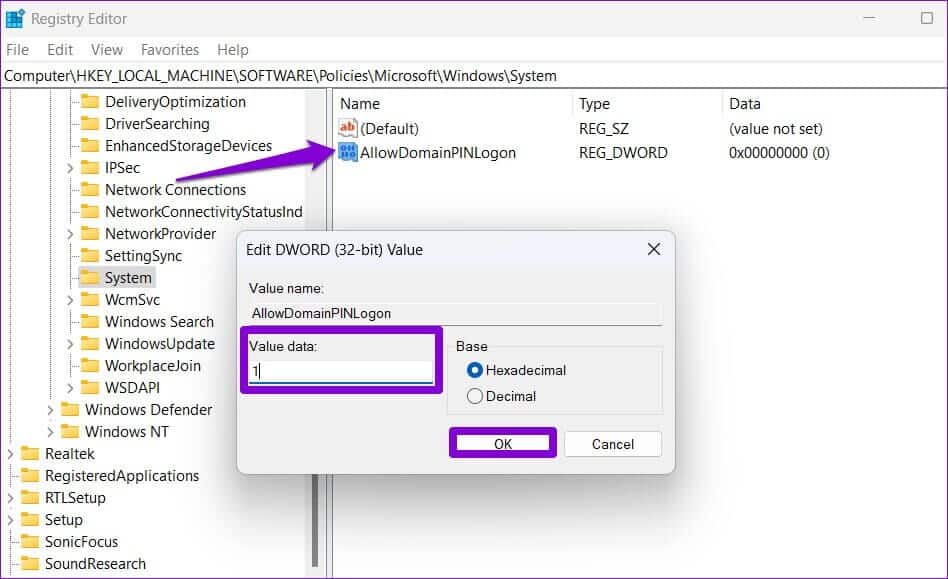
Starte deinen Computer neu Ihre nächste und prüfen Sie, ob Sie Ihre PIN ändern können.
6. Systemleistung wiederherstellen
Systemwiederherstellung Eine nützliche Funktion in Windows, die Ihr gesamtes System regelmäßig sichert. Wenn keine der oben genannten Lösungen funktioniert hat, können Sie dieses Tool verwenden, um kürzlich an Ihrem Computer vorgenommene Änderungen rückgängig zu machen, die dieses Problem verursacht haben könnten. Hier ist wie.
Schritt 1: Öffnen Suchmenü , Und geben Sie ein Einen Wiederherstellungspunkt erstellen Und drücke Eingeben.
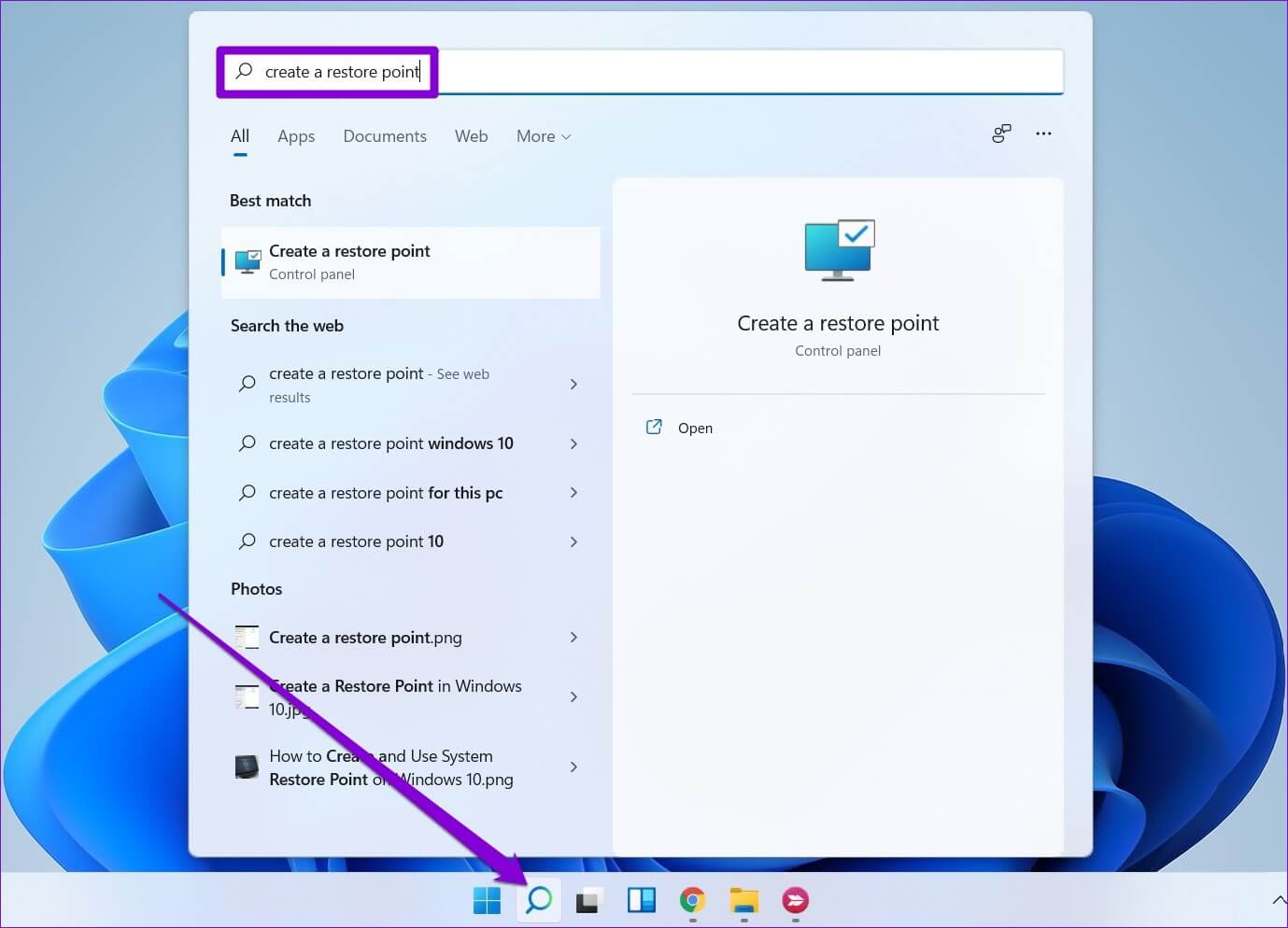
Schritt 2: innerhalb Registerkarte Systemschutz , Klicken Schaltfläche Systemwiederherstellung.
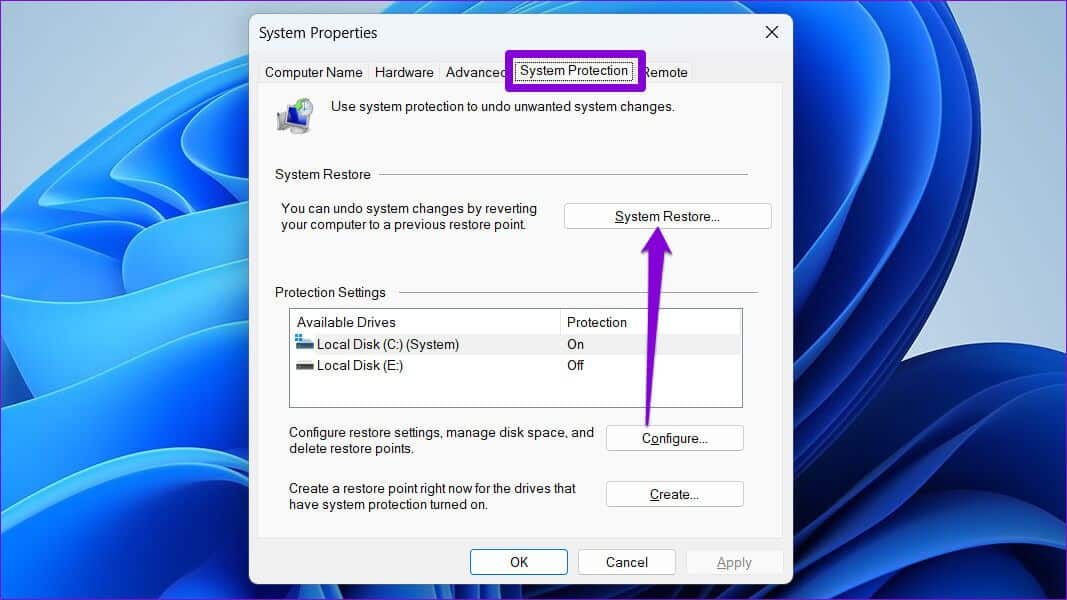
3: Klicken nächster.
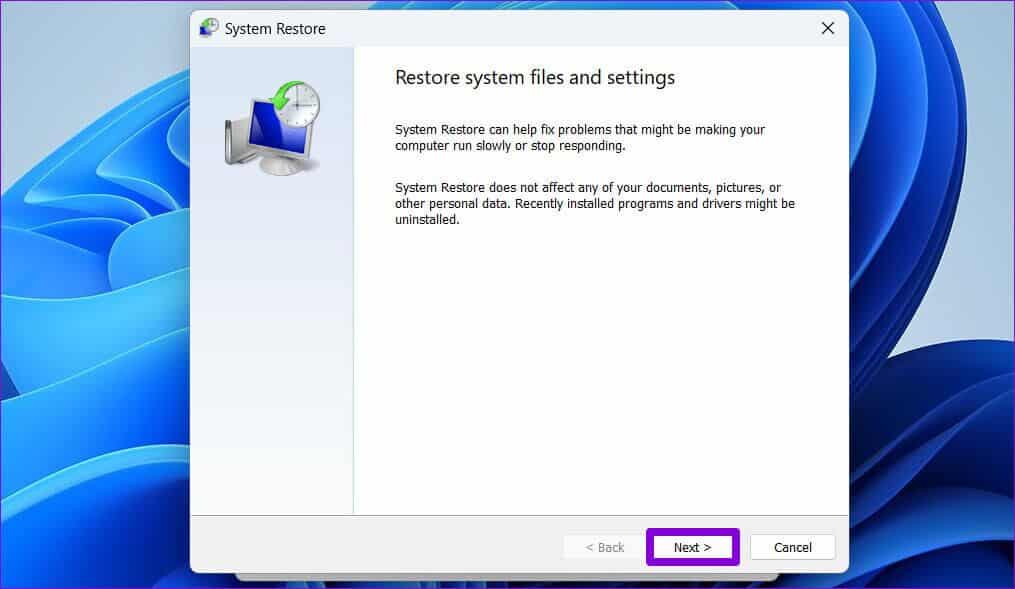
Schritt 4: Lokalisieren Ihr bevorzugter Wiederherstellungspunkt Und klicken Sie nächster.
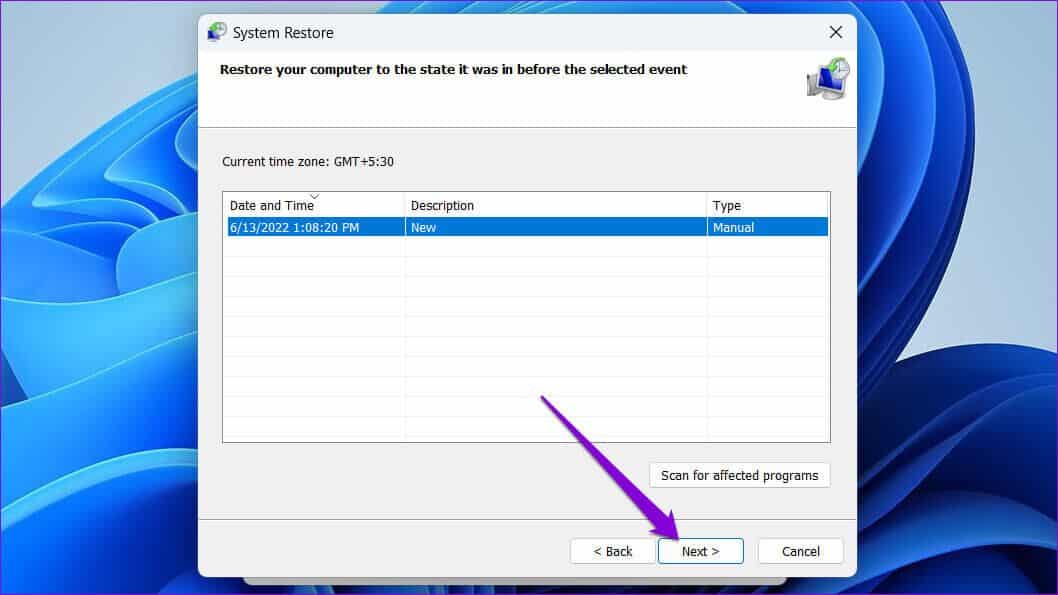
Schritt 5: Tippen Sie abschließend auf "Ende".
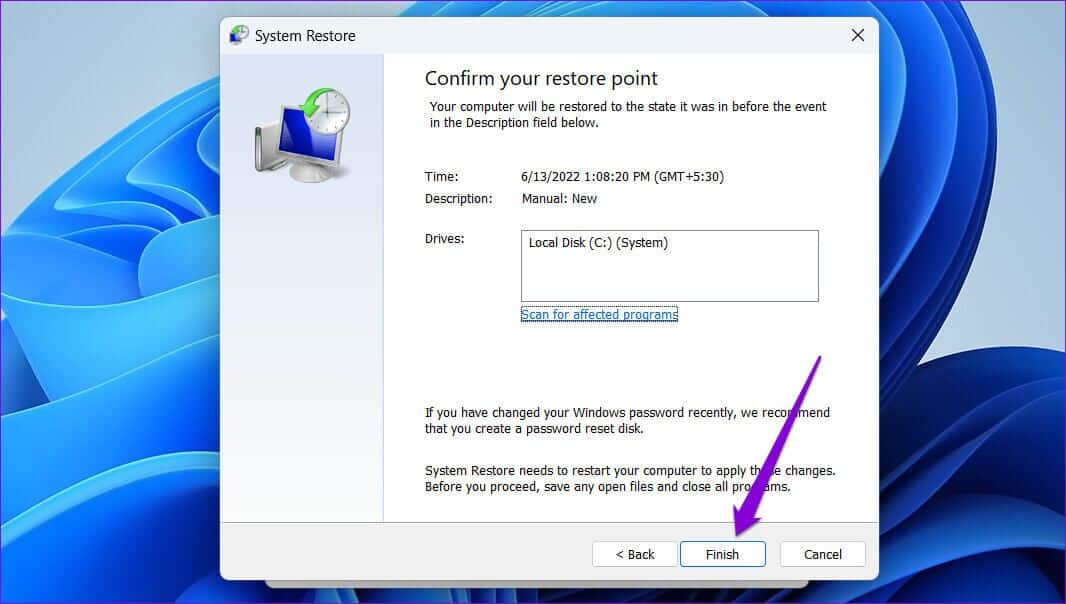
Windows wird neu gestartet und kehrt zum ausgewählten Wiederherstellungspunkt zurück. Danach sollten Sie Ihre PIN problemlos ändern können.
Stellen Sie sicher, dass Sie es sind
Sie können auf verschiedene Arten eine Verbindung zu Ihrem Windows-PC herstellen. Die Verwendung der Windows Hello-PIN ist jedoch für viele immer noch die bequemste Methode. Ich hoffe, die oben genannten Lösungen haben Ihnen geholfen, alle Probleme mit der Windows Hello-PIN zu beheben, und Sie konnten Ihre PIN erfolgreich ändern.