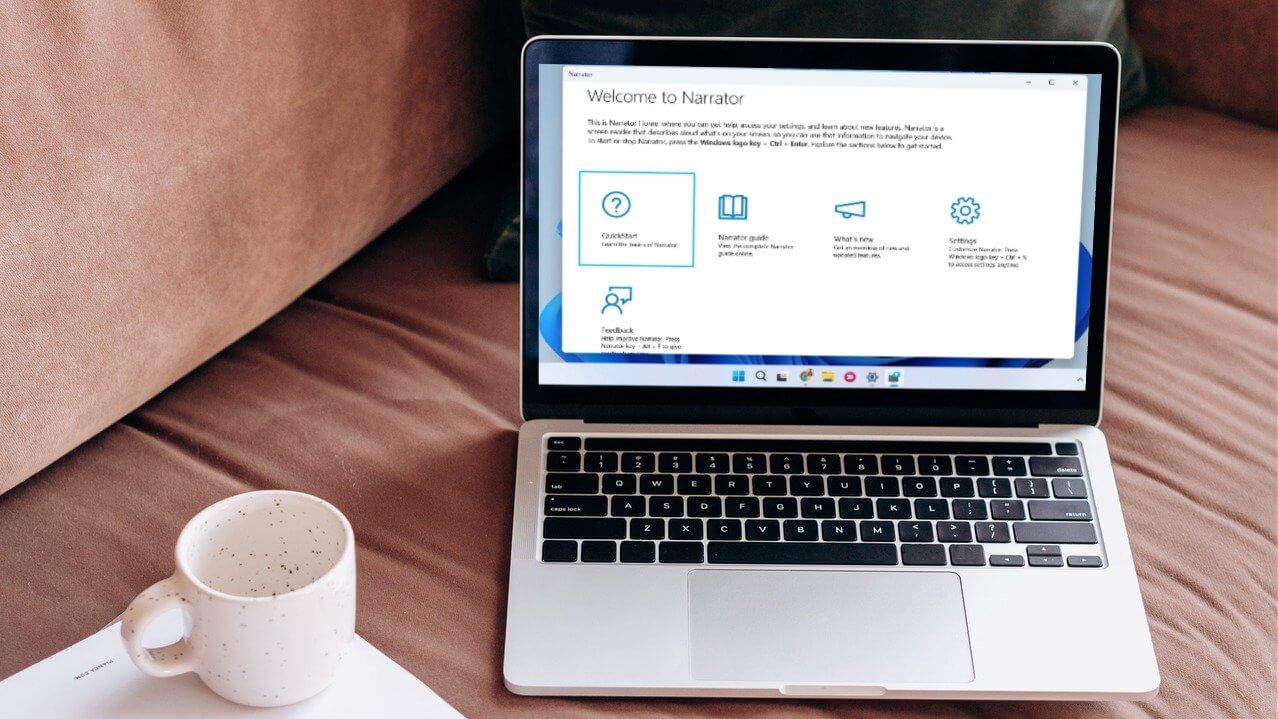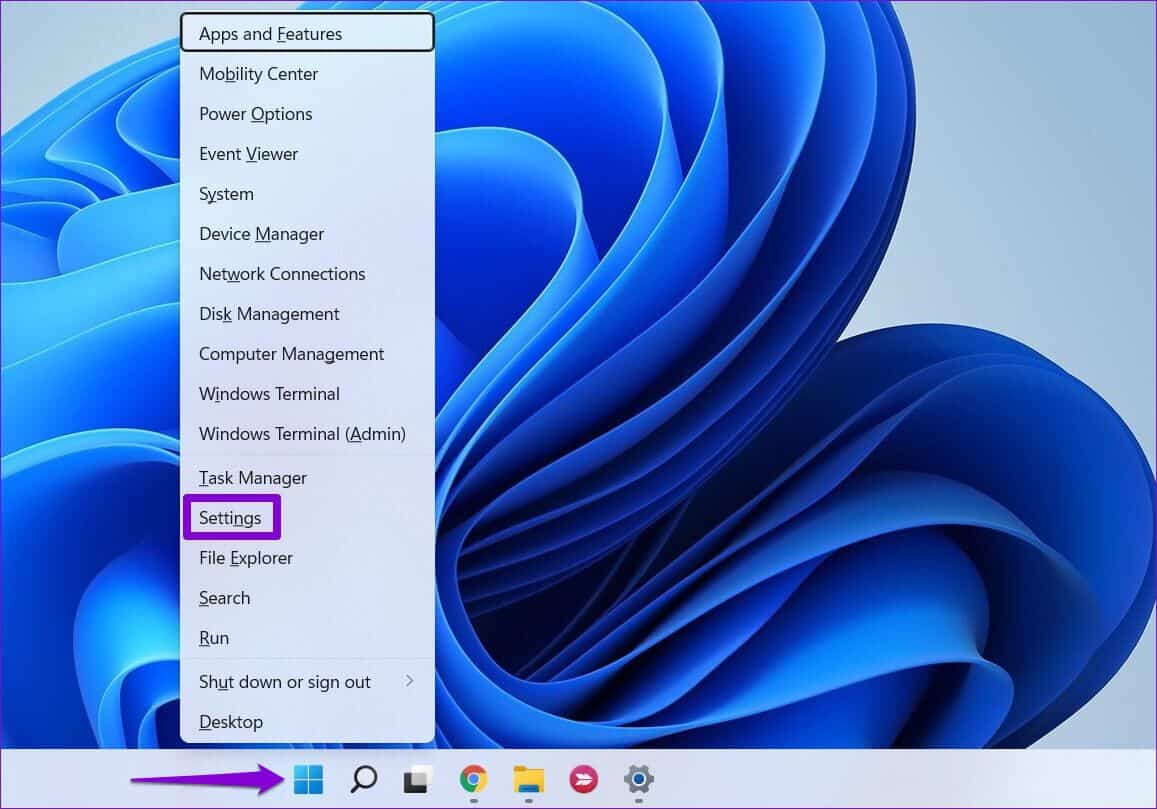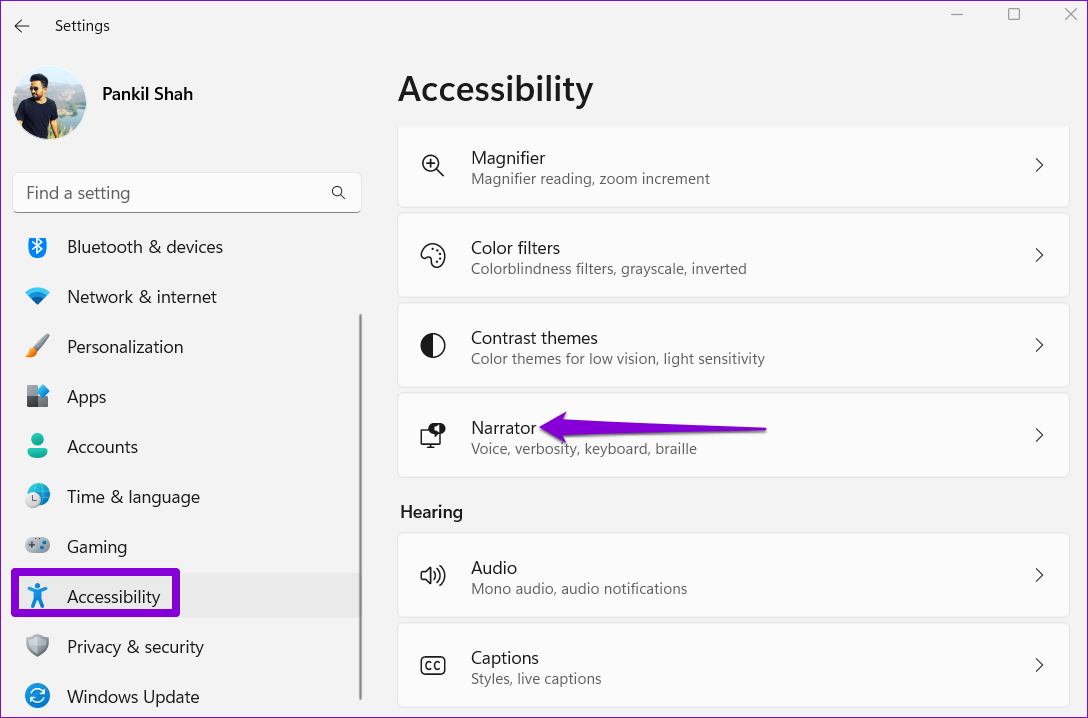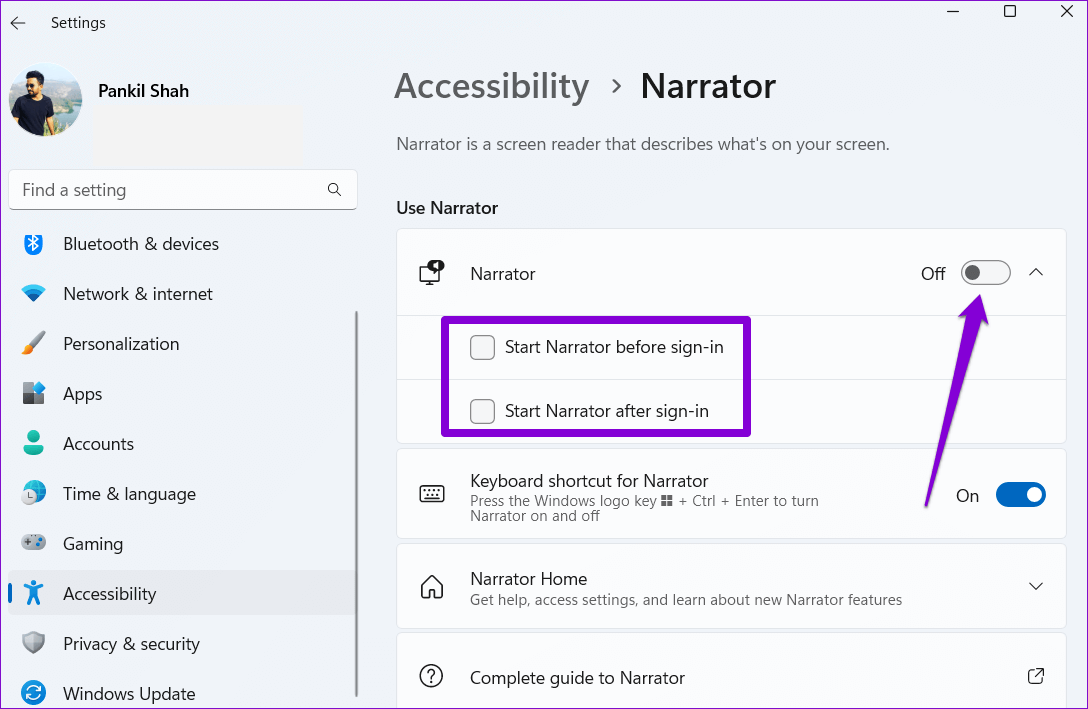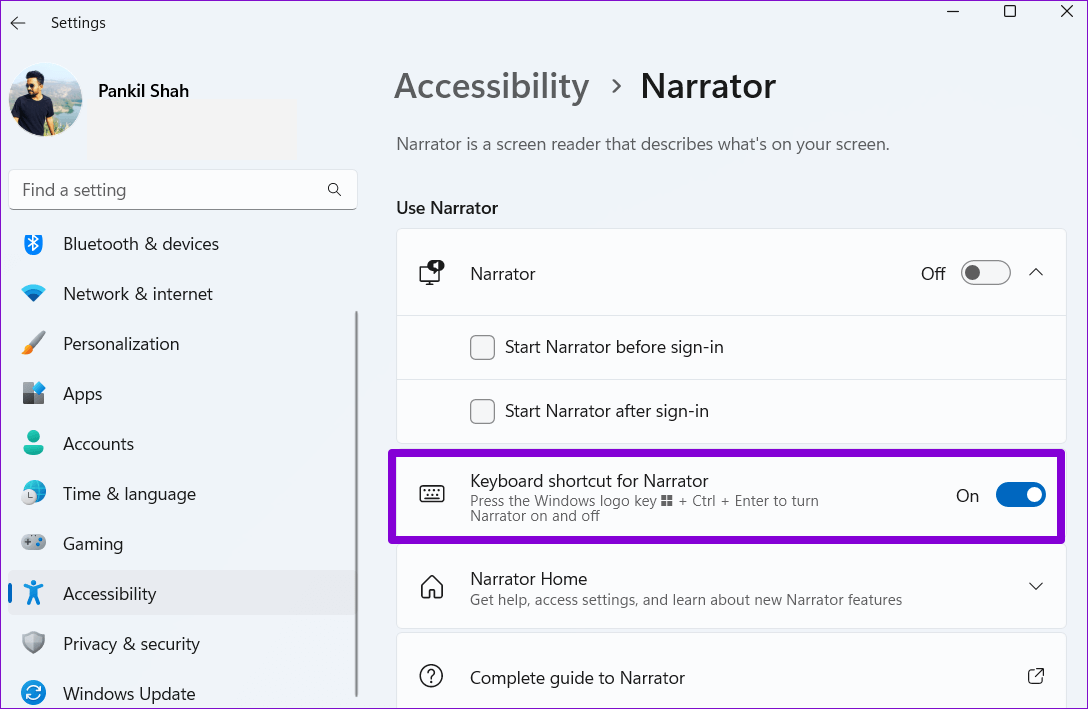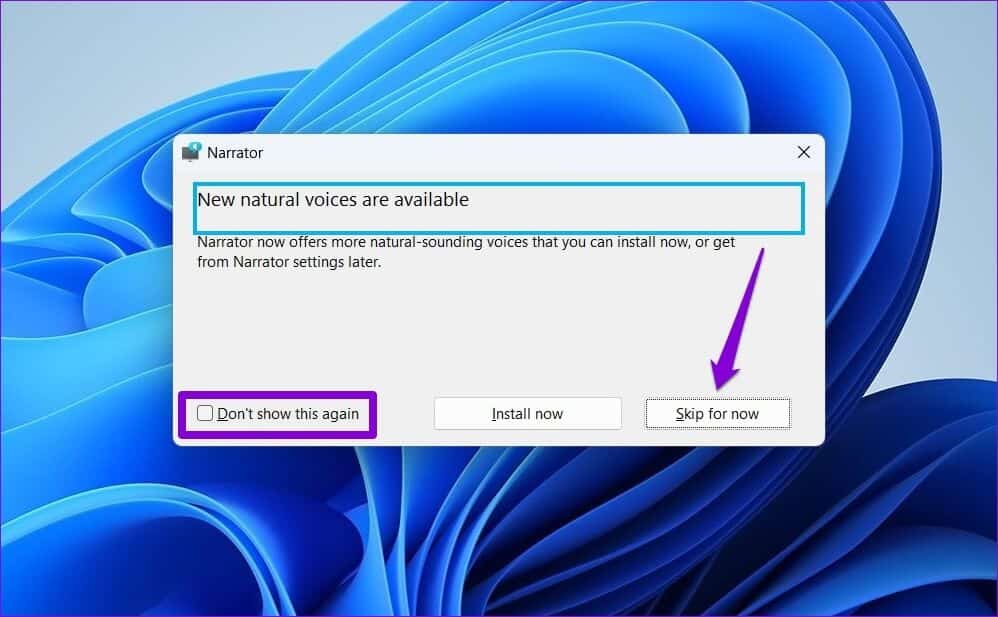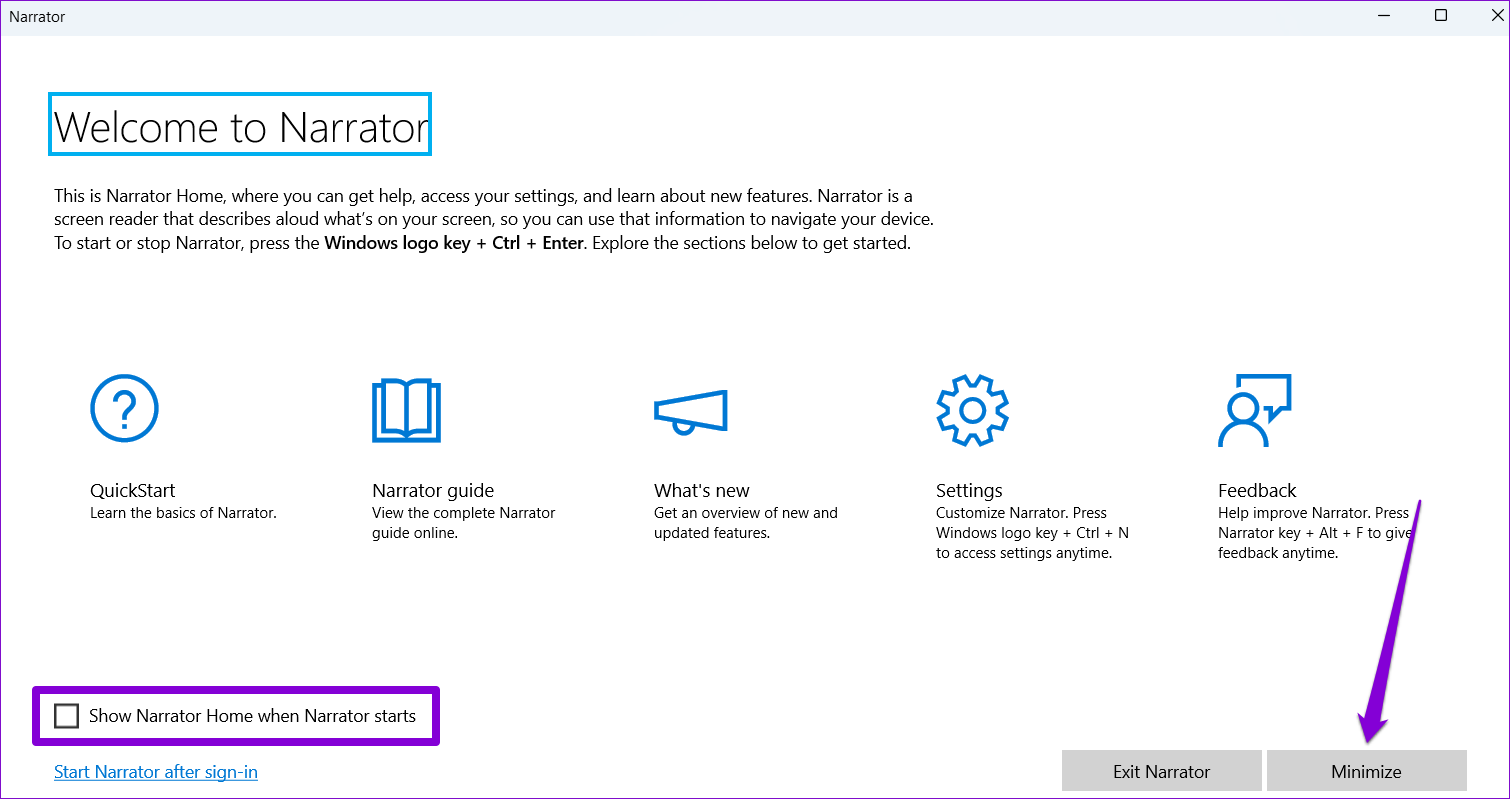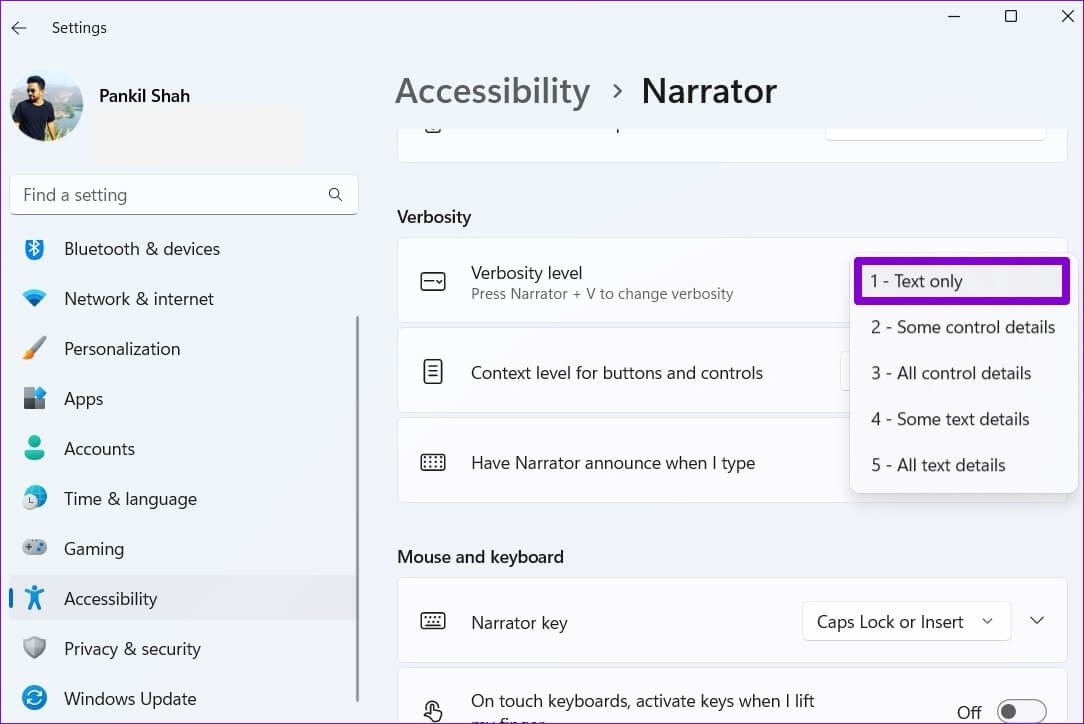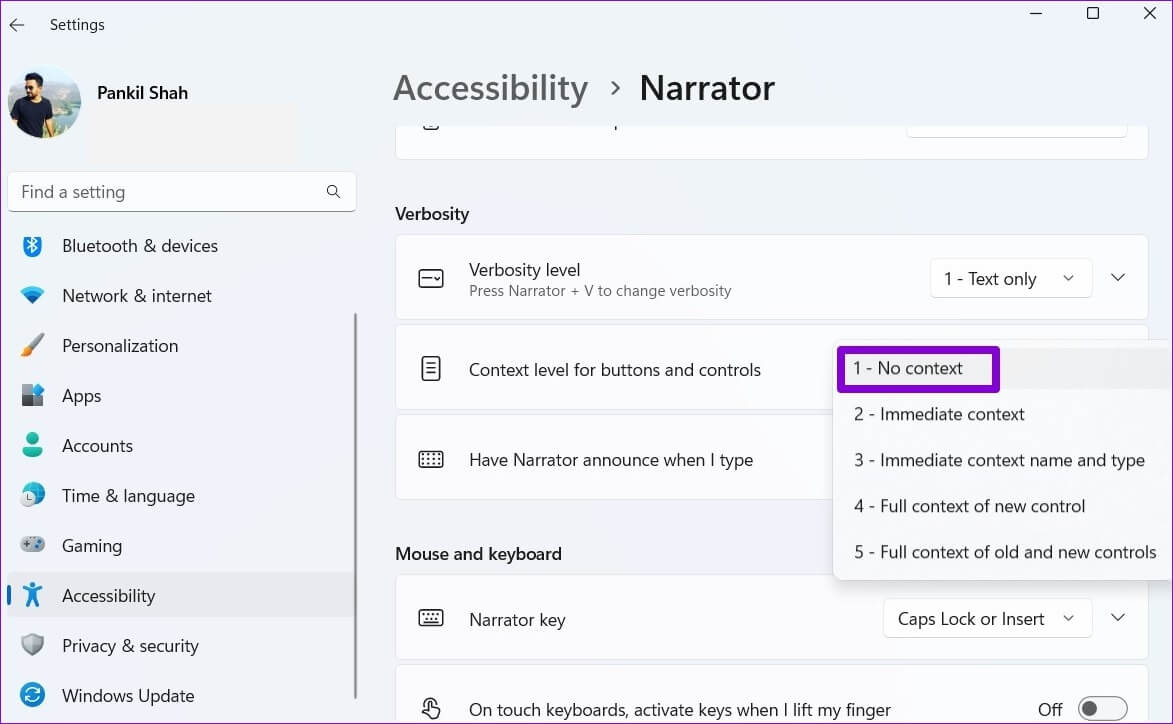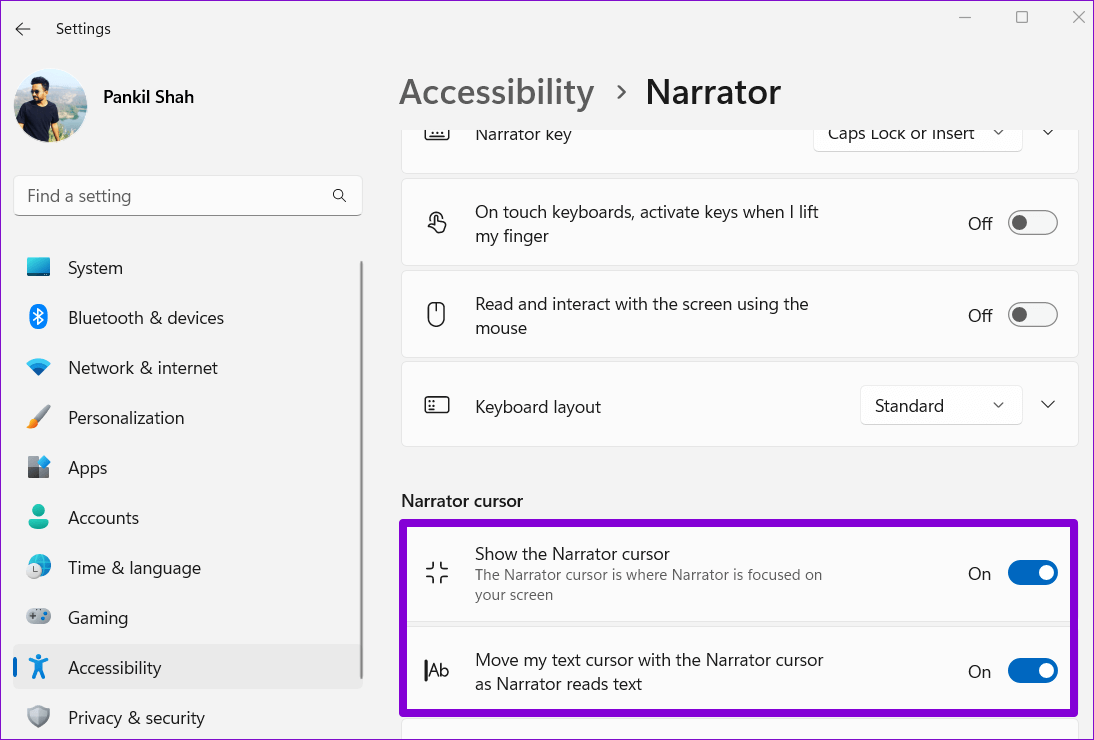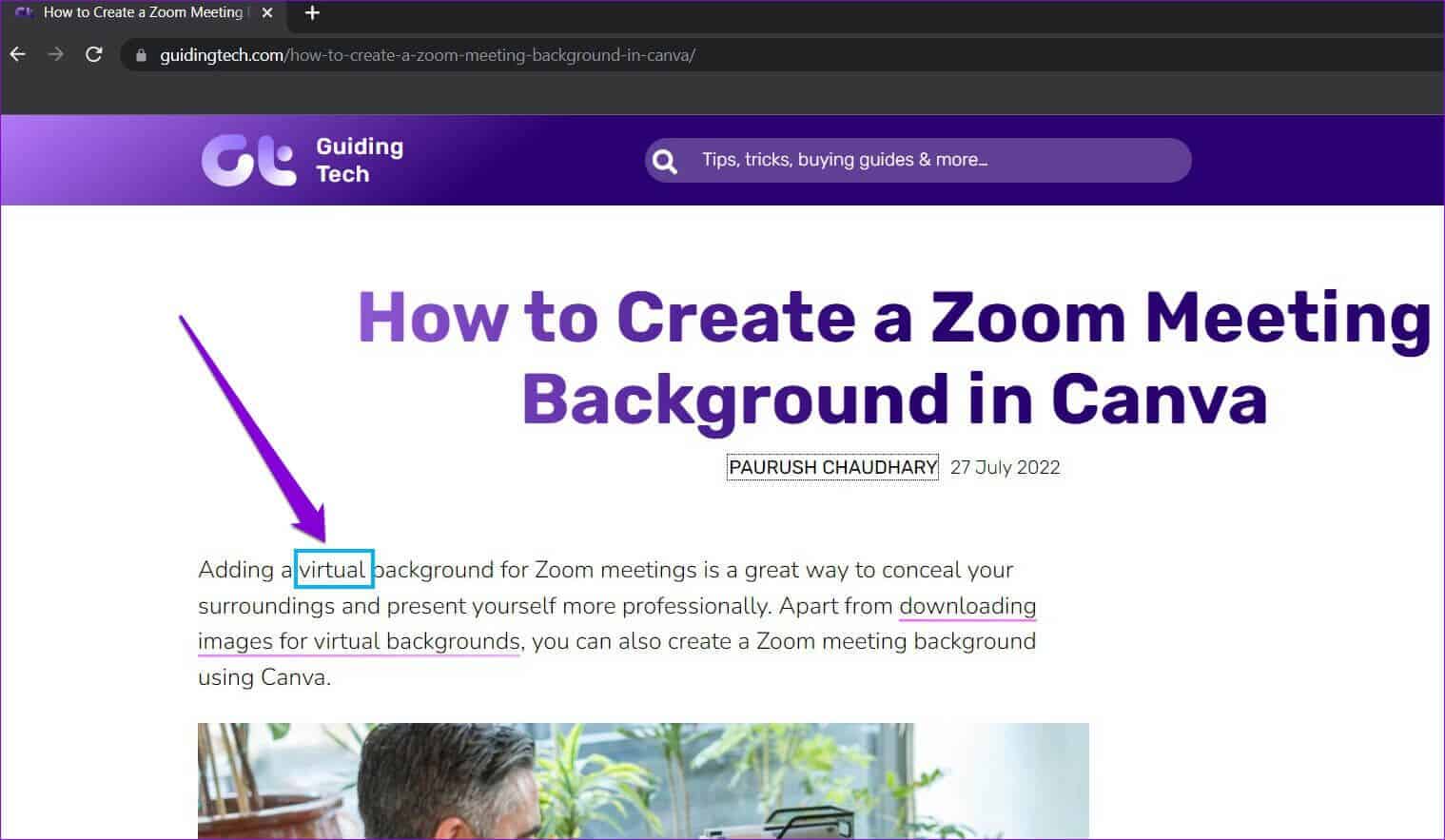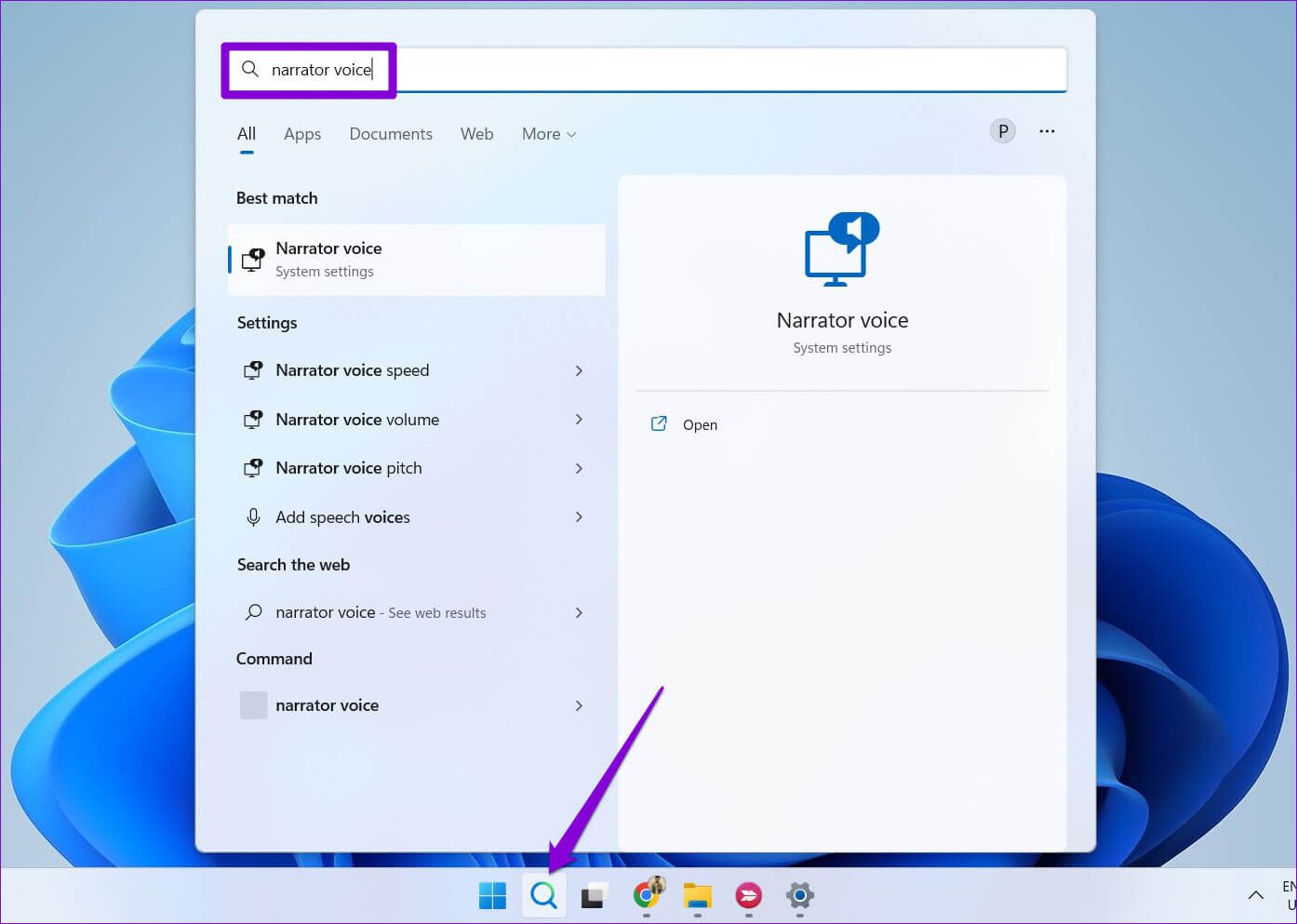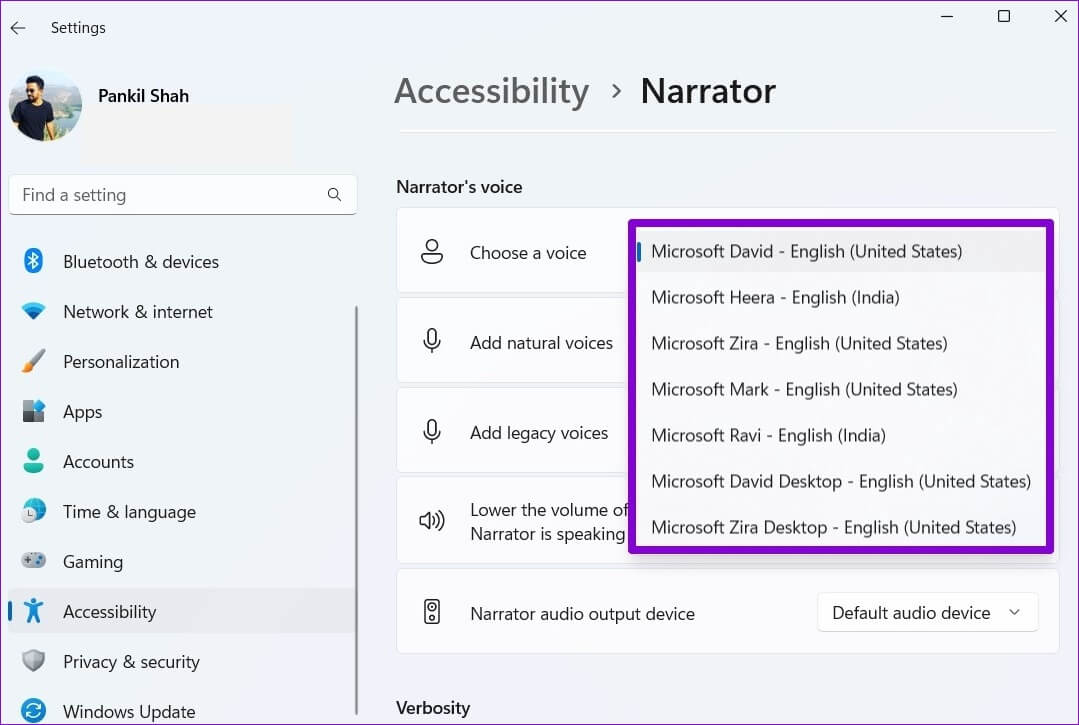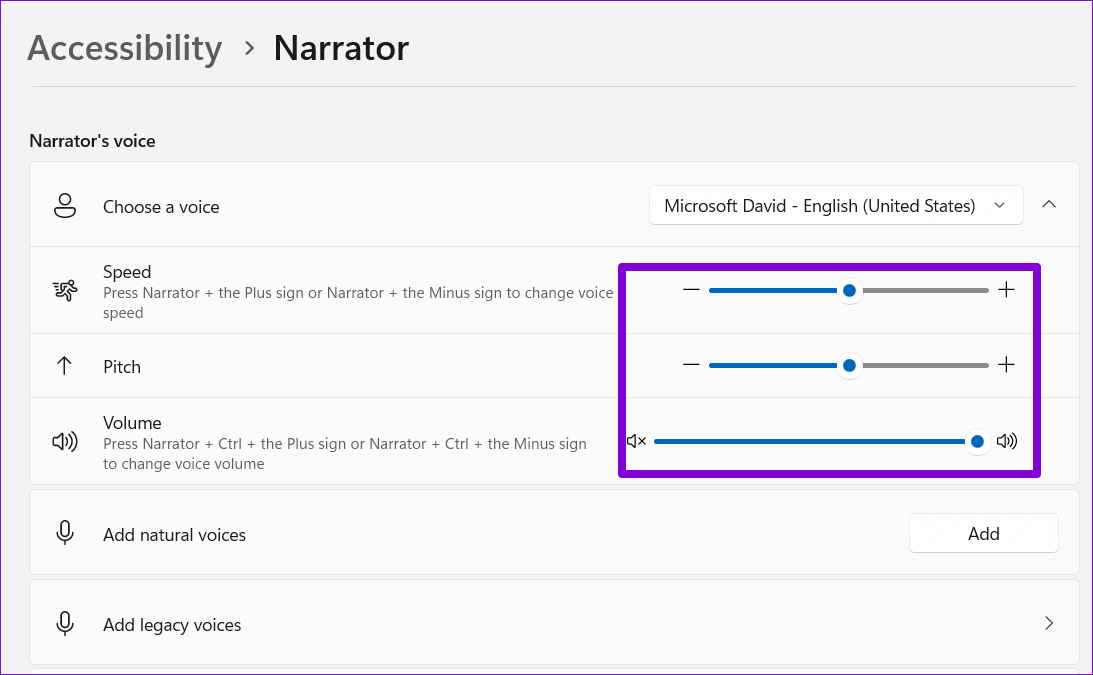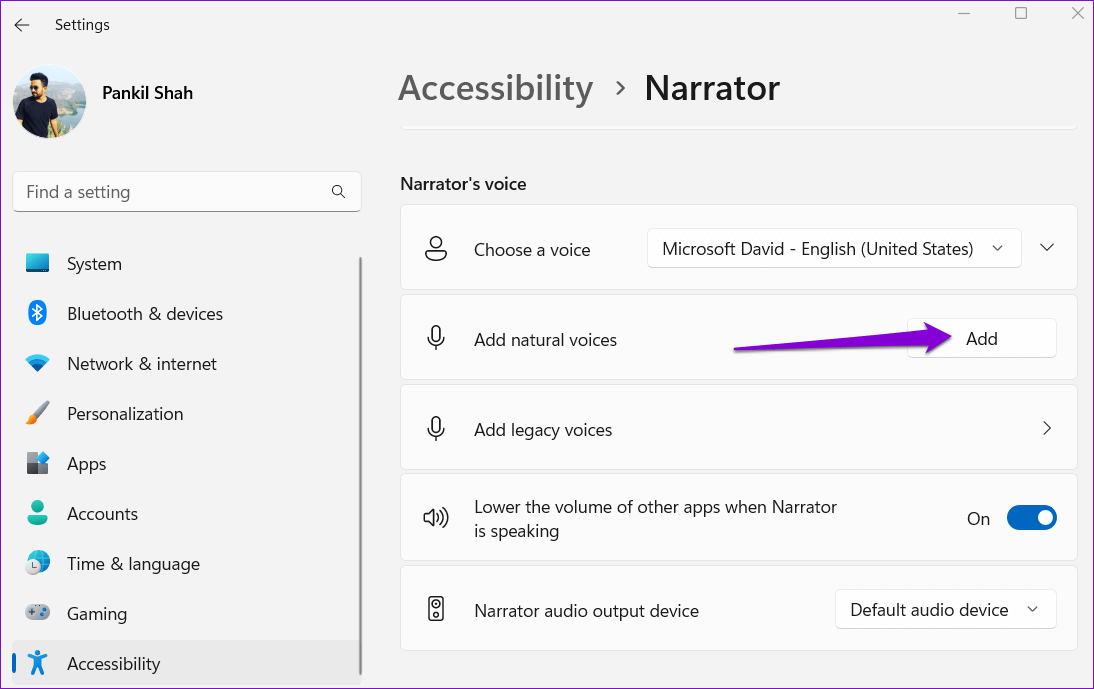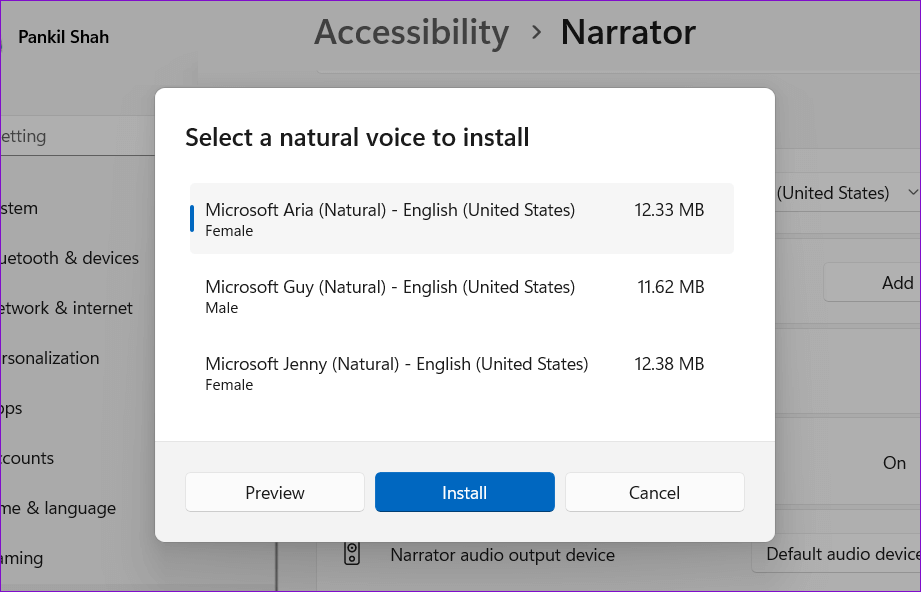So lassen Sie Windows 11 Text mit der Sprachausgabe laut vorlesen
Microsoft Narrator ist ein Bildschirmlesetool, das jedes Element auf Ihrem Bildschirm lesen kann. Das Werkzeug ist ausgelegt für sehbehinderte Menschen, Sie können die Sprachausgabe verwenden, damit Windows 11 E-Mail-Nachrichten, Webseiten, Dokumente und Mehr liest.
Wenn Sie Ihre Zeit optimal nutzen möchten undFortsetzenFür E-Mails oder andere Dinge im Internet können Sie die Sprachausgabe verwenden. Sie können beispielsweise Ihr Kind stricken oder füttern, während Sie den Inhalten des Erzählers beim Vorlesen lauschen. Hier erfahren Sie, wie Sie das Narrator-Tool unter Windows 11 einrichten, verwenden und anpassen. Kommen wir also ohne weiteres zur Sache.
So aktivieren Sie Narrator Narrator unter Windows 11
Windows 11 ermöglicht Ihnen den Zugriff auf die Sprachausgabe auf verschiedene Arten. Du kannst entweder Verwenden Sie eine Tastenkombination Aktiviert oder konfiguriert die Sprachausgabe so, dass sie vor oder nach der Anmeldung automatisch gestartet wird. Egal, wie Sie es beschwören, Sie müssen es zuerst einrichten. Führen Sie die folgenden Schritte aus, um die Sprachausgabe unter Windows 11 einzurichten.
Schritt 1: Klicken Sie mit der rechten Maustaste auf das Startsymbol und wählen Sie aus die Einstellungen aus dem angezeigten Menü.
Schritt 2: Gehen Sie auf die Registerkarte Barrierefreiheit und klicke الراوي.
Schritt 3: Aktivieren Sie den Umschalter neben der Sprachausgabe, um sie sofort zu verwenden. Optional können Sie die Sprachausgabe so konfigurieren, dass sie vor oder nach der Anmeldung automatisch gestartet wird.
Sie können auch die .-Taste aktivieren Windows + Strg + Eingabetaste Tastenkombination für die Sprachausgabe für schnellen Zugriff.
Nachdem Sie die Sprachausgabe im Menü „Einstellungen“ oder über eine Tastenkombination aktiviert haben, wird auf Ihrem Bildschirm ein Sprachausgabedialogfeld angezeigt. Wenn Sie dieses Dialogfeld nicht jedes Mal sehen möchten, wenn Sie die Sprachausgabe starten, aktivieren Sie das Kontrollkästchen „Nicht mehr anzeigen“ und klicken Sie auf „Jetzt überspringen“.
Dadurch wird die Startseite von Narrator geöffnet, auf der Sie einige seiner Funktionen und Befehle nachlesen können. Deaktivieren Sie das Kontrollkästchen "Startseite der Sprachausgabe beim Start der Sprachausgabe anzeigen", wenn Sie nicht möchten, dass die Startseite der Sprachausgabe jedes Mal angezeigt wird, wenn Sie die Sprachausgabe verwenden. Klicken Sie dann auf Minimieren, um die Sprachausgabe zu verwenden.
So passen Sie die Sprachausgabeeinstellungen unter Windows 11 an
Standardmäßig beschreibt die Sprachausgabe alles auf Ihrem Bildschirm, einschließlich der Elemente der Benutzeroberfläche wie Schaltflächen, Symbole, Steuerelemente und Mehr. Wenn Sie die Sprachausgabe jedoch nur zum Lesen von E-Mails, Webseiten oder Dokumenten verwenden möchten, können Sie die Sprachausgabeeinstellungen konfigurieren, indem Sie die folgenden Schritte ausführen.
Schritt 1: Klicke auf Windows + I So öffnen Sie eine App die Einstellungen. Wechseln Sie zur Registerkarte Barrierefreiheit und tippen Sie auf الراوي.
Schritt 2: Scrollen Sie nach unten zum Abschnitt . Wortschatz. Verwenden Sie dann das Dropdown-Menü neben Verbility Level Nur Text auswählen.
Schritt 3: Verwenden Sie als Nächstes das Dropdown-Menü neben Kontextebene für Schaltflächen und Steuerelemente keinen Kontext angeben.
Optional können Sie den Zeiger der Sprachausgabe im selben Menü aktivieren, sodass sich der Zeiger bewegt, während die Sprachausgabe Ihren Bildschirm laut vorliest.
Wie Sie die Sprachausgabe dazu bringen, Ihren Bildschirm laut vorzulesen
Nachdem Sie die erforderlichen Einstellungen konfiguriert haben, können Sie Machen Sie Windows 11 Er liest den Text laut vor. Um es auszuprobieren, öffnen Sie eine beliebige Webseite oder ein beliebiges Dokument auf Ihrem Computer und drücken Sie die Windows-Taste + Strg + Eingabetaste, um die Sprachausgabe zu aktivieren. Der Erzähler liest den Text und verwendet ein blaues Rechteck, um das vorgelesene Wort anzuzeigen.
Sie können auch Ihre Maus verwenden, um einen bestimmten Absatz oder eine bestimmte Zeile hervorzuheben, und die Sprachausgabe beginnt mit dem Vorlesen. Ebenso können Sie die Sprachausgabe auf jedem Bildschirm verwenden, damit Windows 11 E-Mail-Nachrichten, Webseiten, Dokumente und Mehr liest.
So ändern Sie die Stimme des Erzählers unter Windows 11
Die Standardstimme der Sprachausgabe unter Windows klingt für Sie möglicherweise automatisiert. Glücklicherweise erlaubt Ihnen Windows, die Stimme des Erzählers auf verschiedene Weise anzupassen. So können Sie das tun.
Schritt 1: Klicken Sie auf das Suchsymbol in der Taskleiste, geben Sie Erzähler ein und wählen Sie das erste angezeigte Ergebnis aus.
Schritt 2: Verwenden Sie das Dropdown-Menü neben "Klangauswahl" um den gewünschten Ton auszuwählen.
Schritt 3: innerhalb der Wahl Stimme , können Sie mit den Schiebereglern die Geschwindigkeit, Tonhöhe und Lautstärke des Kommentars anpassen.
Darüber hinaus können Sie auch die natürlichen Stimmen des Sprechers herunterladen. Klicken Sie dazu auf die Schaltfläche Hinzufügen neben "Hinzufügen von Naturgeräuschen".
Wählen Sie das Audio aus, das Sie herunterladen möchten, und klicken Sie auf Installieren. Sie können sich das Audio auch vor dem Herunterladen ansehen.
Bitten Sie Windows, Ihren Bildschirm zu lesen
Wenn Windows den Text auf dem Bildschirm laut vorliest, haben Sie die Freiheit, einfach zuzuhören, während Sie anderen Aufgaben nachgehen. Dank des Narrator-Tools von Microsoft benötigen Sie keine Bildschirmlese-Apps von Drittanbietern für Ihren PC. Das Narrator-Tool funktioniert ähnlich unter Windows 10.