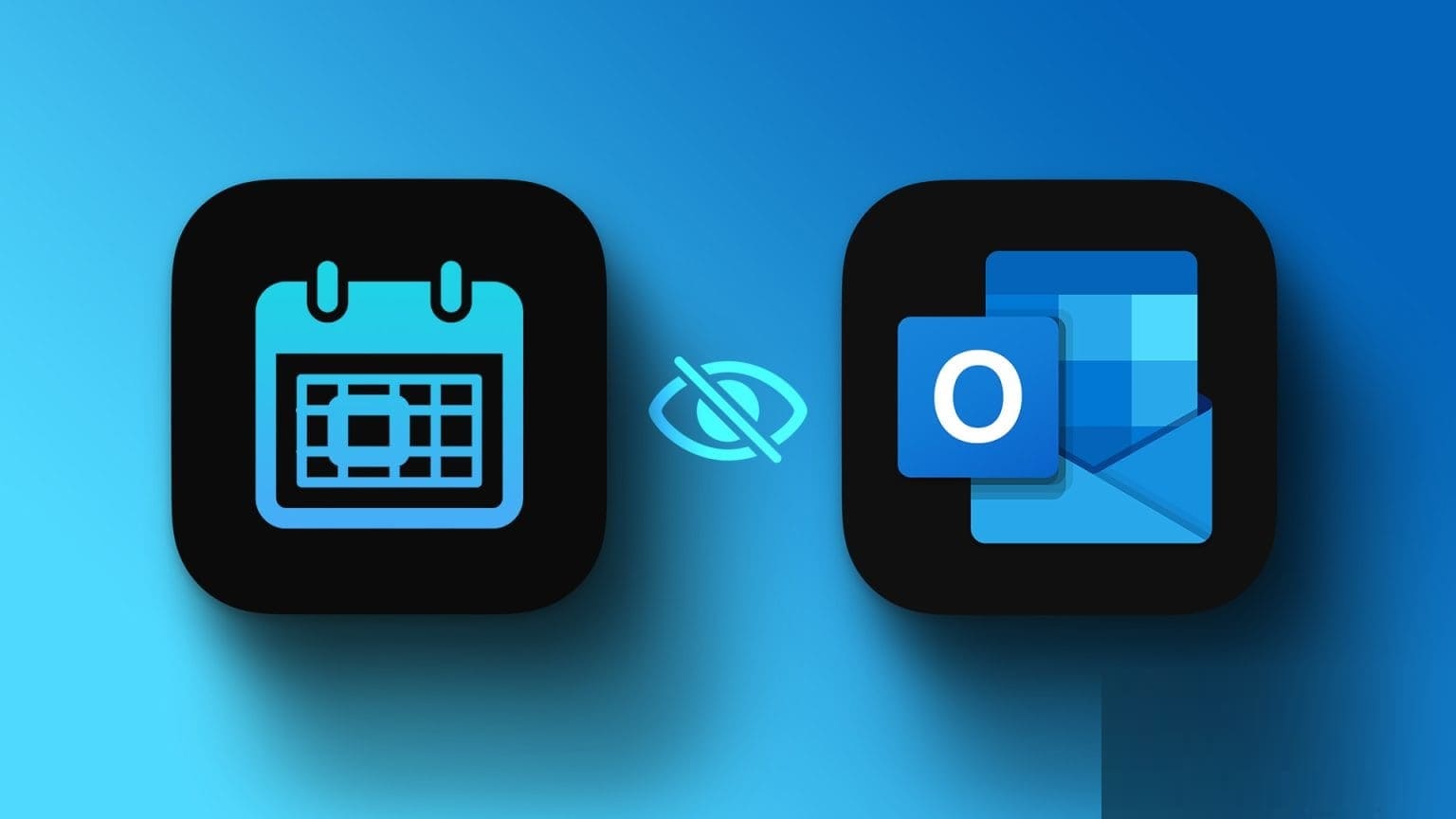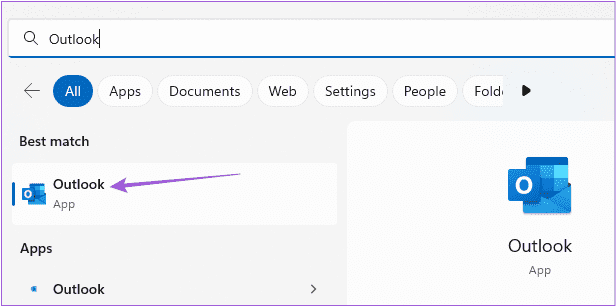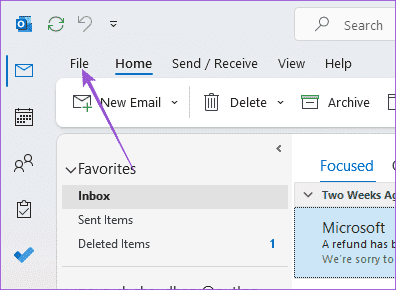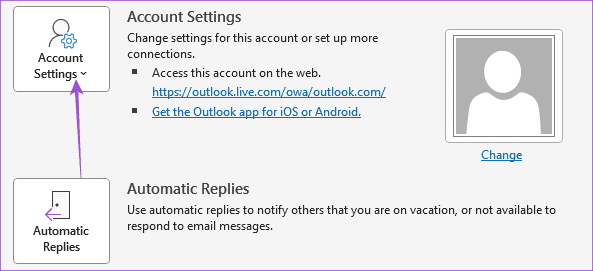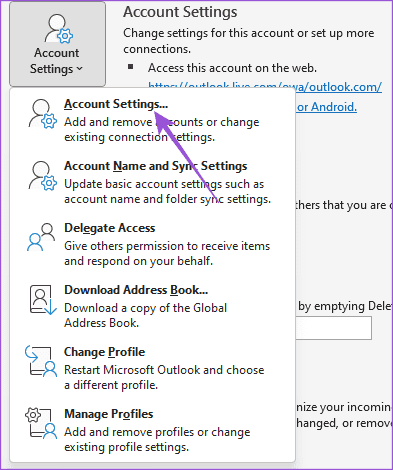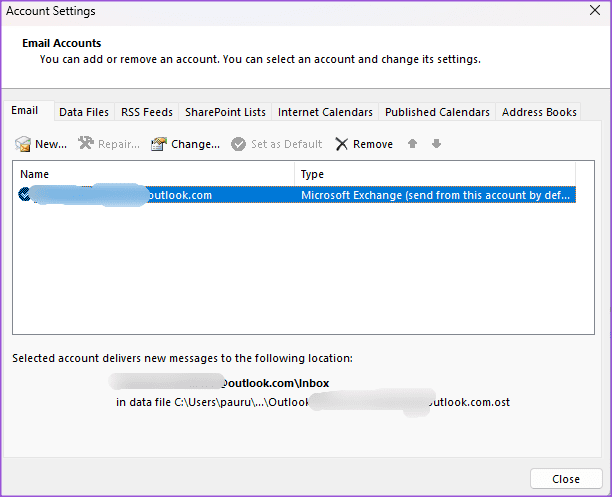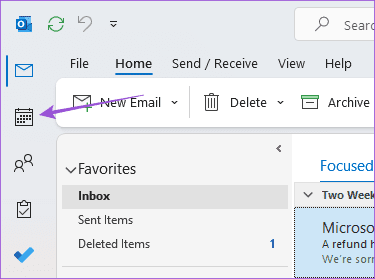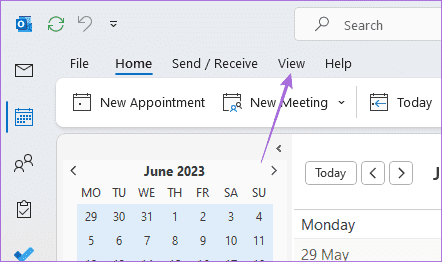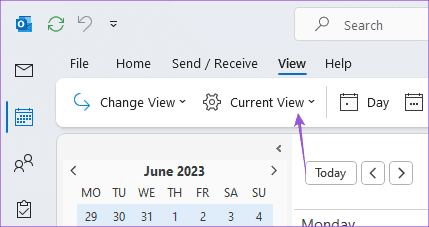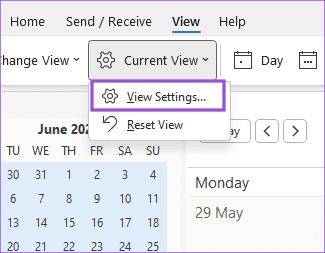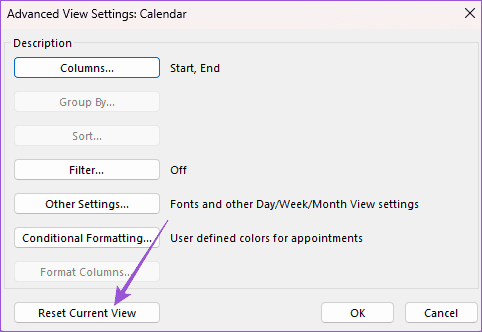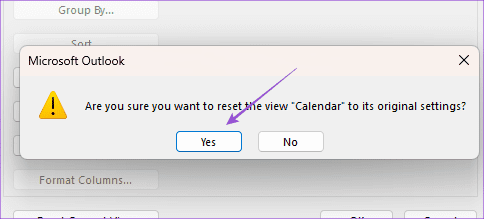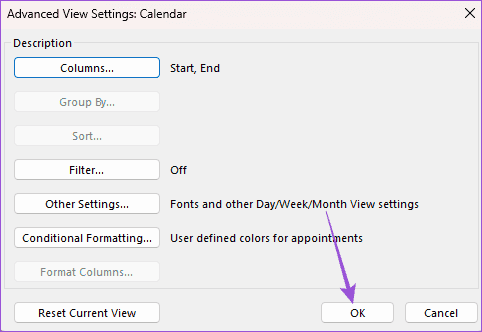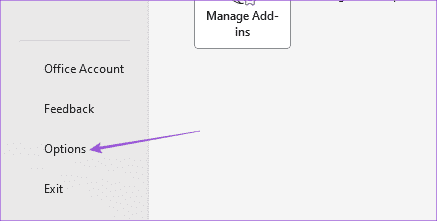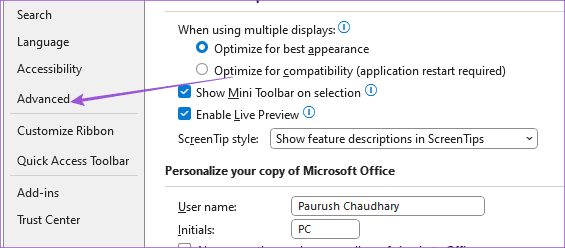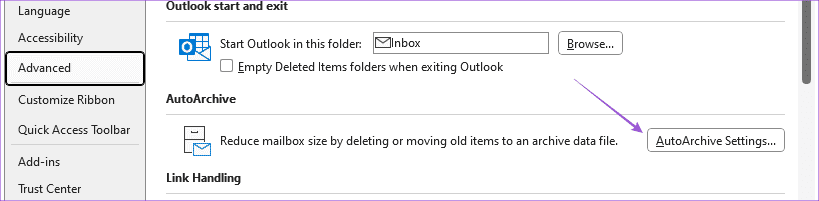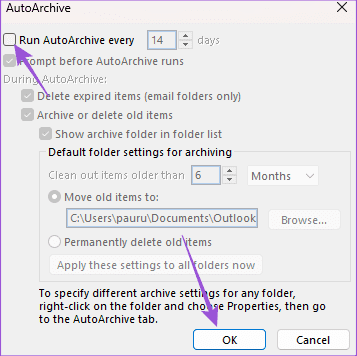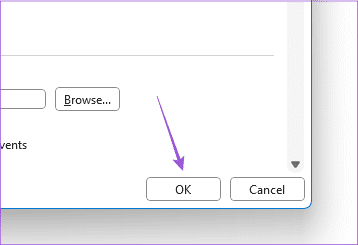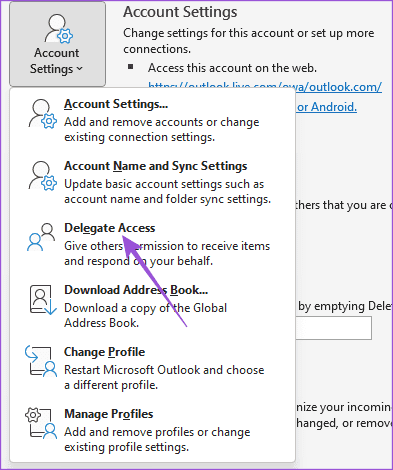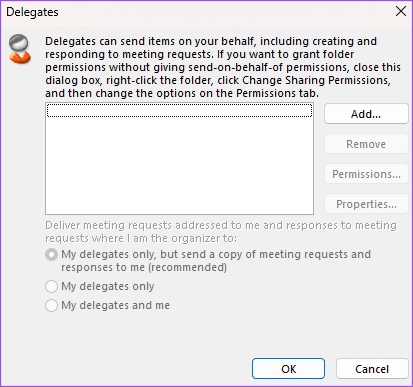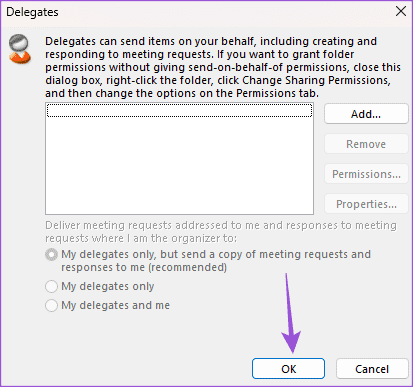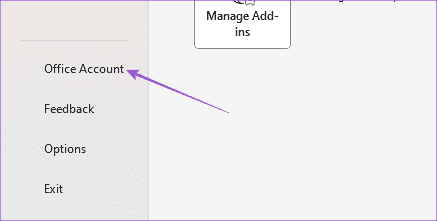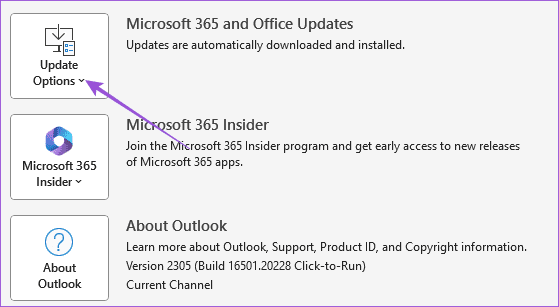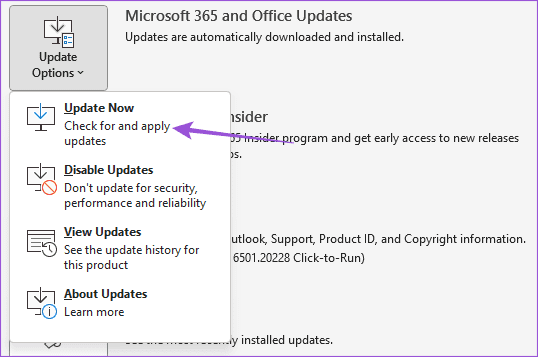Die 6 wichtigsten Korrekturen für Ereignisse und Termine, die im Outlook-Kalender unter Windows 11 nicht angezeigt werden
Mit der Outlook-App auf Ihrem Windows 11-PC haben Sie Zugriff auf den Kalender, um Ihre Routine zu planen. Sie könnten Erinnerungen hinzufügen Halten Sie wichtige Termine und Ereignisse in Ihrem Outlook-Kalender fest, damit Sie sie nie verpassen. Dazu gehören Geburtstage, Arzttermine oder Verkaufsgespräche mit Ihren Kollegen.
Einige Benutzer beschweren sich jedoch darüber, dass in ihrem Outlook-Kalender unter Windows 11 keine Ereignisse und Termine angezeigt werden. Wenn Sie mit dem gleichen Problem konfrontiert sind, finden Sie hier funktionierende Lösungen, um Ereignisse zu beheben, die unter Windows 11 nicht im Outlook-Kalender angezeigt werden.
1. Überprüfen Sie Ihre Internetverbindung
Wenn Sie nach dem Hinzufügen von Ereignissen zu Ihrem Outlook-Kalender keine Ereignisse sehen können, besteht die grundlegende Lösung darin, die Stärke Ihrer Internetverbindung zu überprüfen. Für die Synchronisierung mit Ihrem Konto ist eine gute Internetverbindung für Ereigniseinträge in Ihrem Outlook-Kalender erforderlich. Also schlagen wir vor Führen Sie einen Geschwindigkeitstest durch Und schauen Sie es sich an.
2. Konfigurieren Sie die Outlook-Kontoeinstellungen
Sobald Ihre Internetgeschwindigkeit in Ordnung ist, müssen Sie Ihre Outlook-Kontoeinstellungen konfigurieren. Da Sie der Outlook-App auf Ihrem Windows 11-PC mehrere Konten hinzufügen können, müssen Sie überprüfen, ob Sie die richtige E-Mail-ID verwenden. Hier ist wie.
Schritt 1: Klicken Startsymbol Geben Sie unter Windows 11 „Outlook“ ein und drücken Sie die Eingabetaste, um Microsoft Outlook zu öffnen.
Schritt 2: Klicken eine Datei in der oberen linken Ecke.
Weiter zu Schritt 3: Klicken Account Einstellungen.
Schritt 4: Klicken Account Einstellungen Nochmal.
Schritt 5: Verifizieren Email-Konto die Sie für Ihren Outlook-Kalender verwenden.
Wenn Sie das falsche E-Mail-Konto verwenden, können Sie es entfernen Outlook Und hinzufügen richtiges Konto.
Schließen Sie danach das Fenster und prüfen Sie, ob das Problem behoben ist.
3. Setzen Sie die Kalenderanzeige zurück
Ein weiterer Grund dafür, dass Ihr Outlook-Kalender Ihre Besprechungen möglicherweise nicht anzeigt, besteht darin, dass die benutzerdefinierte Kalenderansicht Ihre Besprechungen verbirgt. So setzen Sie die Outlook-Kalenderansicht zurück.
Schritt 1: Klicken Sie auf das Startsymbol von Windows 11 und geben Sie ein Outlook und drücken Sie die Eingabetaste, um Microsoft Outlook zu öffnen.
Schritt 2: Lokalisieren Kalender von der rechten Tafel.
Weiter zu Schritt 3: Klicken عرض in der oberen Menüleiste.
Schritt 4: Klicken Aktuelles Angebot.
Schritt 5: Wählen Sie Ansicht die Einstellungen.
Weiter zu Schritt 6: Klicken Sie im Fenster „Erweiterte Ansichtseinstellungen“ auf Aktuelle Ansicht zurücksetzen.
Schritt 7: Klicken "نعم" Zur Bestätigung.
Schritt 8: Klicken Sie danach auf „OK’, schließen Sie das Fenster und prüfen Sie, ob das Problem behoben ist.
4. Überprüfen Sie Ihre AutoArchive-Einstellungen
Outlook archiviert automatisch alle Ihre Daten nach bestimmten Zeiträumen. Wenn Ihre Outlook-Kalenderereignisse unter Windows 11 immer noch nicht angezeigt werden, wurden sie möglicherweise archiviert. Sie können die AutoArchive-Einstellungen überprüfen und die Funktion sogar deaktivieren.
Schritt 1: Klicken Sie auf das Startsymbol von Windows 11 und geben Sie ein Outlook und drücken Sie die Eingabetaste, um Microsoft Outlook zu öffnen.
Schritt 2: Klicken Sie oben links auf Datei.
Weiter zu Schritt 3: Klicken "OptionenIn der unteren linken Ecke.
Schritt 4: Lokalisieren fortgeschritten aus dem linken Menü.
Schritt 5: Drück den Knopf AutoArchive-Einstellungen.
Weiter zu Schritt 6: Überprüfen Sie die Anzahl der Tage, um AutoArchive im Hintergrund auszuführen.
Sie können die Anzahl der Tage ändern oder die Option „Deaktivieren“ auswählen, um die Funktion nicht mehr zu verwenden.
Schritt 7: Klicken "OKunten rechts, um Ihre Einstellungen zu speichern.
5. Überprüfen Sie den Autorisierungszugriff
Sie können den Zugriff auf Ihren Outlook-Kalender delegieren und eine andere Person Ihre Besprechungen planen und Änderungen vornehmen lassen. Dies ermöglicht der Person aber auch, Ihre Termine aus dem Kalender zu entfernen. Sie müssen also die Zugriffsberechtigung für Ihren Outlook-Kalender auf einem Windows 11-PC prüfen.
Schritt 1: Klicken Sie auf das Startsymbol von Windows 11, geben Sie Outlook ein und drücken Sie die Eingabetaste, um Microsoft Outlook zu öffnen.
Schritt 2: Klicken eine Datei in der oberen linken Ecke.
Weiter zu Schritt 3: Klicken Account Einstellungen.
Schritt 4: Lokalisieren Zugangsberechtigung.
Schritt 5: Überprüfen Sie, welches Konto Zugriff auf Ihren Outlook-Kalender hat. Sie können den Zugriff auf Wunsch entfernen.
Weiter zu Schritt 6: Nachdem Sie Änderungen vorgenommen haben, klicken Sie aufOK" Zur Bestätigung. Überprüfen Sie dann, ob das Problem behoben ist.
6. Aktualisieren Sie den AUSBLICK
Wenn keine der Lösungen funktioniert, empfehlen wir Ihnen, Ihre Outlook-Version auf Ihrem Windows 11-PC zu aktualisieren.
Schritt 1: Klicken Sie auf das Symbol Anfang Geben Sie unter Windows 11 ein Outlook und drücken Sie die Eingabetaste, um Microsoft Outlook zu öffnen.
Schritt 2: Klicken eine Datei in der oberen linken Ecke.
Weiter zu Schritt 3: Klicken Office-Konto in der unteren linken Ecke.
Schritt 4: Optionen wählen Aktualisieren.
Schritt 5: Klicken Jetzt aktualisieren.
Weiter zu Schritt 6: Wenn ein Update verfügbar ist, laden Sie es herunter und installieren Sie es.
Schritt 7: Neu starten Outlook Und prüfen Sie, ob das Problem behoben ist.
Überprüfen Sie Ihre Kalenderereignisse
Diese Lösungen beheben das Problem, dass Ihr Outlook-Kalender unter Windows 11 keine Ereignisse und Termine anzeigt. Sie können auch unseren Beitrag darüber lesen, wie das geht Fügen Sie Bilder zu einer Outlook-E-Mail hinzu.