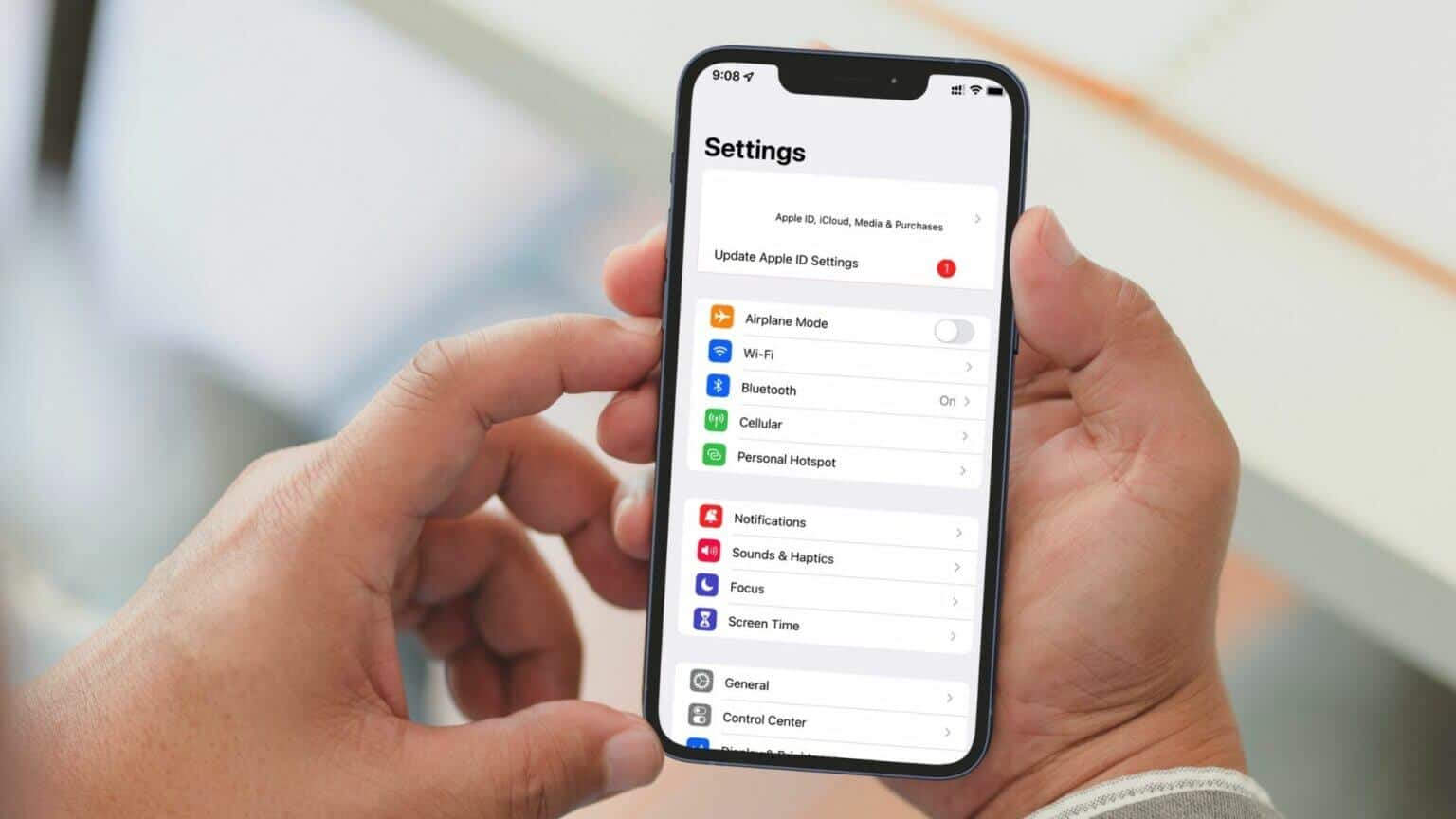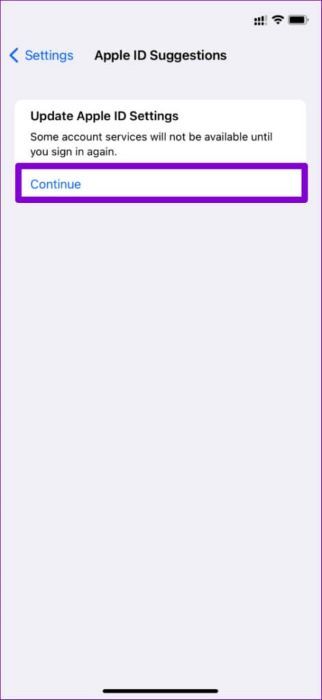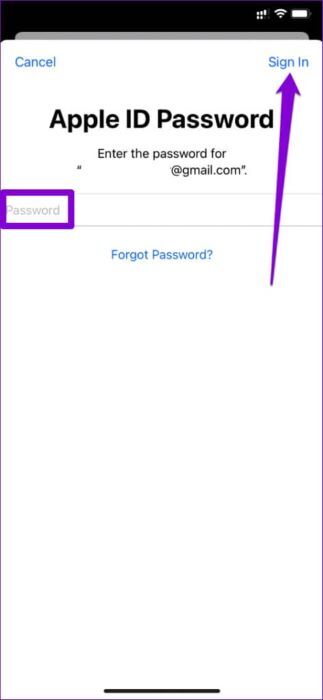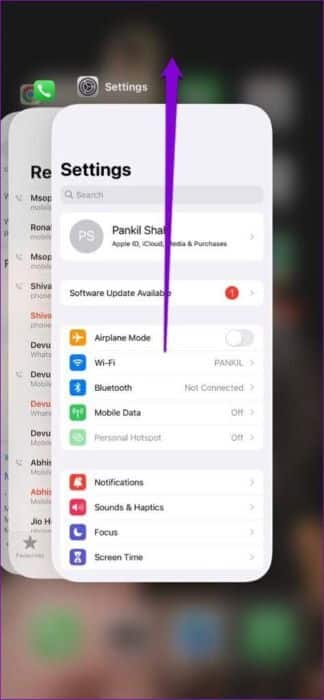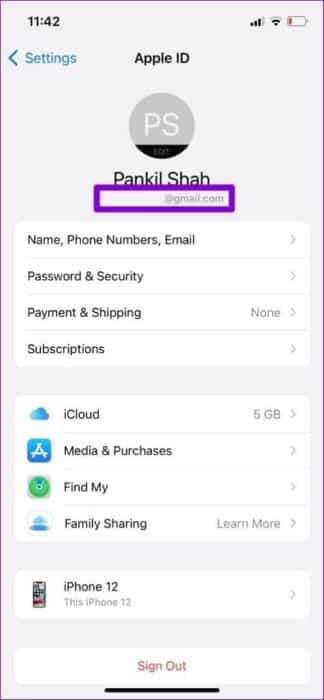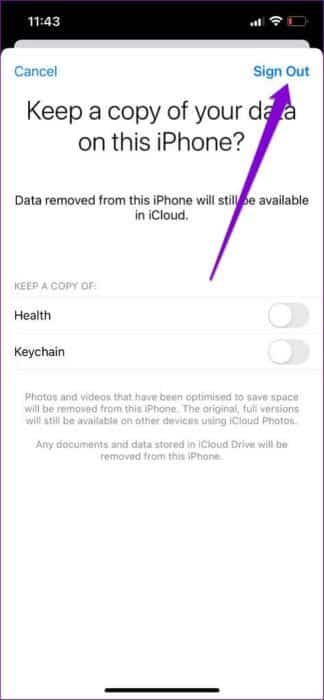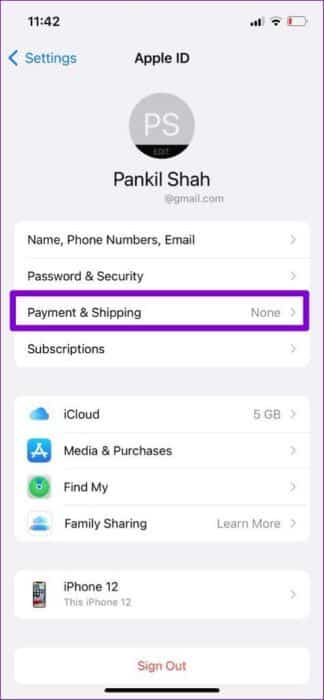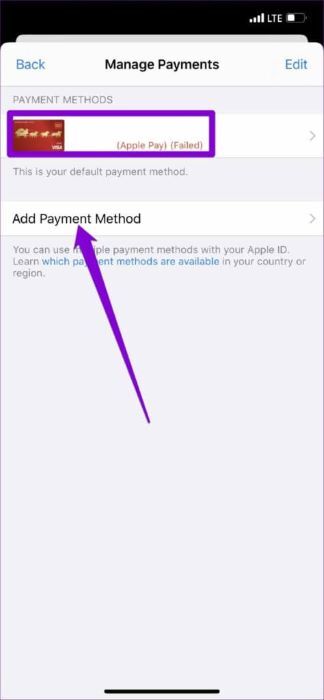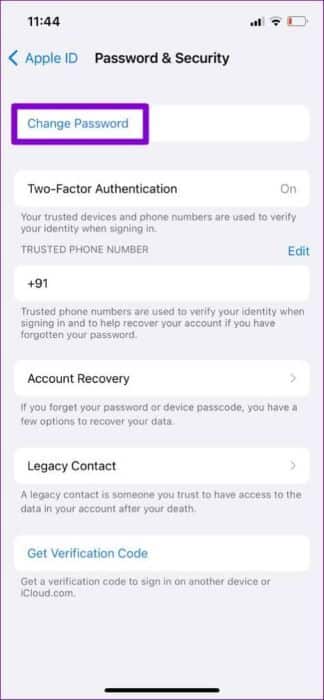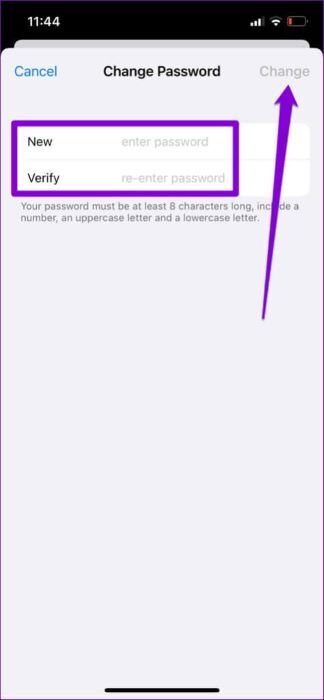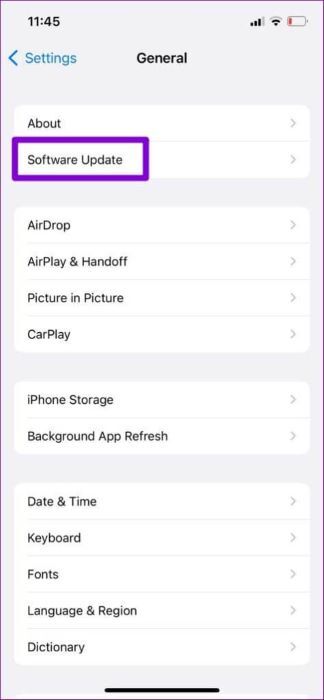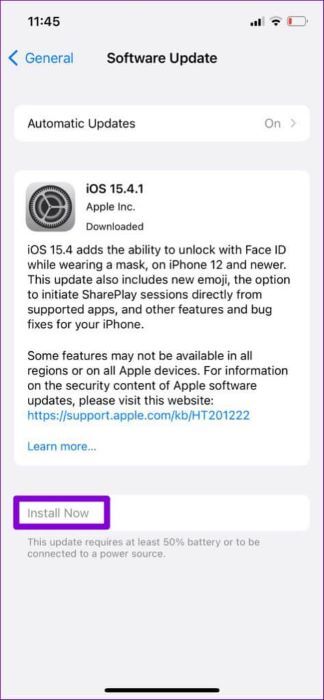Top 6 Möglichkeiten zur Behebung des Apple ID-Einstellungsaktualisierungsfehlers auf dem iPhone
Fordert Sie Ihr iPhone ständig auf, Ihre Apple ID-Einstellungen zu aktualisieren? Okay , Du bist definitiv nicht allein. Während die Fehlermeldung „Apple-ID-Einstellungen aktualisieren“ weitgehend angezeigt wird, nachdem Sie Ihre Apple-ID geändert oder die Einrichtung abgeschlossen haben, könnte dies andere Gründe haben. In diesem Beitrag werden wir einige Tipps zur Fehlerbehebung geben, mit denen Sie den Ignorierungsfehler bei der Aktualisierung der Apple ID-Einstellungen beheben können. Notiz Aktualisieren Sie ganz einfach die Apple ID-Einstellungen auf Ihrem iPhone. Also lasst uns anfangen.
1. Geben Sie Ihr Apple-ID-Passwort ein
Sie können beginnen, indem Sie tun, was Ihr iPhone verlangt – Ihre Apple-ID-Einstellungen aktualisieren. Meistens genügt es, Ihr aktuelles Apple-ID-Passwort zu überprüfen, um die Benachrichtigung „Apple-ID-Einstellungen aktualisieren“ loszuwerden. Daher sollten Sie damit beginnen.
Schritt 1: einschalten Einstellungen App auf Ihrem iPhone und tippen Sie auf Hinweis zur Aktualisierung der Apple-ID-Einstellungen. Dann drücken Verfolgung.
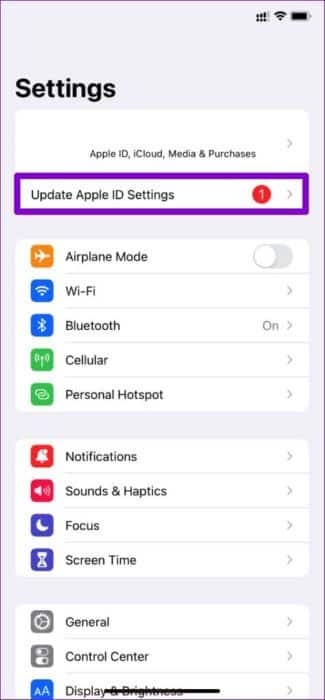
Schritt 2: Eintreten Apple-ID-Passwort dein und klick Login.
3: Wischen Sie nach der Bestätigung vom unteren Bildschirmrand nach oben (oder tippen Sie auf Home-Taste zweimal auf älteren iPhones) Bringen App-Umschalter. nach oben wischen Einstellungen App um es zu schließen.
Öffnen Einstellungen App erneut, um zu sehen, ob die Benachrichtigungsblase verschwunden ist.
2. Überprüfen Sie, ob Sie die richtige APPLE-ID verwenden
Wenn Sie mehrere Apple-IDs haben, müssen Sie die Apple-ID, die Sie auf Ihrem Telefon verwenden, erneut verifizieren. Es besteht die Möglichkeit, dass Sie Ihre Apple-ID-Einstellungen nicht überprüfen können, nur weil Sie das falsche Passwort eingeben.
Öffnen Einstellungen App Und drücke Dein Name oben. du wirst finden Apple ID Diejenige, die Sie gerade verwenden, steht ganz oben.
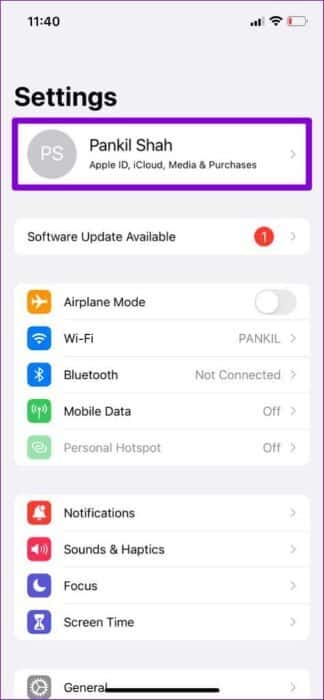
3. Abmelden und anmelden
Eine andere Möglichkeit, die Benachrichtigung „Apple ID-Einstellungen aktualisieren“ zu entfernen, ist Abmelden und melden Sie sich erneut an. Es empfiehlt sich, eine neue Sitzung mit Ihren Kontodaten zu erstellen. Es wird Ihnen helfen, wenn Sie sich anmelden, nachdem Sie Ihr Apple-ID-Passwort geändert haben und Ihr iPhone die Änderung nicht synchronisiert hat. Daher sollten Sie diese Lösung nicht überspringen.
Schritt 1: Öffnen Einstellungen App auf deinem iPhone und tippe auf Dein Name oben.
Schritt 2: Scrollen Sie zum Ende der Seite und tippen Sie auf Abmelden. Optional können Sie mit Kippschaltern eine Kopie bestimmter Daten auf dem iPhone behalten. Tippen Sie als Nächstes auf Abmelden in der oberen rechten Ecke.
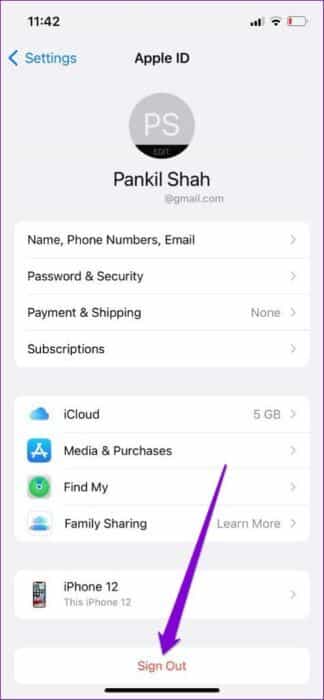
Melden Sie sich erneut mit Ihren Apple-ID-Anmeldeinformationen an und überprüfen Sie dann, ob die Benachrichtigung „Apple-ID-Einstellungen aktualisieren“ verschwunden ist.
4. Aktualisieren Sie Ihre Apple-ID-Informationen
Wenn Ihre Apple ID-Informationen wie Zahlungsdetails wie Kredit- oder Debitkarten aktualisiert werden müssen, kann Ihr iPhone Sie mit einer Benachrichtigung „Apple ID-Einstellungen aktualisieren“ belästigen. Versuchen Sie also, Ihre Apple ID-Zahlungsmethoden von Ihrem iPhone aus zu überprüfen.
Schritt 1: Öffnen Einstellungen App auf deinem iPhone und tippe auf Dein Name oben.
Schritt 2: geh zum Zahlung und Versand.
3: Wenn eine Ihrer hinzugefügten Karten abgelaufen ist, tippen Sie auf Zahlungsmethode hinzufügen Befolgen Sie die Anweisungen auf dem Bildschirm, um eine neue Zahlungsmethode hinzuzufügen.
5. Setzen Sie Ihr Passwort zurück
längere Änderung Apple-ID-Passwort Der aktuelle ist etwas anderes, mit dem Sie versuchen können, diesen Fehler zu beheben. Das Aktualisieren des neuen Passworts auf all Ihren Apple-Geräten kann schwierig sein, aber es ist definitiv einen Versuch wert.
Führen Sie die unten aufgeführten Schritte aus, um Ihr Apple-ID-Passwort auf Ihrem iPhone zurückzusetzen.
Schritt 1: einschalten Einstellungen App auf deinem iPhone und tippe auf Dein Name oben.
Schritt 2: geh zum Passwort und Sicherheit Und drücke Passwort ändern.
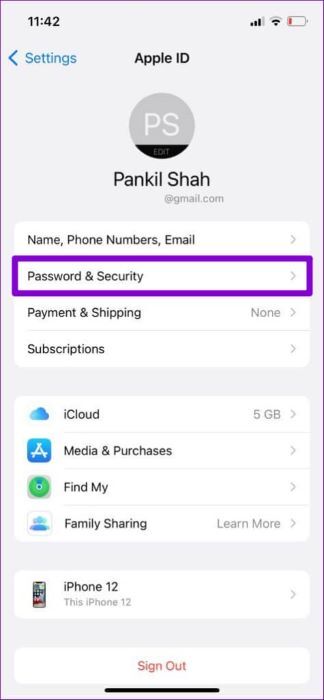
3: einstellen Neues Kennwort für Ihre Apple-ID, indem Sie diese zweimal eingeben. Tippen Sie abschließend auf Ein Wechsel.
6. iOS-Update
Mehrere Benutzer berichteten, dass sie nach einem Update eine Benachrichtigung „Apple-ID-Einstellungen aktualisieren“ gesehen haben. Wenn das Problem nur durch einen Fehler in iOS verursacht wird, sollte es helfen Aktualisieren Sie auf eine neuere Version. Darüber hinaus ist es eine gute Praxis, Ihr iPhone auf dem neuesten Stand zu halten, um es vor Sicherheitslücken zu schützen.
Um auf dem iPhone nach Updates zu suchen, öffnen Sie das Menü die Einstellungen und gehe zu Allgemeines. Dann drücken Software aktualisieren.
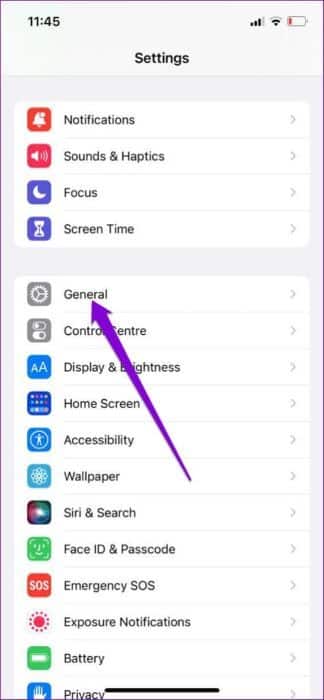
Laden Sie alle ausstehenden iOS-Updates herunter und installieren Sie sie.
Grund zur Sorge
Das Beheben des Fehlers „Apple-ID-Einstellungen aktualisieren“ auf dem iPhone kann so einfach sein wie die Eingabe des Passworts oder die Anforderung eines Zurücksetzens. Es ist jedoch wichtig, auf diesen Fehler zu achten und ihn nicht zu ignorieren. Eine der oben genannten Lösungen sollte für Sie funktionieren, um den Fehler zu beheben. Sagen Sie uns, wer den Trick in den Kommentaren unten gemacht hat.