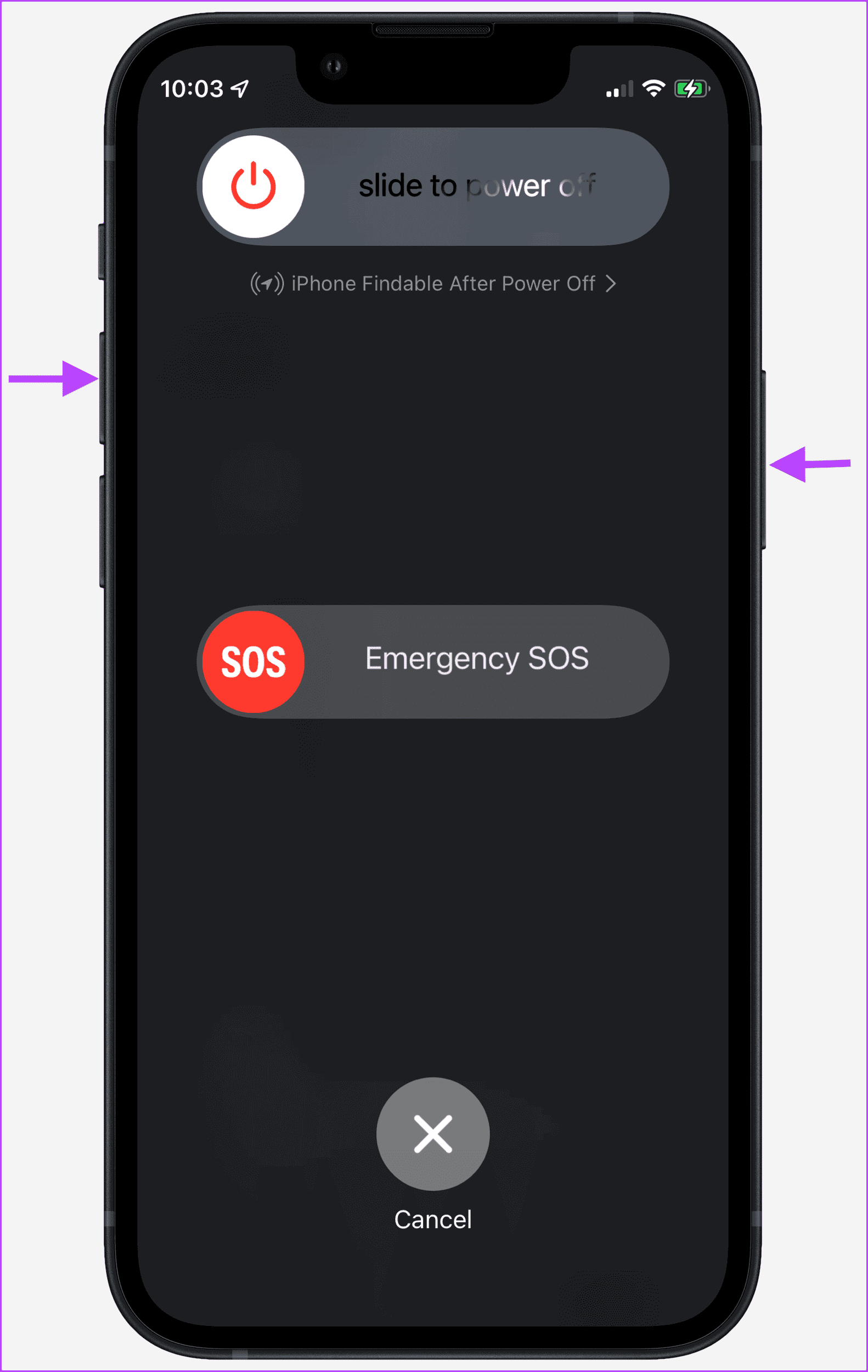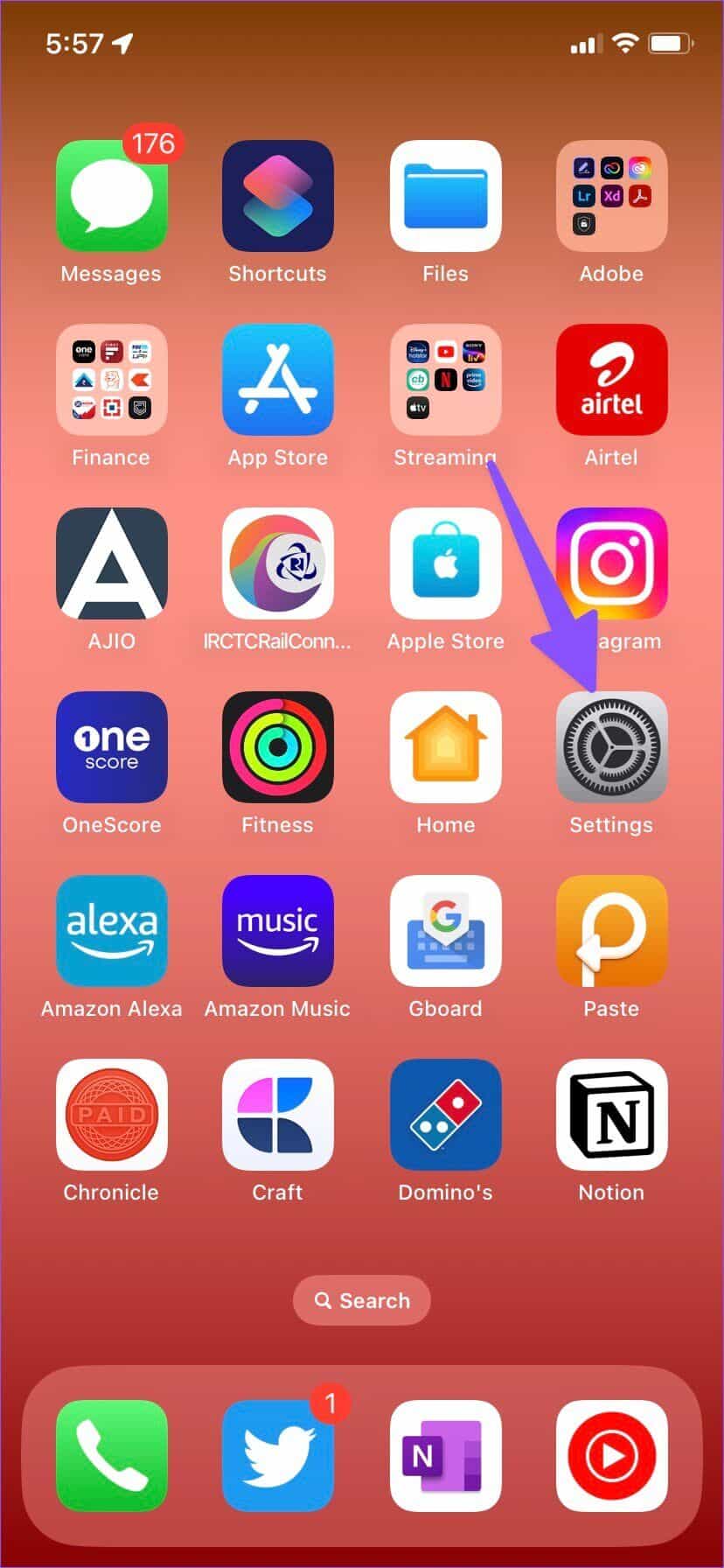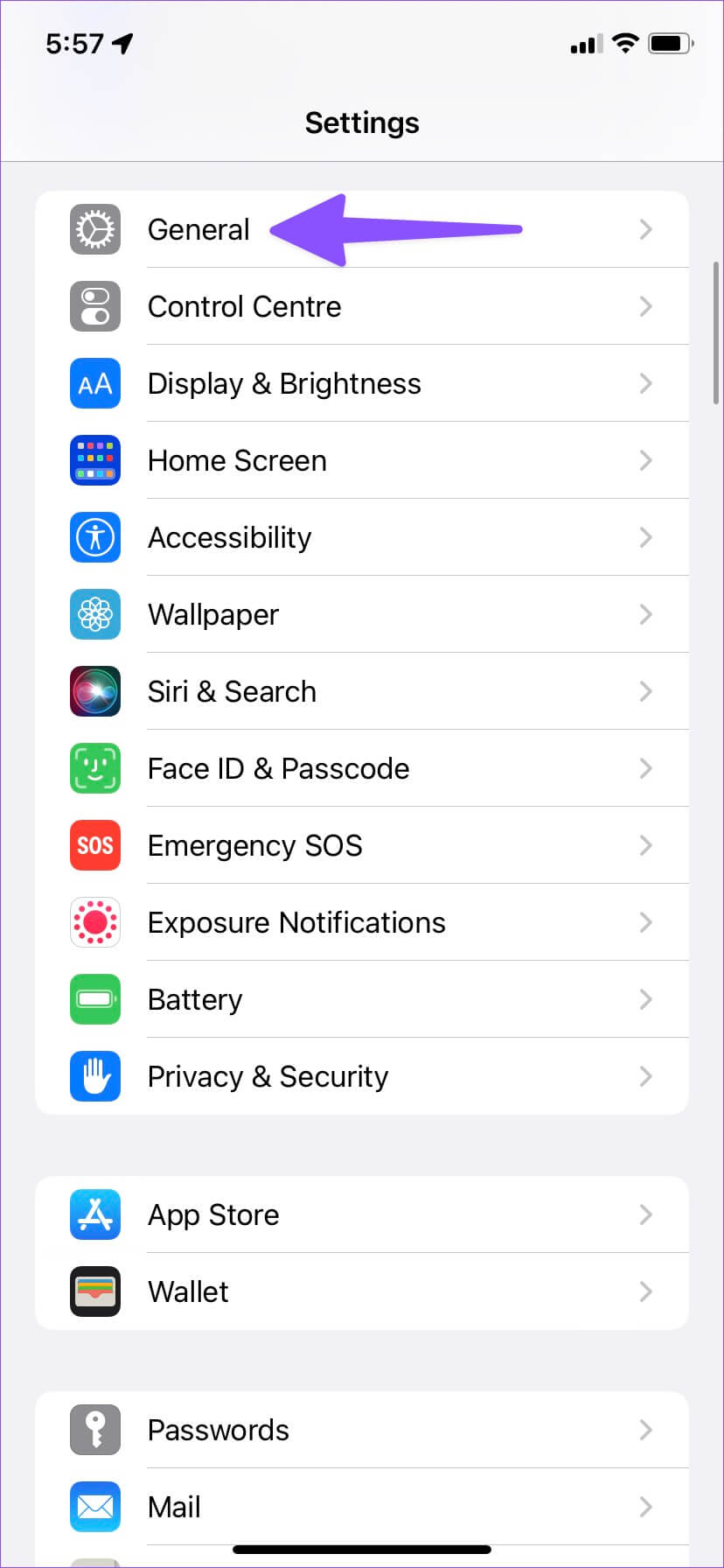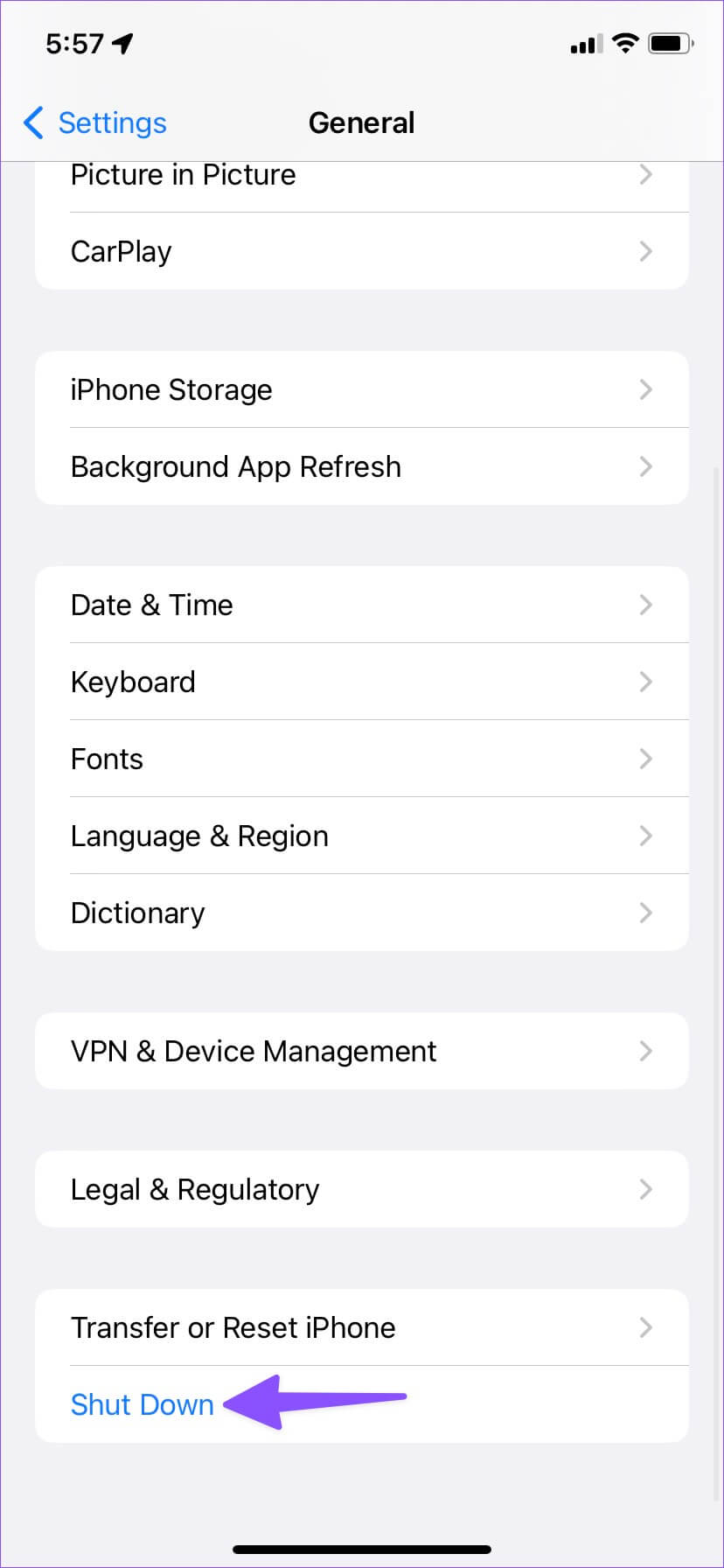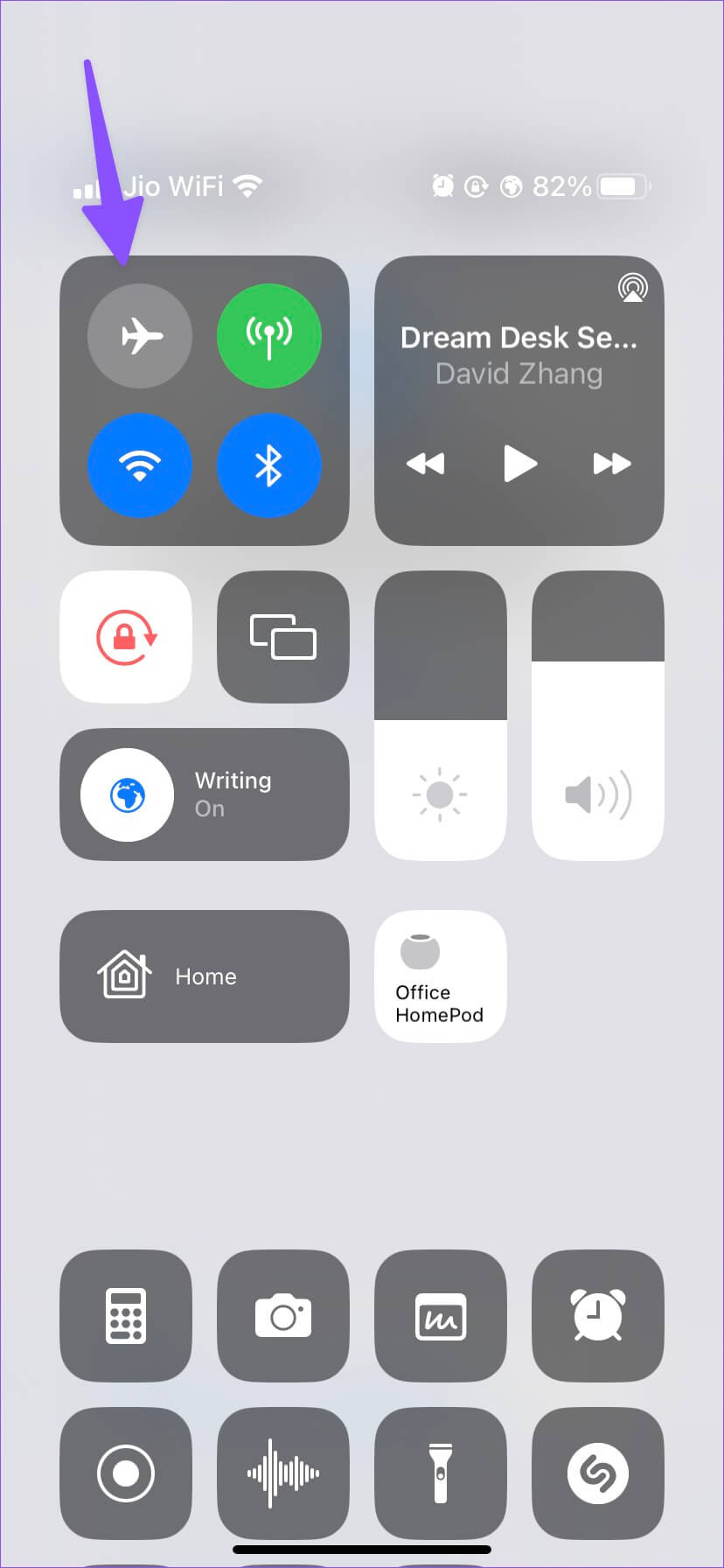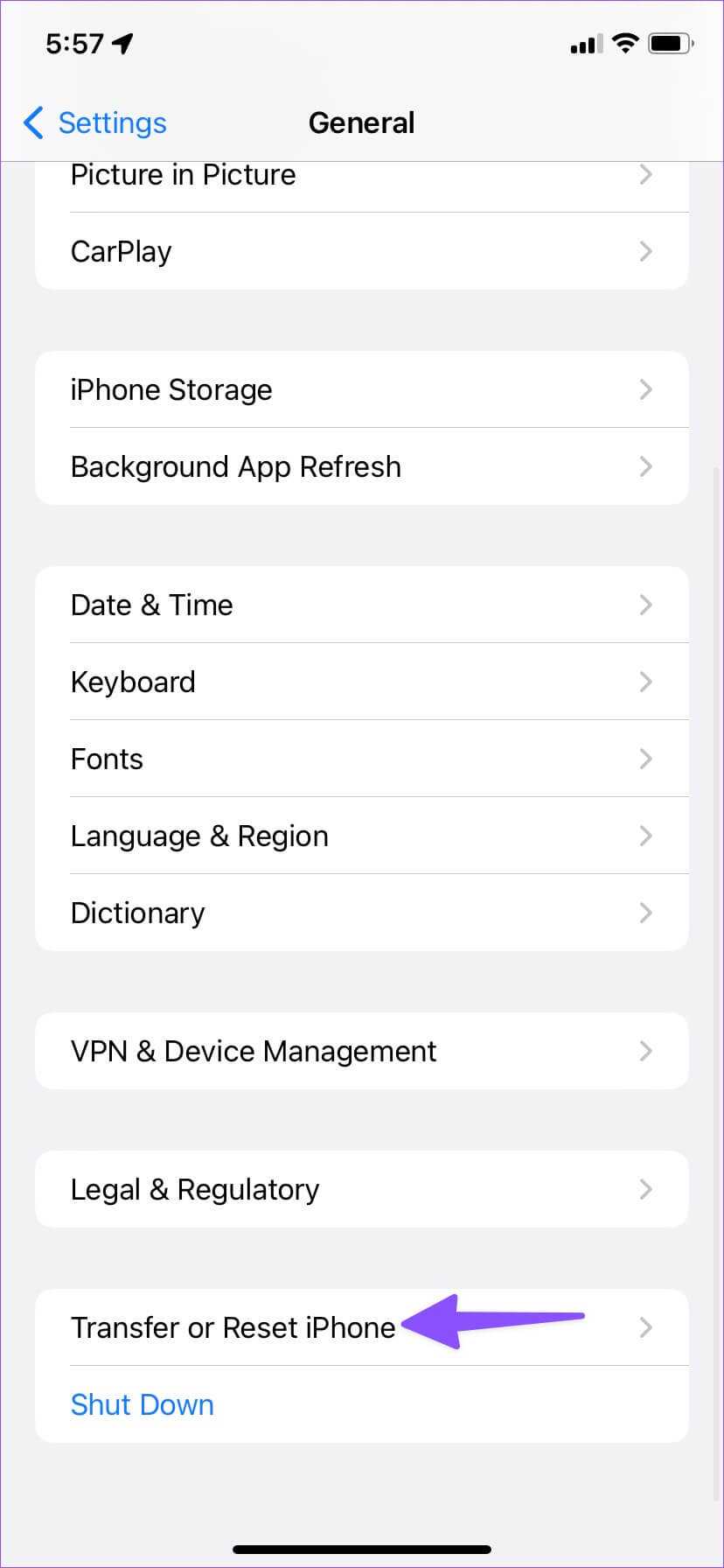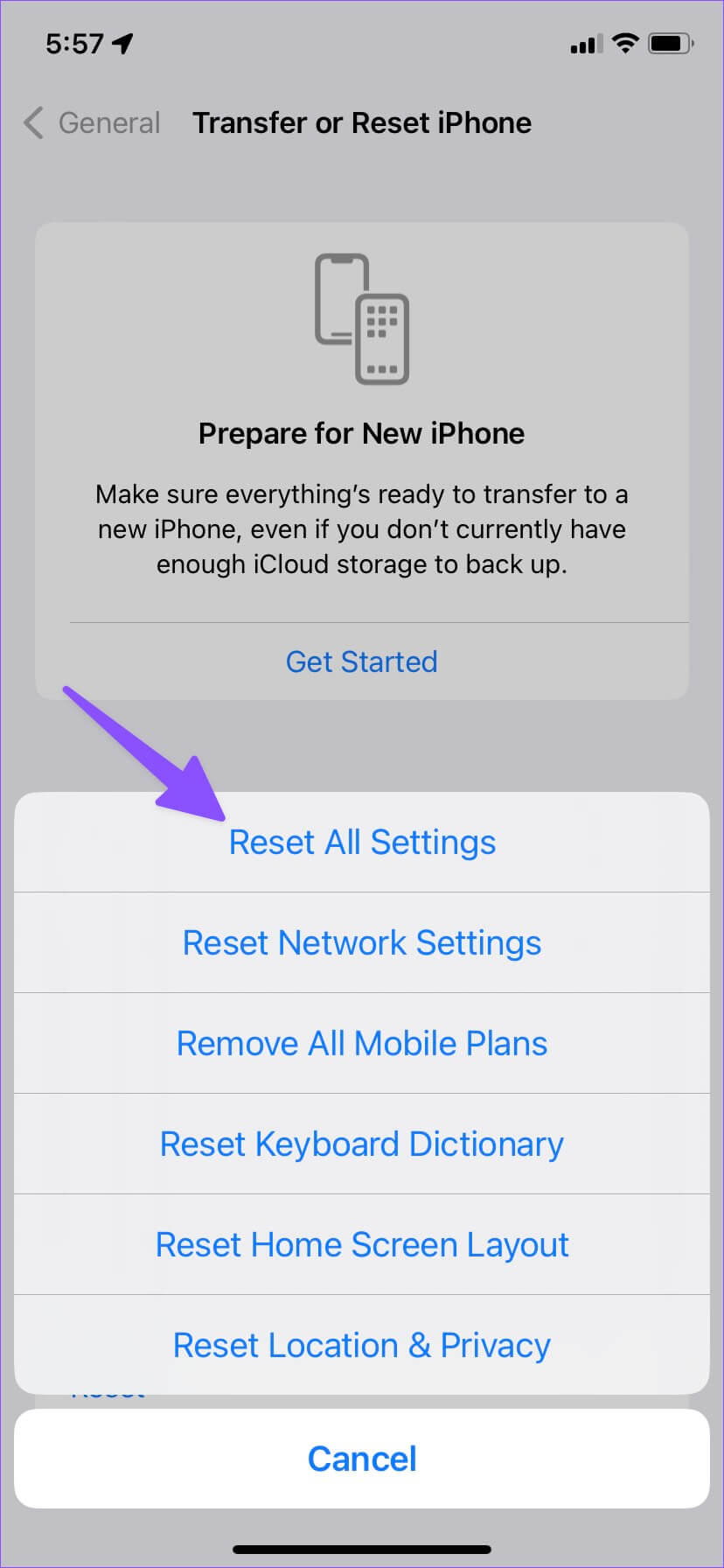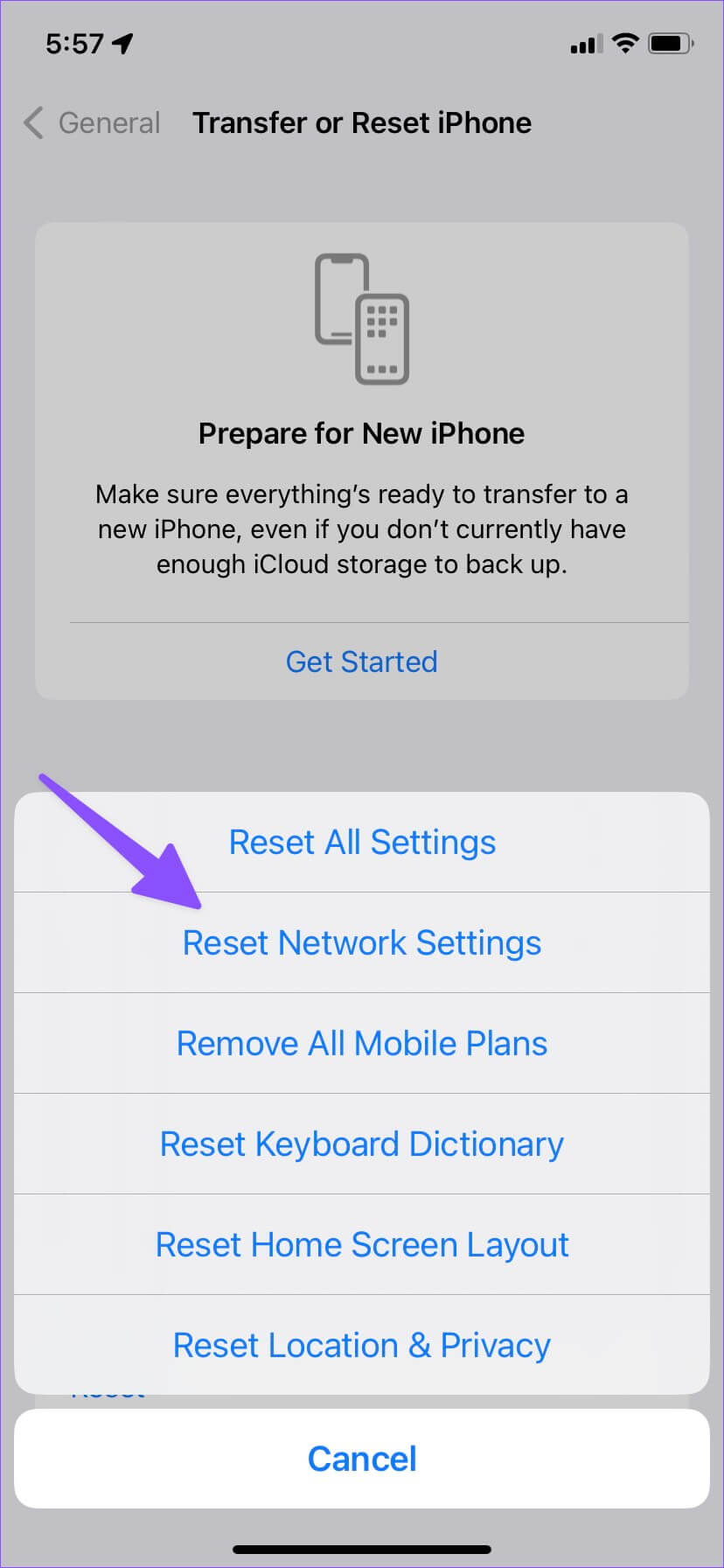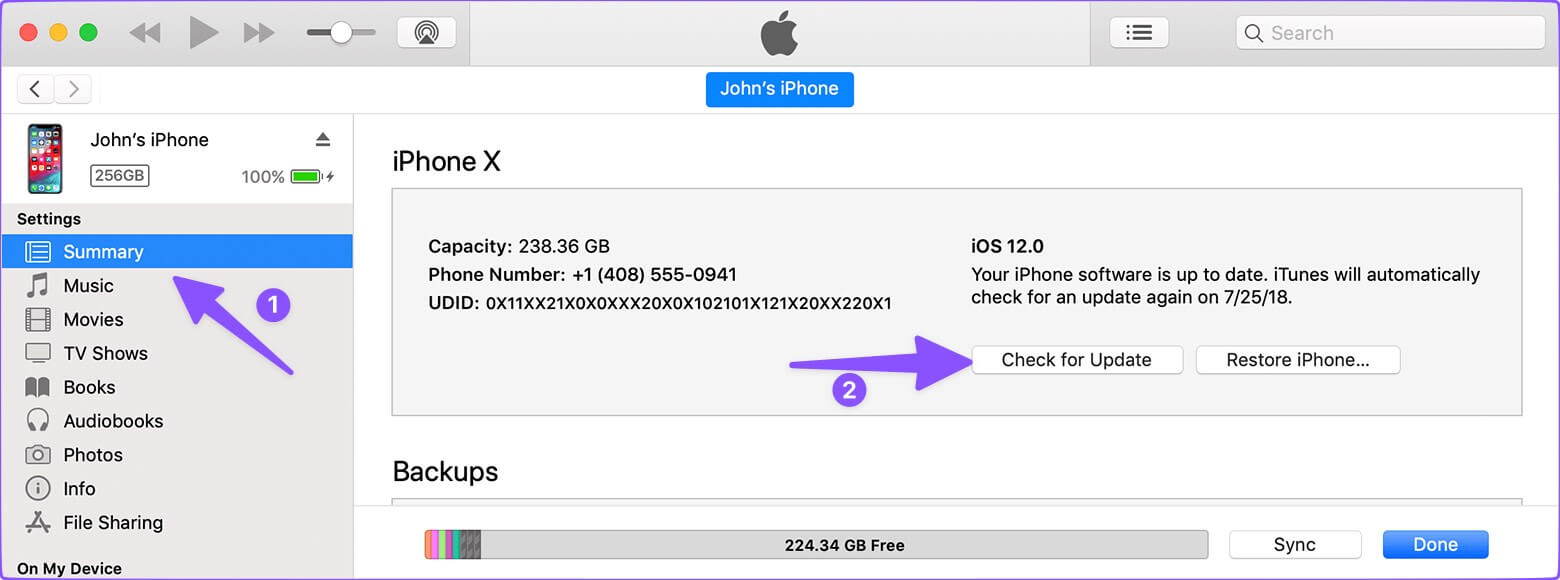WiFi-Taste funktioniert nicht auf Apple iPhone Beste Möglichkeiten, um das ausgegraute Wi-Fi-Symbol zu reparieren
Versuchen Sie, Wi-Fi auf Ihrem iPhone zu aktivieren, und es wird im Gegenzug ausgegraut? Sie können zwar jederzeit Mobilfunkdaten oder einen mobilen Hotspot verwenden, um auf das Internet zuzugreifen, aber nichts geht über den Komfort und die Geschwindigkeit einer Wi-Fi-Verbindung. Bevor Ihnen die monatlichen Mobilfunkdaten ausgehen Verwenden Sie auf Ihrem iPhone die folgenden Tricks, um ein defektes Wi-Fi-Netzwerk zu reparieren und wieder zu einer funktionierenden drahtlosen Verbindung zurückzukehren.
Sie benötigen eine starke WLAN-Verbindung, um Offline-Inhalte in beliebten Apps wie YouTube Music, Netflix und Prime Video herunterzuladen (es sei denn, Sie haben Ihre In-App-Download-Einstellungen geändert). Apple empfiehlt außerdem eine Wi-Fi-Verbindung, um iOS-Updates auf Ihr Telefon herunterzuladen. Kurz gesagt, wenn Wi-Fi inaktiv ist, kann es große Unannehmlichkeiten verursachen. Glücklicherweise sind hier die besten Möglichkeiten, das Problem zu beheben.
1. IPHONE neu starten
Obwohl Sie vielleicht Ihre Augen schließen, hat dieser Trick für viele funktioniert, wenn das Wi-Fi-Netzwerk auf dem iPhone ausgegraut erscheint. Führen Sie die folgenden Schritte aus, um Ihr iPhone neu zu starten.
Schritt 1: drücken mit Fortsetzung auf meinem Knopf der Klang und Seite gleichzeitig.
Schritt 2: Auf dem Bildschirm erscheint ein Ausschalt-Schieberegler.
Schalten Sie das Telefon aus und warten Sie 30 Sekunden. Drücken Sie den Netzschalter, um den Neustartvorgang abzuschließen.
Wenn Sie ein altes iPhone mit einer physischen Home-Taste haben, können Sie die Seitentaste gedrückt halten, um das Schieberegler-Menü zum Ausschalten zu aktivieren.
Einige Benutzer haben möglicherweise eine defekte Seiten- oder Lautstärketaste und haben Probleme, ihr iPhone neu zu starten. Sie können Ihr iPhone über das Einstellungsmenü neu starten.
Schritt 1: Öffne eine App die Einstellungen auf dem iPhone.
Schritt 2: Lokalisieren "Jahr".
Schritt 3: Scrollen Sie zu Schließen.
Lassen Sie Ihr Telefon ausgeschaltet und drücken Sie die Seitentaste, um Ihr iPhone einzuschalten.
2. Flugmodus aktivieren und deaktivieren
Der Flugmodus schaltet alle Funkgeräte aus und das kann hilfreich sein. Zunächst einmal stellt Ihr iPhone nach der Verwendung des Flugzeugmodus eine neue Verbindung her. So beheben Sie Wi-Fi-Störungen auf Ihrem iPhone.
Schritt 1: Wischen Sie von der oberen rechten Ecke nach unten, um auf das Kontrollzentrum zuzugreifen (alte iPhone-Benutzer mit einer Home-Taste müssen von der Taste nach oben wischen).
Schritt 2: Aktivierung Flugzeug-Modus.
Warten Sie ein oder zwei Minuten und deaktivieren Sie den Flugmodus. Versuchen Sie erneut, eine Verbindung zum Wi-Fi-Netzwerk herzustellen.
3. Netzwerkeinstellungen zurücksetzen
Ein Netzwerkfehler auf Ihrem iPhone kann dazu führen, dass das WLAN nicht funktioniert. Sie können die Netzwerkeinstellungen auf Ihrem iPhone zurücksetzen und es erneut versuchen. Durch das Zurücksetzen der Netzwerkeinstellungen werden alle gespeicherten Wi-Fi-Netzwerke, Bluetooth-Geräte, VPN-Profile und Einstellungen für mobile Netzwerke gelöscht.
Das solltest du beachten Netzwerkeinstellungen zurücksetzen Es unterscheidet sich vom Zurücksetzen eines iPhones. Beim Zurücksetzen auf die Werkseinstellungen werden alle Apps und Daten auf dem iPhone gelöscht.
Schritt 1: Schalten Sie die Einstellungen auf dem iPhone ein.
Schritt 2: Offen "Jahr".
Schritt 3: wischen zu „iPhone verschieben oder zurücksetzen“.
Schritt 4: Klicken "Zurücksetzen" und wählen Sie "Netzwerkeinstellungen zurücksetzen".
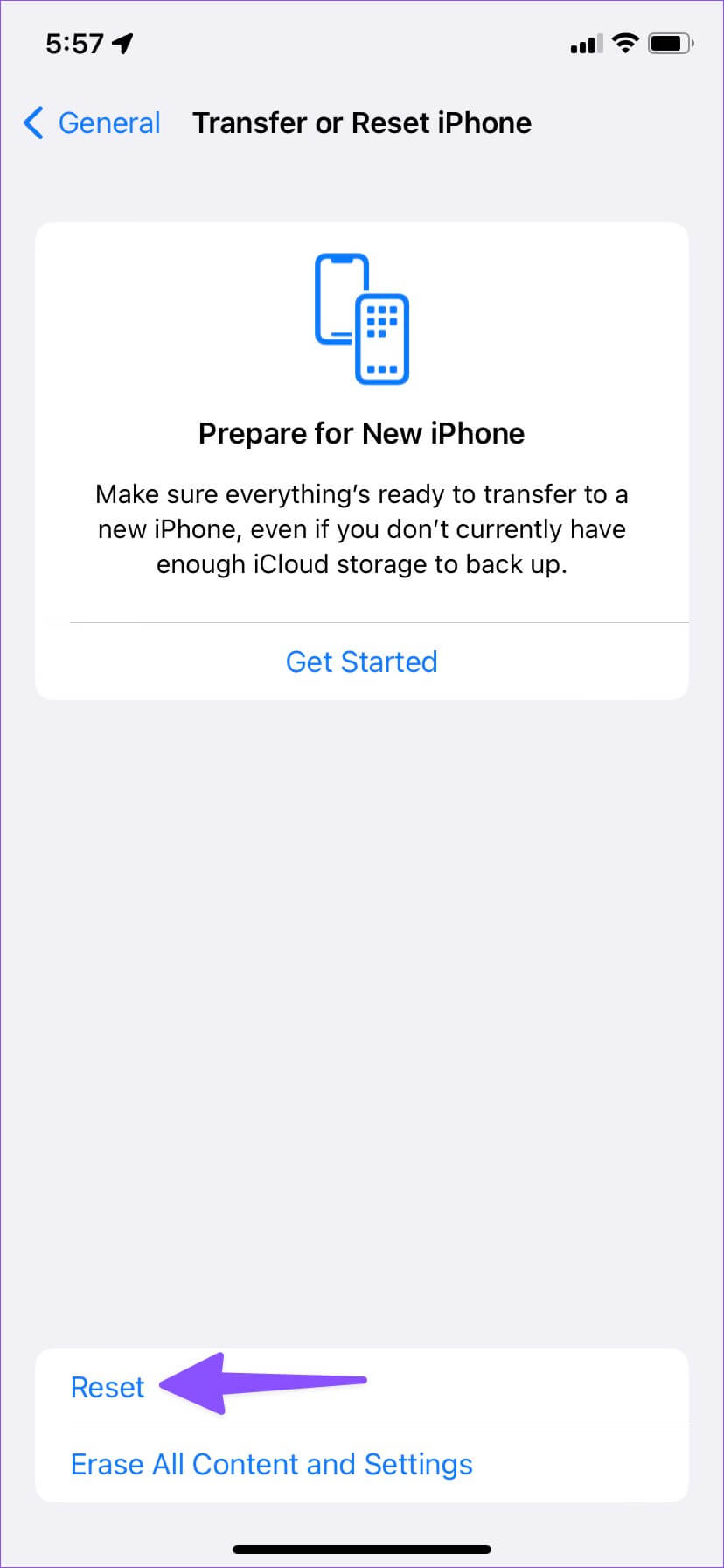
4. Alle Einstellungen zurücksetzen
Wenn Sie immer noch mit dem Problem konfrontiert sind, dass das WLAN nicht funktioniert, sollten Sie erwägen, alle Einstellungen auf Ihrem iPhone zurückzusetzen. Die Option setzt alle Einstellungen zurück, einschließlich Netzwerkeinstellungen, Tastaturwörterbuch, Datenschutzeinstellungen, Standorteinstellungen und Apple Pay-Karten. Die auf dem iPhone installierten Apps und andere Daten bleiben unverändert.
Wenn Sie Ihre iPhone-Einstellungen speichern möchten, sichern Sie das Telefon, bevor Sie es auf die Standardeinstellungen zurücksetzen. Sie können frühere Einstellungen jederzeit aus einem Backup wiederherstellen.
Schritt 1: Menü öffnen iPhone übertragen oder zurücksetzen في iPhone-Einstellungen (Siehe Schritte oben).
Schritt 2: Wählen Sie Zurücksetzen und tippen Sie auf "Alle Einstellungen zurücksetzen".
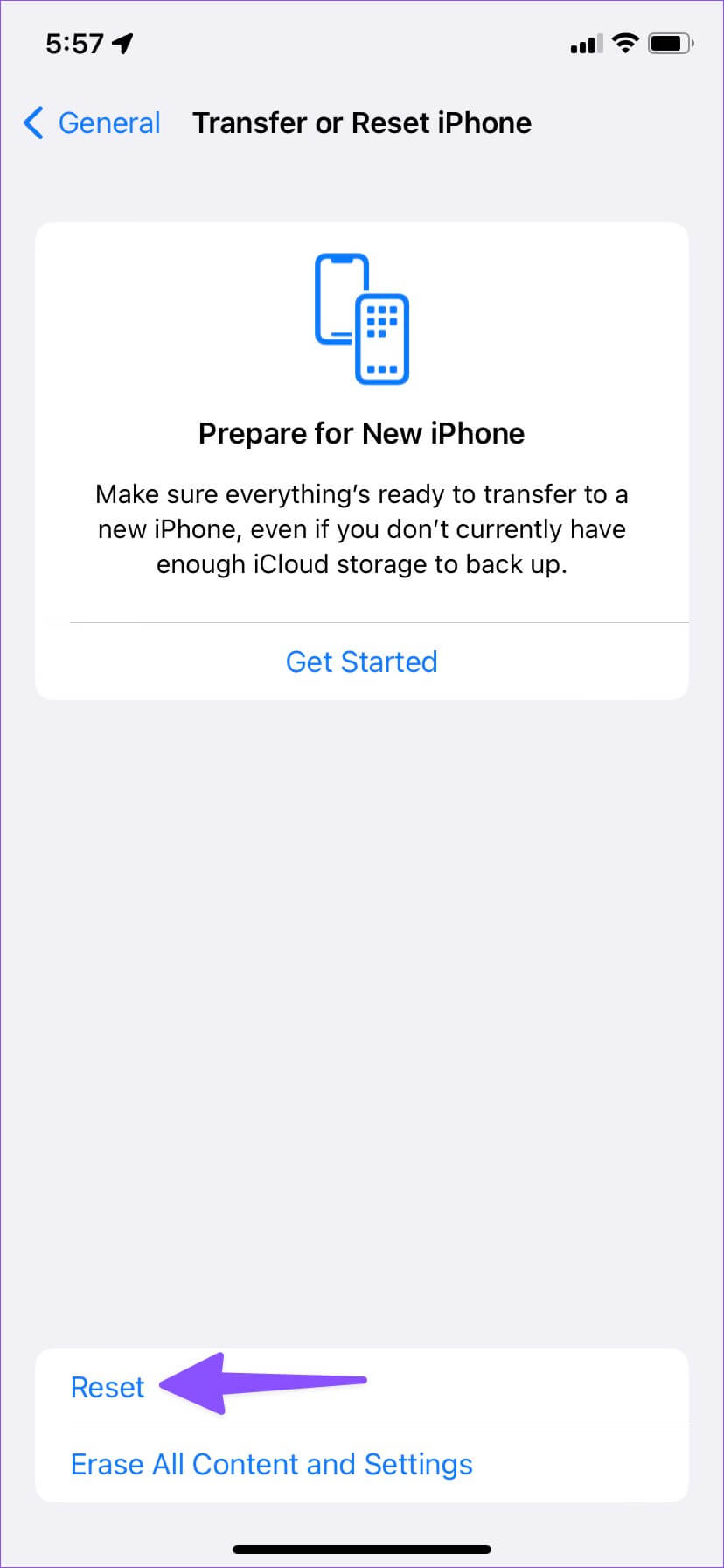
5. Auf physische Schäden prüfen
Die Wi-Fi-Leistung des iPhone kann durch versehentliche physische Beschädigung beeinträchtigt werden. Keiner der hier genannten Tricks wird funktionieren. Es ist an der Zeit, einen Termin im nächsten Apple Service Center zu vereinbaren und von Experten überprüfen zu lassen. Sobald Sie eine funktionierende Wi-Fi-Verbindung auf Ihrem iPhone wiederhergestellt haben, sollten Sie in eine robuste Hülle investieren, um Ihr iPhone in Zukunft vor schweren Stürzen zu schützen.
6. Aktualisieren Sie die iOS-Software
Das inaktive WLAN-Problem kann auf iOS-Fehler auf Ihrem iPhone zurückzuführen sein. Sie sollten Ihr iPhone auf die neueste Version aktualisieren, um Netzwerkprobleme zu beheben. Da Wi-Fi auf dem iPhone nicht funktioniert, müssen Sie es mit Ihrem Windows- oder Mac-Computer verbinden, um die Software zu aktualisieren.
Schritt 1: Schließen Sie ein Gerät an iPhone Auf einem Windows- oder Mac-Computer.
Schritt 2: Öffnen Finder unter Mac oder iTunes unter Windows.
Schritt 3: Lokalisieren "Zusammenfassungaus der linken Seitenleiste.
Schritt 4: Klicken "Suchen Sie nach einem UpdateUnd laden Sie die neueste iOS-Version herunter.
Genießen Sie eine stabile WLAN-Verbindung
Sobald Sie das aktive Wi-Fi auf Ihrem iPhone wiederhergestellt haben, können Sie sich mit der 5-GHz-Frequenz verbinden, um hervorragende Download- und Upload-Geschwindigkeiten zu erzielen. Welcher Trick hat Ihnen geholfen, das graue WLAN-Problem zu beheben? Teilen Sie Ihre Ergebnisse mit unseren Lesern in den Kommentaren unten.