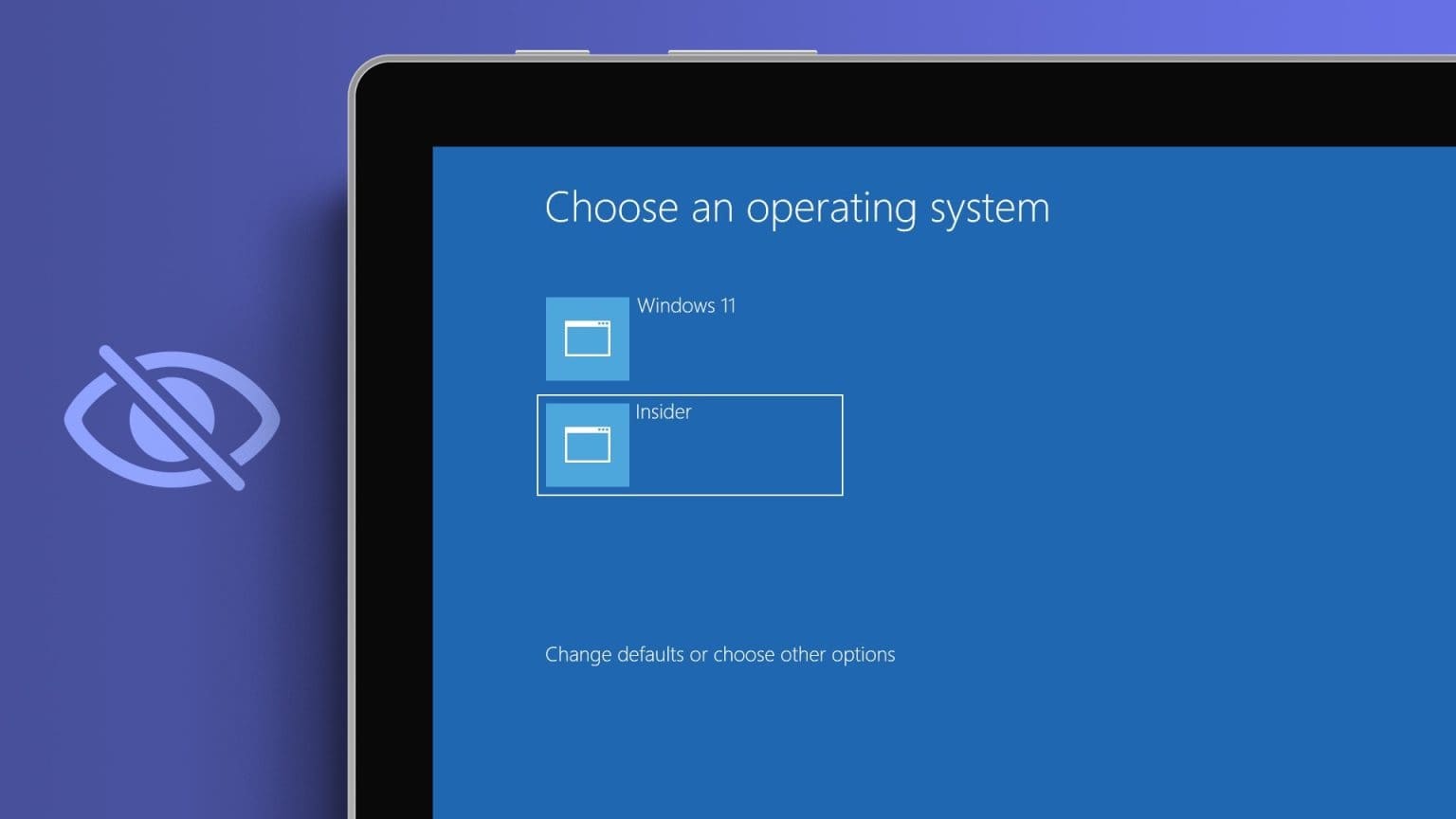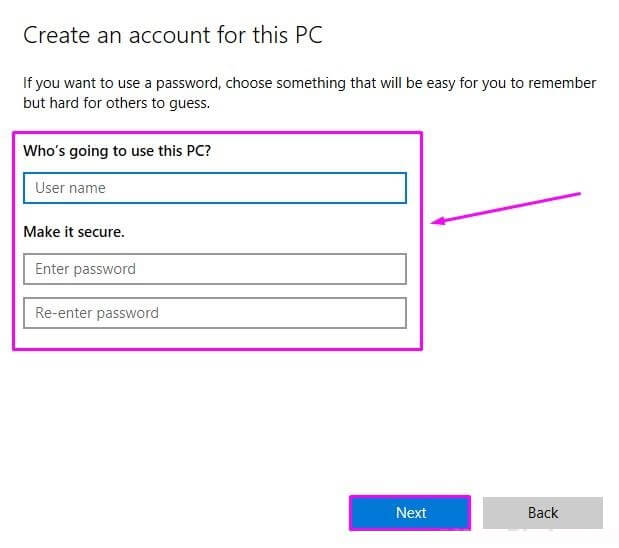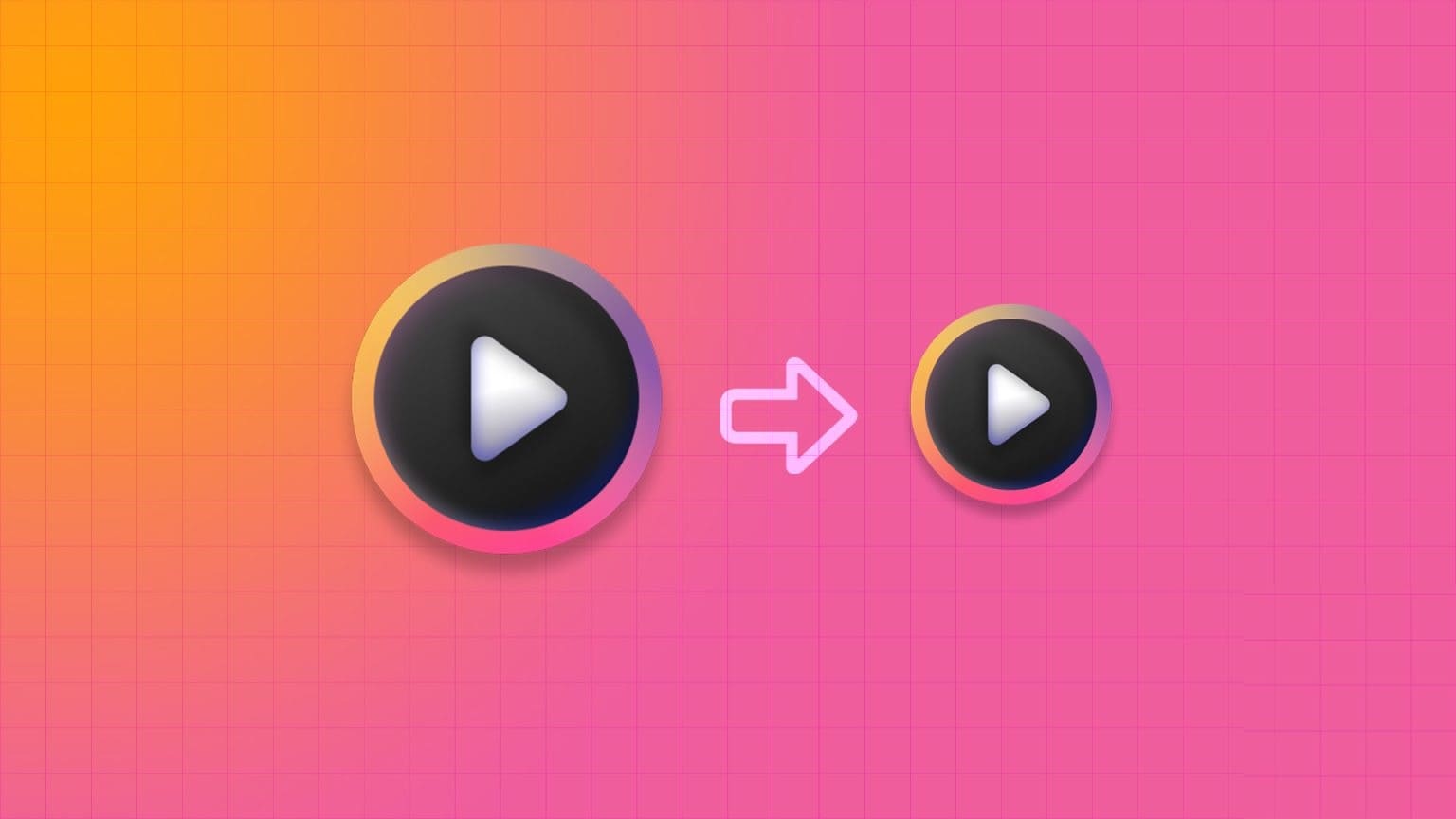Sie können Ihren Computer jeden Tag nach Ihrer Arbeits- oder Freizeitsitzung ausschalten. Schließlich können auch Computer ab und zu eine kleine Pause gebrauchen. Aber was passiert Wenn Windows abstürzt, wenn der Bildschirm ausgeschaltet ist Oder ist es nicht geschlossen? Sie können die Ärmel hochkrempeln und diese Methoden zur Fehlerbehebung ausprobieren, um das Problem zu beheben. Sie sollten nach Hintergrunddownloads oder einem Dienst suchen, der verhindert, dass Windows heruntergefahren wird, bevor der Job erledigt ist. Unabhängig davon, ob es sich um ein Programm, einen Fehler oder einen Hintergrundprozess handelt, der das Herunterfahren von Windows 11 verhindert, behandelt dieser Artikel alle möglichen Lösungen, die Ihnen helfen, das Problem zu beheben, dass Ihr PC unter Windows 11 nicht heruntergefahren wird. Lassen Sie uns also gleich loslegen .
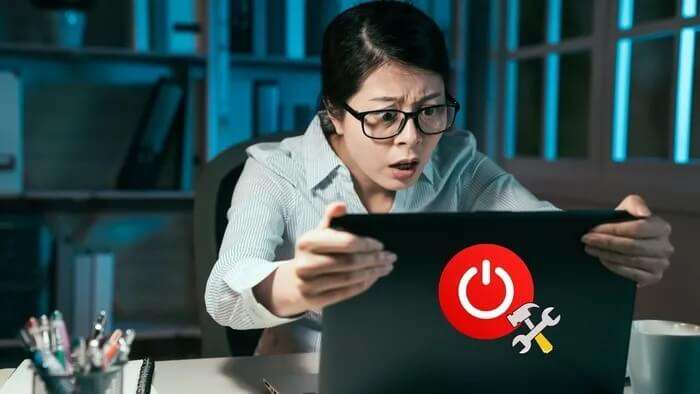
1. Versuchen Sie alternative Methoden
Wenn Sie Ihren Computer nicht mit ausschalten können Startmenü" , können Sie eine Verknüpfung drücken Alt + F4 um eine Aufforderung zum Herunterfahren anzuzeigen. Alternativ können Sie auch drücken Strg + Alt + Entf und klicke auf Energiesymbol Bestimmen Abschalten von der Liste.
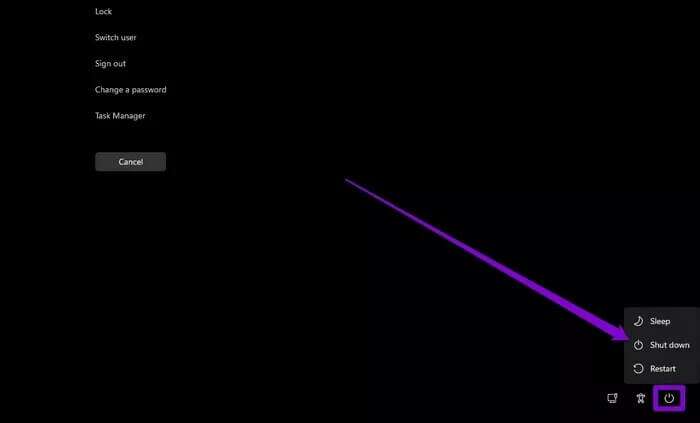
Eine andere Möglichkeit, Ihren Windows 11-PC herunterzufahren, besteht darin, den physischen Netzschalter gedrückt zu halten, bis er sich vollständig ausschaltet. Während dies Ihren Computer herunterfährt, werden Sie den Grund für die Verzögerung nie erfahren.
2. Überprüfen Sie die Energieoptionen
Wenn das Drücken des Netzschalters Ihren Computer nicht ausschaltet, können Sie die auf Ihrem Computer ausgewählten Energieoptionen überprüfen. Hier ist wie.
Schritt 1: Menü öffnen Start , Und geben Sie ein Steuerplatine , Und drücke Enter.
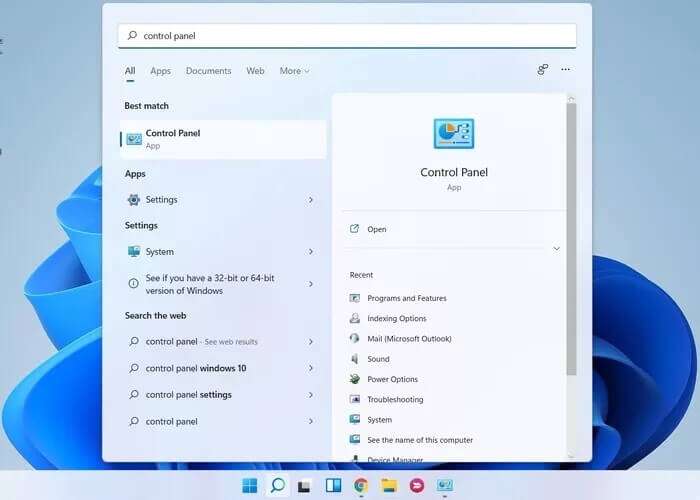
Schritt 2: Veränderung Anzeigetyp إلى Symbole und wählen Sie Energieoptionen.
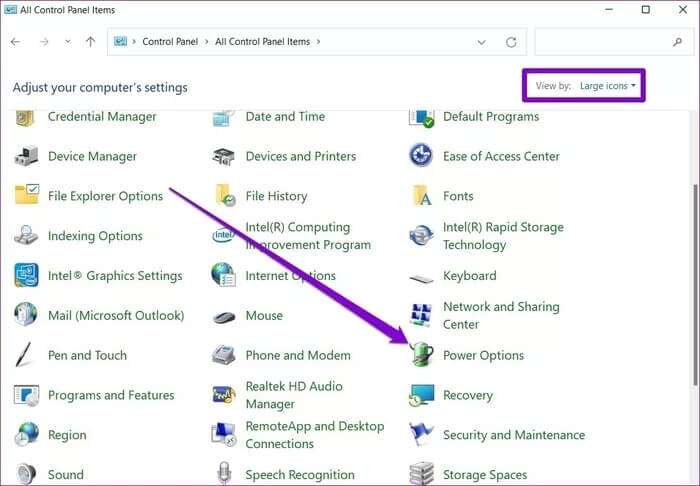
3: Klicken "Wählen Sie, was die Power-Buttons tun" Zu deiner Linken.
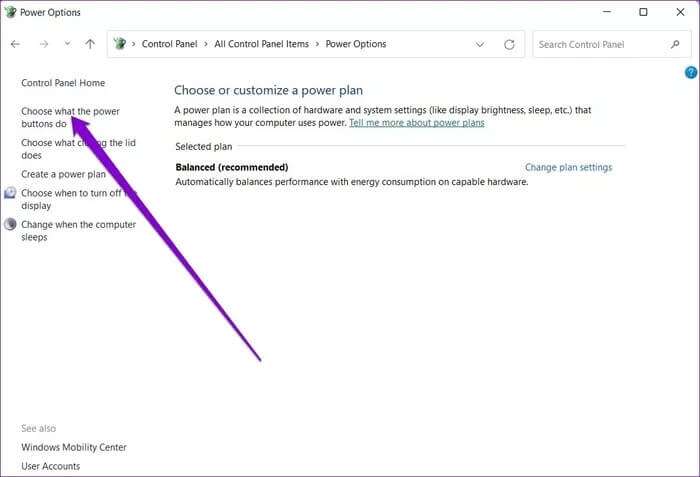
Schritt 4: Verwenden Sie das Dropdown-Menü neben „Wenn ich die Play-Taste drücke“ und wählen Sie Abschalten.
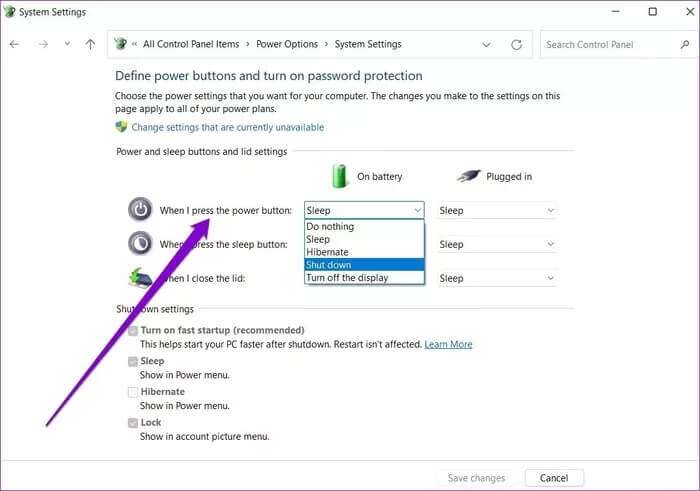
3. Verwenden Sie die Eingabeaufforderung
Eingabeaufforderung Es ist ein nützliches Windows-Dienstprogramm, mit dem Sie mit Ihrem Computer kommunizieren können. Wenn also andere Methoden nicht funktionieren, können Sie verwenden Eingabeaufforderung Um Ihren Computer herunterzufahren.
Schritt 1: Drücken Sie die .-Taste Windows + X und wählen Sie Windows-Terminal (Admin) aus der resultierenden Liste.
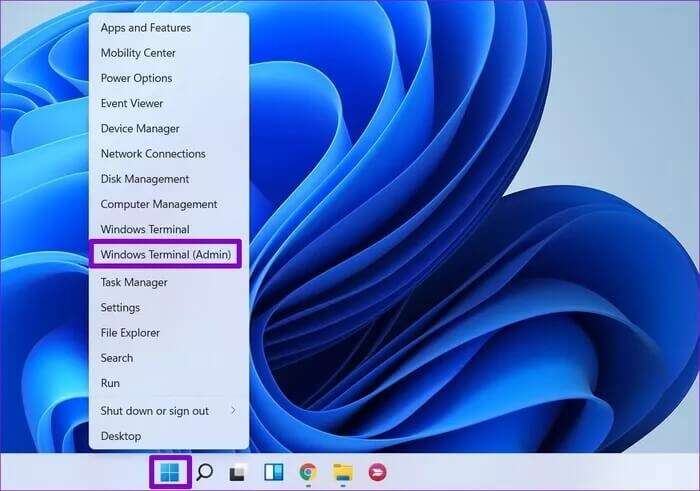
Schritt 2: im Fenster Eingabeaufforderung , geben Sie den unten angegebenen Befehl ein und drücken Sie Enter.
herunterfahren /s
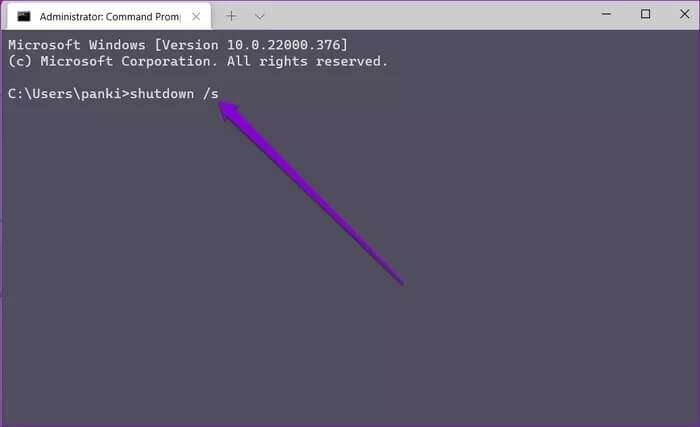
Dies sollte sofort alle Prozesse beenden und Ihren Computer herunterfahren.
4. Führen Sie das Fehlerbehebungstool aus
Microsoft bietet Problembehandlungen für fast jedes Dienstprogramm unter Windows an. Sie können die Windows-Energieproblembehandlung verwenden, um Probleme zu beheben, die das Herunterfahren behindern.
Schritt 1: Menü öffnen Start , Und geben Sie ein Fehlerbehebungseinstellungen , Und drücke Enter.
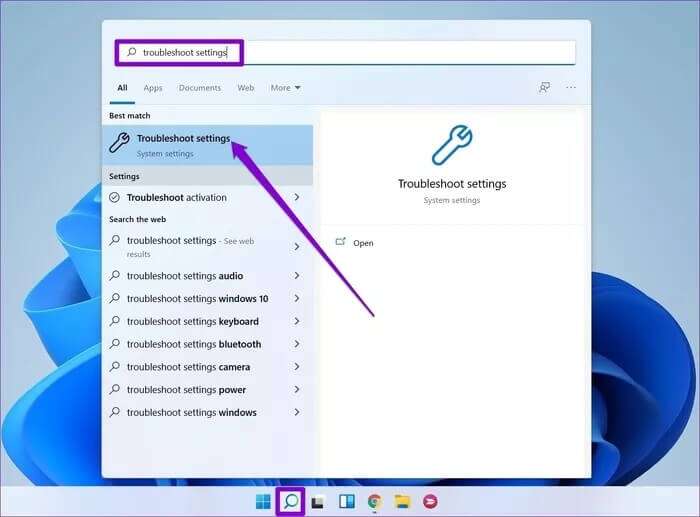
Schritt 2: Lokalisieren Andere Fehlerbehebungen und Fixes.
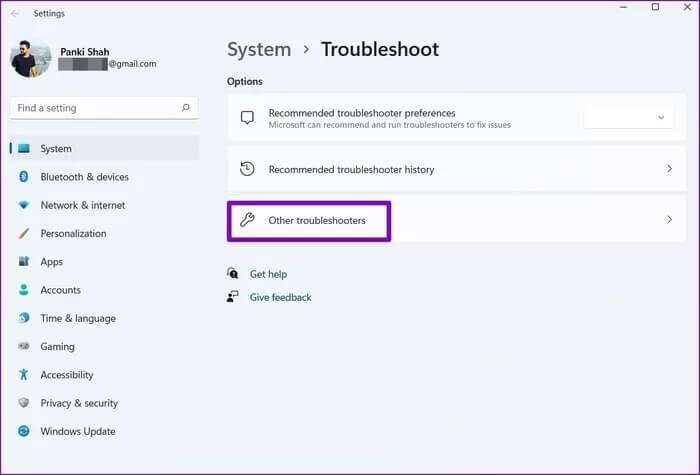
3: Klicken Sie abschließend auf die Schaltfläche "Beschäftigung" neben Power.
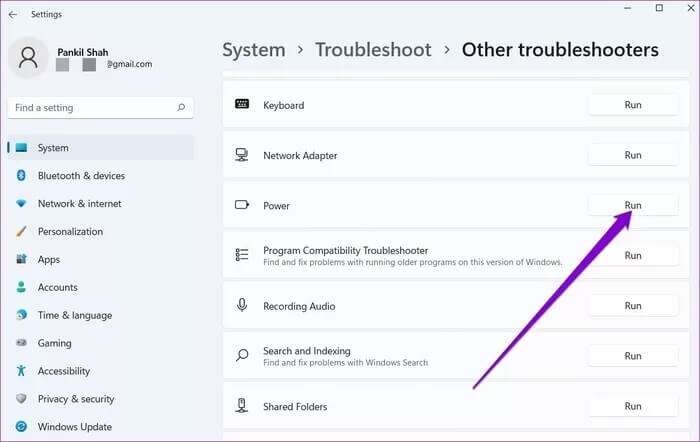
5. Schnellstart deaktivieren
Wenn Sie den Schnellstart verwenden, um die Startzeiten unter Windows 11 zu verkürzen, können solche Probleme auftreten. Sie können versuchen, es auszuschalten, um zu sehen, ob das Problem dadurch behoben wird.
Schritt 1: drücken Sie die .-Taste Windows-+ R Um das Dialogfeld zu öffnen Führen Sie , Und geben Sie ein Kontrolle , Und drücke Enter.
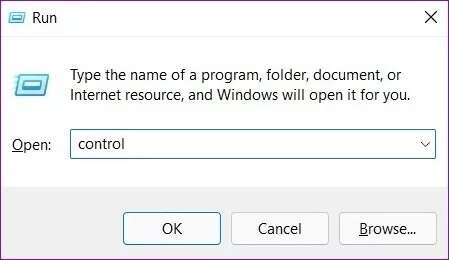
Schritt 2: Schalter Anzeigetyp إلى Symbole , und wählen Sie Energieoptionen.
3: Klicken "Wählen Sie, was die Power-Buttons tun" in der linken Seitenleiste.
Schritt 4: Da müssen Sie Administratorberechtigungen لSchnellstart deaktivieren , Klicken „Einstellungen ändern, die derzeit nicht verfügbar sind“.
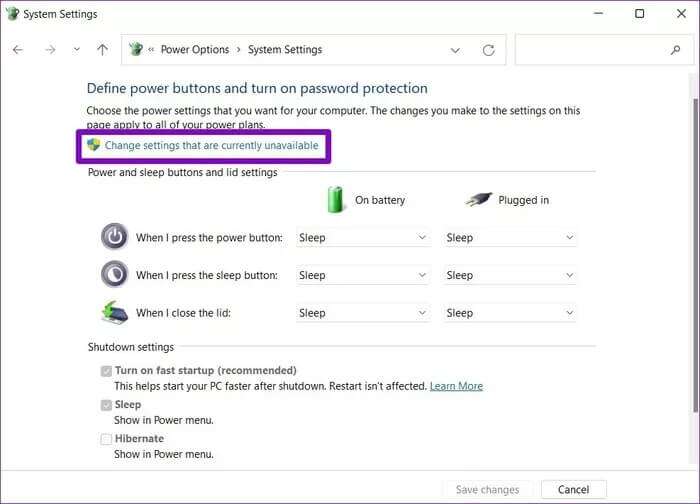
Schritt 5: Deaktivieren Sie das Kästchen, das das Kästchen liest „Schnellstart ausführen (empfohlen)“ , Und drücke Änderungen speichern.
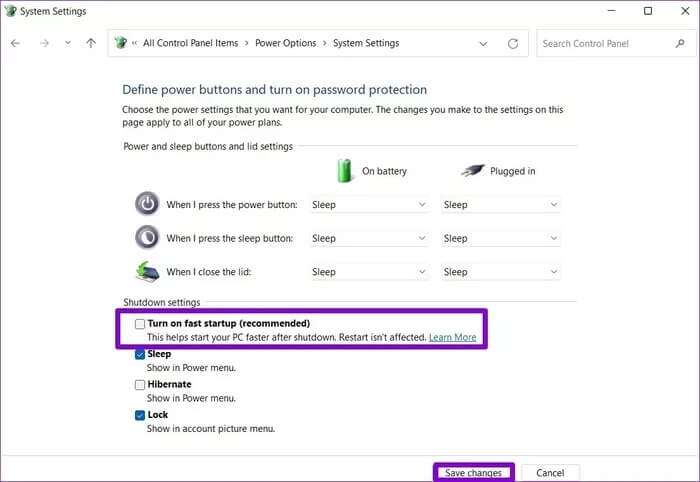
Versuchen Sie danach, Ihren Computer auszuschalten.
6. Führen Sie einen SFC-Scan durch
Beschädigte Systemdateien sind ein weiterer Grund, warum Sie möglicherweise Probleme beim Herunterfahren Ihres Computers haben. Um dies zu beheben, können Sie versuchen, einen schnellen SFC-Scan (oder System File Checker) auf Ihrem Computer auszuführen.
Schritt 1: drücken Sie die .-Taste Windows + X und wählen Sie Windows-Terminal (Admin) aus der resultierenden Liste.
Schritt 2: im Fenster Eingabeaufforderung , geben Sie den unten angegebenen Befehl ein und drücken Sie Enter.
sfc / scannow
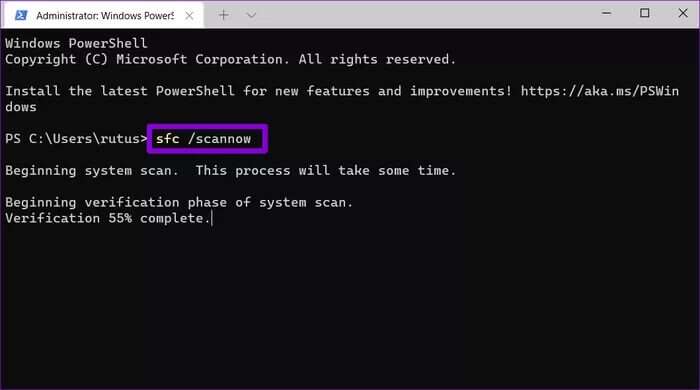
7. Systemwiederherstellung
Systemwiederherstellung Es ist ein nützliches Tool in Windows 11, das regelmäßig ein Backup Ihres gesamten Systems erstellt. Sie können es verwenden, um zu einem Punkt zurückzukehren, an dem alles gut funktioniert hat. Dies bedeutet jedoch, dass Sie die Daten und Einstellungen verlieren können, die Sie nach dem besagten Wiederherstellungspunkt unter Windows vorgenommen haben.
Schritt 1: Menü öffnen Start , Und geben Sie ein Einen Wiederherstellungspunkt erstellen und klicke erstes Ergebnis Das erscheint.
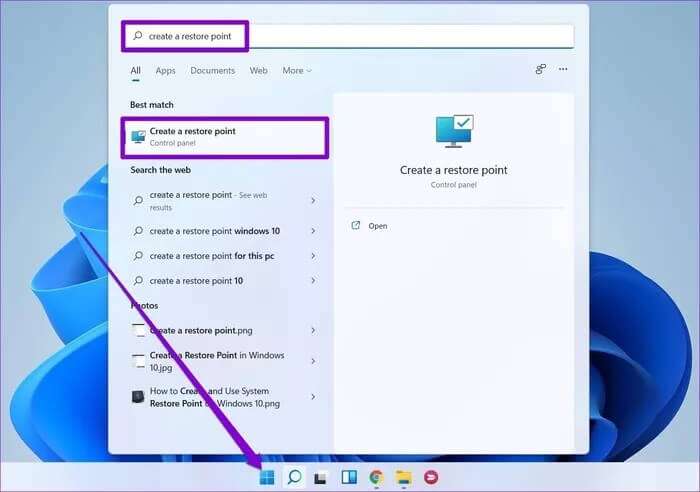
Schritt 2: Unter der Registerkarte Systemschutz , drück den Knopf Systemwiederherstellung.
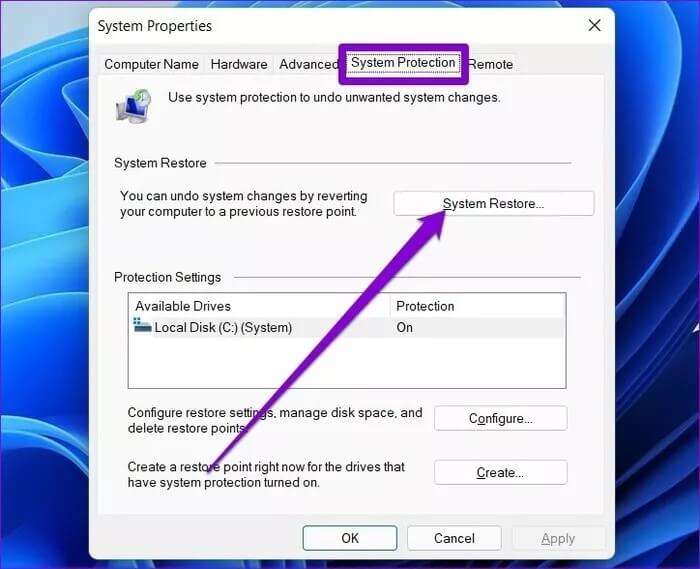
3: Du kannst entweder mitgehen Empfohlener Wiederherstellungspunkt Oder wählen Sie selbst eine aus, indem Sie auswählen die zweite wahl.
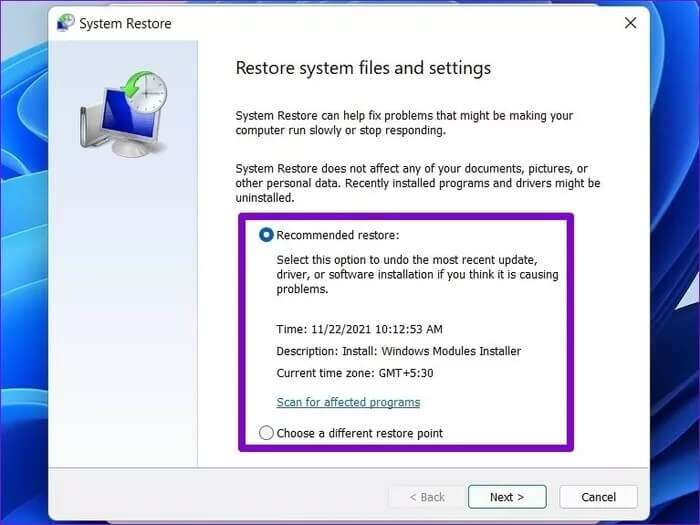
Wählen Sie einen Wiederherstellungspunkt, wenn der Task-Manager einwandfrei funktionierte, und klicken Sie auf Weiter. Befolgen Sie die Anweisungen auf dem Bildschirm, um eine Systemwiederherstellung durchzuführen.
8. WINDOWS 11 ZURÜCKSETZEN
Schließlich, wenn alles andere fehlschlägt, müssen Sie möglicherweise die nukleare Option wählen, um Windows zurückzusetzen. Sie können wählen, ob Sie Ihre persönlichen Dateien behalten oder entfernen möchten, während Sie Ihren PC zurücksetzen. Hier ist, wie es geht.
Schritt 1: drücken Sie die .-Taste Windows + I zum Einschalten Einstellungen App. Gehe auf die Registerkarte Windows Update Und klicken Sie Erweiterte Optionen.
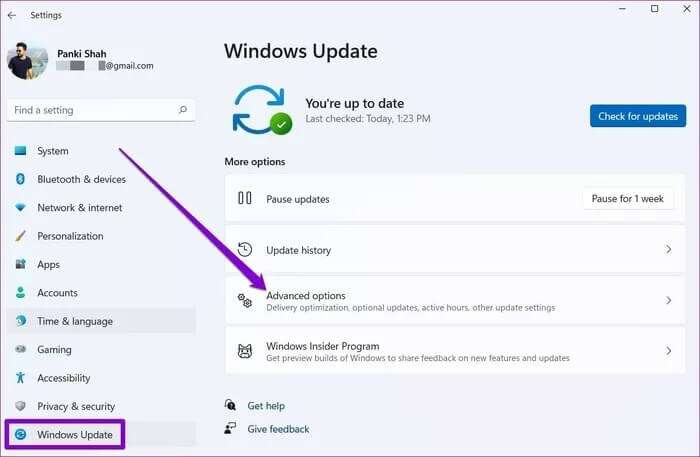
Schritt 2: Scrollen Sie nach unten zu Zusätzliche Optionen Und klicken Sie Rückzahlung.
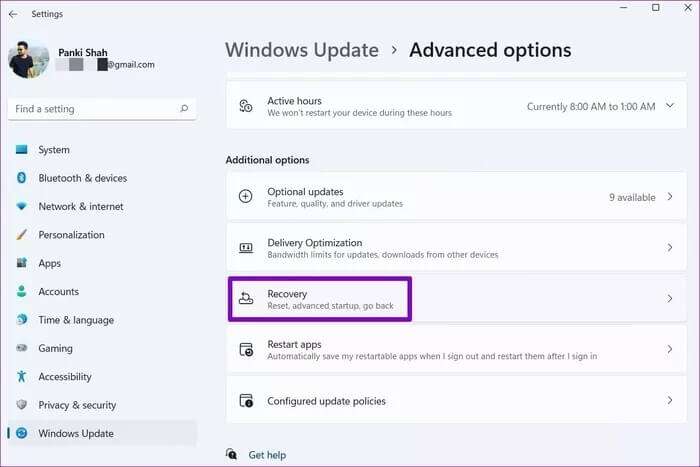
3: Endlich in Wiederherstellungsoptionen , drück den Knopf Setzen Sie den Computer zurück anfangen PC zurücksetzen Ihre.
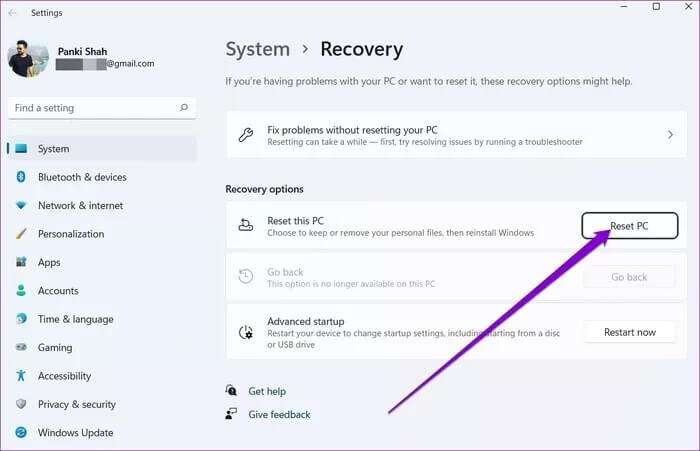
Da das Zurücksetzen von Windows alle Ihre Einstellungen auf ihre Standardwerte zurücksetzt, sollte dies helfen, Probleme beim Herunterfahren unter Windows 11 zu beheben.
schalte es aus
Nachdem Sie die oben genannten Lösungen zur Behebung des Problems, dass Ihr PC unter Windows 11 nicht heruntergefahren wird, durchlaufen haben, sollten Sie in der Lage sein, Ihren PC wie gewohnt herunterzufahren. Lassen Sie uns wie immer wissen, welche Lösung Sie ausgetrickst hat.