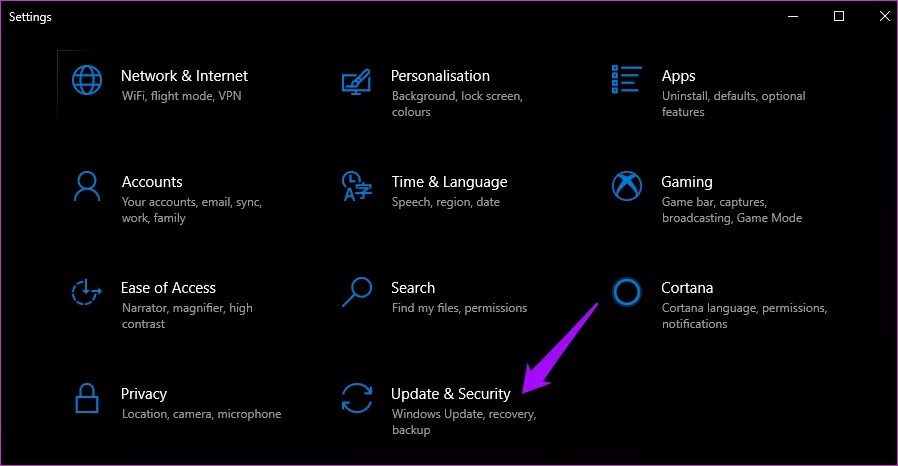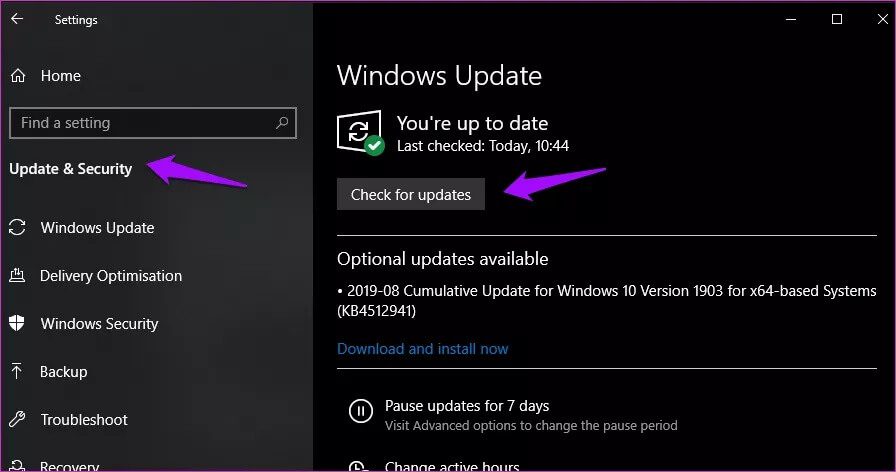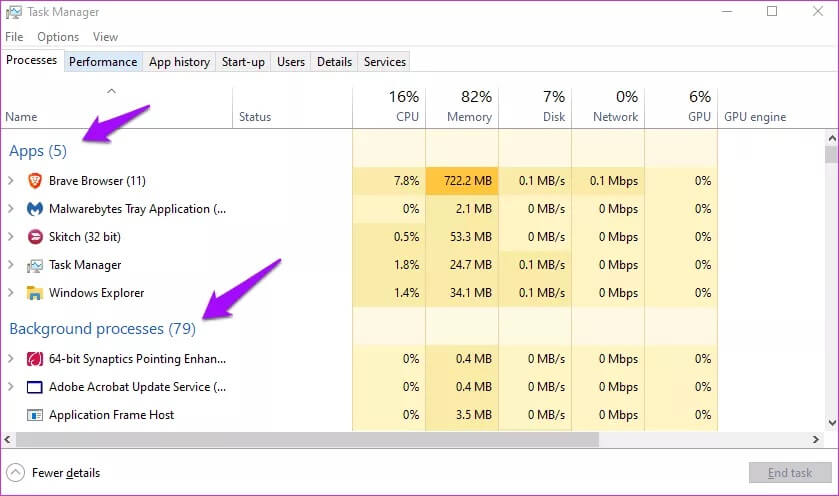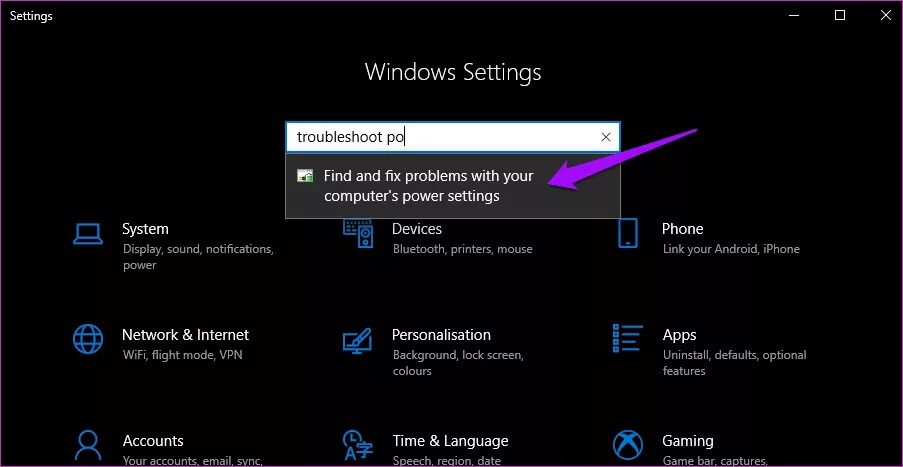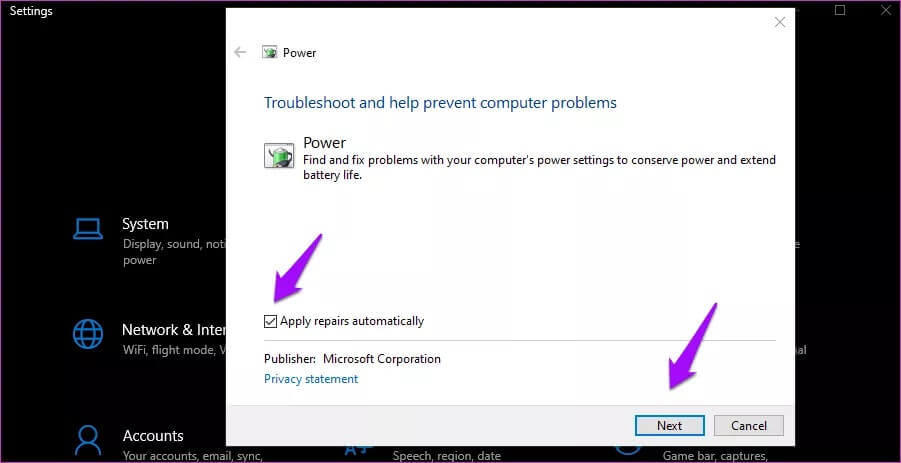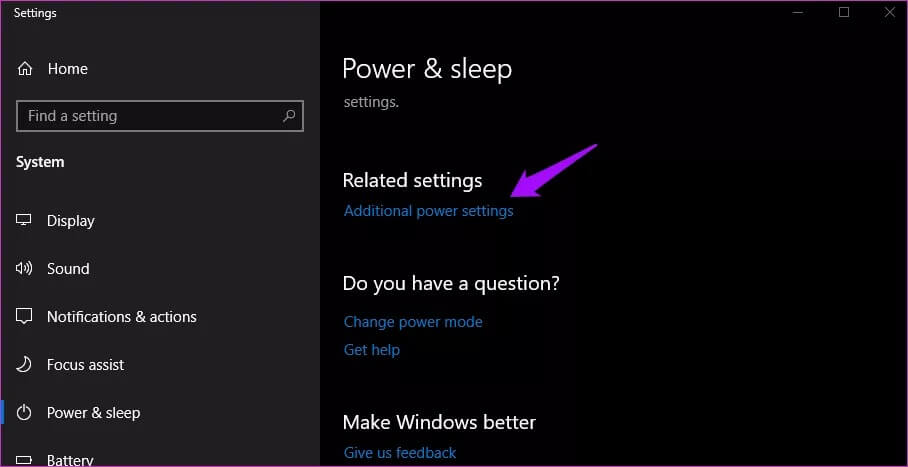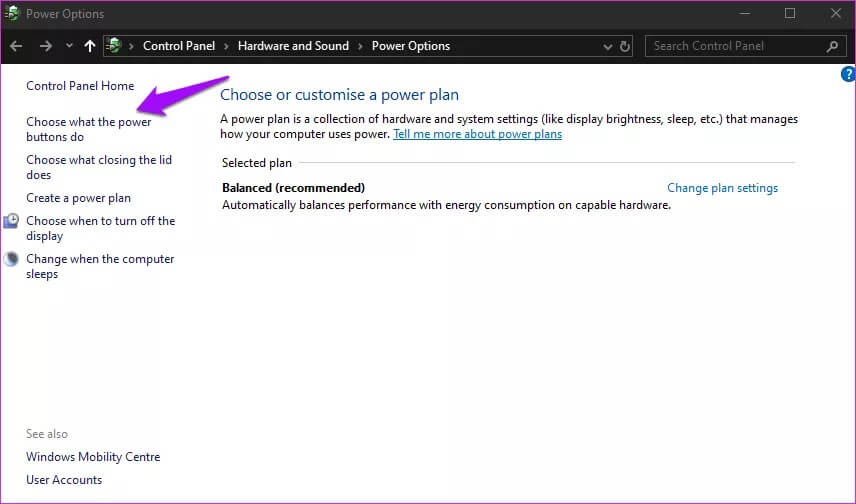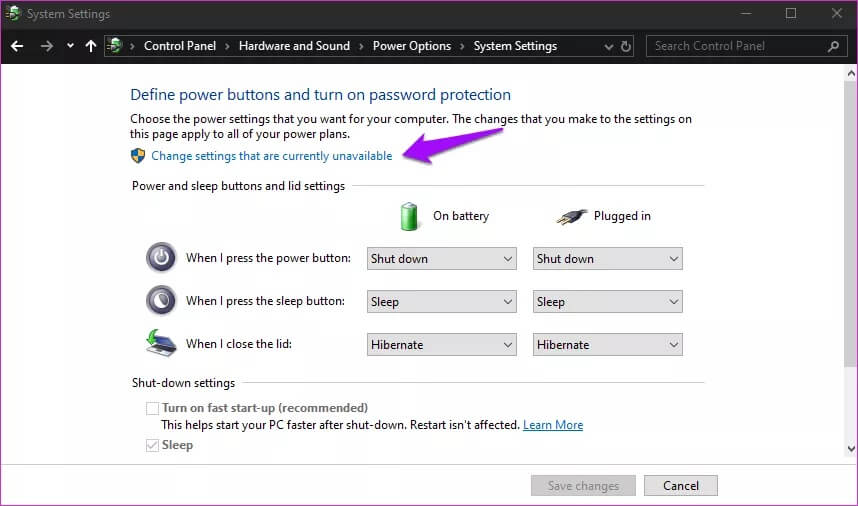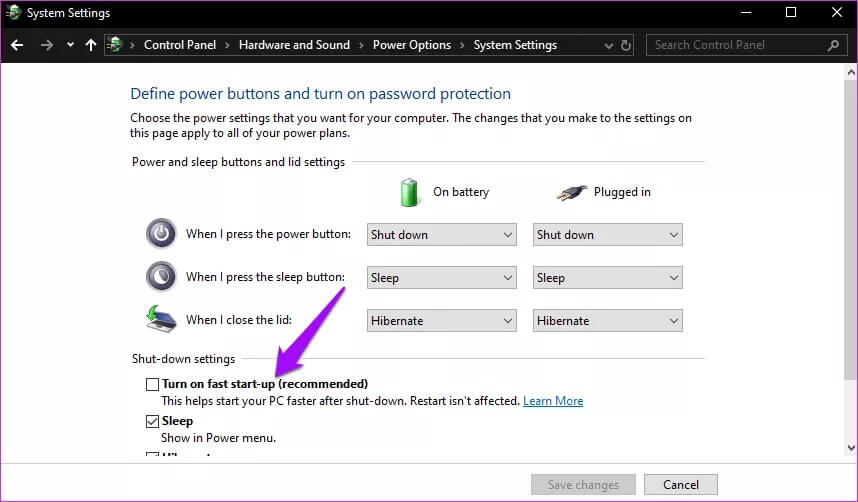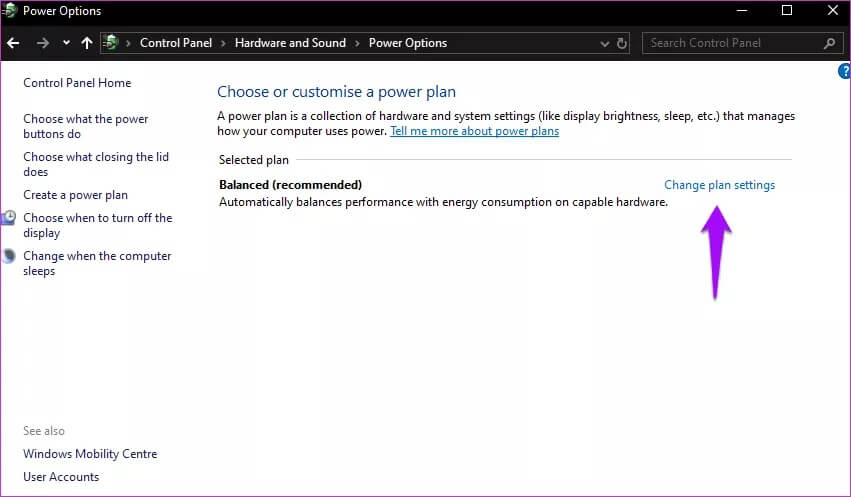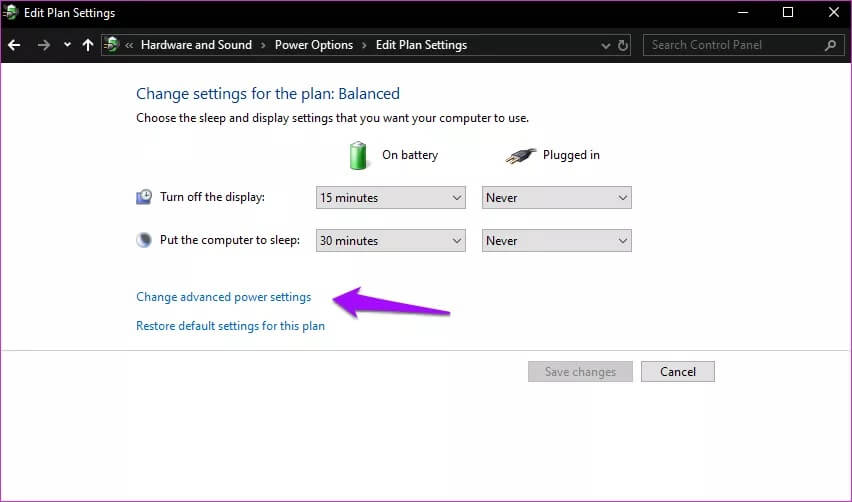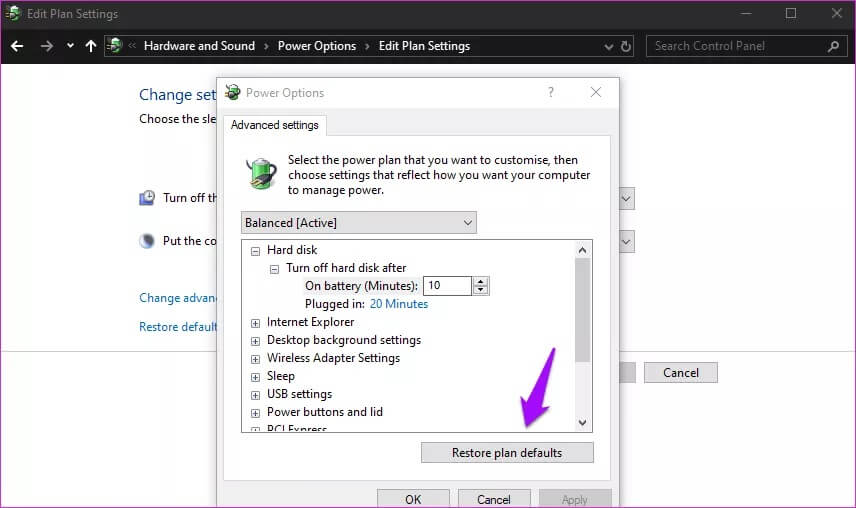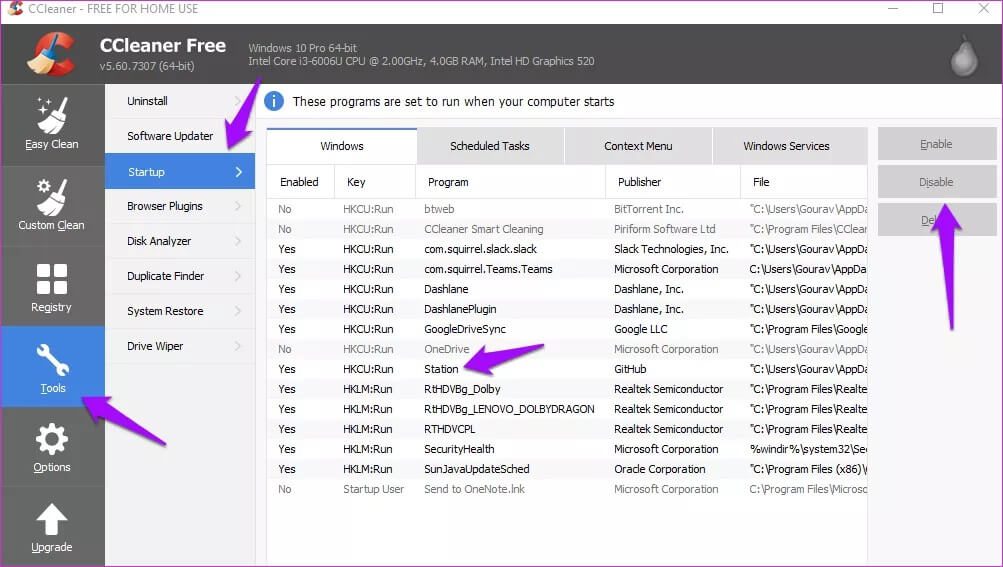So beheben Sie, dass Windows 10 beim Herunterfahren des Bildschirms hängen bleibt
Die meisten Leute, die ich kenne, schließen den Deckel ihres Laptops und versetzen ihn in den Ruhezustand. Es ist schnell, schnell und problemlos. Aber ab und zu müssen Sie es schließen. Die Gründe können von der Installation/Deinstallation neuer Apps, der Fehlerbehebung oder einfach davon abweichen, dass sie für die Gesundheit des Laptops von Vorteil sind. Einige Benutzer haben festgestellt, dass sie das Herunterfahren nicht mehr deaktivieren können. Windows 10-Laptop friert ein, wenn der Bildschirm geschlossen wird.
Das ist seltsam, weil Sie nicht genau wissen, was Sie tun sollen. Die meisten Benutzer warteten darauf, nur um festzustellen, dass es Zeitverschwendung war. Andere Benutzer haben sich darüber beschwert, dass sich der Laptop abschaltet, weil der Akku stattdessen leer ist. Hier sind einige mögliche Erklärungen und Lösungen.
Lasst uns beginnen.
1. Aktualisieren Sie das Windows-Betriebssystem
Drücken Sie die Windows-Taste + I auf Ihrer Tastatur, um Einstellungen zu öffnen, und klicken Sie auf Update & Sicherheit.
Suchen Sie dort nach Updates und installieren Sie diese, falls Sie welche finden. Dies kann einige bekannte oder sogar unbekannte Fehler beheben.
Starten Sie Ihren Computer nach der Installation neu. Überprüfen Sie als Nächstes, ob der Computer hängen bleibt, wenn sich der Bildschirm jetzt ausschaltet.
2. Überprüfen Sie, ob die Anwendung oder der Prozess ausgeführt wird
Bestimmte Anwendungen oder Prozesse können im Hintergrund ausgeführt werden. Sie können das vollständige Herunterfahren des Computers verhindern. Drücken Sie Strg + Umschalt + Esc, um den Task-Manager zu öffnen, und stellen Sie sicher, dass alle Anwendungen geschlossen sind, bevor Sie mit dem Herunterfahren beginnen.
Im Idealfall sollten Sie alle geöffneten Fenster und Anwendungen vor dem Schließen schließen. Windows braucht länger, um diese Anwendungen zu schließen, und fordert Sie möglicherweise auf, Ihre Arbeit vor dem Booten zu speichern. Dies kann zu weiteren Verzögerungen oder schlimmeren Fehlern führen.
3. Herunterfahren erzwingen
Es gibt eine Möglichkeit, das Herunterfahren Ihres Computers zu erzwingen, was nur wenige Augenblicke dauert. Halten Sie die Power-Taste einige Sekunden lang gedrückt. Die Chancen stehen gut, dass die Dinge beim nächsten Herunterfahren viel reibungsloser laufen. Wenn nicht, fahren Sie mit dem nächsten Punkt fort.
4. Fehlerbehebung bei der Stromversorgung
Öffnen Sie Einstellungen erneut (Windows-Taste + I) und suchen Sie nach Problemen mit den Energieeinstellungen des Computers suchen und beheben.
Klicken Sie im Popup-Fenster auf Erweitert, um Reparaturen automatisch anwenden auszuwählen, und klicken Sie auf Weiter.
Befolgen Sie die Anweisungen auf dem Bildschirm, um den Fehler von Windows 10 beim Ausschalten des Bildschirms zu beheben.
5. Schnellstart
Diese Lösung gilt für Laptop-Benutzer. Drücken Sie Windows-Taste + X, um ein verstecktes Menü zu öffnen, und wählen Sie dort Energieoptionen aus. Klicken Sie auf Zusätzliche Energieeinstellungen.
Dies öffnet die Systemsteuerung. Klicken Sie auf Wählen Sie die Funktion der Netzschalter aus.
Scrollen Sie ein wenig, um das schnelle Herunterfahren zu deaktivieren (empfohlen). speichern.
Der Schnellstart hilft dem Computer, schneller hochzufahren. Es kann jedoch den Herunterfahrvorgang stören. wie? Indem Sie den erweiterten Ruhezustand eingeben, was bedeutet, dass Ihr System nicht heruntergefahren wird. Daher schnellere Verfügbarkeit. Es wird auch als Hybrid-Shutdown bezeichnet. Microsoft-Supportmitarbeiter gaben dies zu und sagten, dass es möglicherweise einige Kompatibilitätsprobleme geben könnte. Dies bedeutet, dass möglicherweise in Zukunft ein Fix eintrifft. Daumen drücken, oder?
6. Energiesparplan
Der Energiesparplan kann geändert werden, und die meisten Benutzer von Windows 10 ändern ihn nach ihren persönlichen Bedürfnissen. Was passiert, wenn Ihr Laptopdeckel geschlossen ist oder wie lange es dauert, bis das System in den Ruhezustand geht usw. Wenn Sie diese Einstellungen auf die Standardeinstellungen zurücksetzen, kann es sein, dass der Computer beim Ausschalten des Bildschirms hängen bleibt.
Gehen Sie wie im obigen Schritt zu den Energieoptionen zurück und klicken Sie auf Planeinstellungen ändern.
Klicken Sie auf Erweiterte Energieeinstellungen ändern.
Klicken Sie auf Planstandardwerte wiederherstellen, dann auf Übernehmen und OK.
7. START-ANWENDUNGEN
Es gibt einige Anwendungen und Programme, die so konzipiert sind, dass sie beim Starten des Computers ausgeführt werden. Abhängig von der Anzahl und Komplexität der Anwendungen können die Start- und Herunterfahrzeiten von Computer zu Computer variieren. Zeit für einen Hausputz. Laden Sie CCleaner herunter und öffnen Sie es oder gehen Sie zu einer anderen seriösen App.
Klicken Sie unter Extras auf Start
Wählen Sie eine beliebige App aus, die Sie beim Start nicht starten möchten, und klicken Sie auf Hier deaktivieren. Dies wird nicht nur dazu beitragen, das Problem des Computers beim Herunterfahren des Bildschirms zu lösen, sondern auch die Betriebszeit zu verbessern.
Hinweis: Uns ist bekannt, dass CCleaner kurzzeitig infiziert wurde, aber das Unternehmen hat seine Arbeit bereinigt und die Sicherheitsstufen erhöht.
8. Aktualisieren Sie die INTEL-Treiber
Öffnen Sie den Geräte-Manager aus dem Startmenü und warten Sie, kratzen Sie das ab. Intel hat ein Dienstprogramm veröffentlicht, das alle Ihre Treiber auf dem neuesten Stand hält. Klicken Sie einfach auf den untenstehenden Link, um es herunterzuladen und zu installieren. Ich würde Ihnen empfehlen, dies zu tun, auch wenn Sie keine Probleme haben.
Es ist bekannt, dass Intel-Treiber Probleme beim Herunterfahren von Windows verursachen. Beachten Sie, dass auch die IMEI-Treiber (Intel Management Engine Interface) aktualisiert werden, die Sie möglicherweise in einigen anderen Handbüchern als empfohlenen Schritt gesehen haben.
Laden Sie den Intel Treiber- und Support-Assistenten herunter
9. SFC-Check
SFC Scan System File Checker sucht nach beschädigten Systemdateien und versucht, diese zu reparieren. Öffnen Sie die Eingabeaufforderung mit Administratorrechten und geben Sie den folgenden Befehl ein.
sfc / scannow
Versuchen Sie, Ihren Computer herunterzufahren und sehen Sie, ob Sie immer noch nicht weiterkommen.
Sperr dich nicht ein
Idealerweise sollte der Shutdown-Prozess reibungslos verlaufen und hin und wieder erforderlich sein. Es ist frustrierend, bei ausgeschaltetem Bildschirm stecken zu bleiben, aber das sollte auch nicht stundenlang sein. Wenn es nicht innerhalb von Minuten funktioniert, es sei denn, ein Update ist installiert, befolgen Sie diese Anleitung.