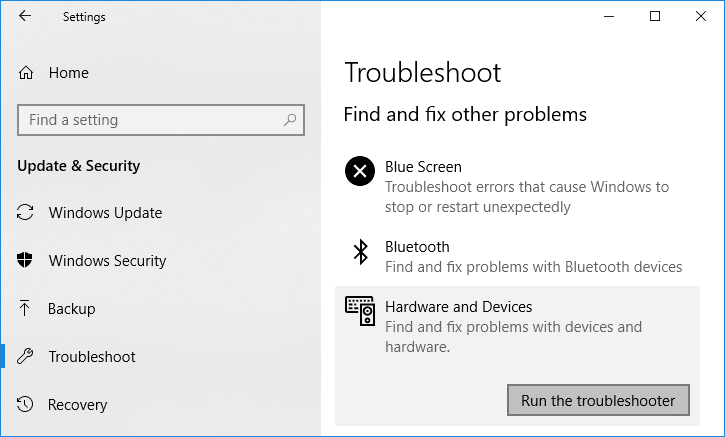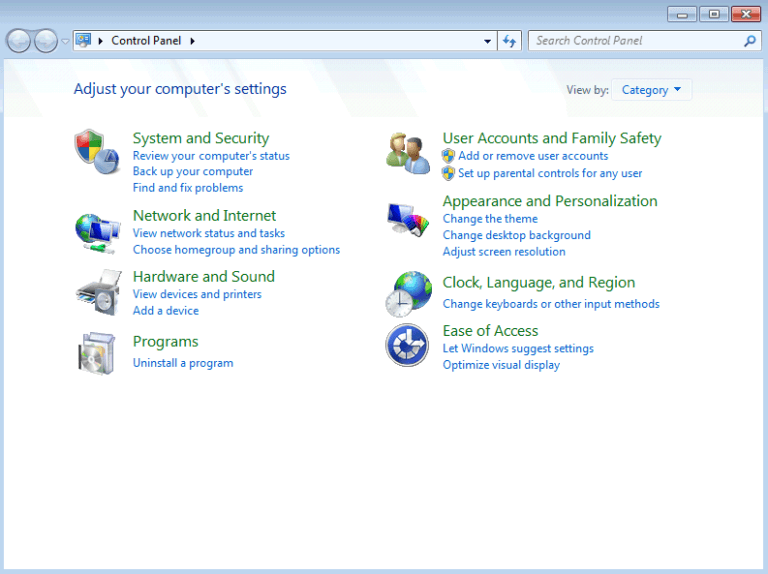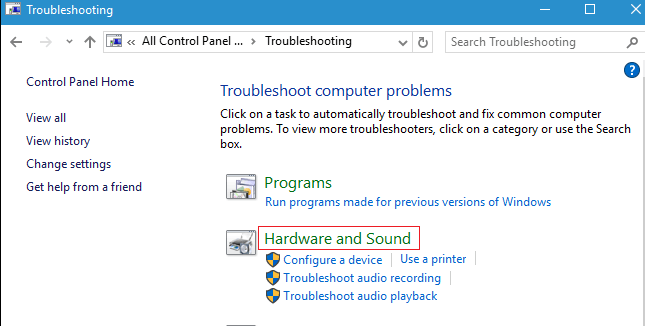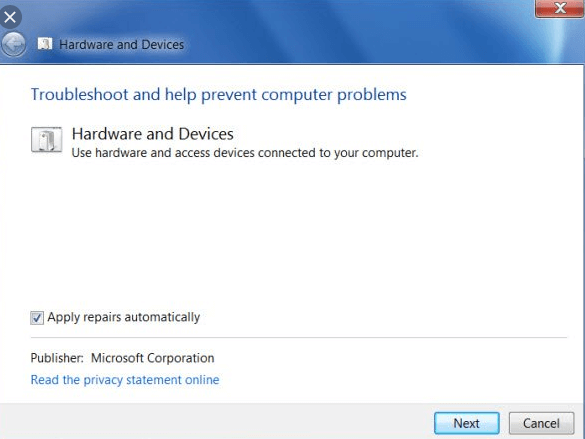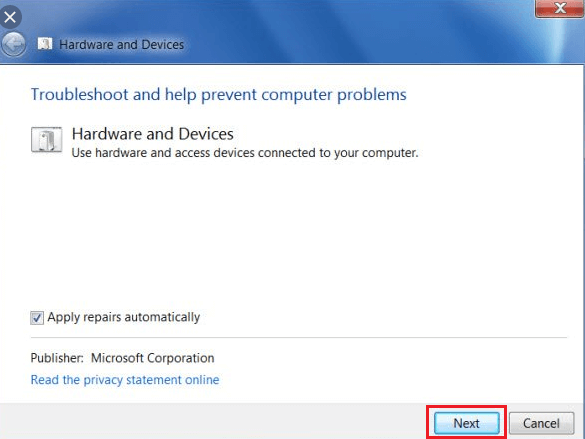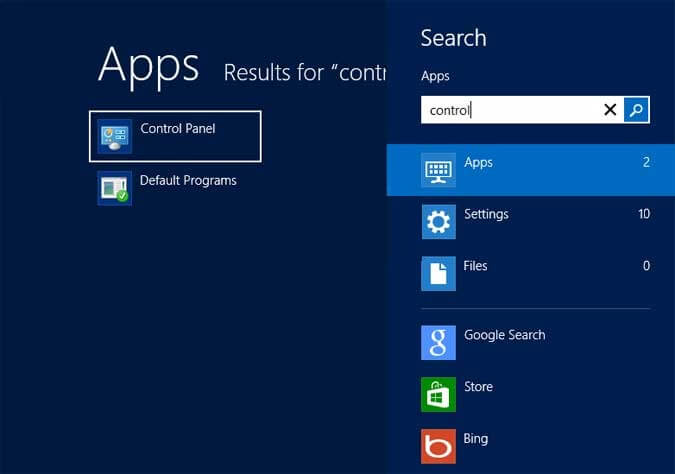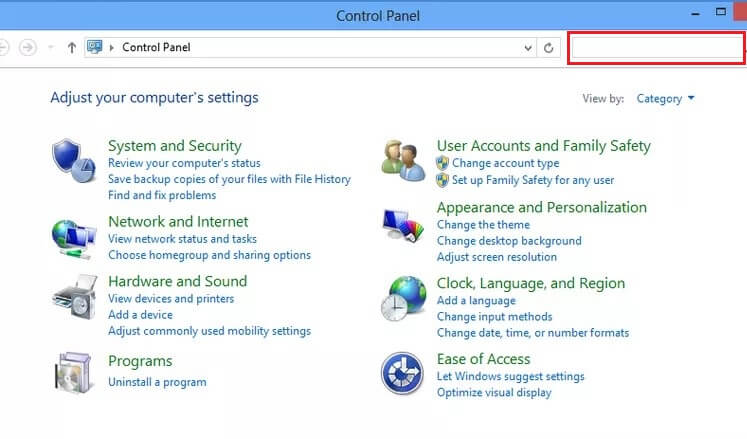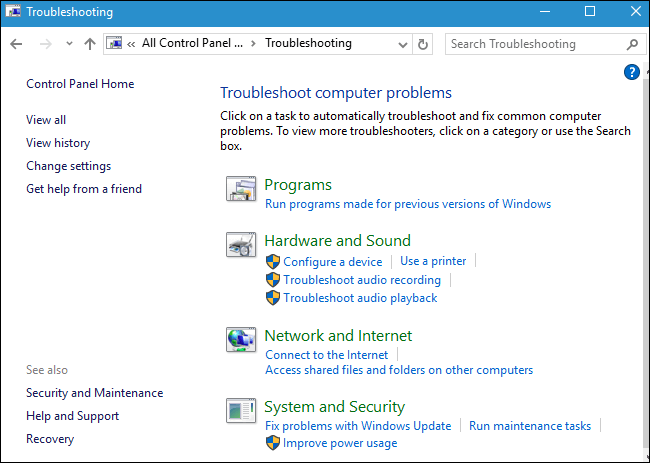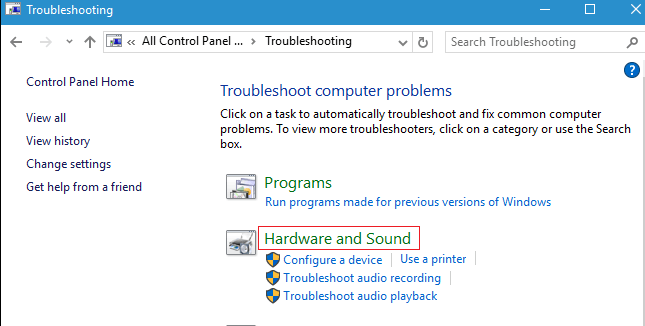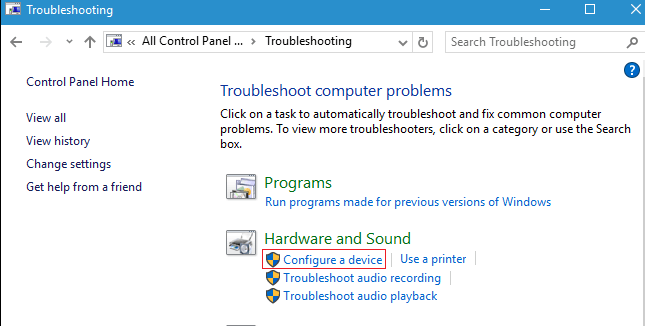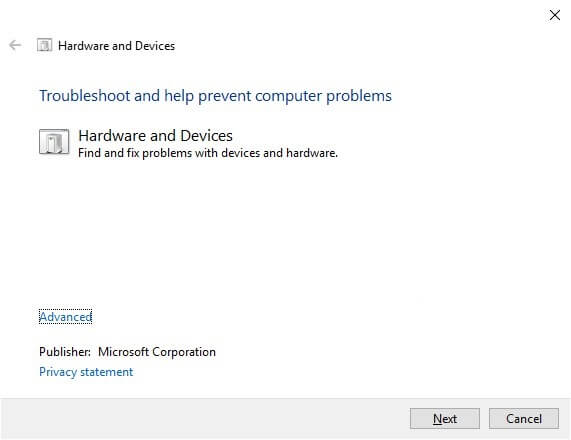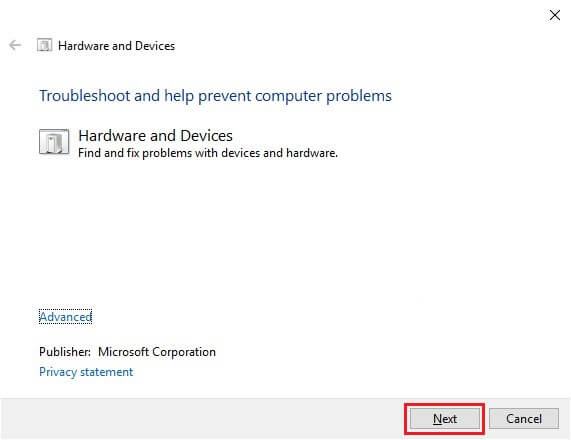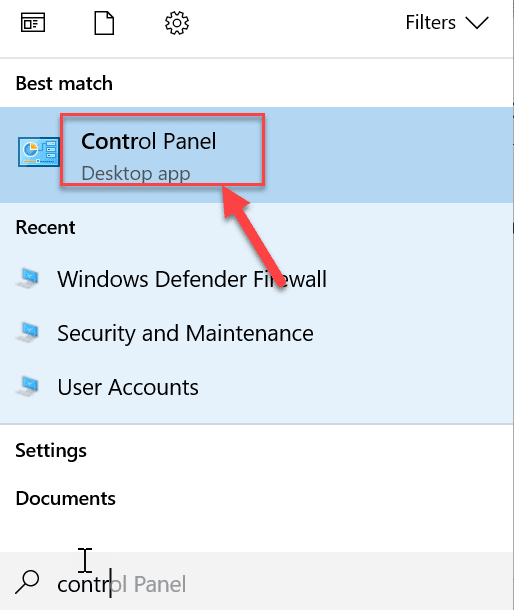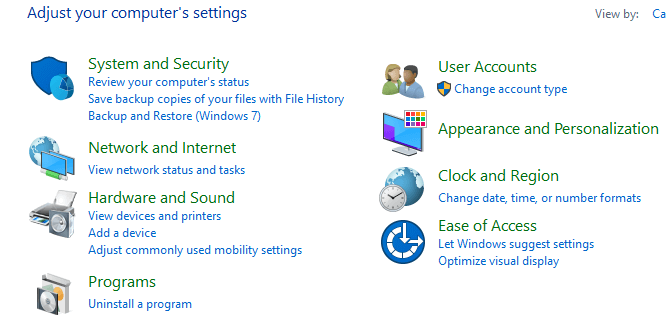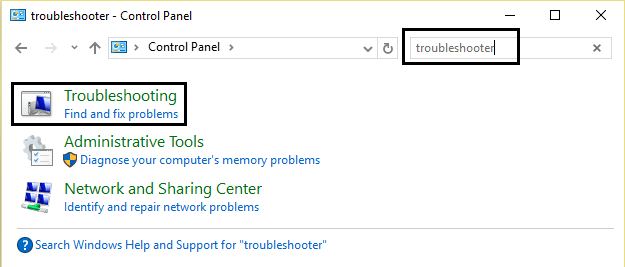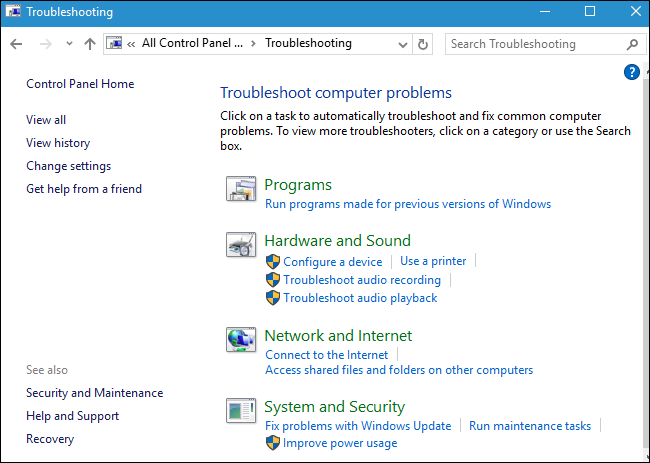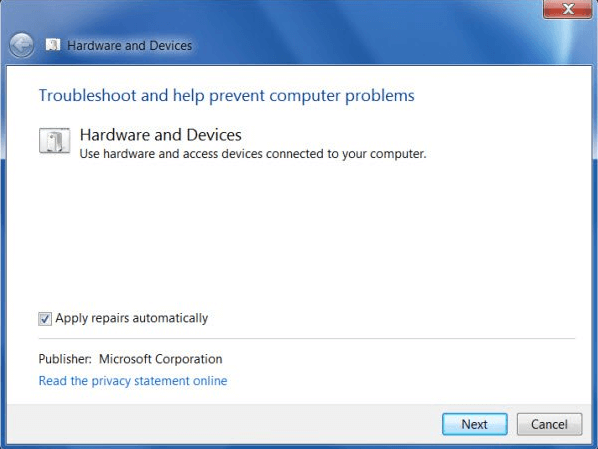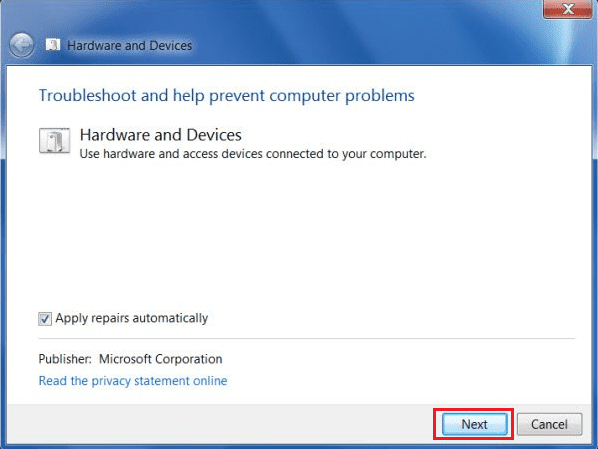Führen Sie die Hardware-Fehlerbehebung aus, um die Probleme zu beheben
Windows bietet seinen Benutzern viele Dienste. Einer davon ist die integrierte Hardware und der Debugger. Wenn Sie ein Windows-Benutzer sind, müssen Sie mit Hardware- und hardwarebezogenen Problemen konfrontiert werden. Dies sind einige der häufigsten Probleme, auf die Windows-Benutzer von Zeit zu Zeit stoßen. Hier müssen Sie die Fehlerbehebung für Hardware und Geräte ausführen, um häufige Probleme mit Windows zu beheben.
Ein Hardware-Troubleshooter ist eine integrierte Software, die verwendet wird, um Probleme zu lösen, auf die Benutzer stoßen. Es hilft Ihnen, Probleme zu erkennen, die bei der Installation neuer Hardware oder Treiber auf Ihrem System auftreten können. Die Fehlerbehebung erfolgt automatisch und sollte ausgeführt werden, wenn ein Hardwareproblem auftritt. Es wird ausgelöst, indem auf häufige Fehler überprüft wird, die während des Installationsprozesses auftreten können.
So führen Sie eine Hardware-Fehlerbehebung aus, um Probleme zu lösen
Wenn Sie die Hardware-Fehlerbehebung ausführen, identifizieren Sie das Problem und lösen es dann. Die Hauptfrage ist jedoch, wie die Fehlerbehebung für Hardware und Geräte ausgeführt wird. Wenn Sie also nach einer Antwort auf diese Frage suchen, befolgen Sie die angegebenen Anweisungen.
Hier sind die Schritte zum Ausführen der Problembehandlung für Hardware und Geräte auf verschiedenen Windows-Versionen:
Führen Sie die Hardware-Fehlerbehebung unter Windows 7 aus
1. Öffnen Steuerplatine Verwenden Sie die Suchleiste und drücken Sie die Taste . Eingang.
2. Suchen Sie in der Suchleiste oben rechts nach Fehlerbehebung.
3. Klicken Sie auf Finde die Fehler und behebe sie aus dem Suchergebnis. Eine Seite zur Fehlerbehebung wird geöffnet.
4. Klicken Sie auf Hardware und Sound.
5. Klicken Sie unter Hardware und Sound auf „Gerätekonfigurationsoption".
6. Sie werden gefragt Geben Sie das Administratorkennwort ein. Geben Sie das Passwort ein und tippen Sie auf Bestätigung.
7. Ein Fenster wird geöffnet Hardware-Fehlerbehebung.
8. Um die Hardware-Fehlerbehebung auszuführen, klicken Sie auf die Schaltfläche „der nächsteam unteren Bildschirmrand.
9. Es wird beginnen Fehlerbehebung beim Erkennen von Problemen. Wenn Probleme auf Ihrem System gefunden werden, werden Sie aufgefordert, die Probleme zu beheben.
10. Diese Hardware- und Hardware-Fehlerbehebung wird dies beheben Probleme automatisch.
11. Wenn es keine Probleme gibt, finden Sie „Hardware-Fehlerbehebung ".
Mit diesen Schritten behebt die Hardware- und Geräte-Fehlerbehebung alle Ihre Probleme unter Windows 7.
Führen Sie die Hardware-Fehlerbehebung unter Windows 8 aus
1. Öffnen Steuerplatine Verwenden Sie die Suchleiste und drücken Sie die Eingabetaste. Bedienfeld wird offen.
2. Schreiben Fehlerbehebung In der Suchleiste in der oberen rechten Ecke des Bildschirms Steuerplatine.
3. Drücken Sie die .-Taste Eingang Wenn die Fehlerbehebung als Suchergebnis angezeigt wird. Eine Seite zur Fehlerbehebung wird geöffnet.
4. Klicken Sie auf Hardware und Sound.
5. Klicken Sie unter Hardware und Sound auf „Gerätekonfigurationsoption".
6. Sie werden gefragt Geben Sie das Administratorkennwort ein. Geben Sie das Passwort ein und klicken Sie dann auf die Schaltfläche Bestätigung.
7. Ein Fenster wird geöffnet Hardware-Fehlerbehebung.
8. Klicken Sie auf die Schaltflächeder nächste" zum Einschalten "Hardware-Fehlerbehebung ".
9. Der Troubleshooter beginnt, Probleme zu erkennen. Wenn Probleme auf Ihrem System gefunden werden, werden Sie aufgefordert, die Probleme zu beheben.
10. Diese Hardware-Fehlerbehebung behebt diese Probleme automatisch.
11. Wenn es keine Probleme gibt, finden Sie „Hardware-Fehlerbehebung ".
einschalten Hardware-Fehlerbehebung Unter Windows 10
1. Öffnen Sie die Systemsteuerung über die Windows-Suchleiste.
2. Wählen Sie Systemsteuerung aus dem Suchmenü. Das Fenster der Systemsteuerung wird geöffnet.
3. Suche nach Fehlerbehebung Verwenden der Suchleiste in der oberen rechten Ecke des Bildschirms der Systemsteuerung.
4. Klicken Sie auf Fehlerbehebung aus dem Suchergebnis.
5. Fenster Die Fehlerbehebung wird geöffnet.
6. Klicken Sie auf Hardware und Sound.
7. Tippen Sie unter Hardware und Sound auf „Gerätekonfigurationsoption".
8. Sie werden gefragt Geben Sie das Administratorkennwort ein. Geben Sie das Passwort ein und klicken Sie dann auf Bestätigen.
9. Das Fenster Hardware- und Geräte-Fehlerbehebung wird geöffnet.
10. Klicken Sie auf die Schaltflächeder nächste"Wer wird am unteren Bildschirmrand sein, um ihn einzuschalten"Hardware-Fehlerbehebung ".
11. Der Troubleshooter beginnt, Probleme zu erkennen. Wenn Probleme auf Ihrem System gefunden werden, werden Sie aufgefordert, die Probleme zu beheben.
12. tritt auf“Fehlerbehebung bei Hardware und Geräten“ Es behebt diese Probleme automatisch.
13. Wenn keine Probleme vorliegen, finden Sie die Fehlerbehebung für Hardware und Geräte.
Mit diesen Schritten behebt die Hardware- und Geräte-Fehlerbehebung alle Probleme auf Ihrem Windows 10-Gerät.
Wir hoffen also, dass Sie mit den genannten Schritten die Fehlerbehebung für Hardware und Geräte ausführen können, um die Probleme in zu beheben Windows 7, Windows 8 und Windows 10.