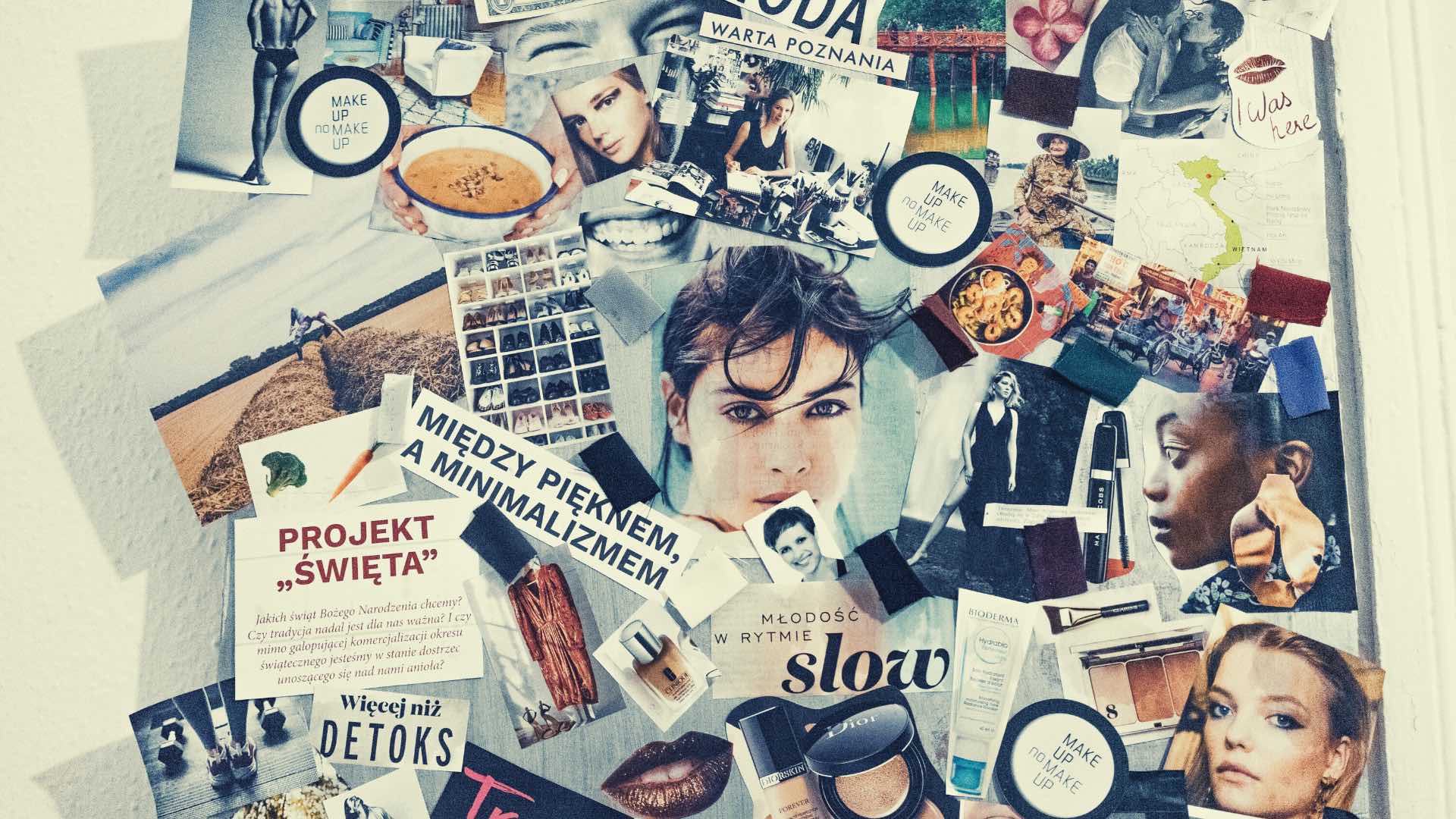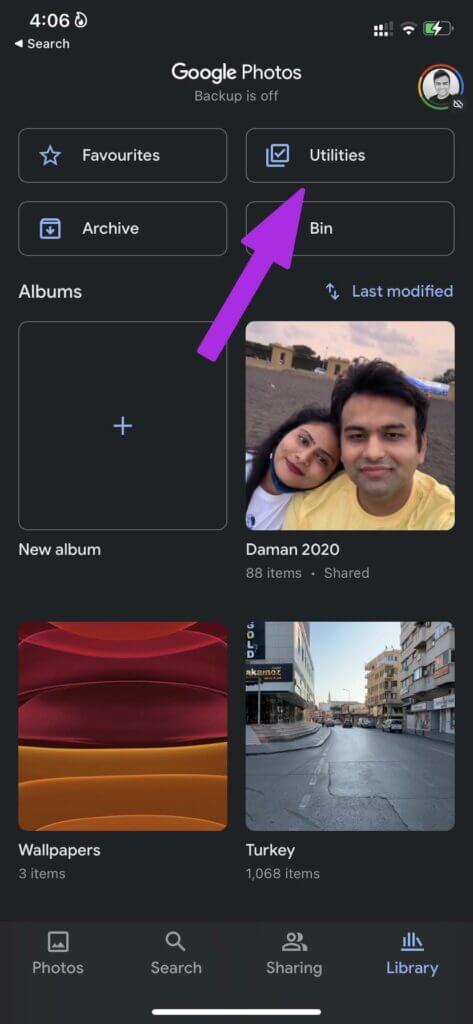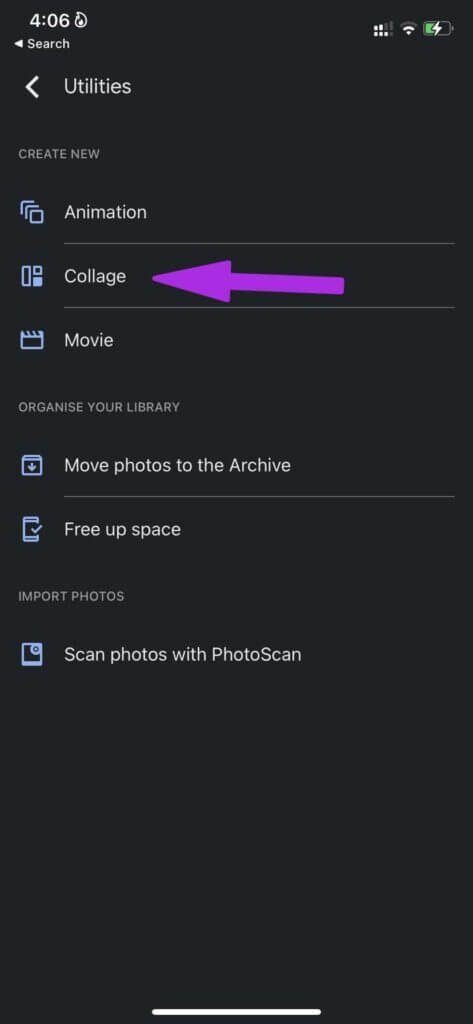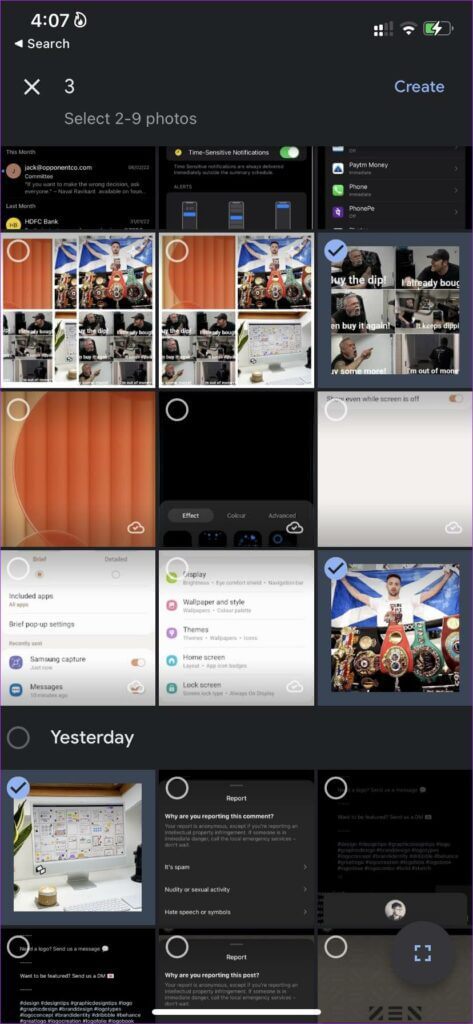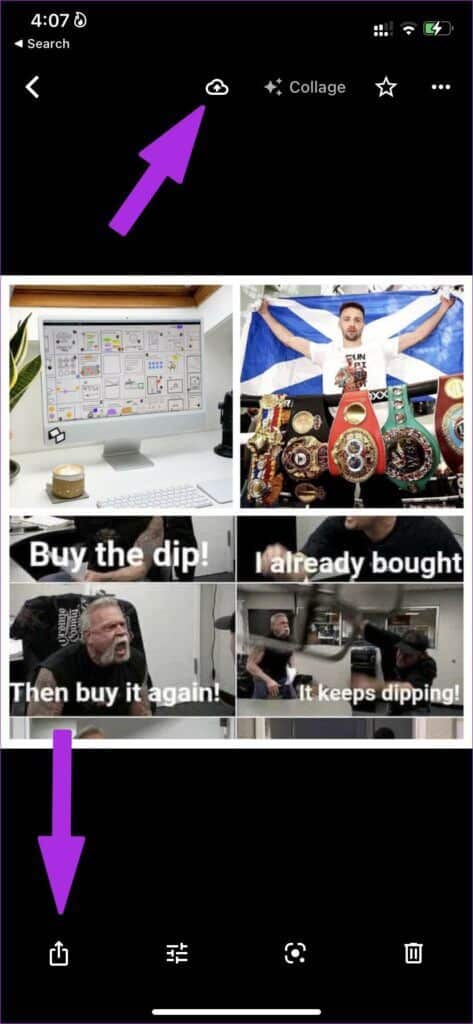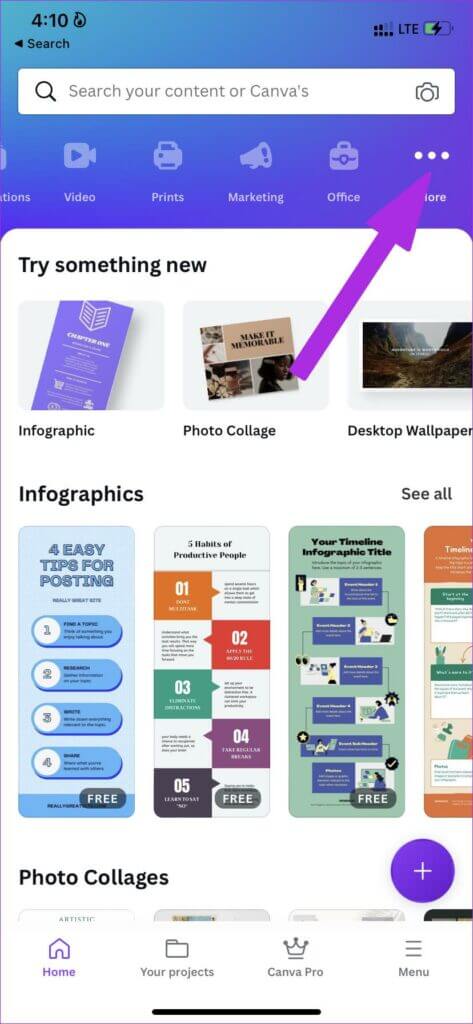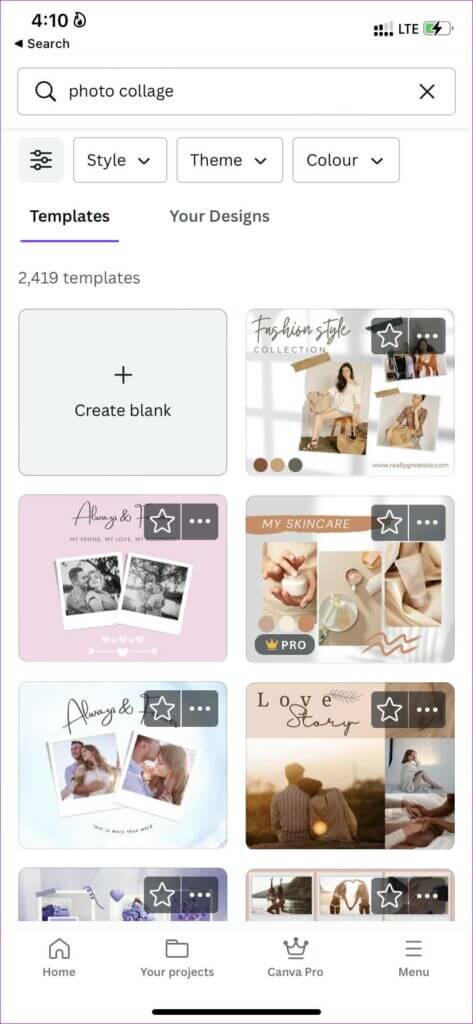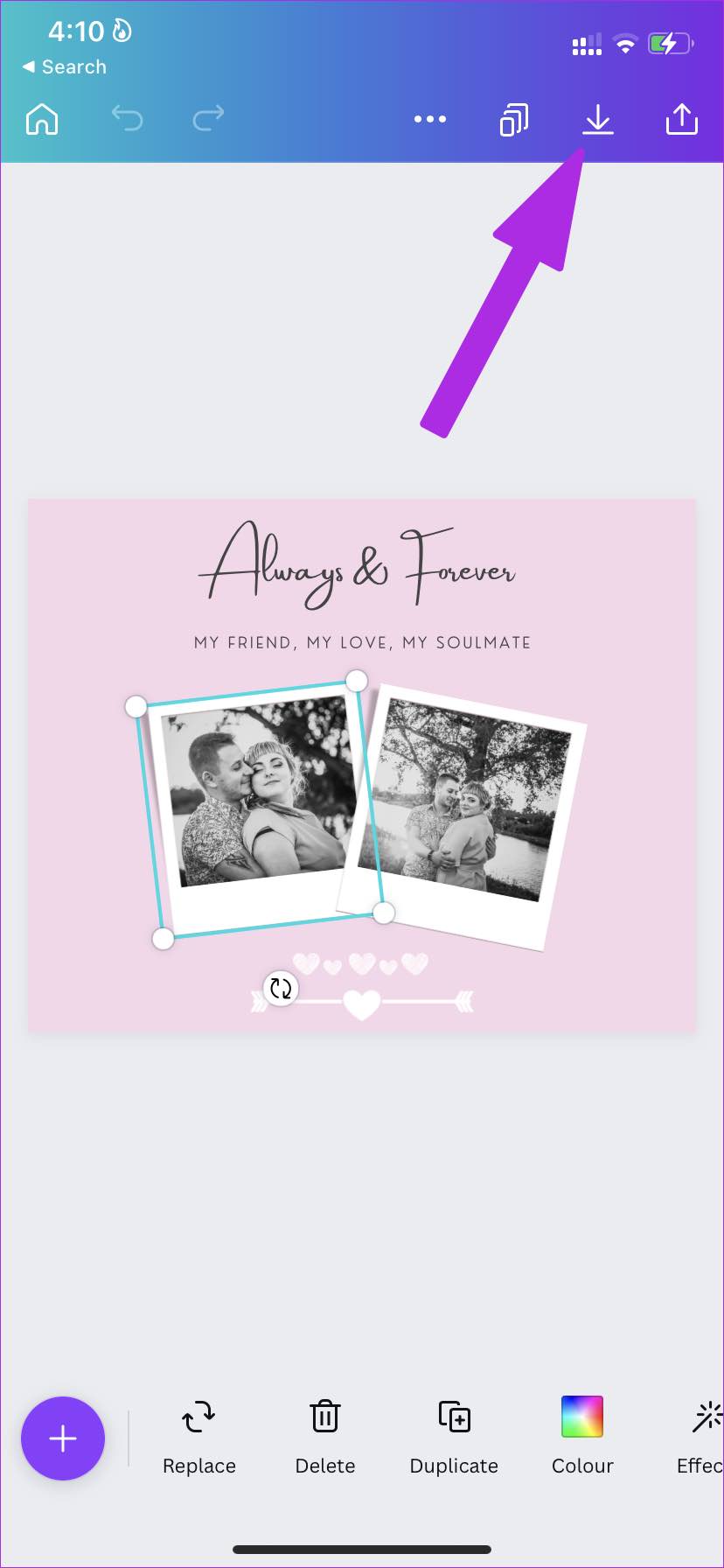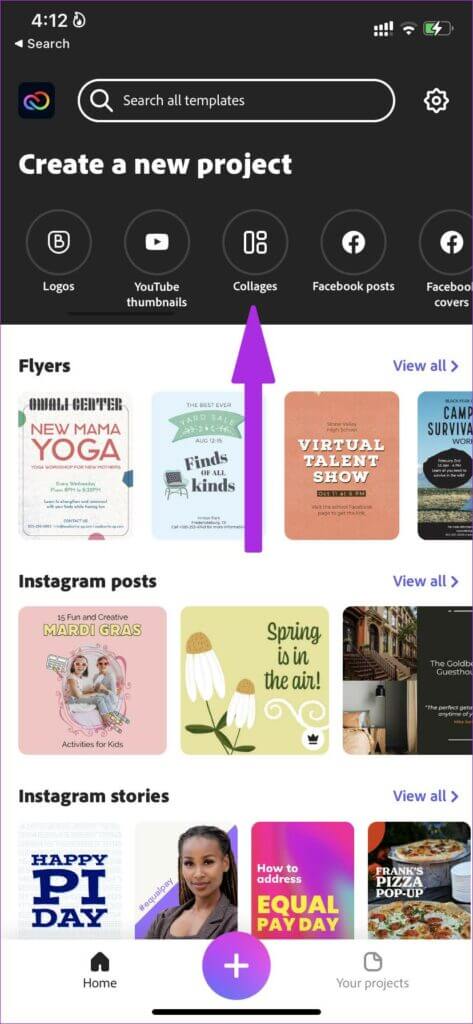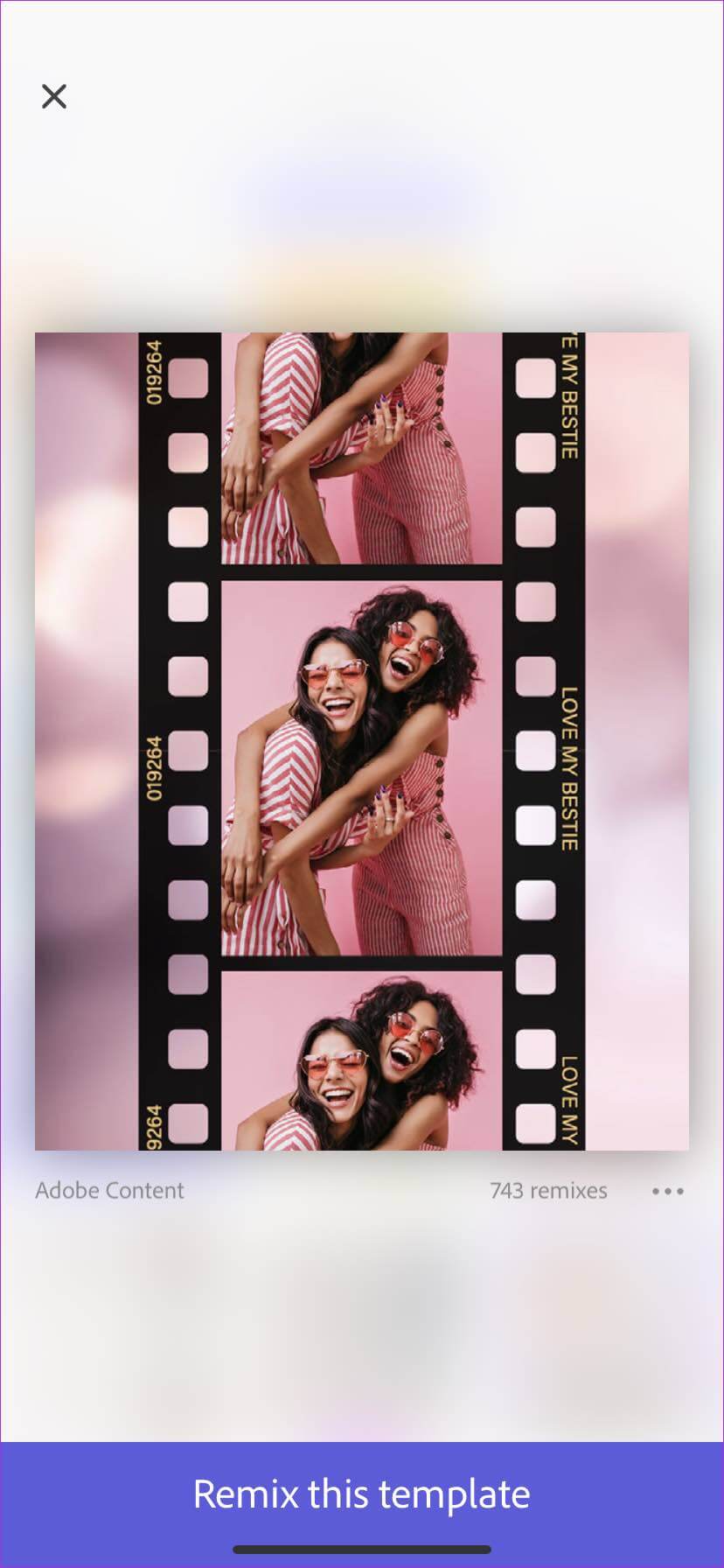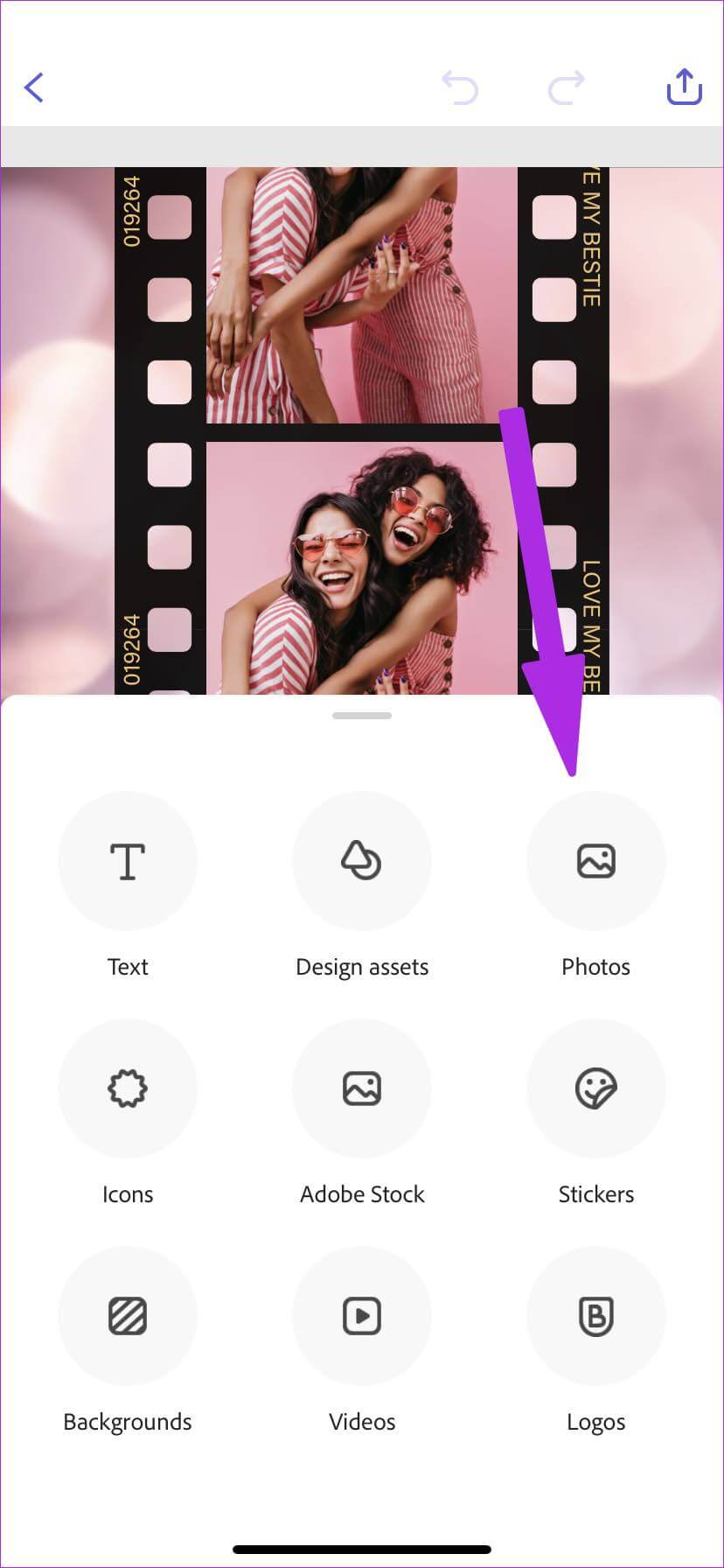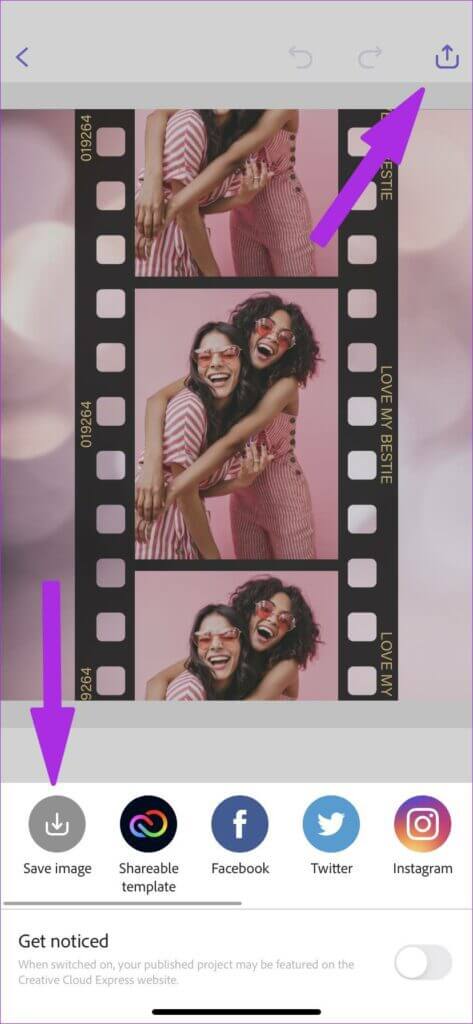Top 3 Möglichkeiten zum Kombinieren und Erstellen von Fotocollagen auf dem iPhone
Anstatt Ihren Social-Media-Feed mit Tonnen von Fotos von einer kürzlichen Reise zu überladen, können Sie eine schöne Fotocollage auf Ihrem iPhone erstellen und sie mit Freunden und Familie teilen. obwohl Die Fotos-App auf dem iPhone verfügt über leistungsfähige Bearbeitungsfunktionen Es gibt keine Möglichkeit, eine Collage darauf zu erstellen. Sie können die folgenden Apps verwenden und kostenlos eine Fotocollage auf Ihrem iPhone erstellen.
1. GOOGLE-FOTOS
Google Fotos kann problemlos aus dem App Store auf dem iPhone heruntergeladen werden. Die App bietet die Möglichkeit, eine Fotocollage zu erstellen. Befolgen Sie die nachstehenden Schritte und erstellen Sie mit Google Fotos auf dem iPhone eine Fotocollage.
Schritt 1: Laden Sie die Google Fotos-App aus dem App Store herunter.
Laden Sie Google Fotos für das iPhone herunter
Schritt 2: Öffne eine App Google-Fotos.
Schritt 3: Zur Liste gehen die Bibliothek.
Schritt 4: Lokalisieren Utilities oben.
Der Schritt 5: Scrollen Sie nach unten und suchen Sie nach Erstellen Sie einen neuen Abschnitt. Klicke auf Collage.
Schritt 6: Google Fotos öffnet eine Fotogalerie und fordert Sie auf, mindestens zwei oder maximal neun Fotos aus der Liste auszuwählen.
Schritt 7: Wählen Sie die Fotos aus und klicken Sie oben auf die Option Erstellen.
Google Fotos erstellt eine Collage in der folgenden Liste. Sie können die Collage jetzt mit den integrierten Fotobearbeitungswerkzeugen bearbeiten, das Foto für einen einfachen Zugriff als Favorit markieren und es sogar direkt mit anderen teilen.
Wenn Sie die endgültige Ausgabe wünschen, tippen Sie oben auf das Sicherungssymbol, und die Fotos-App lädt die generierte Collage in Google Fotos hoch. Sie können jetzt auf die Collage auf Google Android Photos und im Web zugreifen.
2. LEINWAND
Die nächste App auf der Liste ist Canva. Es ist eins Die besten Apps zum Erstellen von Grafikdesigns auf dem iPhone. Wenn Sie Collagen in Google Fotos etwas langweilig finden, können Sie Canva verwenden und alle mit wunderschönen Collage-Vorlagen in der App beeindrucken. Lassen Sie uns Ihnen zeigen, wie.
Schritt 1: Installieren Sie die Canva-App aus dem App Store über den unten stehenden Link.
Laden Sie Canva für iPhone herunter
Schritt 2: Öffnen canva und den Dienst abonnieren.
Schritt 3: Einmal Erstellen Sie erfolgreich ein Konto Melden Sie sich mit an Kontodetails Und öffne die Canva-Homepage.
Schritt 4: من Hauptmenü , scrollen Sie horizontal und tippen Sie auf Mehr.
Schritt 5: Aus einer Liste Versuche etwas Neues , Lokalisieren Fotocollage.
Schritt 6: werde dir geben canva Liste der benutzerdefinierten Collage-Vorlagen.
Sie können auch eine Collage von Grund auf neu erstellen. Wir empfehlen Ihnen, Vorlagen zu verwenden, um Zeit zu sparen. Außerdem werden diese Vorlagen von Profis entworfen. Sie werden auf jeden Fall auf etwas stoßen, das Sie lieben.
Die meisten Collage-Vorlagen von Canva sind kostenlos, für einige ist ein Abonnement von Canva Pro erforderlich.
Schritt 7: Wählen Sie im Bearbeitungsmenü von Canva ein Bild aus der Vorlage aus und klicken Sie auf die Schaltfläche „Ersetzen“, um ein Bild aus der iPhone-Fotos-App hinzuzufügen.
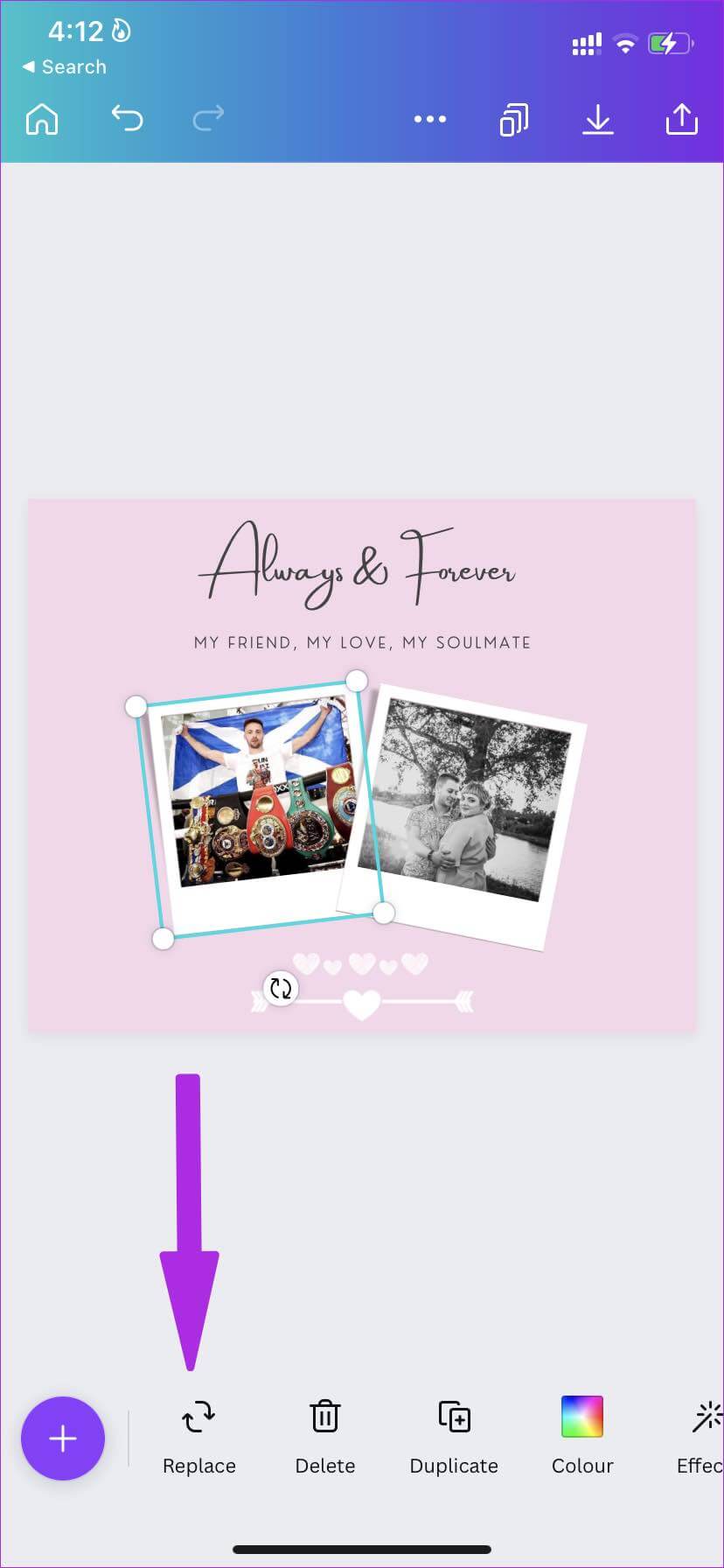
Schritt 8: Ersetzen Sie alle Fotos durch Ihre Lieblingsfotos. Sie können den Text bearbeiten, die Hintergrundfarben ändern, Effekte anwenden und oben auf die Schaltfläche Speichern klicken, wenn Sie mit dem Endergebnis zufrieden sind.
Canva speichert das Bild in der Fotos-App auf dem iPhone. Die erstellte Collage kann nun geteilt werden.
3. ADOBE CREATIVE CLOUD-EXPRESS
Adobe hat kürzlich eine Alternative zu Canva veröffentlicht – Mobile und Web-App Creative Cloud Express. Die Software ist Teil eines Adobe Creative Cloud-Abonnements. So verwenden Sie Adobe CC Express auf dem iPhone, um Fotocollagen zu erstellen.
Schritt 1: Laden Sie die CC Express-App über den unten stehenden Link auf das iPhone herunter.
Laden Sie CC Express auf das iPhone herunter
Schritt 2: Melden Sie sich mit Ihren Adobe-Kontodaten an.
Schritt 3: ab Seite CC-Express Wählen Sie eine Option aus Collagen oben.
Schritt 4: Lokalisieren Eingebautes Modell Oder fangen Sie von vorne an.
Schritt 5: Nachdem Sie eine Vorlage installiert haben, klicken Sie unten auf die Option Diese Vorlage neu mischen.
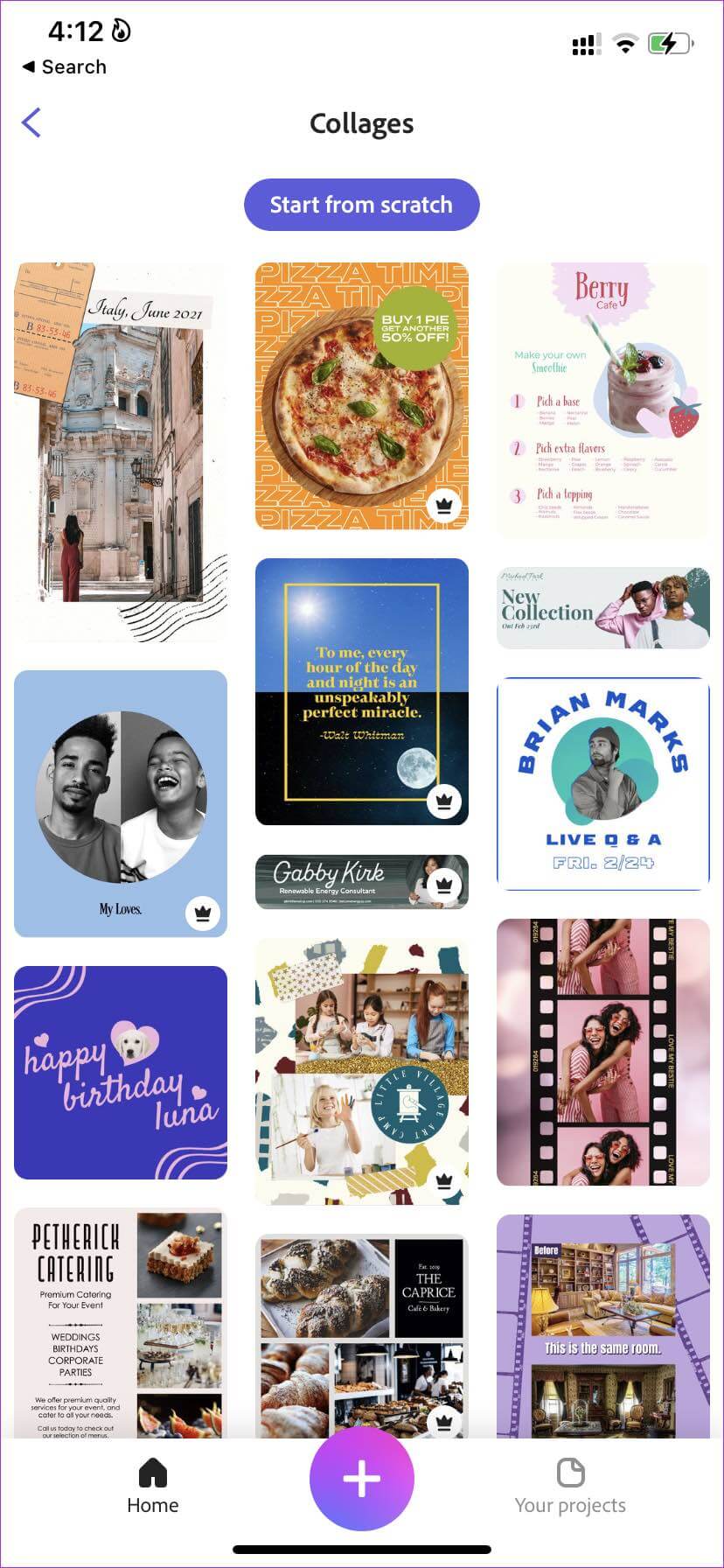
Schritt 6: Klicken Sie im CC Express-Menü Bearbeiten auf Fügen Sie Fotos aus dem iPhone-Speicher hinzu und platzieren Sie sie dort.
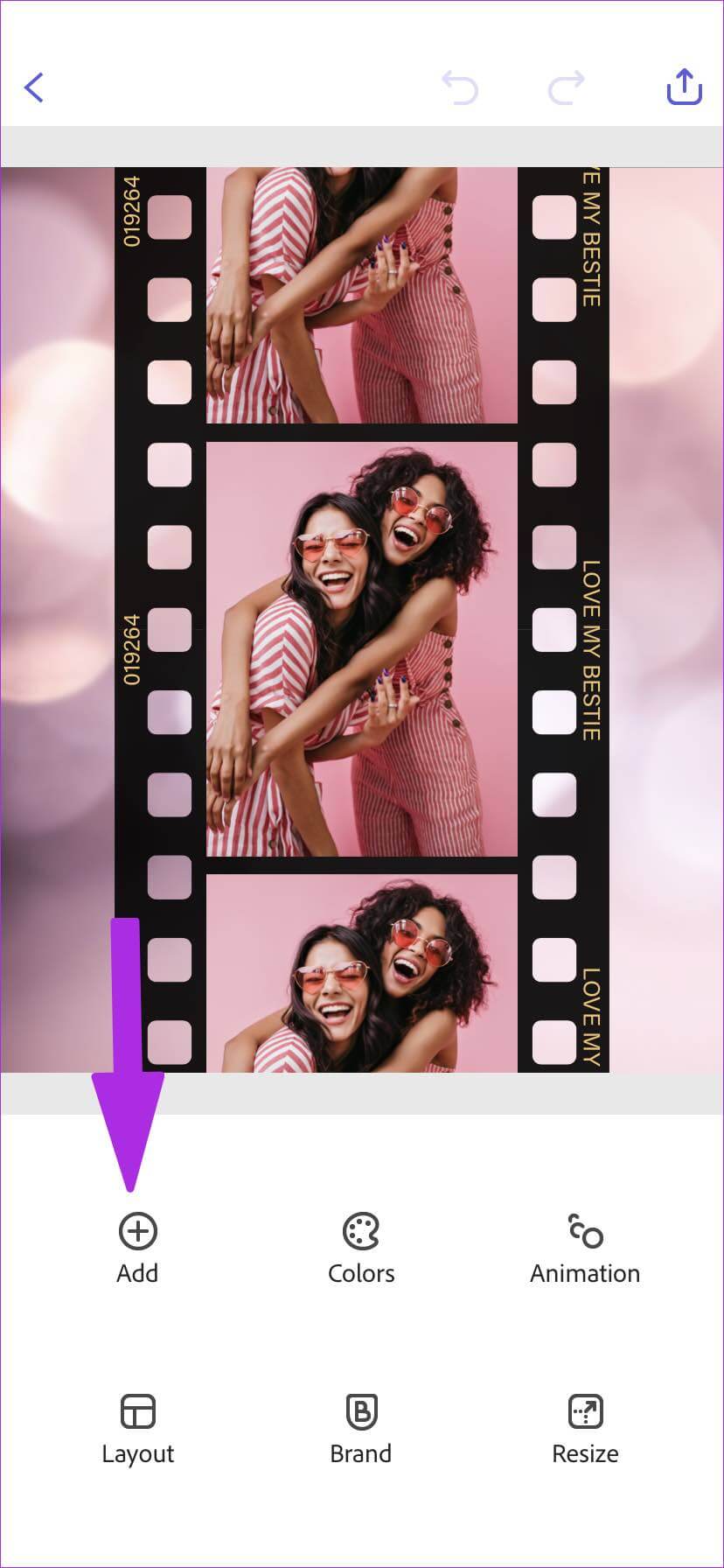
Wenn Sie mit dem endgültigen Bild zufrieden sind, tippen Sie oben auf das Teilen-Symbol und wählen Sie Bild speichern.
Zeigen Sie Ihre Kreativität auf dem iPhone
Canva enthält die besten Vorlagen zum Erstellen auffälliger Collagen auf dem iPhone. Wir empfehlen nicht, benutzerdefinierte Apps von Drittanbietern auszuprobieren, um eine Fotocollage zu erstellen, insbesondere solche, die voller Werbung sind. Einige einfache Apps können Sie dazu verleiten, teure Abonnements zu bezahlen.
Welche App würden Sie wählen, um eine Fotocollage auf Ihrem iPhone zu erstellen? Teilen Sie Ihre Präferenzen in den Kommentaren unten mit.