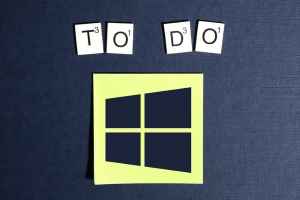Wenn Sie Word versehentlich schließen oder das Programm abstürzt, kann Ihr nicht gespeichertes Word-Dokument verschwinden. In diesem Fall müssen Sie das Dokument möglicherweise von Anfang an bearbeiten, was ziemlich umständlich ist.
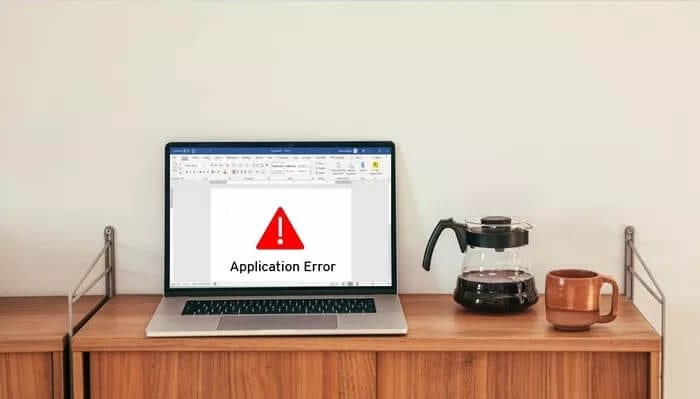
Bevor Sie ein neues Dokument starten, können Sie jedoch versuchen, das Word-Dokument wiederherzustellen. So stellen Sie diese nicht gespeicherten Word-Dokumente von Ihrem Computer wieder her.
Finde das Original im Startmenü
Dies ist die erste Maßnahme, die Sie ergreifen sollten, wenn Sie Ihr Word-Dokument verlieren. Die Schritte sind ganz einfach:
Schritt 1: in der Bar Windows Search , geben Sie den Namen des Dokuments ein und drücken Sie Enter.
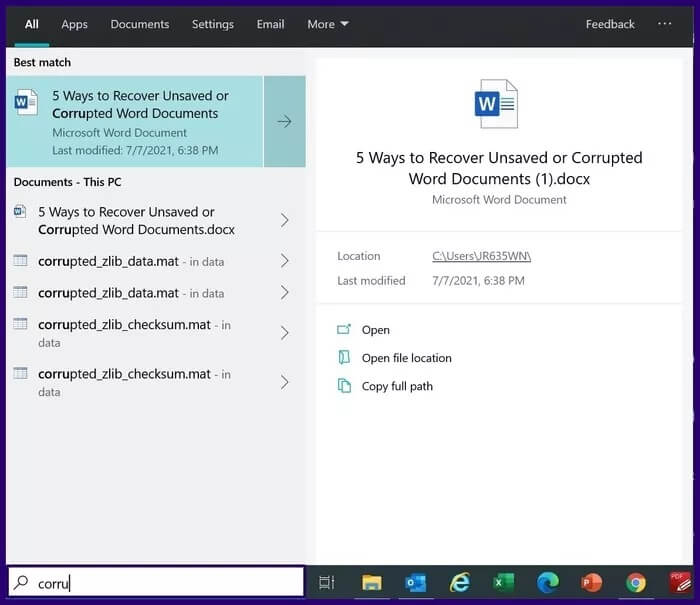
Schritt 2: Wenn die Ergebnisse die Datei in der Dokumentenliste anzeigen, doppelklicken Sie darauf und sie wird in Word geöffnet.
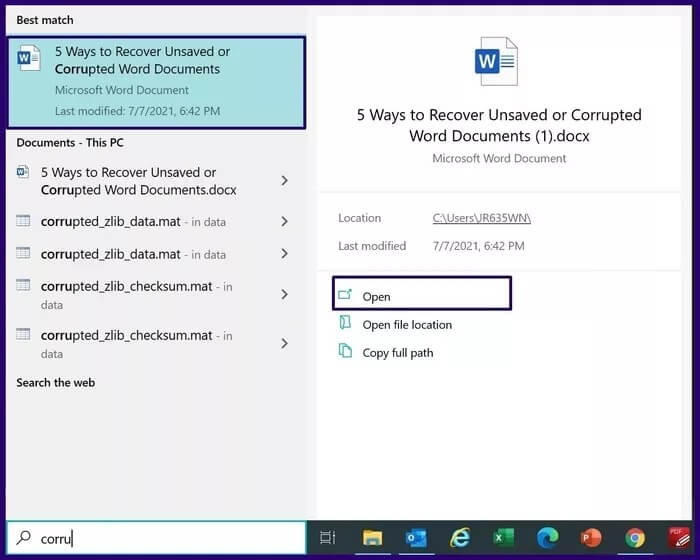
Suchen Sie nach der Erweiterung .WBK oder .ASD .
Datei mit Erweiterung .WBK Es ist ein Word-Backup, während die . eine Erweiterung ist .ASD Eine automatisch gespeicherte Datei. Sie können überprüfen, ob Ihre Word-Datei über ein Backup oder eine automatisch gespeicherte Kopie verfügt, indem Sie die folgenden Schritte ausführen:
Schritt 1: Geben Sie in die Windows-Suchleiste ein. wbk oder .asd und drücken Sie die .-Taste Enter.
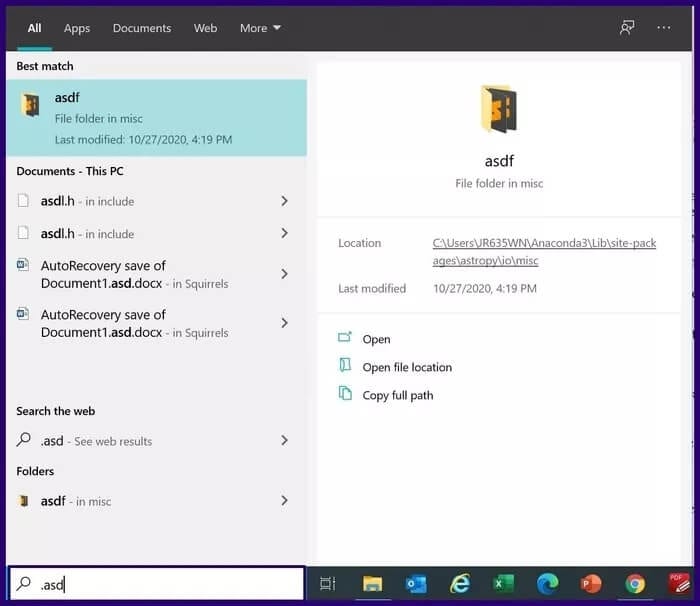
Schritt 2: Überprüfen Sie die Suchergebnisse, um zu sehen, ob Dateien auf diese Weise dargestellt werden:
- Backup: Backup + fehlender Dateiname.
- Automatisch gespeicherte Datei: Erweiterung .asd.
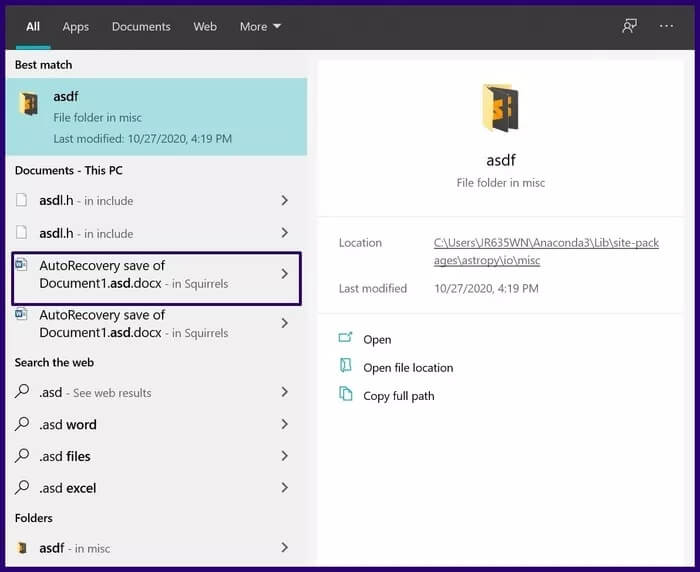
3: Doppelklicken Sie auf den Dateinamen, um ihn zu öffnen.
Beachten Sie, dass die Sicherungsfunktion in Word aktiviert sein muss, damit eine Word-Datei die Erweiterung .wbk hat. So überprüfen Sie, ob die Funktion aktiviert ist:
Schritt 1: einschalten Word.
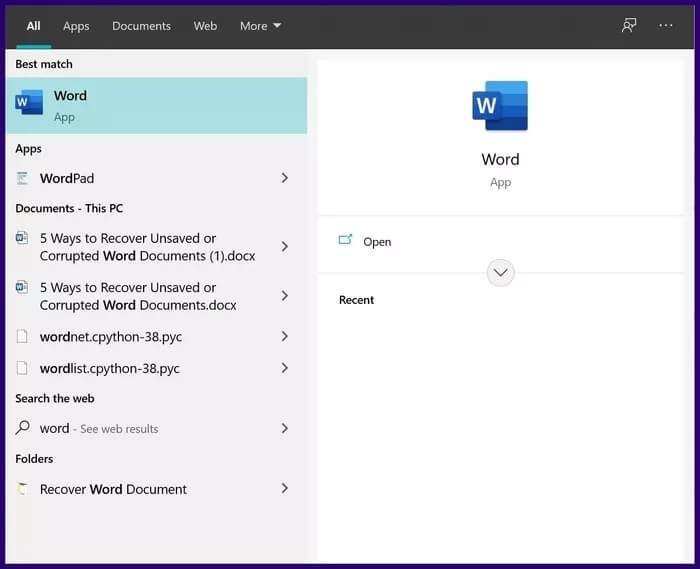
Schritt 2: Klicke auf eine Datei.
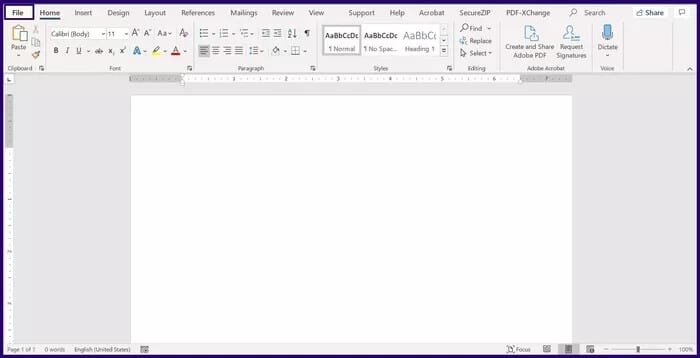
3: Lokalisieren Optionen.
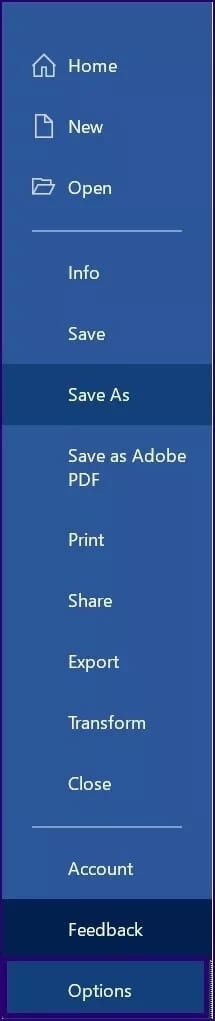
Schritt 4: Klicken fortgeschritten.
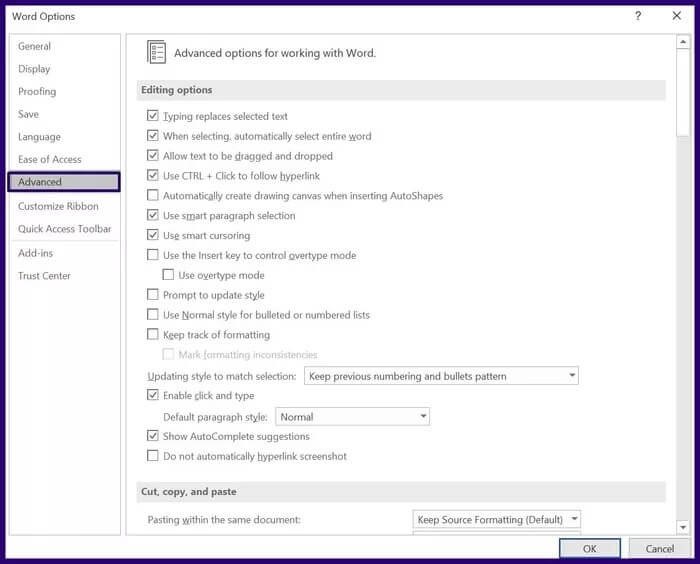
Schritt 5: Scrollen Sie nach unten zum Menü mit dem Titel Speichern und stellen Sie sicher, dass das Kontrollkästchen Immer ein Backup erstellen aktiviert ist.
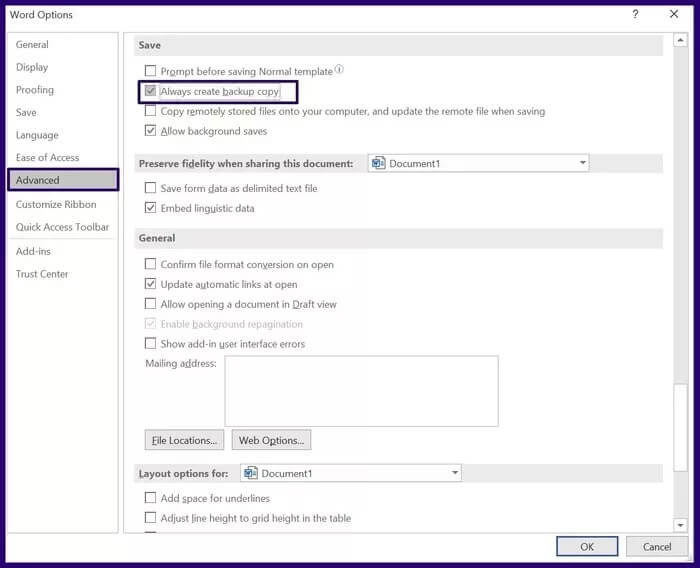
6: Wählen Sie OK, um die Änderungen zu speichern.
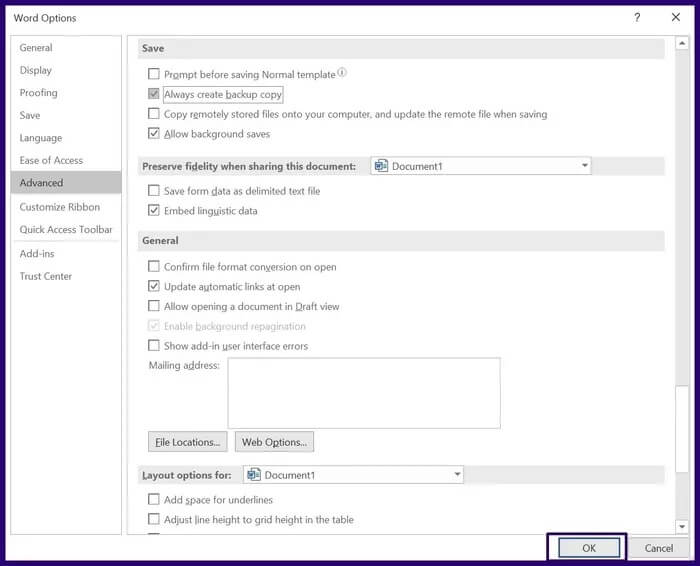
Verwenden Sie den Task-Manager
Sie können den Windows Task-Manager verwenden, um eine nicht gespeicherte Datei wiederherzustellen. Dazu müssen jedoch alle Word-bezogenen Prozesse beendet und Word neu gestartet werden. So funktioniert das:
Schritt 1: einschalten Taskmanager
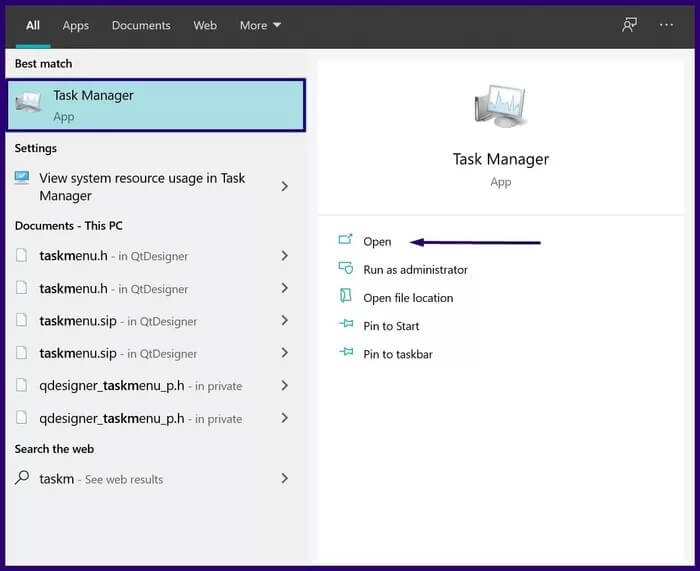
Schritt 2: Klicken Sie auf die Registerkarte Prozesse.
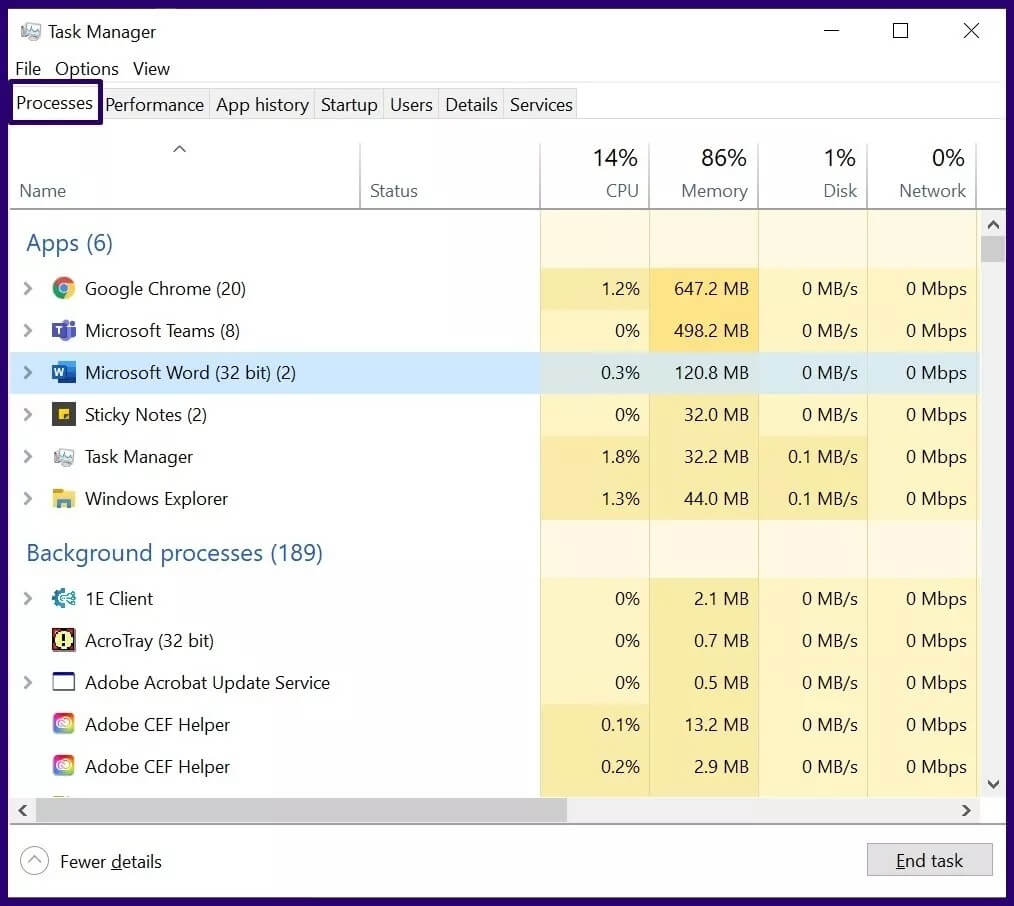
3: Aktivieren Sie im Abschnitt Anwendungen das Häkchen bei Microsoft Word. Wenn die Anwendung angezeigt wird, klicken Sie mit der rechten Maustaste und wählen Sie Beende die Aufgabe.
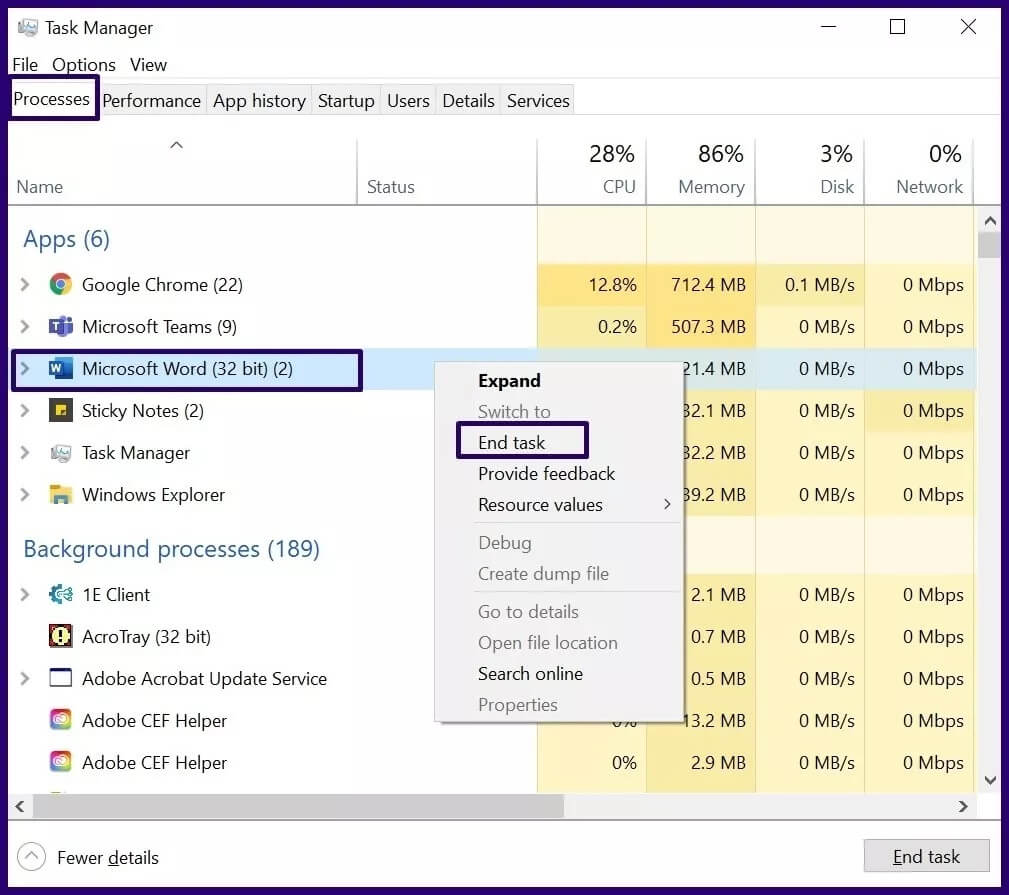
Schritt 4: Aktivieren Sie im Abschnitt Hintergrundprozesse die Option Word-bezogene Prozesse. Wenn ein Prozess angezeigt wird, klicken Sie mit der rechten Maustaste und wählen Sie Task beenden.
Schritt 5: Schließen Sie den Task-Manager.
6: Führen Sie Word erneut aus, um zu überprüfen, ob die verlorene Datei im Bereich "Dokumentwiederherstellung" angezeigt wird. Dieser Bereich wird links neben dem Word-Fenster platziert.
Schritt 7: Wenn sich im Wiederherstellungsbereich Dateien befinden, doppelklicken Sie darauf, um sie zu öffnen.
Finden Sie temporäre Dateien
Eine andere Möglichkeit, nicht gespeicherte oder beschädigte Word-Dokumente zu finden, besteht darin, nach temporären Dateien zu suchen. Solche Dateien haben die Erweiterung .tmp. So finden Sie temporäre Dateien auf unserem Desktop:
Schritt 1: Geben Sie in die Windows-Suchleiste ein .tmp oder ~ drücken Sie dann die .-Taste Enter.
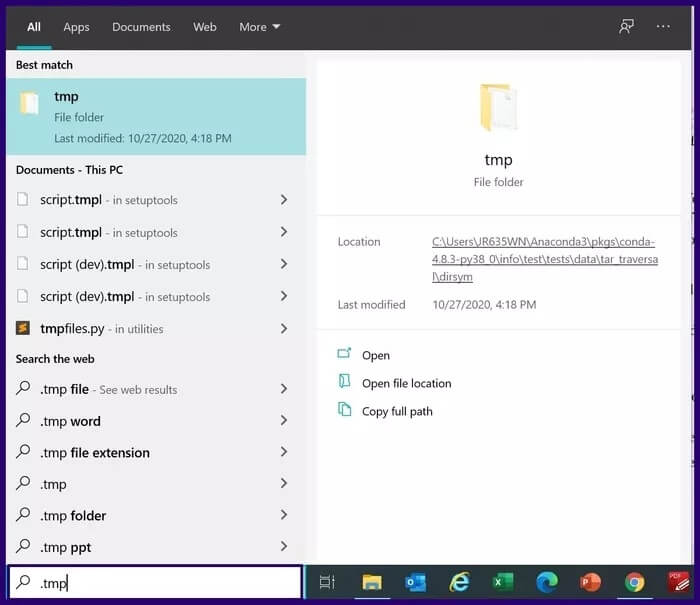
Schritt 2: Klicken Sie auf die Registerkarte die Dokumente.
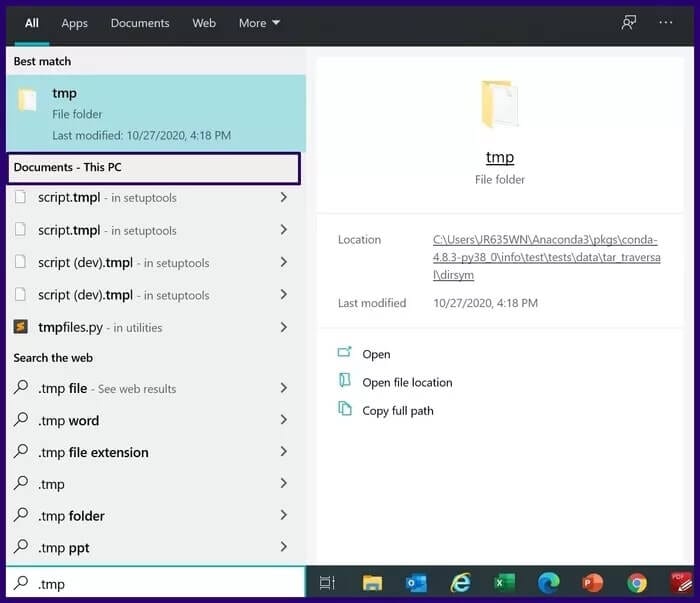
3: Scrollen Sie durch die Liste der Suchergebnisse. Tun Sie dies, um Dateinamen zu finden, die den letzten Daten und Uhrzeiten entsprechen, zu denen Sie an dem Dokument gearbeitet haben.
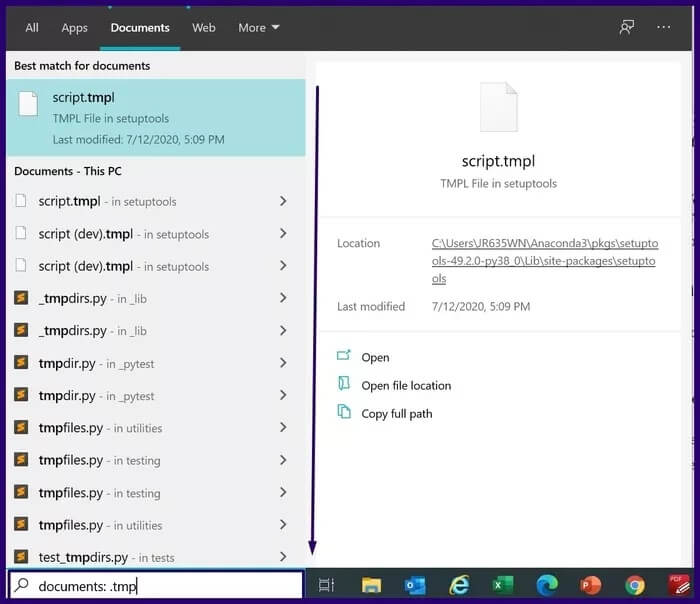
Schritt 4: Wenn Sie die Datei auswählen, starten Sie Word und klicken Sie auf die Registerkarte eine Datei.
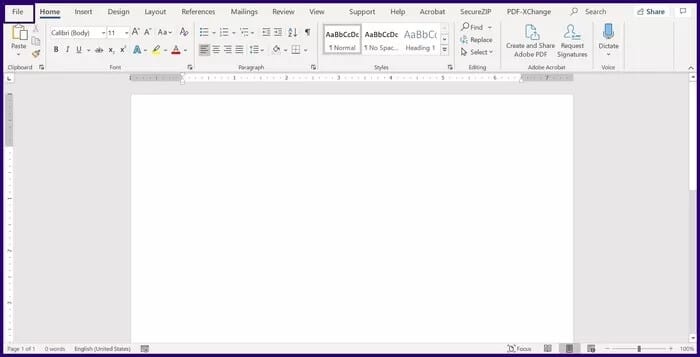
Schritt 5: Klicken öffnen und wählen Sie die Registerkarte Ordner.
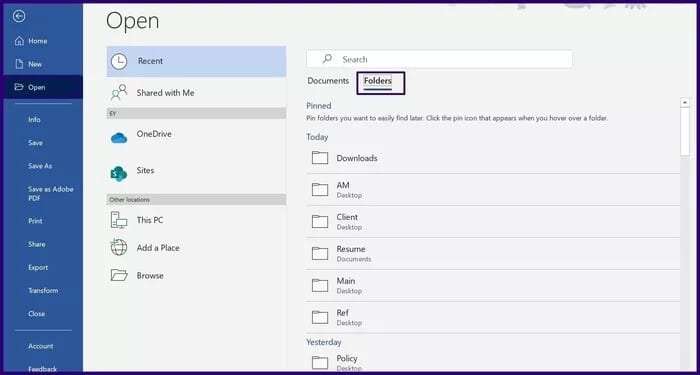
6: Navigieren Sie zum Speicherort der zuvor gefundenen .tmp-Datei und wählen Sie sie aus, um die Datei zu öffnen Dokumenten-Management ZUM WORT MICROSOFT
Word verfügt über eine Funktion namens Dokumentenverwaltung, mit der nicht gespeicherte Dateien wiederhergestellt werden können. So funktioniert das:
Schritt 1: einschalten Word
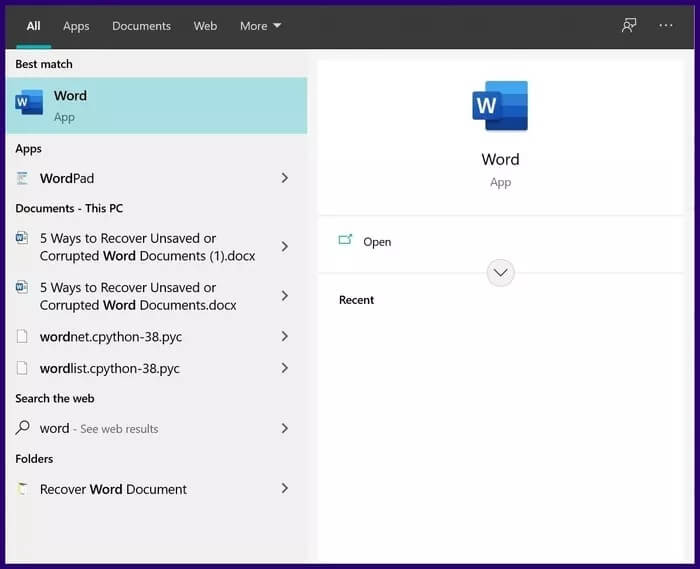
Schritt 2: Registerkarte auswählen eine Datei auf dem Band.
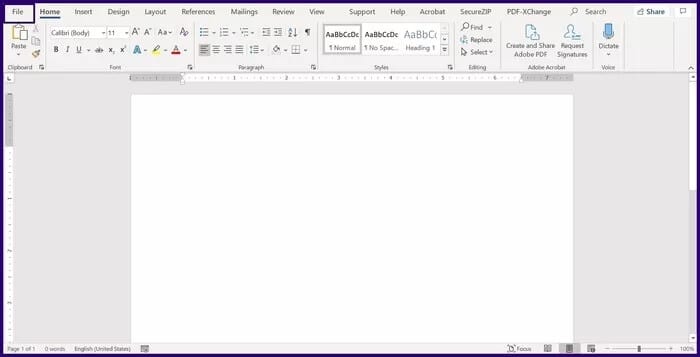
3: Lokalisieren die Information.
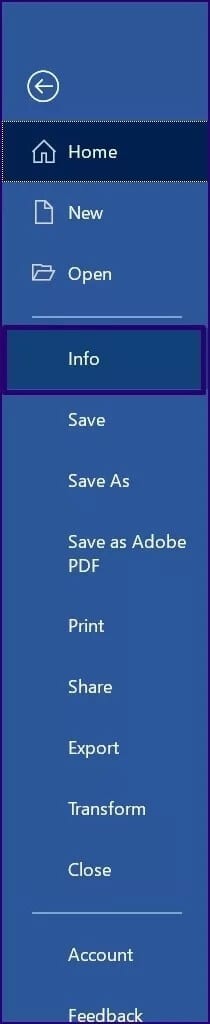
Schritt 4: Lokalisieren Dokumenten-Management.
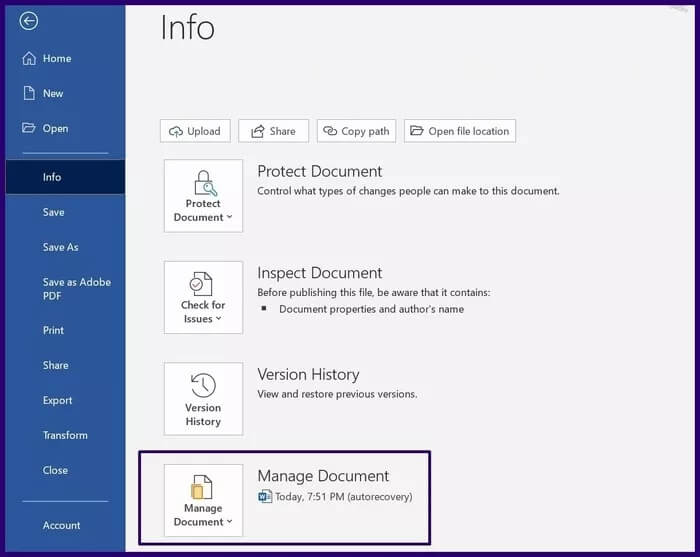
Schritt 5: Wählen Sie Nicht gespeicherte Dokumente wiederherstellen.
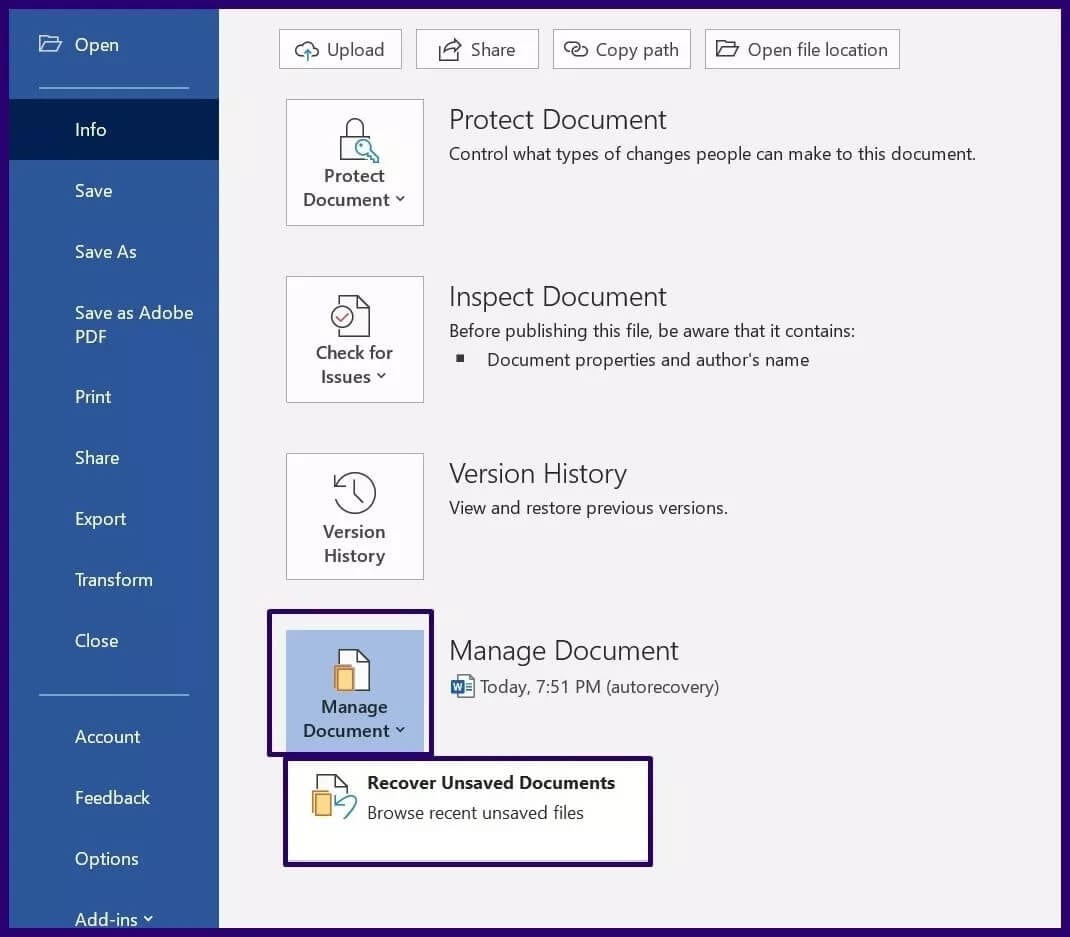
Durchsuchen Sie den Papierkorb
Wenn eine Datei versehentlich gelöscht wurde, kann sie wiederhergestellt werden, wenn sie nicht geleert wurde Papierkorb. So geht's:
Schritt 1: einschalten Papierkorb.
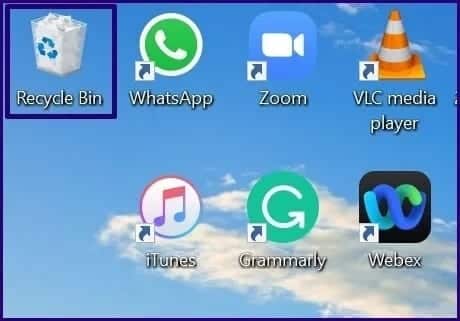
Schritt 2: Eine Liste durchsuchen die Dokumente über den Dateinamen.
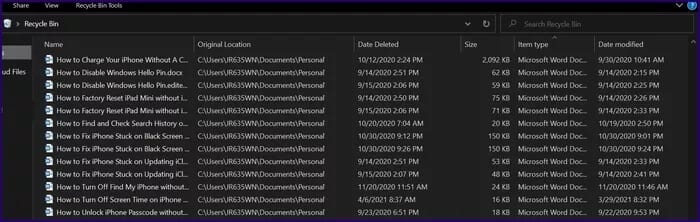
3: Wenn Sie die Datei finden, klicken Sie mit der rechten Maustaste und wählen Sie Erholung.
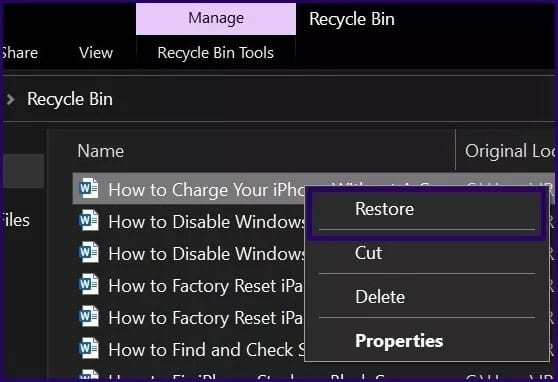
VERWENDEN DES WINDOWS-WIEDERHERSTELLUNGSTOOLS VON MICROSOFT
Wenn Sie vergessen haben, Ihr Word-Dokument zu speichern, sollten Sie das nicht gespeicherte Word-Dokument mit einer der oben beschriebenen Methoden finden können. Wenn Sie jedoch versehentlich eine Datei löschen und sie sich nicht im Papierkorb befindet, können Sie Microsoft Windows-Wiederherstellungstool um es wiederherzustellen.