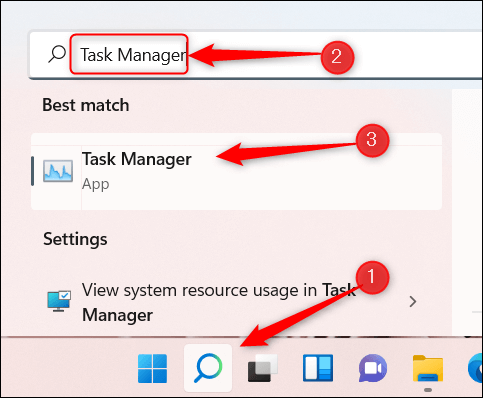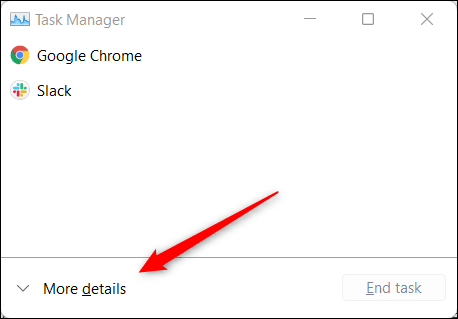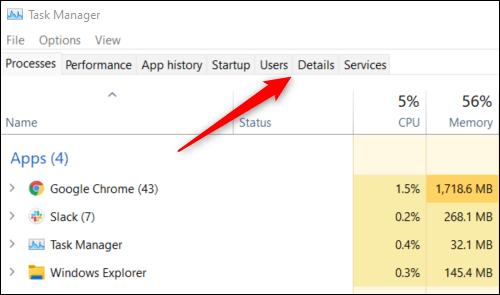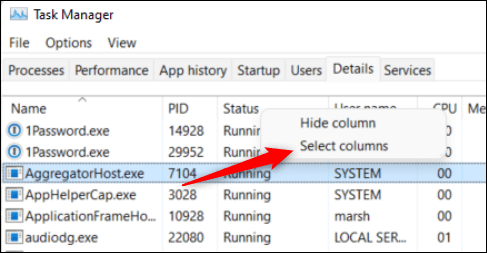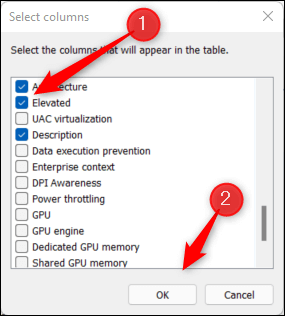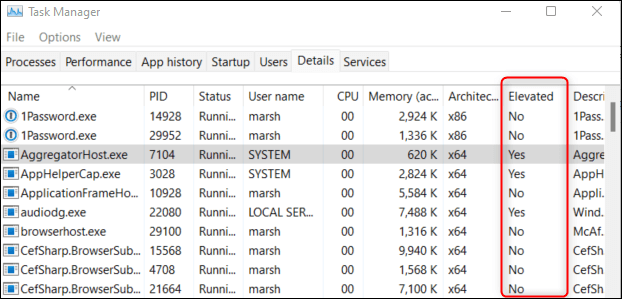So überprüfen Sie, ob ein Prozess mit Administratorrechten in Windows 11 ausgeführt wird
Wenn Sie viele verschiedene Prozesse gleichzeitig ausführen, werden Prozesse, die mit Eskalationsberechtigungen (Admin) ausgeführt werden, möglicherweise vergessen. Sie können den Task-Manager in Windows 11 verwenden, um dies schnell herauszufinden.
Um zu sehen, welche Prozesse Sie mit Administratorrechten ausführen, müssen Sie eine spezielle Spalte im Task-Manager anzeigen, die standardmäßig ausgeblendet ist. Um diese Spalte anzuzeigen, öffnen Sie den Task-Manager. Sie können dies tun, indem Sie die Tastenkombination Strg + Umschalt + Esc drücken oder auf das Suchsymbol in der Windows-Taskleiste klicken und eingeben "Taskmanager" in das Suchfeld ein und tippen Sie dann in den Suchergebnissen auf Task-Manager-App.
Das Task-Manager-Fenster wird angezeigt. Klicken "mehr DetailsUnten im Fenster.
Sobald Sie darauf klicken, werden viele verschiedene Informationen zu den aktuell laufenden Prozessen angezeigt, sowie ein Kopfmenü. Klicken Sie in diesem Kopfmenü auf den Reiter „التفاصيل".
Auf dem Detailbildschirm sehen Sie mehrere Spalten mit verschiedenen Informationen zu jedem Prozess. Klicken Sie mit der rechten Maustaste auf eine der Spaltenüberschriften, z. B. „الاسم" Und der "PID" Und "الحالة"Und so weiter. Klicken Sie nun im erscheinenden Kontextmenü auf „Spalten auswählen“.
Das Fenster Spalten auswählen wird angezeigt. Hier können Sie verschiedene Spaltentypen auswählen, die auf der Registerkarte Details von . angezeigt werden sollen "Aufgabenmanagement. Scrollen Sie nach unten, bis Sie "مرتفع, aktivieren Sie das Kontrollkästchen daneben und klicken Sie dann aufOK".
Die erhabene Spalte wird jetzt im Task-Manager angezeigt.
Wenn der Prozess 'ja' in der erhöhten Spalte enthält, wird dieser Prozess mit Administratorrechten ausgeführt.
Das ist alles. Sie können fast jede Anwendung in Windows 11 mit Administratorrechten ausführen, einschließlich des Datei-Explorers. Vergessen Sie nicht, dass Benutzerkonten auf dem System auch Administratorrechte haben können.